Как создать два аккаунта в телеграмме на компьютере или телефоне?

Добрый день, друзья. Два аккаунта в Телеграмме, возможно ли это? Два и более профилей на одном девайсе нужно создать, если, к примеру вам необходимо сделать отдельный от рабочего профиля Телеграм (у вас может быть своя причина). Итак, как создать два профиля? Пользователи знают, что две одинаковые программы на том же самом компьютере или смартфоне функционировать не станут. Но, выход есть. И не один.

Как поставить два и более Telegram на компьютер
Запустить одновременно два мессенджера на ПК не сложно. Для корректной работы на одном устройстве необходимо произвести загрузку установочного файла Телеграмм с разных источников. Версия программы, загруженная с официального сайта и с магазина Windows немного отличаются, что дает возможность запустить два приложения на ПК одновременно. Пользователю необходимо вспомнить откуда загружался Телеграмм.
Как вариант, пользователь может запустить на ПК десктопную версию Telegram с одним аккаунтом и веб-версию через браузер с другим. Последняя больше подходит для входа в учетную запись с чужого ПК.


Некоторым людям нужно два аккаунта в Telegram — к примеру, один для работы, другой для общения. Самый простой способ реализовать работу с двумя аккаунтами на одном ПК — это воспользоваться десктопным приложением и веб-версией. Однако в веб-версии много ограничений: во-первых, там нет русского языка, во-вторых, там нет прокси, в-третьих, там нельзя звонить, и в четвертых — для ее работы нужен постоянно запущенный браузер. В итоге пользоваться веб-версией постоянно неудобно, и для пользователей Windows 10 есть решение.
Дело в том, что полноценный десктопный клиент Telegram есть в Магазине Windows:
И его можно установить параллельно с той версией, которую можно скачать на официальном сайте:
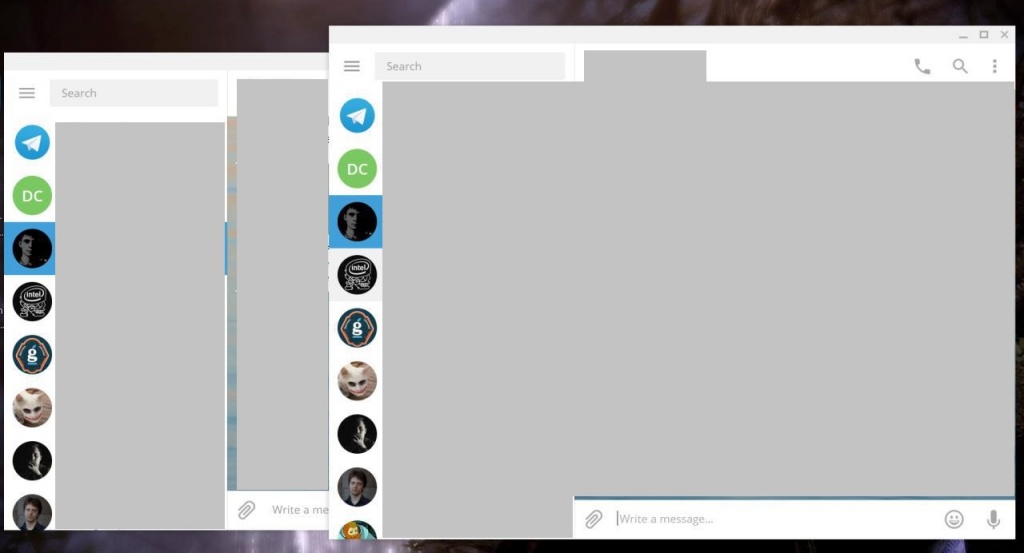
В итоге на одном ПК может работать сразу два полноценных клиента Telegram с прокси, русским языком и звонками, и в них, разумеется, можно зайти под разными аккаунтами.
Несколько профилей Telegram на Windows
Многократная установка клиента
Можно установить несколько раз официальный Telegram на компьютер. При этом во время каждой последующей установки нужно менять папку, куда устанавливается клиент.

Путь к новой папке установки Telegram
Таким же образом можно распаковывать портативные версии клиента в разные папки.

Результат установки двух приложений
Копирование клиента
Можно копировать установленный клиент. Для этого нужно создать новую папку внутри той, где установлен телеграм. Затем найти Telegram.exe и скопировать его в только что созданную папку. После запуска скопированного файла будет открываться новый клиент, в котором можно войти в другую учетную запись.
Короткое видео, наглядно демонстрирующее простоту создания копии Telegram:
Работа с ярлыком
Чуть более сложный способ.
- Нужно создать папку C:Temp.telegram2ndprofile .
- После этого нужно открыть правой кнопкой свойства ярлыка клиента и прописать в поле Объект: «Path*Telegram.exe» –many –workdir «C:Temp.telegram2ndprofile» .
- Также потребуется вставить в строку Рабочая папка: «Path*».
Path* – следует указать латинскими буквами полный адрес рабочей папки официального клиента.
Как правило, папка клиента находится в C:/Users/Имя_пользователя/AppData/Roaming.

Свойства ярлыка
Неофициальные приложения
Во второй аккаунт можно войти с неофициальных клиентов:
При использовании сторонних программ рекомендуется пользоваться усиленной защитой в виде двухфакторной аутентификации, чтобы избежать рисков кражи аккаунта.
Установка двух клиентов для Windows 10
Пользователи Windows легко могут установить сразу два клиента. Для этого нужно один скачать на официальном сайте, а второй загрузить из официального магазина приложений Windows 10. Оба клиента будут полноценно работать независимо друг от друга.
Первый способ, как установить несколько Telegram на компьютер
1. Скачиваем и устанавливаем стандартный клиент Telegram Desktop, скачать можно здесь .
2. Устанавливаем программу на пк.
3. Находим папку, в которой лежат файлы клиента. Например, через ярлык.
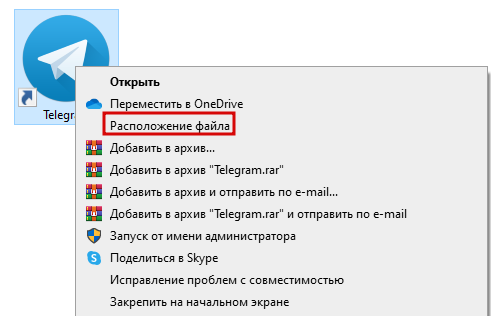

4. Теперь в этой папке создаем новую папку с произвольным названием.
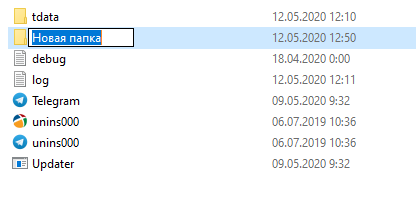
5. Копируем файл Telegram.exe
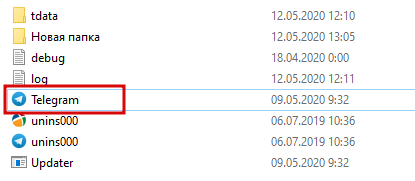
6. Вставляем файл Telegram.exe в новую папку и запускаем его.
7. Получаем новый клиент, установленный на Пк.
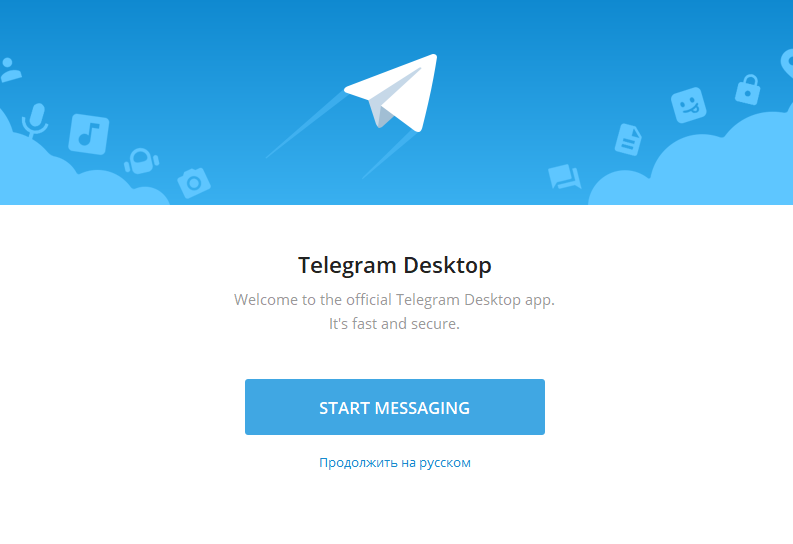
В зависимости от числа аккаунтов, проделываем действия выше несколько раз. Дальше остается вывести ярлыки на рабочий стол и переименовать их для удобства.
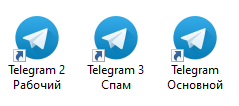
Это первый, довольно простой способ, позволяющий установить несколько Telegram на компьютер и работать со множеством аккаунтов.
Установка второго Telegram
В интернете я видел статьи по этому вопросу, не знаю для кого их писали (слишком заумно написаны). Оказывается, все куда проще.
Нужно две вещи, еще один номер телефона и умение копировать файлы.
Даже номер телефона не нужен, есть специальные сервисы, где можно получить номер телефона бесплатно, тем более, что он будет нужен только один раз, при регистрации. Начнем!
Если у вас ярлык находится на рабочем столе, кликните по нему правой кнопкой мыши и выберете из контекстное меню, Свойства, в следующем окне, Расположение файла.

Вы попадете в папку куда установлен ваш Telegram.
Создайте новую папку и назовите ее, например, Telegram2.
Скопируйте файл Telegram.exe 2 в эту папку (скопируйте, а не создайте ярлык).
Откройте папку Telegram2 и запустите скопированный файл Telegram.exe.
В первом окне нужно будет ввести новый номер телефон на который придет SMS с кодом, вставьте его в следующем окне.

Вас автоматически перебросить в окно, где нужно прописать имя и фамилию и нажать кнопку SIGN UP.

Вот и вся установка, откроется чистое окно Telegram. Сразу можно поменять язык, например, на русский. Для этого кликните мышкой по 3-м черточкам в левом верхнем углу.
В открывшемся меню выберите пункт Settings
Находим пункт Change Language и выбираем нужный язык.

Осталось создать канал или группу, подключить нужные боты и все.
Вот мои ДВА Telegram-а.

Так же можете посмотреть видео









