Пользователи часто спрашивают, как создать бота в Дискорде и тем самым получить программу с необходимыми функциями. Сразу отметим, что достижение такой цели — непростая задача, а реализовать ее можно несколькими способами, к примеру, на основе discord.js, на Python или с помощью программы Discord Bot Maker.
Как создать Дискорд-бота на основе discord.js
На практике API Discord представляет собой удобный инструмент, позволяющий создать, а впоследствии использовать бота. С его помощью легко разработать помощника для решения разных задач, а далее задать необходимый набор команд. Для примера рассмотрим общий алгоритм создания бота для музыки. При правильном подходе он сможет проигрывать, пропускать и останавливать музыкальные файлы. Кроме того, в его функции будет входить поддержка очереди на проигрывание мелодии.
Выполните следующие шаги:
- Войдите на сайт discord.com/developers/applications/.

- Жмите на кнопку New Application.

- Введите название будущего бота Дискорд, к примеру, Music Bot.
- Перейдите на вкладку Bot, а после жмите на кнопку Add Bot.

Этих действий достаточно, чтобы создать бота Дискорд, после чего нужно его добавить на сервер с помощью OAuth2 URL-генератора. Сделайте следующие шаги:
- Переместитесь в раздел OAuth2 и выберите Bot в панели Scopes.

- Укажите необходимые разрешения для проигрывания музыки и чтения.
- Копируйте созданный URL и вставьте его в веб-проводник.
- Выберите сервер, куда нужно добавить URL.
- Жмите на кнопку авторизации (Authorize).

На следующем этапе нужно создать проект с применением терминала. Для этого создайте директорию и перейдите ее с помощью следующих команд — mkdir musicbot && cd musicbot. Далее сделайте следующее:
- Создайте модули проекта с применением nmp init.
- Ответьте на несколько вопросов, которые необходимы, чтобы создать бота в Дискорд.
- Сделайте два файла, где будет вестись работа — touch index.js && touch config.json.
- Откройте проект в редакторе, к примеру, с помощью VS Code с применением приказа code.
- Установите группу зависимостей, необходимых для дальнейшей работы — npm install discord.js ffmpeg-binaries opusscript ytdl-core –save.
- Продолжите создание файла на config.json. На этом этапе сохраните префикс и токен для бота.
- Войдите на портал создания Дискорд и копируйте токен из раздела Bot (жмите на кнопку Copy).
Теперь нужно создать код javascript. Для этого копируйте следующие зависимости:
const Discord = require(‘discord.js’);
const ytdl = require(‘ytdl-core’);
После этого нужно создать с применением токена клиент и логин.
const client = new Discord.Client();
Далее добавьте несколько listeners, которые выполняют console.log при пуске.
После этого начните работать с ботом Дискорд с применением node. Важно, чтобы вновь созданный Discord-бот был онлайн. В консоли появится Ready!. Команда — node index.js.
Задание команд для бота Дискорд
Теперь остается задать необходимые команды.
Для чтения сообщений
Чтобы Дискорд-бот мог читать, напишите функцию.
client.on(‘message’, async message => <
Далее сделайте listener для massage-события, получите сообщение и сохраните его в massage. Если информация пришла от бота Дискорд, игнорируйте ее. Выполните проверку с помощью следующей команды.
if (message.author.bot) return;
Если сообщение вернулось, значит, его смог создать бот. Теперь проверьте, с какого префикса оно начинается.
if (!message.content.startsWith(prefix)) return;
Далее проверьте команду, которую нужно активировать. Используйте следующие команды.
> else if (message.content.startsWith(`$
> else if (message.content.startsWith(`$
message.channel.send(‘You need to enter a valid command!’)
После получения списка команд, которые можно запустить, переходите к их созданию.
Добавление песен
Здесь нужна гильдия, песня и библиотека ytdl (должна быть установлена заранее). Сделайте map с названием очереди, где будут храниться песни.
const queue = new Map();
Теперь создайте async0-функцию с названием execute и убедитесь, находится ли пользователь в чате, и имеется ли необходимое разрешение. При его отсутствии пишете сообщение об ошибке.
async function execute(message, serverQueue) <
const args = message.content.split(‘ ‘);
const voiceChannel = message.member.voiceChannel;
if (!voiceChannel) return message.channel.send(‘You need to be in a voice channel to play music!’);
const permissions = voiceChannel.permissionsFor(message.client.user);
if (!permissions.has(‘CONNECT’) || !permissions.has(‘SPEAK’)) <
return message.channel.send(‘I need the permissions to join and speak in your voice channel!’);
Перейдите к получению данных о песне и сохраните ее в song. Для этого потребуется ytdl-библиотека, получающая данные по ютуб-ссылке.
const songInfo = await ytdl.getInfo(args[1]);
Необходимые данные сохраняются в song. Теперь нужно создать контракт, обеспечивающий добавление в очередь. Проверьте факт определения serverQueue (проигрывание музыки), а после отправьте сообщение о достижении результата. Если это не удалось сделать, нужно его создать и соединиться с голосовым каналом и начать играть песню.
return message.channel.send(`$
В раздел serverQueue, если он пустой, добавьте трек. В случае, когда serverQueue имеет параметр null, сделайте контракт.
// Creating the contract for our queue
// Setting the queue using our contract
// Pushing the song to our songs array
// Here we try to join the voicechat and save our connection into our object.
var connection = await voiceChannel.join();
// Calling the play function to start a song
// Printing the error message if the bot fails to join the voicechat
Проигрывание трека
Теперь нужно создать опцию play для бота Дискорд с параметрами гильдия и песня, а также проверкой объекта song.
function play(guild, song) <
const serverQueue = queue.get(guild.id);
Если да, нужно уйти с голосового канала и удалить очередь.
Далее трек играет с применением URL и playStream.
const dispatcher = serverQueue.connection.playStream(ytdl(song.url))
// Deletes the finished song from the queue
// Calls the play function again with the next song
Здесь создается stream, а его URL передается адресу песни.
Пропуск трека
Здесь оформите завершение диспетчера, который был сделан в опции play. Такое действие необходимо, чтобы начал играть очередной трек.
function skip(message, serverQueue) <
if (!message.member.voiceChannel) return message.channel.send(‘You have to be in a voice channel to stop the music!’);
if (!serverQueue) return message.channel.send(‘There is no song that I could skip!’);
Здесь проверяется, есть ли пользователь в голосовом канале, и имеется ли трек для пропуска.
Остановка
Опция stop подразумевает очистку массива song, удаления очереди и выхода из чата.
function stop(message, serverQueue) <
if (!message.member.voiceChannel) return message.channel.send(‘You have to be in a voice channel to stop the music!’);
Полный код бота для Дискорд
const Discord = require(‘discord.js’);
const ytdl = require(‘ytdl-core’);
const client = new Discord.Client();
const queue = new Map();
client.on(‘message’, async message => <
if (message.author.bot) return;
if (!message.content.startsWith(prefix)) return;
const serverQueue = queue.get(message.guild.id);
> else if (message.content.startsWith(`$
> else if (message.content.startsWith(`$
message.channel.send(‘You need to enter a valid command!’)
async function execute(message, serverQueue) <
Создание музыкального бота с помощью Discord.js
![]()
Jul 21, 2019 · 8 min read
API discord предоставляет инструмент для создания и использования ботов. Рассмотрим пример создания базового музыкального бота и добавления его на сервер. Бот сможет проигрывать, пропускать и останавливать музыку, а также будет поддерживать функцию очереди воспроизведения.
Установка discord-бота
Создаем новое приложение на портале разработки discord.
Переходим на портал и нажимаем на “new application”.

Затем вводим название приложения и нажимаем на кнопку “create”.

Затем переходим на вкладку бот и нажимаем на “add bot”.

Бот создан! Теперь можно перейти к добавлению его на сервер.
Добавление бота на сервер
Добавляем созданный бот с помощью генератора OAuth2 URL.
Для этого переходим на страницу OAuth2 и выбираем бота в панели scope.

За т ем выбираем необходимые разрешения для проигрывания музыки и чтения сообщений.

Теперь копируем сгенерированный URL и вставляем его в браузер.

Затем выбираем сервер, на который хотим добавить URL и нажимаем на кнопку “authorize”.

Создание проекта
Переходим к созданию проекта с использованием терминала.
Для начала создаем директорию и переходим в нее, используя две следующие команды:
Затем создаем модули проекта с помощью команды npm init. После введения команды будут заданы несколько вопросов. Ответьте на них и продолжайте.
Создаем два файла, в которых мы будем работать.
Теперь откройте проект в текстовом редакторе. Я использую VS Code и открываю его с помощью следующей команды:
Основы Discord js
Прежде чем начать, нужно установить несколько зависимостей.
После завершения установки продолжаем написание файла config.json. Сохраните для бота токен и префикс, который он должен слушать.
Для получения токена снова зайдите на портал разработки discord и скопируйте его из раздела bot.

Это все, что нужно выполнить в файле config.json. Приступим к написанию кода javascript.
Сначала импортируем все зависимости.
Затем с помощью токена создаем клиента и логин.
Добавляем несколько базовых listeners, выполняющих метод console.log при запуске.
Теперь можно начать работу с ботом с помощью команды node. Бот должен быть online в discord и в консоль выведется“Ready!”

Чтение сообщений
Бот находится на сервере и может выходить online. Теперь можно начать читать сообщения в чате и отвечать на них.
Для чтения сообщений нужно написать лишь одну простую функцию.
Создаем listener для события message, получаем сообщение и сохраняем его в объект message.
Проверяем: если сообщение пришло от бота, то игнорируем его.
В этой строке проверяется, является ли автором сообщения бот. Сообщение возвращается, если это так.
Затем проверяем, начинается ли сообщение с ранее определенного префикса. Сообщение возвращается, если нет.
После этого проверяем, какую команду нужно запустить. Это можно выполнить с помощью простых операторов if.
В этом блоке кода проверяется, какую команду нужно запустить, а также осуществляется вызов команды. Если полученная команда недопустима, то вводим сообщение об ошибке в чат с использованием функции send().
Узнав, какие команды нужно запустить, можно перейти к их реализации.
Добавление песен
Начнем с добавления команды play. Для этого понадобится песня и гильдия (гильдия представляет собой изолированную коллекцию пользователей и каналов и часто упоминается в качестве сервера). Также понадобится ранее установленная библиотека ytdl.
Для начала создаем map с названием очереди, в котором будут сохранены все песни, введенные в чат.
Затем создаем функцию async под названием execute и проверяем, находится ли пользователь в голосовом чате, и есть ли у бота соответствующее разрешение. Если нет, то пишем сообщение об ошибке и возвращаем.
Переходим к получению информации о песне и сохранении ее в объект song. Для этого используем библиотеку ytdl, которая получает информацию о песне по ссылке на youtube.
Необходимая информация сохраняется в объект song.
После сохранения информации нужно создать контракт для добавления в очередь. Для этого проверяем, определен ли serverQueue, что означает, что музыка уже играет. Если да, то добавляем песню в существующий serverQueue и отправляем сообщение об успешном выполнении. Если нет, то создаем его, подключаемся к голосовому каналу и начинаем проигрывать музыку.
В этом фрагменте мы проверяем, является ли serverQueue пустым. Если нет добавляем туда песню.
Если serverQueue имеет значение null, создаем контракт.
В этом блоке кода создается контракт, а песня добавляется в массив songs.
Затем присоединяемся к голосовому чату пользователя и вызываем функцию play(), которую затем реализуем.
Проигрывание песен
Поскольку теперь можно добавлять песни в очередь и создавать контракт при его отсутствии, можно приступить к реализации функцию проигрывания.
Сначала создаем функцию play, которая обладает двумя параметрами (гильдия и песня, которую нужно проиграть) и проверяет, является ли объект song пустым. Если да, то покидаем голосовой канал и удаляем очередь.
Затем начинаем проигрывать песню с помощью функции playStream() и URL-адреса песни.
В этом фрагменте мы создаем stream и передаем его URL-адресу песни. Также добавляем два listeners, которые обрабатывают события end и error.
Примечание: это рекурсивная функция, которая повторяет вызов самой себя. Рекурсия используется для проигрывания следующей песни, когда другая заканчивается.
Теперь можно проиграть песню, введя !play URL в чат.
Пропуск песен
Переходим к реализации функции пропуска. Для этого нужно выполнить завершения диспетчера, созданного в функции play() для начала проигрывания следующей песни.
В этом фрагменте мы проверяем, находится ли пользователь, который ввел команду, в голосовом канале, а также есть ли песни для пропуска.
Остановка песен
Функция stop() похожа на skip(), за исключением того, что массив songs очищается, из-за чего бот удаляет очередь и покидает голосовой чат.
Исходный код для index.js:
Полный исходный код для музыкального бота:
Заключение
У вас все получилось! Надеюсь, эта статья помогла вам разобраться в API Discord и создании с его помощью простого бота.
Как создать нового бота в Дискорде
Так как сделать бота в Дискорде без знания языков программирования практически невозможно, то единственный способ, который поможет осуществить задуманное — редактирование уже существующего проекта. Но даже для этого необходимо понимать основные принципы.

Создание бота
Далее мы подробно рассмотрим, как сделать бота в Discord не имея глубоких знаний в программировании. Для этого мы будем использовать JavaScript. Дополнительные материалы для работы загрузите по ссылке.
Этап 1: Подготовка
- Загрузите node.js на ПК через официальный сайт.
- Заранее создайте новую папку, где и будут храниться данные проекта.
- Установите модуль Дискорда в только что созданную директорию (у нас это bot). Запустите командную строку и введите «cd Desktop/bot» (актуально, если вы создали папку с названием bot на рабочем столе) и нажмите «Enter». После этого введите «npm install discord.js —save».
- Перейдите на официальный сайт Discord и найдите вкладку для разработчиков. Здесь выберите «My Apps» и нажмите «New App».

- Укажите название, описание, выберите картинку и подтвердите действия с помощью кнопки «Создать».
- Перейдите в настройки и отметьте параметр «Общественный бот».
- Нажмите на кнопку «Создать бота». Если появится ошибка, то попробуйте написать имя латинскими буквами.
- Авторизуйте бота на сервере по ссылке. Для этого замените в адресной строке браузера «Client ID» на значение из параметров приложения.
- Выдайте все необходимые разрешение и подтвердите действия.

Если вы все сделали правильно, то bot появится на сервере. Его можно будет найти в списке участников.
Этап 2: Добавление команд
После подготовительного этапа и создания «оболочки» необходимо прописать команды для бота. Для примера мы добавим самую простую — ответ на запрос. Для этого понадобится простой текстовый редактор (например, блокнот), но лучше использовать специальную программу notepad++ (доступна бесплатно). Выполните следующие действия:
- В первой строке введите «const Discord = require(‘discord.js’);».
- Во второй — «const client = new Discord.Client();».
- В третьей — «var prefix = ‘++’». Вместо «++» можете указать любой другой префикс. Именно с него будут начинаться все команды.
Внимание! Везде нужно вводить текст из кавычек, но самих кавычек («») быть не должно. Все остальные символы обязательны.
Теперь будем создавать команду для ответа на сообщение (здесь же, следующей строчкой). Выглядеть она будет следующим образом:
- on(‘message’, message =><
- if(message.author === client.user) return;
- if(message.content.startsWith(prefix + ‘start’)) <
- message.channel.sendMessage(‘Welcome to server);
- >
- >);
- В данном примере, сообщение «Welcome to server» будет появляться в ответ на нашу ++start. По желанию вы можете заменить текст на любой другой, но вводите его латиницей.
- В последней строке добавьте «client.login(‘токен’);», где вместо слова токен укажите его значение. Узнать его можно в параметрах.
На этом этап программирования можно считать оконченным.
Этап 3: Тестирование
Теперь необходимо сделать так, чтобы бот появился в списке онлайн участников. Для этого вновь открываем командную строку и вводим «cd Desktop/bot» (для перехода в созданную папку) и «node bot.js». Если вы все сделали правильно, то он появится онлайн.
Введите «++start» в текстовом канале Дискорда. В ответ bot должен отправить сообщение «Welcome to server». Если этого не происходит, а в процессе вы меняли префикс и другие значения, то попробуйте перепроверить код. Особое внимание уделите наличию пробелов и скобок.
Заключение
Как видите, сделать бота для Дискорд сервера не так уж и сложно. Если у вас есть знания в области программирования, то аналогичным образом вы можете добавить другие дополнительные команды.
Как настроить бота в Discord?
Для комфортного использования бота на сервере необходимо правильно отрегулировать разрешения и другие параметры. Настройка бота в Дискорде осуществляется через dashboard или само приложение в зависимости от особенностей программы. Однако, сильно менять параметры по умолчанию не рекомендуется, так как это может повлиять на работоспособность в целом.

По умолчанию после добавления на сервер бот присваивает себе роль «Bot», но иногда это приходится делать самостоятельно. Происходит это по аналогии с остальными участниками. Здесь же в параметрах ему можно ограничить права или наделить ими.
Способ 1: Через Dashboard
Некоторые боты используют подключаемые плагины и модули. Поэтому настройка осуществляется через dashboard. Информацию об этом можно найти на официальной странице программы или после соответствующего запроса (через команду) в текстовом канале. Особенности:
- Меню доступно всем участникам, а не только администраторам.
- Отображается статистика, ранги и достижения (при условии их наличия).
- Есть возможность отключать и подключать модули, например, для трансляции музыки.
- Есть доступ к глобальной информации и возможность сравнения с другими серверами, которые используют данного бота.
Для использования Dashboard необходимо авторизоваться с использованием данных учетной записи Discord.

Способ 2: Через приложение
Менять основные параметры можно напрямую через Дискорд. Менять громкость музыкальному боту можно так же, как и остальным пользователям. Особенности:
- Блокировать бота может каждый участник сервера отдельно.
- Администратор может менять параметры для всех пользователей.
- По умолчанию приглашать робота в голосовой канал может только администратор. По желанию это можно изменить (касается и других команд).
Для более комфортного общения, рекомендуется создавать отдельный канал для осуществления управлением ботом. Особенно это касается музыкальных. Это поможет избежать спама с запросом треков и плейлистов.

Владелец сервера может привязать его к отдельному каналу, тем самым запретить использование команд в других чатах, например, чтобы при обращении в general, не происходило никакой реакции.
Не забывайте настраивать параметры робота после его добавления на сервер. Это поможет избежать возможных ошибок и спама. Чтобы вернуть значения “по умолчанию”, удалите бота, а потом снова добавьте его.
Как создать бота в Discord

- Подготовка
- Начальные настройки
- Создание бота
- Подключение функций
- Запуск помощника
- Регистрация
- Настройка функционала
- Настройка модуля
Кроме функции добавления интерактивного помощника с разных источников, приложение Discord позволяет устанавливать виртуальных помощников собственного производства. Для создания программного бота используются JavaScript, Java, PHP, Python и т.п. Полноценный помощник требует не поверхностного подхода к знанию языков программирования. Однако существует более простой способ создания.
Подготовка
Для того чтобы сделать бота, нам понадобятся:
- Стандартный редактор исходного кода от компании Microsoft под названием Visual Studio Code.
- Также нам пригодится Git – программная платформа, которая представляет собой распределённую систему для управления разными версиями программы.
- Кроме этого, сослужит службу Python второй версии – высокоуровневый язык программирования, ориентированный на читаемость кода.
- Для закрепления понадобится Node.js – программное обеспечение, превращающее JavaScript в язык общего назначения. Рекомендуется установить версию LTS для более стабильной работы системы.
Начальные настройки
После установки всех необходимых инструментов:
- Запускаем Visual Studio Code.
- Создаем папку будущего проекта.
- В папке образуем файл «index.js».
- Находим вкладку «Файл» и посредством параметра «Открыть папку» выбираем ранее созданный документ проекта.
1. Далее открываем терминал комбинацией клавиш Shift + `
2. Прописываем в консоли строку «npm init».
3. Вводим название папки проекта и нажимаем «enter».
4. Повторяем последовательность операций до появления строки «Is this ok?».
5. Вводим программный ответ «Yes».
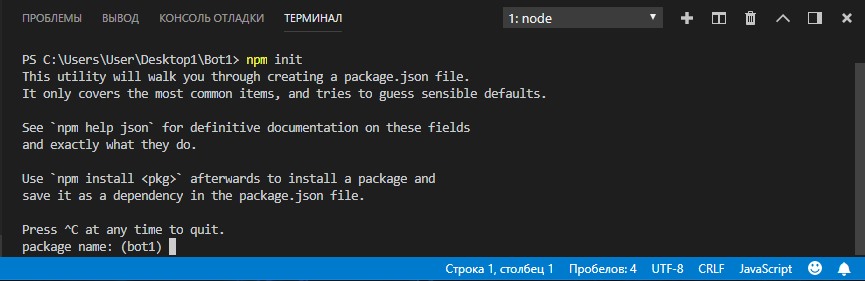
6. Также в консоли можно прописать: «npm install discord.js –save» или «npm install discord.js node-opus—save» для будущего расширения функционала нашего бота.
Создание бота
Выполнив все вышеперечисленные действия, можно перейти к тому, как создать бота в дискорде.
1. Переходим на официальный сайт мессенджера https://discordapp.com/login?redirect_to=%2Fdevelopers%2Fapplications%2F
2. Нажимаем вкладку «Create a bot user» и копируем «Token».
3. В этой же вкладке ставим галочку напротив параметра «Public BOT».
4. Следующим шагом служит созданием в папке проекта документ «config.json» и вписываем:
<
«token»: «Место скопированного токена»
>
5. Далее прямо вставляем «config.json» в «index.js», предварительно прописав в последнем следующие командные строки:
const Discord = require(«discord.js»);
const tokenfile = require(«./config.json»);
const bot = new Discord.Client(); // Bot можно поменять на любое другое английское значение.
Подключение функций
С данного этапа можно подключать собственные функции. Для этого необходимо:
1. Создать документ «Message.js» в папке проекта.
2. Открыть файл и прописать следующие команды:
const Discord = require(‘discord.js’);
const client = new Discord.Client();
const config = require(‘./config.json’);
client.login(config.token);
client.on(‘message’,(message)=> <
if(message.content == «test») <
message.reply(«test complete!»)
>
>)
3. Вставляем документ в «Index.js» посредством команды var greeting = require(«.message»).
Запуск помощника
Запустить бота можно при помощи уже упомянутой консоли SHIFT + ` и введения строки «node .»
Регистрация
Дальнейшим шагом будет регистрация бота на официальном портале разработчиков (https://discordapp.com/developers/applications/me)
1. Выбрать вкладку «Create an application». Придумать и вписать имя, выбрать аватар, составить описание своего бота и сохранить параметры с помощью «Save Changes».
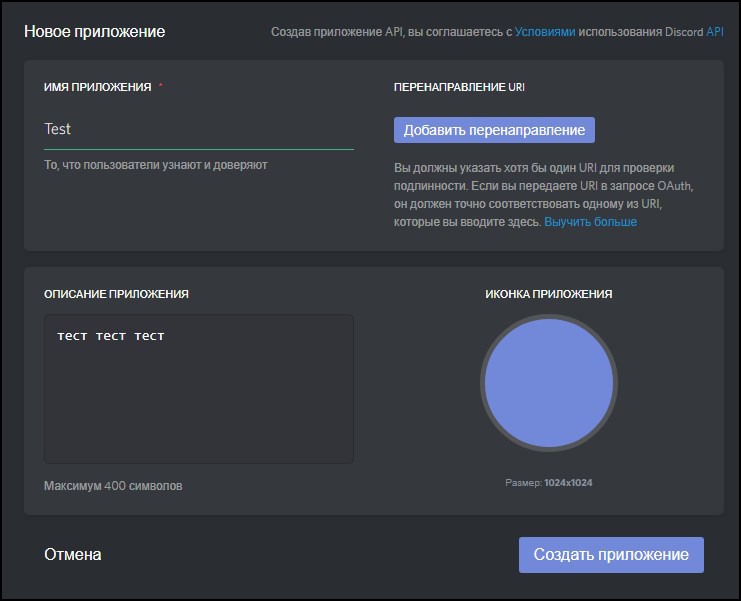
2. Далее нужно зайти в параметр «Bot».
3. Нажать «Create a Bot» и подтвердить сохранение.
4. Для того чтобы добавить помощника на сервер, необходимо взять Client ID, который находится во вкладке главной информации.
5. Зайти на сайт https://discordapi.com/permissions.html и вписать в поле Client ID. Далее выбираем функциональные права расширения и переходим по ссылке, которая находится в нижней части страницы.
6. Остается выбрать канал и пройти авторизацию.
7. По итогу подтверждаем все сделанные действия, и виртуальный помощник появится на сервере или выбранном канале.
8. Проверить работоспособность виртуального помощника можно при помощи команды «test» в чате, после чего бот отреагирует ответным сообщением.
Настройка функционала
Для того чтобы настроить бота, необходимо прежде определить функциональные права помощника. На примере знаменитых ботов Mee6 или Dyno настройка команд происходит на официальном сайте разработчиков бота во вкладке Custom Commands. В данной вкладке существует возможность изменять командные строки, вписывать собственный текст в указанные значения, перераспределять возможности бота.
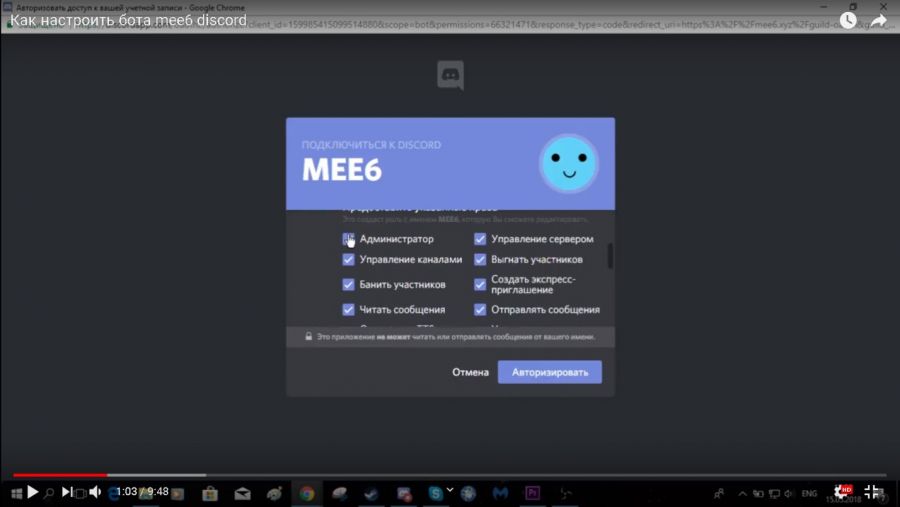
Для добавления новых команд собственного бота можно воспользоваться discord.js. Он представляет собой более мощный модуль упомянутого раннее node.js. Discord.js и позволяет очень легко взаимодействовать с Discord API. Требует гораздо более объектно ориентированного подхода, чем большинство других библиотек JS Discord, что делает код вашего бота значительно более аккуратным и более легким для понимания.
Настройка виртуального бота в Discord при помощи данного элемента происходит стандартным способом:
- Создание файла в папке проекта. Например, «join.js».
- Пересылка в «index.js».
- Вписывание необходимых значений в указанные командные строки.
Функционирование виртуального помощника начинается с первоначальных элементов подключения модуля Discord.JS:
- Строка const Discord = require(«discord.js») отвечает за подключение командного файла.
- Панель const client = new Discord.Client() моделирует клиент созданного бота.
- Список client.login(Место для «Токена») служит для подключения с помощью своего рода пароля от аккаунта.
Таким образом, в этот перечень команд можно вписать значения для приветствия бота, включения того или иного файла и т.д.
Настройка модуля
Решение проблемы с подключением элемента discord.js выглядит так:
- Открыть папку с программой бота.
- Зажать shift и открыть вкладку командных строк.
- Вписать параметр npm install discrod.js
Процедура написания программ является творческим и пластичным процессом, который приветствует эксперименты. Существует возможность заменять текст в командных строках и производить разные вариации файловых команд.
Discord как добавить бота?
Как добавить на сервер в Дискорде бота?
Чтобы пригласить бота, нажмите на ссылку авторизации, выберите сервер, откажитесь или разрешите ему указывать разрешения на странице и нажмите «Авторизовать». Чтобы удалить бота с вашего сервера, просто кикните или забаньте его, как любого другого пользователя.
Как добавить бота в голосовой канал дискорд?
Как добавить бот в новый канал Нажмите + у «Текстовые каналы» или «Голосовые каналы». Откройте сервер с установленным ботом и нажмите на значок «+», чтобы создать новый канал.
Как включить музыку в Дискорде через бота?
Теперь обсудим дальнейший алгоритм действий:
- Сначала нужно включить плеер;
- Теперь найдите иконку меню, оттуда перейдите к разделу настроек;
- Слева ищите вкладку «Воспроизведение»;
- В графе «Устройство» нужно поставить значение «DirectSound: Cable Input (VB-Audio Virtual Cable)»;
Как добавить своего бота на сервер?
Для добавления чат-бота необходимо: 1) Иметь права администратора на сервере Discord. 2) Знать Client ID своего чат-бота (если вы разработчик, то можно посмотреть в настройках бота в My Apps на discordapp.com/developers). , где CLIENT_ID в данной ссылке необходимо заменить на номер вашего приложения или чат-бота.
Как зайти на сервер в Дискорде?
Чтобы зайти на наш сервер, вам необходимо перейти по этой ссылке — https://discord.gg/7eKHAGc . Иногда получается просто зайти в неё и тут никаких проблем, но часто у многих пользователей ссылка просто не работает из-за кривого браузера в амино.
Как сделать администратором в Дискорде?
Чтобы создать, удалить или назначить разрешения ролям, выберите вкладку «Роли» в меню настроек сервера.
- Кликните на стрелочку рядом с названием сервера.
- Кликните на “Настройки серера”
- Кликните на “Роли”
- Чтобы создать новую роль нажмите «+».
Как добавить ботов в кс го?
Итак, вбивайте sv_cheats 1 через консоль, затем добавляйте ботов. Делается это с помощью консольной команды «bot_add», причём если вы хотите добавить их только в одну команду, то для спецназа нужно прописать «bot_add_ct», а для терроров «bot_add_t».
Как включить музыку в Дискорде?
Используйте музыкальный бот
К числу наиболее популярных среди установленных в Discord является бот Dyno. Активировать программу Discord. Перейти на официальный интернет-портал выбранного бота. После входа на сайт появится перечень серверов из приложения, на которые можно установить бота.
Как в Дискорде транслировать звук с компьютера?
Кликнуть правой кнопкой на эмблеме динамика снизу слева экрана; Во всплывшем меню выбирается пункт «Устройства воспроизведения»; Среди предложенного списка доступных устройств выбрать необходимый вариант; Активировать Discord и через настройки звука выбрать данный тип проигрывателя для воспроизведения.
Как добавить бота с музыкой в дискорд Groovy?
Как добавить бот, и как им пользоваться
Алгоритм действий имеет следующий вид: Войдите на сайт groovy. bot. Кликните на кнопку Добавить в Discord.21 мая 2020 г.
Как создать свой дискорд сервер?
Начните с выбора знака + в левой части интерфейса пользователя Discord. На мобильном устройстве вы должны нажать на три строки в левом верхнем углу экрана, чтобы получить доступ к этой панели. Это опция добавления сервера. После того, как вы нажали или нажали на него, выберите опцию создания сервера.












