Опять забыли позвонить маме или любимой бабушке? Вылетела из головы важная работа, которую вы пообещали сделать сегодня? Не можете подружиться с таймингом и дедлайнами? Использование заметок на рабочем столе – вот мощное оружие против вашей рассеянности и забывчивости.
Желтые заметки (они же «стикеры») всегда находятся на виду, привлекают внимание и постоянно напоминают о важнейших задачах, которые вам нужно сделать в определенное время. Конечно, можно использовать обычные наклейки, но разве вам удобно, когда за заметками на экране не видно самого монитора? Намного эффективнее использовать заметки на рабочий стол в Windows 10.
Содержание:
- Где найти, и как создать заметки на экране?
- Как форматировать текст в стикерах на рабочем столе?
- Можно ли изменить цвет заметок на рабочем столе?
- Как удалить заметку на рабочем столе?
- Где скачать заметки Sticky Notes, если их не удается найти?
Все пользователи операционной системы Windows уже успели оценить преимущества 10-ки, но не многие знают о такой интересной и полезной функции, как Sticky Notes. А жаль! Ведь с ее помощью можно максимально оптимизировать свою работу за компьютером, всегда иметь под рукой виртуальный блокнот на рабочем столе и даже учить иностранные языки, записывая каждый день новые слова или фразы для изучения. Заинтересовались? Тогда давайте познакомимся с заметками на экране Sticky Notes более детально.
Где найти, и как создать заметки на экране?
После обновления Windows 10, программа Sticky Notes появилась, как встроенная, поэтому искать ее нужно в общих файлах ОС.
- Нажимаем кнопку «Пуск».
- В обновленной версии ОС программы отсортированы в алфавитном порядке, поэтому ищем букву S, и саму программу Sticky Notes.
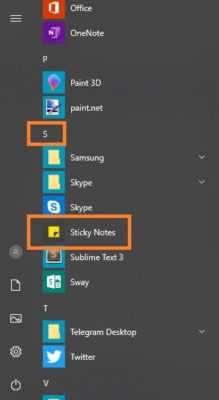
Если вы еще не пользовались продуктами Windows после обновления, программа предложит пройти авторизацию.
При входе вы увидите вот такое сообщение:
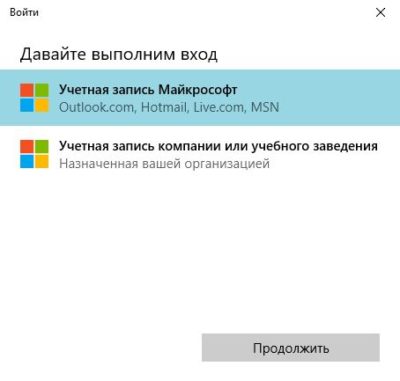
Нажмите кнопку «Войти». На следующем шаге необходимо выбрать тип в учетной записи: личная или компании/учебного заведения. Выберите тот вариант, который соответствует вашей операционной системе, и нажмите кнопку «Продолжить».

В появившемся окне вам предложат ввести электронную почту, телефон или логин Skype. Если ранее вы регистрировали учетную запись Майкрософт, укажите нужные данные, если не регистрировали – нажмите на ссылку «Создайте ее!».

После того, как вы пройдете проверку, на экране откроется титульная страница приложения Sticky Notes.

Теперь вы можете пользоваться программой, для создания нового стикера на рабочем столе Windows 10 вам достаточно нажать на плюсик вверху экрана и приступить к написанию самой заметки.
Как форматировать текст в стикерах на рабочем столе?
В отличие от предыдущих версий, где текст можно было редактировать только при помощи комбинаций клавиш, в обновлении под Windows 10 Sticky Notes стали интуитивно понятнее и проще.
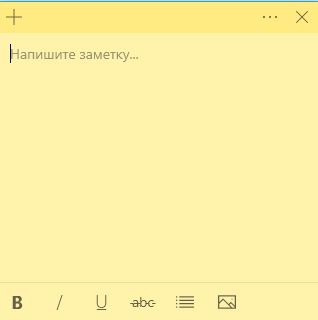
Пользователям доступен следующий функционал:
- Использование маркированного списка;
- Выделение текста жирным шрифтом;
- Выделение курсивом;
- Подчеркивание текста;
- Зачеркивание текста;
- Вставка картинки.
И это очень удобно! Например, если у вас много задач на день – используйте маркированный список. Выполнили задание? Зачеркните его при помощи кнопки «Зачеркивание». Наиболее важные дела выделите жирным шрифтом, а менее – курсивом. Дату и время подчеркните.
Если при помощи записок вы изучаете иностранные языки и никак не можете запомнить слова, воспользуйтесь методом визуализации: добавьте картинку и внизу напишите иностранное слово, которое соответствует изображению. Такой подход подойдет визуалам – людям, которые легче воспринимают визуальный контент, а не письменный.
Можно ли изменить цвет заметок на рабочем столе?
Конечно, можно! Для этого нажмите на три точки в верхнем правом углу и выберите из семи доступных цветов: желтый, зеленый, розовый, фиолетовый, голубой, серый или черный.
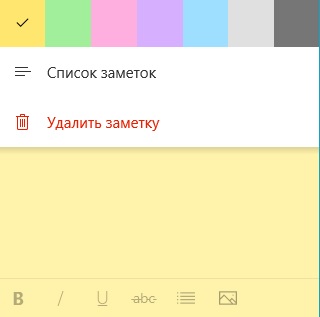
Вы даже можете разделить свои задачи на категории и для каждой придумать отдельный цвет. Так вы сразу будете видеть, дел из какой категории у вас больше.
Как удалить заметку на рабочем столе?
Чтобы удалить заметку на рабочем столе, недостаточно нажать на крестик в верхнем правом углу. Так вы закроете само окно, но не удалите заметку. Чтобы удалить запись навсегда, нажмите на три точки в верхнем правом углу и выберите строку «Удалить заметку». Программа спросит, действительно ли вы хотите это сделать?
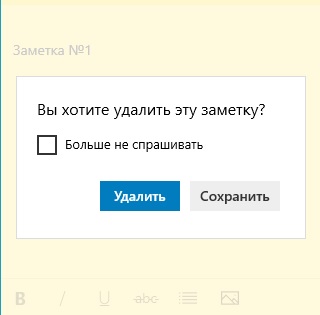
Можете просто нажать кнопку «Удалить», а можете выбрать функцию «Больше не спрашивать» и в дальнейшем программа будет автоматически удалять заметки без лишних вопросов.
Где скачать заметки Sticky Notes, если их не удается найти?
Если по какой-то причине, вы не можете найти у себя в Пуске программы Sticky Notes, не стоит отчаиваться. Вам достаточно перейти по ссылке Microsoft Sticky Notes и скачать программу на официальном сайте совершенно бесплатно. После пройдите простую процедуру регистрации, описанную выше, и приступайте к использованию удобных заметок на рабочий стол.
Как видите, ничего сложного в установке и работе с программой виртуальных заметок нет, а польза от них очевидна. Вы не только всегда будете помнить о важных делах и задачах, но и сможете правильно организовать рабочее время и даже спланировать досуг. Забудьте о временах, когда вы все забываете и опаздываете, со Sticky Notes вы убедитесь, что 24-х часов в сутки хватает на все.
Если вы нашли ошибку, пожалуйста, выделите фрагмент текста и нажмите Ctrl+Enter .
Текстовый «Блокнот» — как открыть и работать? Где в компьютере находится текстовый редактор «Блокнот»?
Автор: AleksPayne · 01.07.2018
Доброго дня и солнечного настроения всем, заглянувшим на огонёк. Сегодня расскажу, как открыть текстовый редактор. Кому-то это может показаться слишком банальным. Но, судя по популярности данного запроса в поисковиках, довольно много пользователей испытывают трудности с решением поставленной задачи. Не буду злорадствовать, а просто протяну им руку помощи, описав самые доступные методы запуска текстовых редакторов «Блокнот» и Word.
Блокнот
Начнём, пожалуй, с «Блокнота» (Notepad) – самого простого текстового редактора, входящего в стандартный набор программного обеспечения любой версии Windows. Открыть текстовый редактор «Блокнот» можно несколькими способами.
Первый способ изначально предусмотрен разработчиками операционной системы. Я имею в виду зелёную кнопку «Пуск», которую можно обнаружить в левом нижнем углу экрана. После нажатия на неё раскроется меню со списком наиболее часто используемых пользователем программ и служебными ярлыками («Мой компьютер», «Панель управления» …).
В нижней части списка имеется отдельно стоящий пункт «Все программы», нажатие на него раскроет перечень установленных на ПК программ.
Среди этого множества имеется неприметный пункт «Стандартные», после раскрытия содержимого в его недрах отыщется и «Блокнот». Для запуска найденного редактора осталось только щёлкнуть по нему мышью.
Обладатели самой последней на данный момент десятой версии Windows среди служебных элементов меню «Пуск» могли заметить пустую строку. Она являет собой удобную функцию «Поиск».
В более ранних редакциях ОС строки нет, но есть команда «Поиск», дополненная изображением лупы.
Просто вводим туда слово «блокнот» или в английском варианте notepad (одно и тоже), ждём и видим в результатах поиска нужное нам приложение. Его запуск легко осуществить двумя быстрыми щелчками левой кнопки мыши.
Методом №2, как правило, редко пользуются, но данное знание не будет лишним – так искать на компьютере можно всё что угодно.
Третий вариант, по-моему, самый удобный. Я пользуюсь именно им. Смысл не в открытии имеющегося на компьютере изначального файла с расширением txt и именем «Блокнот», а в создании ещё одного такого документа. На свободном месте любого пространства (рабочий стол или внутренности какой-нибудь папки) нужно единожды щёлкнуть левой клавишей мыши. Результатом этих действий станет появление небольшого меню. В нижней его части присутствует команда «Создать».
Подсвечиваем её посредством наведения курсора и среди списка предложенных для создания документов выбираем «Текстовый».
Появится файл с активным именным полем – это значит, что требуется задать ему имя. Называем и нажимаем на клавишу Enter (Ввод). Открыть полученный текстовый файлик можно также двумя щелчками.
Друзья, есть ещё один способ, как мне думается, используется он крайне редко и в основном сисадминами, но расскажу и о нём — открыть текстовый редактор «Блокнот» можно через командную строку. В «Пуске» находим команду «Выполнить» либо одновременно жмём на две клавиши – Win (нарисовано плывущее окошко) и английскую R (текущая настройка языка не играет роли, метод сработает в любом случае, даже если выбран русский).
В открывшемся окошке пишем notepad (важно написать именно английское название) и жмём OK. Готово, цель достигнута – «Блокнот» открыт.
В Windows имеется ещё один текстовый редактор, являющийся внутрисистемным средством. Запускается он тоже через командную строку посредством написания в ней команды edit, идентичной его названию. Эту информацию я привёл просто для справки.
Открыть текстовый редактор Word можно теми же самыми методами, что описывались выше для «Блокнота» с некоторыми правками. Коротко о том же:
- Первый — в меню «Пуск» среди всех программ ищем не «Стандартные», а Microsoft Office, а в числе предложенных компонентов выбираем Word.
- Второй — в поисковую строку требуется вписать не «Блокнот», а Word, потом найти нужную программу в результатах (обычно самая верхняя) и открыть двойным щелчком.
- Используя третий метод, проделываем всё то же самое, но среди перечисленных для создания вариантов выбираем документ Word.
- В четвёртом способе вписываем в окошко «Выполнить» команду winword.exe (можно вводить коротко одним словом без точки и расширения на конце) вместо notepad.
Друзья, тему я раскрыл, но отдельно хочу ещё отметить то, как открыть любым текстовым редактором готовый файл. Это довольно просто – делаем на заданном документе один правый щелчок мышки и выбираем команду «Открыть с помощью».
Остаётся только в списке выбрать необходимый вариант (если нужного нет, то нажать на пункт «Выбрать программу» и поискать там) и задача будет решена.
На этом моё повествование подошло к концу. Вы же можете дополнить его своими, не рассмотренными мною, методами, описав их в комментариях. До свидания.
Здравствуйте, сегодняшний вопрос вам очень понравится потому, что разбираться в нем не представляет практически никакой сложности, выучиться и запомнить навсегда можно с первого раза. Очень часто в статьях по решению каких-то проблем необходим простой текстовый редактор, в который можно ввести данные чтобы не забыть и такая программа есть в Windows – блокнот, поэтому стоит рассказать, как открыть блокнот.
В этой статье я подробно расскажу вам о нескольких способах открытия данного текстового редактора, а также покажу, каким образом с его помощью открываются файлы.
Первый способ – идем в меню «Пуск», нажимаем «Все программы». Далее ищите «Стандартные». Именно в ней и находится «Блокнот». Находим его и кликаем левой кнопкой мыши. После чего откроется блокнот.
Второй способ, как открыть текстовый блокнот. На этот раз от вас потребуется совершить тоже щелчок, но уже правой кнопкой мыши и по свободному месту на рабочем столе. В выпадающем меню нас интересует пункт «Создать», а в нем – «Текстовый документ». После этого появляется текстовый файл, открыв который вы, собственно, и попадаете в блокнот. Этот способ понадобится, когда нужно не просто открыть блокнот, но и сразу же создать его, чтобы сохранить данные в том месте, где его создали.
Выше я описал для начинающих пользователей, хотя сам делаю это немного по -другому. Про горячие клавиши я очень часто писал, но многие пользователи пренебрегают этой информацией и чтобы освежить свою память читайте статьи:
Горячие клавиши Windows XP
Горячие клавиши Windows 7
Горячие клавиши в Windows 8
Итак, чтобы открыть блокнот с использованием горячих клавиш, нажмите «Win» + «R». Откроется окно «Выполнить», где вводите notepad (блокнот) и жмете Enter.
Как открыть файл hosts блокнотом
Я думаю, что как открыть блокнот, понятно. А вот как при помощи него открывать системные, например файл hosts или простые файлы для редактирования, думаю, стоит рассказать. На самом деле все очень просто! Я приведу пример на одном из таких важных файлов как hosts, который отвечает за хранение доменных имен для определенного списка сайтов. Находится он по адресу: «Локальный диск (например, С)» — «Windows» — «System32» — «drivers» — «etc».
Чтобы его открыть, достаточно просто кликнуть по нему правой кнопкой мыши, выбрать «Открыть».
В появившемся окне щелкаем по программе «Блокнот» и нажимаем «ОК».
Hosts откроется, и теперь вы сможете приступить к его редактированию. Вот и все, тему как открыть блокнот, можно считать закрытой! Разумеется, данный принцип работает для всех файлов, а не конкретно для этого.
А я с вами прощаюсь, увидимся в следующих статьях! Всего хорошего!
Самым простым текстовым редактором, во всех версиях Windows, является блокнот. В быту его даже не называют программой.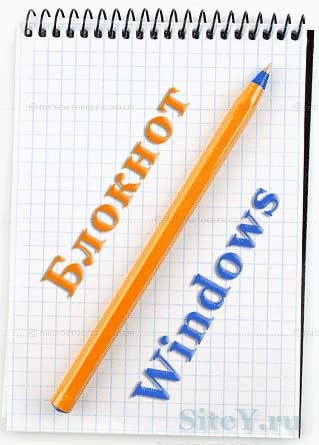 Он используется как новичками, так и профессионалами в программировании для быстрого внесения изменений в документы разного формата.В основном блокнот работает с тексовами файлами .txt, поддерживая только основное форматирование. Способен сохранять документы в кодировках: Юникод, ANSI, UTF-8… Для редактирования файлов формата HTML и CSS этого вполне достаточно.Если Вы пока не освоили другие, более сложные текстовые редакторы, то, в нашем случае, начинайте с простого блокнота. По мере работы с кодом сами выберите удобную для Вас программу. Сегодня существуют сотни редакторов для веб программистов, начиная от Dreamweaver, WYSIWYG Web Builder и кончая нашим добрым блокнотом, который всегда, мгновенно под рукой.Обычно ссылка на блокнот находится в меню «Пуск» или «Все программы» — «Стандартные» — «Блокнот».По каким-либо причинам на Вашем компьютере может не отображаться ссылка на блокнот, в этом случае делаем следующее:- открываем C:WindowsSystem32, поочередно: Компьютер — Локальный диск (C:) — Program Files — System32.В папке System32 находим файл notepad.exe (блокнот), жмем на него правой кнопкой мыши и выбираем в выпавшем меню то, что Вам удобнее: «Закрепить в меню Пуск», «Закрепить в панели задач», «Отправить рабочий стол (Создать ярлык)»
Он используется как новичками, так и профессионалами в программировании для быстрого внесения изменений в документы разного формата.В основном блокнот работает с тексовами файлами .txt, поддерживая только основное форматирование. Способен сохранять документы в кодировках: Юникод, ANSI, UTF-8… Для редактирования файлов формата HTML и CSS этого вполне достаточно.Если Вы пока не освоили другие, более сложные текстовые редакторы, то, в нашем случае, начинайте с простого блокнота. По мере работы с кодом сами выберите удобную для Вас программу. Сегодня существуют сотни редакторов для веб программистов, начиная от Dreamweaver, WYSIWYG Web Builder и кончая нашим добрым блокнотом, который всегда, мгновенно под рукой.Обычно ссылка на блокнот находится в меню «Пуск» или «Все программы» — «Стандартные» — «Блокнот».По каким-либо причинам на Вашем компьютере может не отображаться ссылка на блокнот, в этом случае делаем следующее:- открываем C:WindowsSystem32, поочередно: Компьютер — Локальный диск (C:) — Program Files — System32.В папке System32 находим файл notepad.exe (блокнот), жмем на него правой кнопкой мыши и выбираем в выпавшем меню то, что Вам удобнее: «Закрепить в меню Пуск», «Закрепить в панели задач», «Отправить рабочий стол (Создать ярлык)» Перед тем, как продолжить ознакомление с особенностями редактора, хотелось бы предложить автомобилистам такую же простую и необходимую программу, как калькулятор ОСАГО. В связи с нововведениями при страховании ОСАГО многие владельцы машин испытывают сложности при подсчёте суммы, необходимой для страховки. Перейдя по предыдущей ссылке Вы сможете легко и быстро узнать предстоящие расходы на приобретение полиса ОСАГО, что поможет заранее спланировать предстоящие расходы на ваш автомобиль.Основные действия с блокнотом, которые нам пригодятся при редактировании и создании страниц.0. Создание текстового документа.Кликаем по пустому месту на рабочем столе или в любой открытой папке правой кнопкой мыши, выбираем «Создать» — «Текстовый документ» («Text Document») и он появляется, пока пустой и с без названия — «Новый текстовый документ.txt»1. Создание документа необходимого формата:Открываем блокнот, в верхнем левом углу нажимаем файл, выбираем «Сохранить как…» В открывшемся окне, в пункте «Имя файла», вводим index.html, жмем «Сохранить». Сохраняем в отдельную папку для дальнейшей работы. Таким образом мы создали пустой html файл: index.htmlТаким же образом создадим css файл: в пункт «Имя файла» введем style.css и сохраним. Блокнот можно закрыть. таким же образом создаются файлы любых других форматов, их расширение указывается после точки, на компьютере они будут отображаться разными значками.2. Редактирование файлов с помощью блокнота.Текстовый файл .txt обычно открывается в блокноте простым кликаньем по нему. (Обычные настройки свойств)Чтобы открыть файлы других форматов: .html, .css, .tpl, .cgi и т.д., кликаем по нему правой кнопкой мыши, выбираем «Открыть с помощью», в выпавшем меню «Блокнот».Открывшийся файл можно редактировать. Для сохранения изменений идем в верхний левый угол, жмем «Файл», в открывшемся меню «Сохранить». Отредактированный файл сохраниться в том же месте, в замен старого.3. Поиск и замена.Очень полезная и быстрая возможность блокнота.Поиск: Открываем в верхнем меню «Правка» — «Найти…», дальше все ясно. При редактировании кода очень полезно для того, чтобы избежать ряби в глазах (с непривычки) при поиски нужного места или мест — используйте «Далее», «Вверх», «Вниз».Замена: Открываем в меню пункт «Правка» — «Заменить…», видим два окошка, заполняем их, нажимаем нужную кнопку. Если хотите удалить ненужные слова или теги, то второе окно не заполняете. Работает с пробелами: можно удалять, добавлять пробелы, соответственно, набрав их в верхнем или нижнем окне.4. Формат.При первичном использовании блокнота, текст или код может размещаться в одну строку. Чтобы привести содержимое файла в порядок, выбираем в верхнем меню пункт «Формат», нажимаем «Перенос по словам», должна появиться галочка. Теперь текст в окне блокнота отобразится без полосы прокрутки внизу: влево — вправо.Заменой блокнота может служит любой текстовый редактор. Рекомендую некоторые из них. Их особенности: быстрые, русские, бесплатные, не очень накрученные, без лишних функций, которые новичку в программировании пока не интересны. Самым главным достоинством при обучении редактирования кода, является подсветка синтаксиса: разные коды выделяются своим цветом.Смотрите категории текстовые и графические редакторы.
Перед тем, как продолжить ознакомление с особенностями редактора, хотелось бы предложить автомобилистам такую же простую и необходимую программу, как калькулятор ОСАГО. В связи с нововведениями при страховании ОСАГО многие владельцы машин испытывают сложности при подсчёте суммы, необходимой для страховки. Перейдя по предыдущей ссылке Вы сможете легко и быстро узнать предстоящие расходы на приобретение полиса ОСАГО, что поможет заранее спланировать предстоящие расходы на ваш автомобиль.Основные действия с блокнотом, которые нам пригодятся при редактировании и создании страниц.0. Создание текстового документа.Кликаем по пустому месту на рабочем столе или в любой открытой папке правой кнопкой мыши, выбираем «Создать» — «Текстовый документ» («Text Document») и он появляется, пока пустой и с без названия — «Новый текстовый документ.txt»1. Создание документа необходимого формата:Открываем блокнот, в верхнем левом углу нажимаем файл, выбираем «Сохранить как…» В открывшемся окне, в пункте «Имя файла», вводим index.html, жмем «Сохранить». Сохраняем в отдельную папку для дальнейшей работы. Таким образом мы создали пустой html файл: index.htmlТаким же образом создадим css файл: в пункт «Имя файла» введем style.css и сохраним. Блокнот можно закрыть. таким же образом создаются файлы любых других форматов, их расширение указывается после точки, на компьютере они будут отображаться разными значками.2. Редактирование файлов с помощью блокнота.Текстовый файл .txt обычно открывается в блокноте простым кликаньем по нему. (Обычные настройки свойств)Чтобы открыть файлы других форматов: .html, .css, .tpl, .cgi и т.д., кликаем по нему правой кнопкой мыши, выбираем «Открыть с помощью», в выпавшем меню «Блокнот».Открывшийся файл можно редактировать. Для сохранения изменений идем в верхний левый угол, жмем «Файл», в открывшемся меню «Сохранить». Отредактированный файл сохраниться в том же месте, в замен старого.3. Поиск и замена.Очень полезная и быстрая возможность блокнота.Поиск: Открываем в верхнем меню «Правка» — «Найти…», дальше все ясно. При редактировании кода очень полезно для того, чтобы избежать ряби в глазах (с непривычки) при поиски нужного места или мест — используйте «Далее», «Вверх», «Вниз».Замена: Открываем в меню пункт «Правка» — «Заменить…», видим два окошка, заполняем их, нажимаем нужную кнопку. Если хотите удалить ненужные слова или теги, то второе окно не заполняете. Работает с пробелами: можно удалять, добавлять пробелы, соответственно, набрав их в верхнем или нижнем окне.4. Формат.При первичном использовании блокнота, текст или код может размещаться в одну строку. Чтобы привести содержимое файла в порядок, выбираем в верхнем меню пункт «Формат», нажимаем «Перенос по словам», должна появиться галочка. Теперь текст в окне блокнота отобразится без полосы прокрутки внизу: влево — вправо.Заменой блокнота может служит любой текстовый редактор. Рекомендую некоторые из них. Их особенности: быстрые, русские, бесплатные, не очень накрученные, без лишних функций, которые новичку в программировании пока не интересны. Самым главным достоинством при обучении редактирования кода, является подсветка синтаксиса: разные коды выделяются своим цветом.Смотрите категории текстовые и графические редакторы.
Автор: Saah | Просмотров: 15 107 | 25-03-2012,Вс, 11:40
Добавить в социальные закладки
Добавить свой комментарий:
Похожие публикацииВыбор текстового редактора. Работа с кодом
Notepad2. Улучшенный блокнот Windows
Умный редактор страниц сайта. HtmlPad FisherMan
Текстовый редактор Блокнот
Простой текстовый редактор Блокнот используется для просмотра и редактирования электронных документов формата TXT в операционных системах Windows. В данной статье рассказывается, как работать в программе: открыть, создать, сохранить и вывести на печать документы, выделить, скопировать, найти и удалить текст, а также изменить кодировку файла.
Блокнот вошел в состав операционных систем Windows ещё в далеком 1985 г. Тогда он впервые был установлен на операционные системы версий 1.0 и NT.

До 2000 г. программа имела лишь базовые функции. Нынешняя версия текстового редактора поддерживает горячие клавиши на клавиатуре компьютера, контекстную замену и Юникод.
Как работать в Блокноте
По умолчанию, Блокнот открывает файлы с расширением TXT, но он может работать и с другими текстовыми документами и html-страницами сайтов. Для правки кода всё же лучше использовать Notepad++, в нём есть подсветка синтаксиса.
Как открыть программу
Используйте ярлык на рабочем столе или откройте Пуск — Все программы — Стандартные, — здесь находится текстовый редактор.

Как создать, открыть и сохранить файл
Чтобы создать, открыть или сохранить — зайдите в меню Файл и выберите в нём необходимое действие или используйте сочетание клавиш CTRL+N, CTRL+O и CTRL+S соответственно.

Когда вы откроете Блокнот, нет необходимости создавать новый документ, т.к. рабочая область программы и так будет свободной. Всё, что вам нужно — написать свой текст, а затем сохранить документ.
Команда «Создать» используется тогда, когда открыт текущий и вы хотите создать новый документ.
Когда будете впервые сохранять новый документ, выберите и из списка меню опцию «Сохранить как». Затем, в появившемся окне укажите путь — директорию на компьютере, придумайте имя файла и нажмите «Сохранить».

Для сохранения всех последующих изменений можете использовать сочетание клавиш CTRL+S.
Как распечатать страницы
Зайдите в меню «Файл» и нажмите «Печать». Далее откроется окно «Общие», выберите свой принтер и жмите кнопку «Печать».
Распечатать страницы блокнота можно и не заходя в меню программы. В этом случае используйте сочетание клавиш CTRL+P, оно вызовет окно «Общие», в нём нажмите «Печать».
Учтите, сейчас мы рассматриваем простой редактор Блокнот, работа в нём может показаться не совсем удобной. Поэтому многие пользователи предпочитают программу Microsoft Word, она имеет больший функционал для работы с текстами.
Как найти, выделить, скопировать, вырезать, вставить и удалить текст
Чтобы найти слово в блокноте, зайдите в меню «Правка» и выберите пункт «Найти». Ещё можно нажать сочетание кнопок CTRL+F.
В открывшемся окне напишите искомую фразу, задайте направление поиска: вверх/вниз и нажмите кнопку «Найти далее».

Если поисковая фраза будет найдена, она выделится жирным.
Выделить текст можно несколькими способами:
- Поставить курсор вначале текста, и перетащить мышь с зажатой левой кнопкой до нужного участка.
- Поместив курсор в нужное место и, зажав клавишу Shift, нажать кнопку влево/вправо, в зависимости от того, в каком направлении от курсора вы хотите выделить текст.
- Для выделения всего текста нажмите Ctrl+A.
Чтобы снять выделение, щелкните мышью в любом месте рабочей области программы.
Выделенные таким образом участки можно:
- Скопировать — Ctrl+C
- Вырезать — Ctrl+X
- Вставить — Ctrl+V
- Удалить — кнопка Delete
Эти же действия можно выполнить через меню «Правка» или нажатием правой кнопкой мыши и выбора из контекстного меню нужной команды.
Отмена последнего действия
Допустим, вы что-то не то удалили, вставили или вырезали из текста. Чтобы отменить последнее действие, зайдите в «Правка» — «Отменить» или нажмите Ctrl+Z.
Имейте в виду, Блокнот умеет отменять только последнее действие.
Как изменить стандартный шрифт
Перейдите в раздел меню «Формат» — «Шрифт». В открывшемся окне выберите понравившийся вам шрифт. В столбце начертание укажите жирный или курсив. В колонке размер можете выбрать нужную величину.

Если ни один из предложенных вариантов вам не подошел, нажмите ссылку «Показать дополнительные шрифты» и в открывшемся окне выберите какой-то другой.
Чтобы отобразилось время и дата, поставьте курсор в нужное место, затем перейдите в меню «Правка» — «Время и дата» или нажмите F5.

Если хотите вставить время и дату в правую часть, нажмите и удерживайте пробел. Когда курсор переместится в нужное место, выполните описанные выше действия.
Как изменить кодировку
Программа работает с текстом кодировок ANSI и Unicode. Чтобы поменять кодировку документа (преобразовать с одного типа в другой), выберите необходимую при сохранении изменений.

В Справке Блокнота расположена основная информация по работе с программой. Если у вас возникли вопросы по какому-либо из описанных пунктов, вы всегда сможете уточнить в ней детали.
Чтобы перейти в Справку, выберите соответствующее меню и откройте пункт «Просмотреть справку» или нажмите клавишу F1.
Как создать заметку-стикер на рабочем столе

- Как создать заметку-стикер на рабочем столе
- Как установить напоминание на экране компьютера
- Простые секреты правильного использования листков для заметок
- Компьютер/ноутбук/нетбук





Заметка сохранится на рабочем столе, даже если вы будете перезагружать компьютер.
Если кликнуть по иконке записок в панели задач во время работы, например, с документами или в браузере, заметки будут располагаться поверх окон.
Для того чтобы скрыть записку на рабочем столе, достаточно кликнуть на соответствующую иконку в панели задач. Таким же образом можно снова сделать заметку видимой.
Если вам часто нужны напоминания / мини-списки дел, закрепите программу на панели задач, тогда не придется каждый раз искать ее.
- Как навести порядок в компьютере
- Почему важно делать заметки
- Как сделать надпись на рабочем столе
- Как создать записную книжку

- Как добавить новый гаджет

- Как поставить линеечку на рабочий стол

- Что такое стикер

- Как поставить напоминание на компьютер

- Как написать напоминание

- Как создавать иконки на рабочем столе

- Как составить список дел

- Как установить блокнот

- Как написать виджет

- Как вернуть на рабочий стол языковую панель

- Как сделать ярлык сайта

- Как вывести иконки на рабочий стол

- Как изменить цвет значка на рабочем столе

- Как создать ссылку на рабочем столе

- Как создать иконку на рабочем столе

- Как вернуть значки на рабочий стол
- Как уменьшить значки Windows 7

- Как сделать, чтобы у ярлыков был прозрачный фон

- Как вернуть иконку на рабочий стол

- Как вывести часы на рабочий стол

Как создать заметки на рабочем столе в Windows 10?
Опять забыли позвонить маме или любимой бабушке? Вылетела из головы важная работа, которую вы пообещали сделать сегодня? Не можете подружиться с таймингом и дедлайнами? Использование заметок на рабочем столе – вот мощное оружие против вашей рассеянности и забывчивости.
Желтые заметки (они же «стикеры») всегда находятся на виду, привлекают внимание и постоянно напоминают о важнейших задачах, которые вам нужно сделать в определенное время. Конечно, можно использовать обычные наклейки, но разве вам удобно, когда за заметками на экране не видно самого монитора? Намного эффективнее использовать заметки на рабочий стол в Windows 10.
Содержание:
- Где найти, и как создать заметки на экране?
- Как форматировать текст в стикерах на рабочем столе?
- Можно ли изменить цвет заметок на рабочем столе?
- Как удалить заметку на рабочем столе?
- Где скачать заметки Sticky Notes, если их не удается найти?
Все пользователи операционной системы Windows уже успели оценить преимущества 10-ки, но не многие знают о такой интересной и полезной функции, как Sticky Notes. А жаль! Ведь с ее помощью можно максимально оптимизировать свою работу за компьютером, всегда иметь под рукой виртуальный блокнот на рабочем столе и даже учить иностранные языки, записывая каждый день новые слова или фразы для изучения. Заинтересовались? Тогда давайте познакомимся с заметками на экране Sticky Notes более детально.
Где найти, и как создать заметки на экране?
После обновления Windows 10, программа Sticky Notes появилась, как встроенная, поэтому искать ее нужно в общих файлах ОС.
- Нажимаем кнопку «Пуск».
- В обновленной версии ОС программы отсортированы в алфавитном порядке, поэтому ищем букву S, и саму программу Sticky Notes.
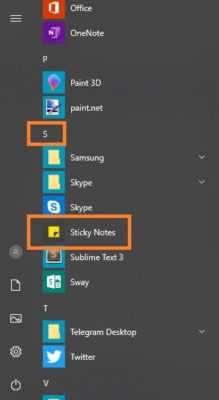
Если вы еще не пользовались продуктами Windows после обновления, программа предложит пройти авторизацию.
При входе вы увидите вот такое сообщение:
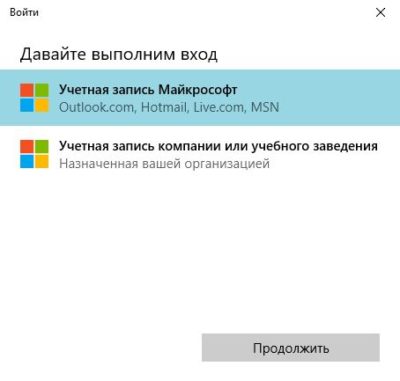
Нажмите кнопку «Войти». На следующем шаге необходимо выбрать тип в учетной записи: личная или компании/учебного заведения. Выберите тот вариант, который соответствует вашей операционной системе, и нажмите кнопку «Продолжить».

В появившемся окне вам предложат ввести электронную почту, телефон или логин Skype. Если ранее вы регистрировали учетную запись Майкрософт, укажите нужные данные, если не регистрировали – нажмите на ссылку «Создайте ее!».

После того, как вы пройдете проверку, на экране откроется титульная страница приложения Sticky Notes.

Теперь вы можете пользоваться программой, для создания нового стикера на рабочем столе Windows 10 вам достаточно нажать на плюсик вверху экрана и приступить к написанию самой заметки.
Как форматировать текст в стикерах на рабочем столе?
В отличие от предыдущих версий, где текст можно было редактировать только при помощи комбинаций клавиш, в обновлении под Windows 10 Sticky Notes стали интуитивно понятнее и проще.
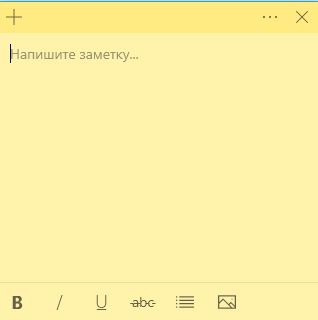
Пользователям доступен следующий функционал:
- Использование маркированного списка;
- Выделение текста жирным шрифтом;
- Выделение курсивом;
- Подчеркивание текста;
- Зачеркивание текста;
- Вставка картинки.
И это очень удобно! Например, если у вас много задач на день – используйте маркированный список. Выполнили задание? Зачеркните его при помощи кнопки «Зачеркивание». Наиболее важные дела выделите жирным шрифтом, а менее – курсивом. Дату и время подчеркните.
Если при помощи записок вы изучаете иностранные языки и никак не можете запомнить слова, воспользуйтесь методом визуализации: добавьте картинку и внизу напишите иностранное слово, которое соответствует изображению. Такой подход подойдет визуалам – людям, которые легче воспринимают визуальный контент, а не письменный.
Можно ли изменить цвет заметок на рабочем столе?
Конечно, можно! Для этого нажмите на три точки в верхнем правом углу и выберите из семи доступных цветов: желтый, зеленый, розовый, фиолетовый, голубой, серый или черный.
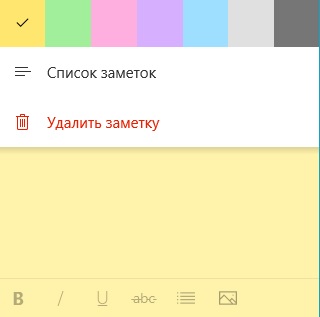
Вы даже можете разделить свои задачи на категории и для каждой придумать отдельный цвет. Так вы сразу будете видеть, дел из какой категории у вас больше.
Как удалить заметку на рабочем столе?
Чтобы удалить заметку на рабочем столе, недостаточно нажать на крестик в верхнем правом углу. Так вы закроете само окно, но не удалите заметку. Чтобы удалить запись навсегда, нажмите на три точки в верхнем правом углу и выберите строку «Удалить заметку». Программа спросит, действительно ли вы хотите это сделать?
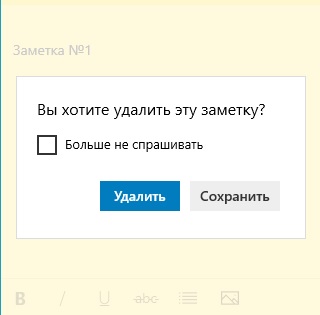
Можете просто нажать кнопку «Удалить», а можете выбрать функцию «Больше не спрашивать» и в дальнейшем программа будет автоматически удалять заметки без лишних вопросов.
Где скачать заметки Sticky Notes, если их не удается найти?
Если по какой-то причине, вы не можете найти у себя в Пуске программы Sticky Notes, не стоит отчаиваться. Вам достаточно перейти по ссылке Microsoft Sticky Notes и скачать программу на официальном сайте совершенно бесплатно. После пройдите простую процедуру регистрации, описанную выше, и приступайте к использованию удобных заметок на рабочий стол.
Как видите, ничего сложного в установке и работе с программой виртуальных заметок нет, а польза от них очевидна. Вы не только всегда будете помнить о важных делах и задачах, но и сможете правильно организовать рабочее время и даже спланировать досуг. Забудьте о временах, когда вы все забываете и опаздываете, со Sticky Notes вы убедитесь, что 24-х часов в сутки хватает на все.
Если вы нашли ошибку, пожалуйста, выделите фрагмент текста и нажмите Ctrl+Enter .













