Как перейти к архивированию
Предполагается, что ВинРАР установлен на компьютере. Если нет, скачать последнюю официальную версию софта на русском можно у нас.
После запуска программы открывается фрейм, условно состоящий из двух блоков: меню и проводник. Используя менеджер, необходимо выделить файлы для архивирования.

Остается нажать клавишу «Добавить», чтобы активировать окно с наименованием и параметрами.
На закладке «Общие» пользователь выбирает формат и тип архива:
- многомодульный – размер тома указывается вручную, через авто-определение или из предустановленных значений;
- самораспаковывающийся (SFX);
- непрерывный (solid);
- с возможностью восстановления.
Последний вариант требует перейти на вкладку «Дополнительно» и задать размер кода для реанимации поврежденного пакета. Величина устанавливается в процентах.

Увеличение значения приводит к росту размера формируемого архива, одновременно повышая эффективность восстановления данных. По умолчанию, размер кода составляет 3%.
Другие важные параметры этой вкладки: компрессия в фоновом режиме и выбор действия по окончании сжатия – гибернация, как пример.
Подраздел «Комментарий» поможет дополнить архив памяткой о его содержании. Текст набирается вручную или выгружается из файла.
Какую операционную систему и браузер поддерживает ezyZip?

Компрессор папок ezyZip использует некоторые новые функции, которые могут поддерживаться не всеми браузерами. Протестирован для работы с настольными версиями Chrome, Firefox и Opera.
В качестве альтернативы вы можете попробовать использовать «отдельный файловый компрессор».

Самораспаковывающийся архив
Вы, наверное, видели какие-нибудь архивы, делая двойной клик по которым, можно было их автоматически разархивировать? Не нужно кликать правой клавишей, и искать пункты разархивации. Не нужно иметь даже саму программу — архиватор для распаковки. Все находится внутри такого архива.
Самораспаковывающийся архив имеет расширение exe . Чтобы извлечь такой архив, Вы делаете двойной клик по нему левой клавишей мыши, и в появляющемся окне выбираете место, куда этот архив будет распакован.
Если папку назначения оставить по умолчанию, архив будет распакован в ту же папку, где находится он сам, что очень удобно.
Теперь разберемся с тем, как создавать такой архив. Все очень просто. В папке Мой компьютер , или в программе Total Commander , правой клавишей мыши кликаете по файлу или папке, которые хотите заархивировать, и после этого выбираете пункт WinRAR — Добавить в архив .
Естественно, у Вас должна быть установлена программа WinRAR. Далее ставите галочку напротив пункта Создать SFX-архив , и нажимаете ОК .
Аббревиатура SFX означает self-extracting , и переводится с английского как самораспаковывающийся .
По окончании архивации Вы получаете этот архив в той же папке, где находится исходный файл, или папка.
Как распаковать zip архив
Теперь посмотрим как разархивировать файл zip, тут все как и в случае с rar, щелкаем по нужному архиву правым кликом и говорим «7-ZIP > Распаковать». Указываете, что извлечение zip архива, будет тут или в отдельную папку и все.
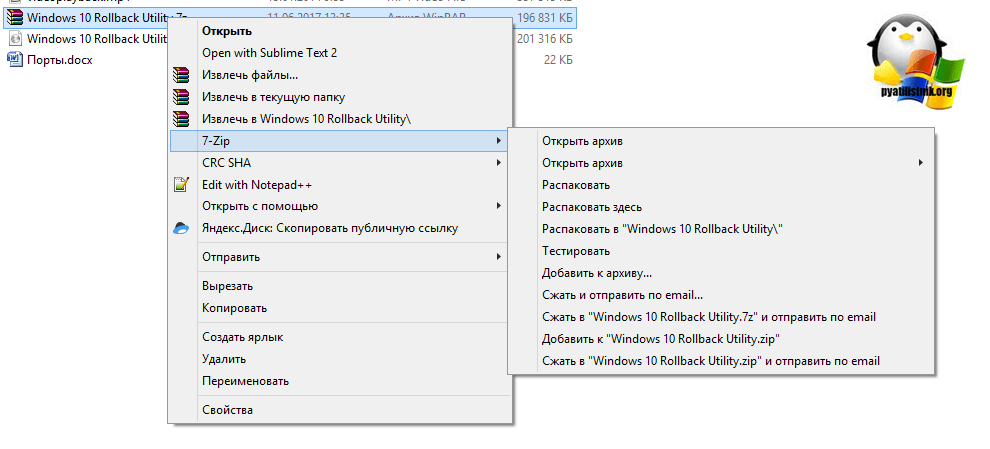
Видим, что идет распаковка.
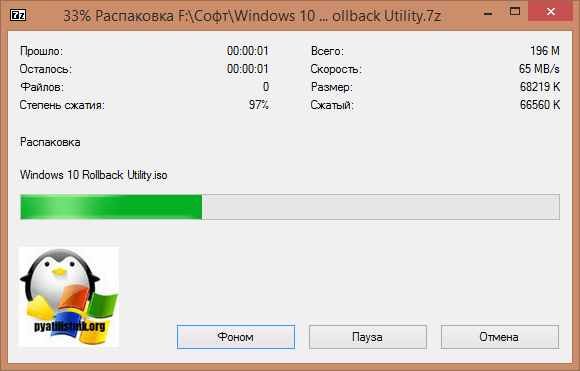
Надеюсь, что данная инструкция, подробна вам осветила моменты со сборкой архивов, и у вас не осталось вопросов, все предложения и пожеланию, жду в комментариях.
Недостатки:
- Обновлять программу приходится вручную





По ссылкам ниже на winrar-full.com вы можете скачать WinRAR для Windows 10, 8, 7, XP и Vista абсолютно бесплатно. В зависимости от разрядности вашей операционной системы выберите нужную версию WinRAR – 32 bit или 64 bit.
Скачать WinRAR x32 (с официального сайта)
Скачать WinRAR x64 (с официального сайта)











