Одной из частых задач, выполняемых графическими редакторами, является реставрация старых фотографий. Но в некоторых случаях, исходя из творческой задумки и других целей, требуется наоборот состарить современное фото, придав ему, так сказать, “потертый” вид с изъянами и характерными для ретро-снимков цветами (сепия или что-то подобное). Давайте на практическом примере посмотрим, каким образом это можно сделать в Фотошопе.
- Процесс состаривания фото
- Этап 1: обработка изображения
- Этап 2: добавление царапин
- Этап 3: “перенос” на старую бумагу
- Заключение
Процесс состаривания фото
Всю работу можно разделить на 3 этапа. В качестве примера будем использовать фотографию ниже.
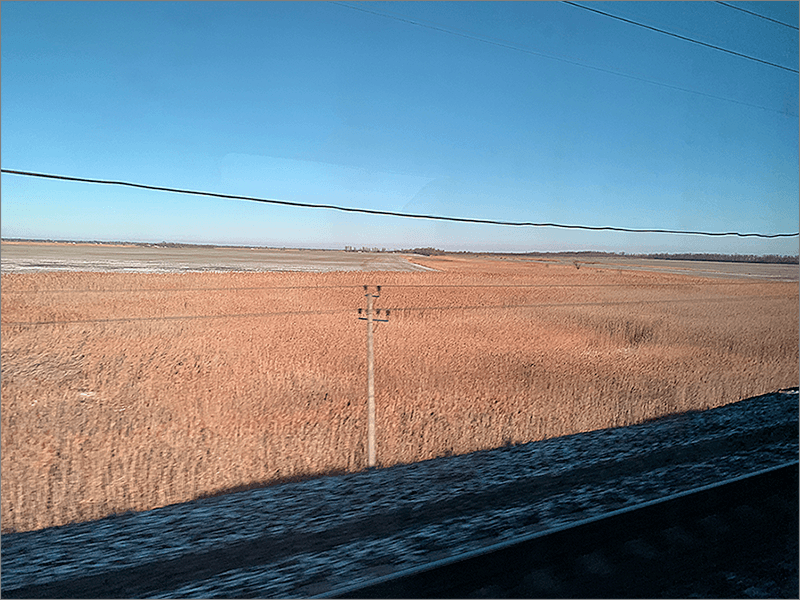
Итак, приступим к выполнению нашей задачи.
Этап 1: обработка изображения
- Открыв файл в программе жмем сочетание Ctrl+J на клавиатуре, чтобы создать дубликат исходного (фонового) слоя, с которым мы дальше и будем работать.
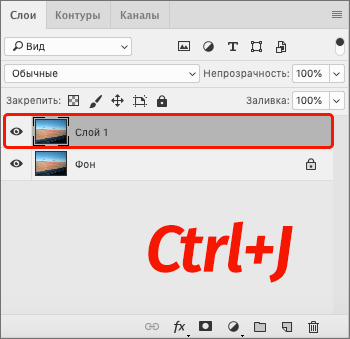
- Переходим в меню “Фильтр”, в котором выбираем “Размытие по Гауссу” (в группе “Размытие”).
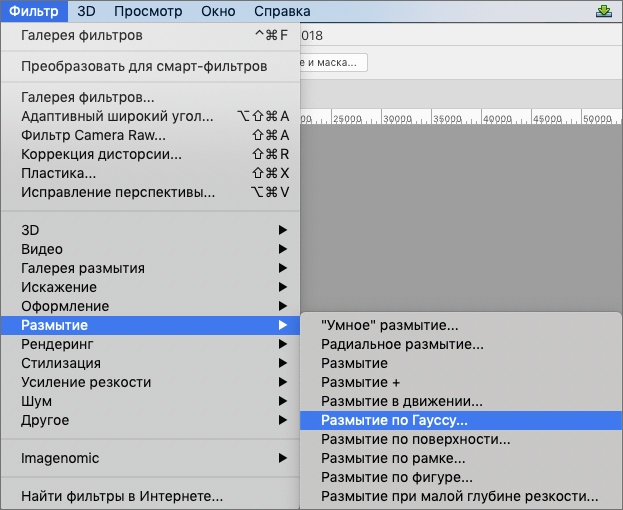
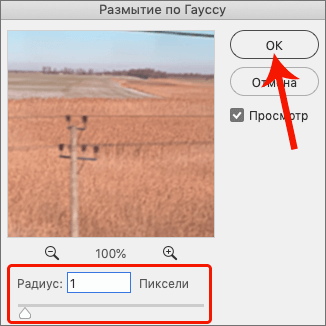
Выставляем такое значение радиуса, чтобы сделать изображение слегка “замыленным”. Жмем OK, чтобы применить инструмент.
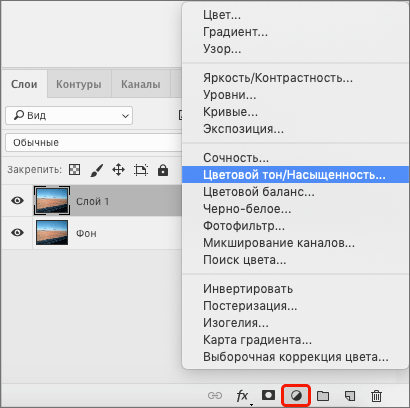
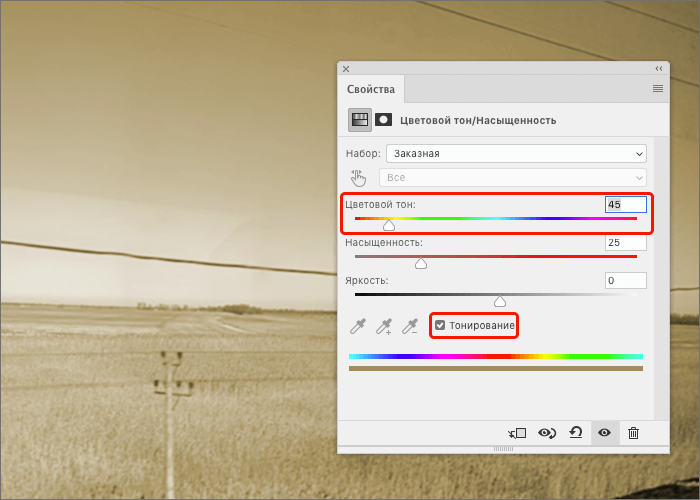
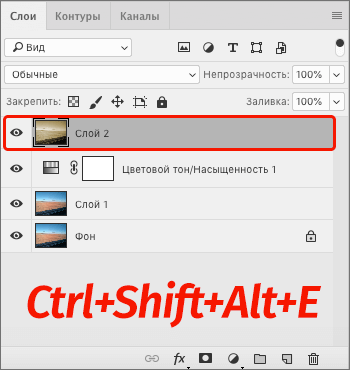
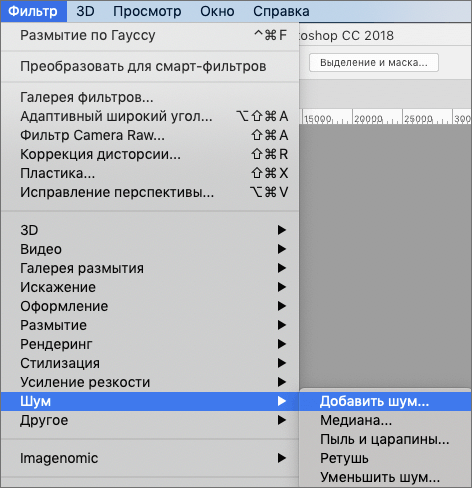
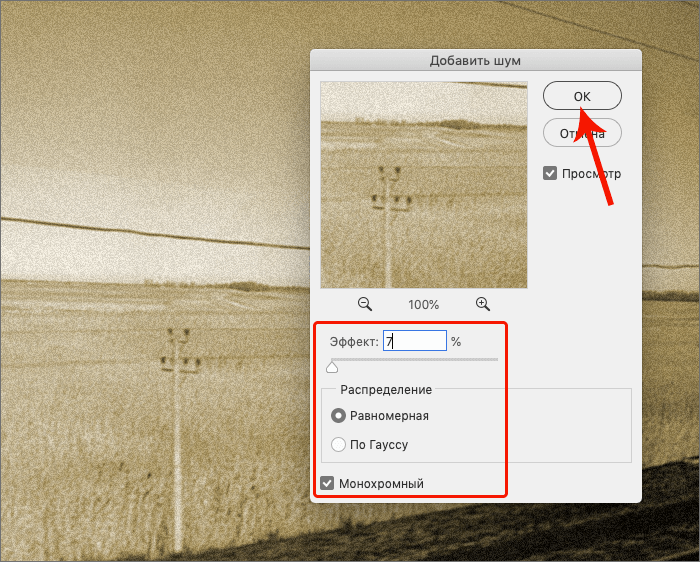
На этом обработка исходного изображения завершена. Но для того, чтобы действительно качественно состарить фото, на него нужно добавить изъяны, а также “перенести” полученный результат на старую бумагу.
Этап 2: добавление царапин
Сначала нам потребуется найти подходящую текстуру с царапинами, например, в интернете. В качестве примера будем использовать такой вариант.
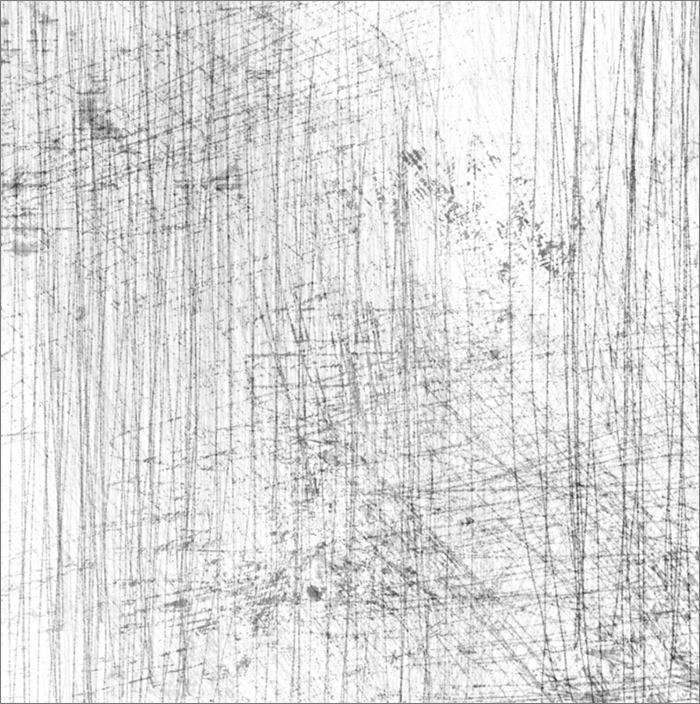
Вот, что мы делаем дальше:
- Открываем файл с текстурой в Фотошопе и копируем его в наш проект. Сделать это можно по-разному. Например, выделяем весь холст с помощью комбинации клавиш Ctrl+A, затем жмем Ctrl+C, чтобы скопировать выделение. Потом переключаемся на вкладку с нашим изображением и нажимаем сочетание Ctrl+V, чтобы выполнить вставку. В результате текстура появится в Палитре в виде отдельного слоя.
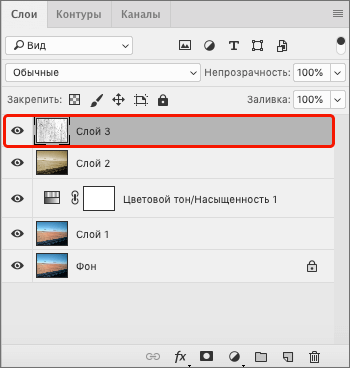
- Теперь нам нужно изменить размеры слоя, подогнав его под высоту и/или ширину холста (например, с помощью функции “Свободное трансформирование”). Или же мы можем оставить в видимой части холста только нужный нам фрагмент.
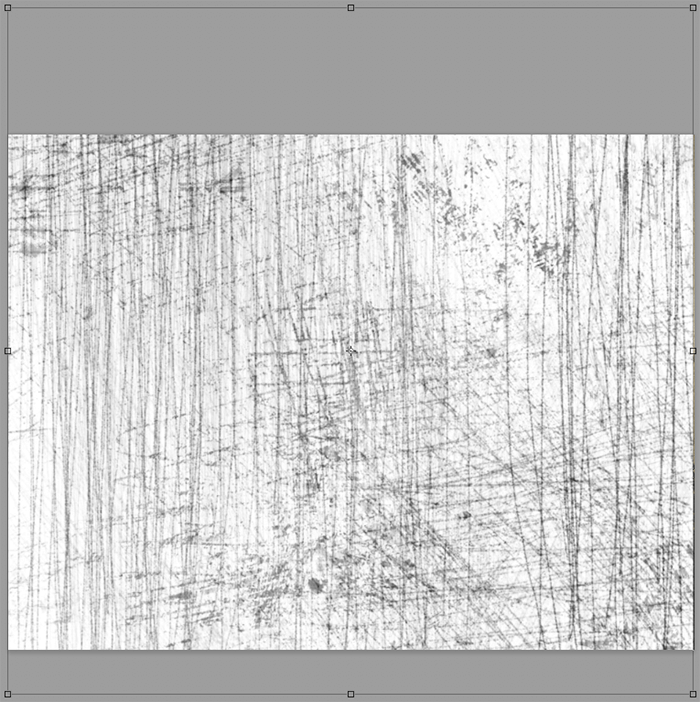
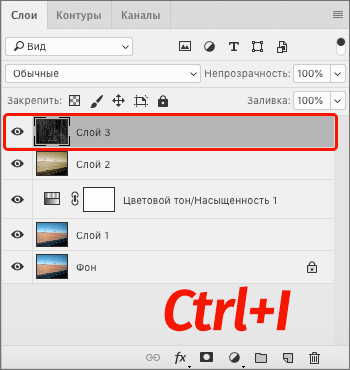
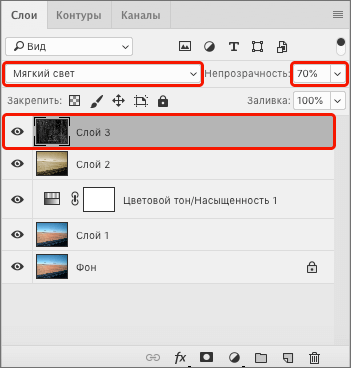

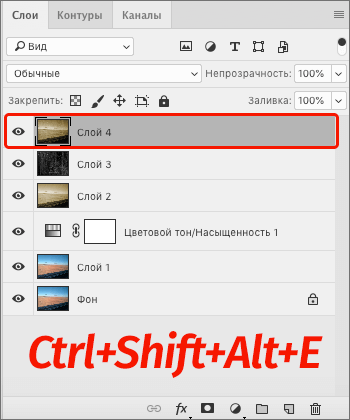
Этап 3: “перенос” на старую бумагу
Теперь остается только перенести фотографию на старую бумагу. Подходящую текстуру, также, можно найти в интернете. Вот, что мы будем использовать.
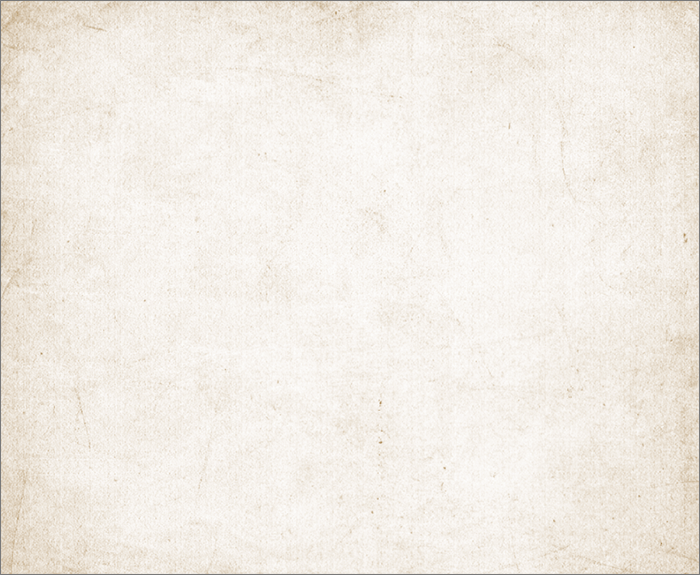
Наши дальнейшие действия:
- Копируем слой-текстуру в проект так же, как ранее это сделали с царапинами. Затем корректируем его размеры и положение, как нам нужно.
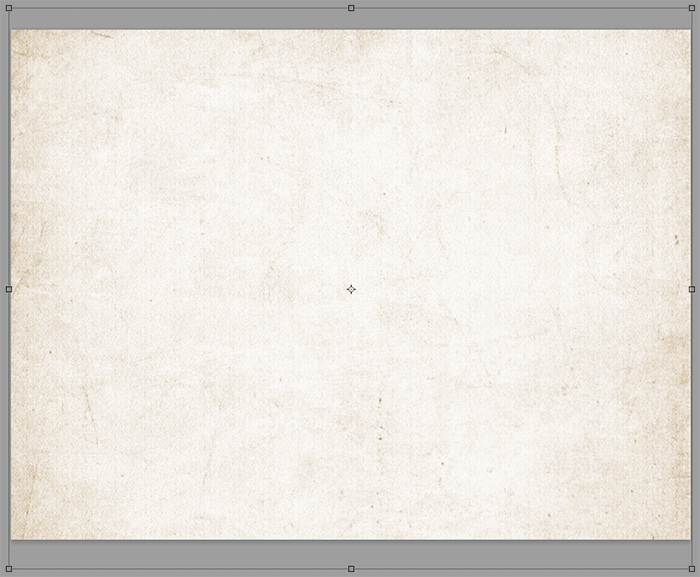
- В Палитре размещаем его под ранее созданным отпечатком слоев.
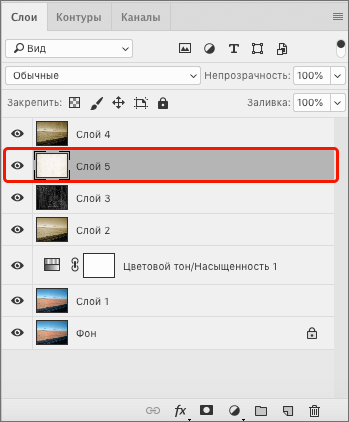
- Переключаемся на самый верхний слой и выбираем для него режим наложения “Мягкий свет”.
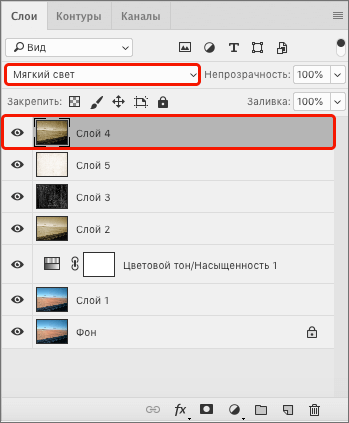
- Возвращаемся к слою с текстурой и создаем для него белую слой-маску, нажав соответствующий значок.
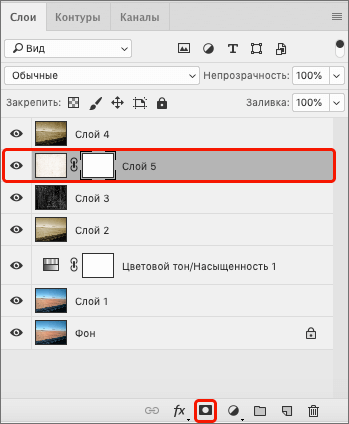
- На боковой панели выбираем “Кисть”. Основной цвет при этом должен быть выбран черный.
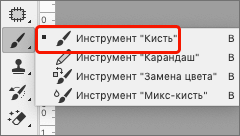
- Выставляем для инструмента следующие параметры: форма – мягкая круглая, непрозрачность – на уровне 40-50%. Размер зависит от разрешения изображения, в нашем случае пусть будет 100 пикс.
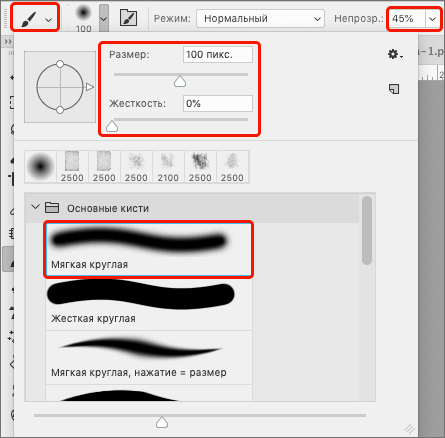
- В Палитре щелкаем по миниатюре слоя-маски, чтобы выбрать его.
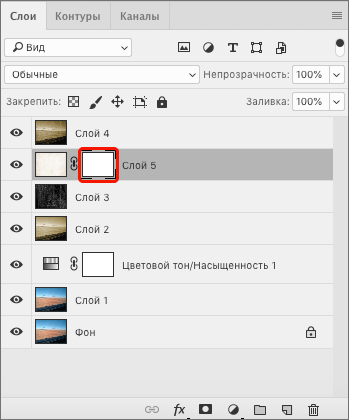
- Проходимся кистью по всему холсту. Слишком светлые участки можно закрасить повторно.
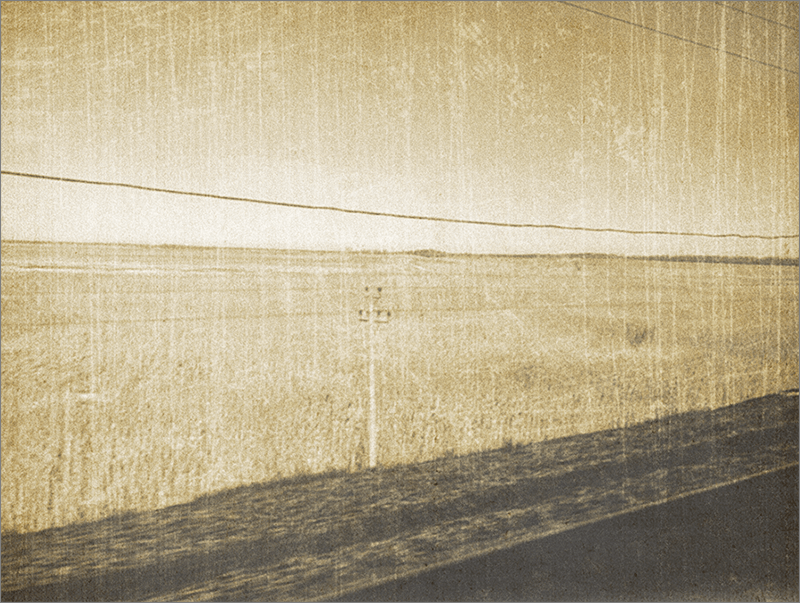
- Иногда после такого большого количества примененных нами обработок, требуется финальная настройка цветов (через корректирующий слой “Цветовой тон/Насыщенность”). В нашем случае нас устраивает полученный результат. Но можно слегка подкорректировать уровни. Для этого переключаемся на самый верхний слой и снова делаем копию всех слоев (Ctrl+Shift+Alt+E).
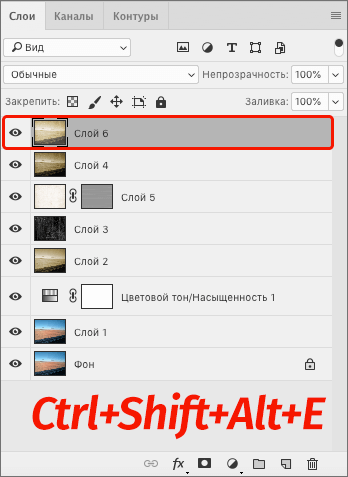
- Создаем новый корректирующий слой “Уровни”.
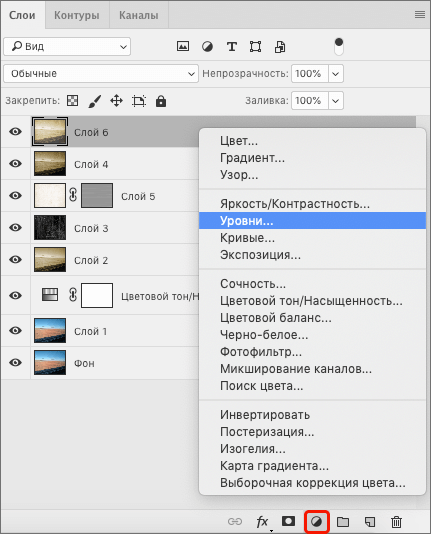
- В открывшихся свойствах выставляем контрольные точки на свое усмотрение, придав фотографии тот вид, который хочется.
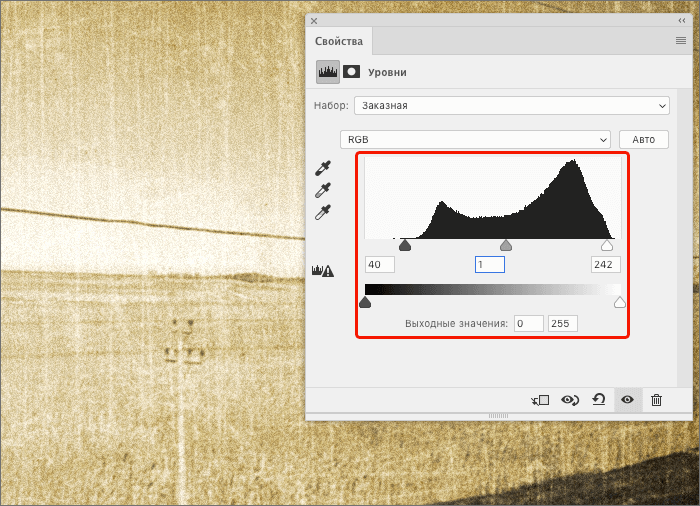
- На этом нашу работу можно считать завершенной.
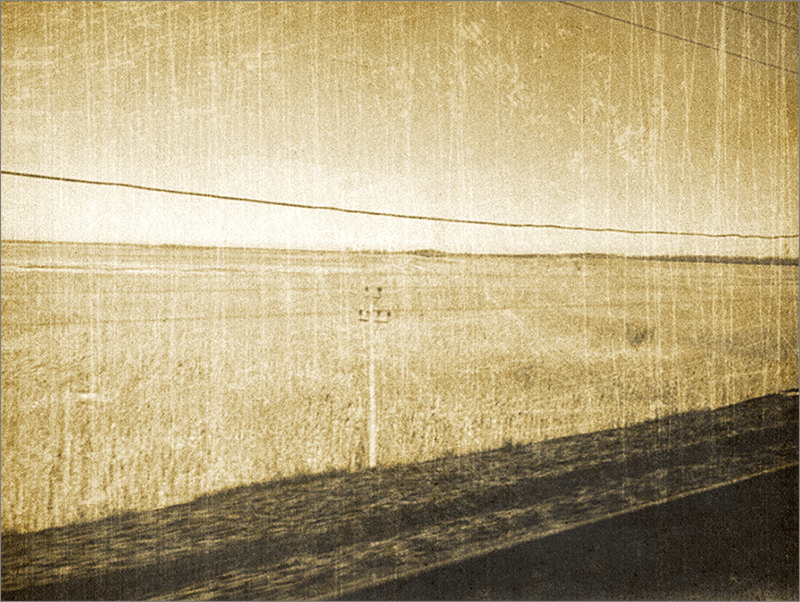
Заключение
Таким образом, состарить практически любое фото в Фотошопе достаточно легко. Но придется запастись терпением, так как в процессе выполнения поставленной задачи будут использоваться различные инструменты и приемы, на освоение и применение которых придется потратить немного времени, хоть они и являются относительно простыми.
Как состарить фотографию c помощью фотошопа
| Содержание статьи | |
|---|---|
| 1 | Способ 1 — Использование корректирующего слоя |
| 2 | Способ 2 — Коррекция изображения |
В этой статье я поделюсь интересным способом обработки изображений: расскажу, как с помощью программы фотошоп состарить фотографию.
Это придаст ей особенный шарм. Сделать фото «из далекого прошлого» или, если быть точнее, состарить изображение предлагаю двумя способами. Подробнее о каждом из них читайте ниже.


Урок подготовлен подписчиком сайта в рамках проекта: Умеешь работать в Adobe Photoshop? — Заработай денежку!
Можете сделать не хуже? — Отправьте заявку!
Способ 1 — Использование корректирующего слоя
Для обработки подойдет любая фотографию, но если на ней будет изображено что-то не очень современное – это еще больше придаст натурализма нашему жанру. Я буду использовать фото с девушкой на скутере.

Чтобы состарить изображение, прежде всего, нужно обесцветить фотографию.
Для этого необходимо создать новый Корректирующий слой, нажав на черно-белый кружок внизу слоев, а затем выбрать тип слоя Черно-белое. После этого настройте глубину черного цвета для каждого оттенка отдельно.
Я сделал таким образом, что бы девушка была чётче и её руки не сливались. Также поставьте галочку рядом с настройкой Оттенок. Эта функция затонирует изображение с определённым оттенком. Выберем оттенок оранжевого, чтобы оно выглядело старше.

Теперь добавим картинке немного шума, это будет напоминать текстуру матовой фотографии и, конечно же, добавит необходимую нам «старость». Для этого в меню Фильтры перейдем в Шумы и выберем Добавить Шум. Распределение должно быть равномерным, размер зерна не должен быть слишком большим.

Для следующего шага потребуется подобрать подходящую текстуру.
 Скачать: 403 Forbidden
Скачать: 403 Forbidden
Выбрав приятную для вас текстуру старой фотографии загружаем ее новым слоем поверх картинки, и растягиваем, использовав Трансформацию. Для этого зажмите сочетание клавиш Ctrl + T или выберете этот режим в меню Редактирование – Свободное трансформирование.

После наложения текстуры необходимо подобрать этому слою правильный режим наложения. В зависимости от фотографий он может быть разным: Перекрытие, Мягкий цвет, Умножение, Экран. Я буду использовать режим наложения Замена светлым. Текстура легла хорошо, но слишком заметна. Чтобы она не так бросалась в глаза, снижу Непрозрачность, например, на 20%. От текстуры остались видны серые пятна. Они мне не нужны, поэтому можно создать новый корректирующий слой Цветовой тон/Насыщенность. Чтобы он действовал только на слой с текстурой, создадим для него Обтравочную маску.

Для редактирования корректирующего слоя, поставьте галочку рядом с настройкой Тонирование, а затем подберите цвет, близкий к тону фотографии. После можно убавить яркость и насыщенность.

Все, готово: приглушенный цвет, справа едва заметен отпечаток пальца, посередине красуется небольшая царапина. Выглядит довольно приятно и действительно напоминает старую фотографию.

Способ 2 — Коррекция изображения
Для состаривания фотографии с помощью второго способа я буду использовать вот это изображение.

Как и в первом варианте, для начала нужно обесцветить фото. Для этого воспользуемся Функцией Обесцветить, которая находится в меню Изображение – Коррекция. Также это можно сделать быстрее, зажав горячие клавиши Ctrl + Shift + U .

Получился черно-белый вариант. К слову, в данном способе нельзя регулировать глубину черных или светлых оттенков, как мы делали в первом случае, здесь программа настраивает все автоматически.

Далее воспользуйтесь инструментом Фотофильтр, который находится в меню Изображение, раздел Коррекция.

Нужно выбрать фильтр Сепия и увеличить плотность до 100%. Если хочется усилить эффект, то последнее действие можно повторить.

А затем нужно наложить текстуру, как мы проделывали это в первом варианте состаривания изображения.
 Скачать: 403 Forbidden
Скачать: 403 Forbidden
Я использовал режим наложения Умножение, а после чего понизил Непрозрачность слоя до состояния, когда фотография перестает выглядеть слишком темной.

Еще один необходимый шаг — наложить шумы, это придаст легкую потертость, которая так свойственна состаренным изображениям.
Как состарить в фотошопе

- Как состарить в фотошопе
- Как состарить фотографию в фотошопе
- Как сделать себя на фото старше
- Программное обеспечение Adobe Photoshop.
- Как состарить модель
- Как восстановить старое фото в Photoshop
- Как сделать фото под старину
- Как в Фотошопе сделать сепию

- Как состарить фотографию

- Как сделать эффект старой фотографии

- Как сделать морщины в «Фотошопе»

- Как восстановить фото

- Как убрать фотографию в фотошопе

- Как сделать чистое лицо в фотошопе

- Как сделать в фотошопе негатив

- Как сделать старинное фото

- Как ретушировать фото в Photoshop

- Как в Фотошопе сделать лицо моложе

- Как сделать блики

- Как исправить смазанную фотографию

- Как состарить краску
- Как переснять фотографию

- Как состарить чернила

- Как осветлить фотографию в Photoshop

- Как сделать фотографию размытой

- Как сделать кожу в фотошопе загорелой

- Как обрабатывать фотографии в Photoshop

- Как состарить кожу

- Как сделать фотографию четче в Фотошопе

Как состарить фото в Photoshop

Сегодня расскажу вам о том, как состарить фото в фотошопе без особого труда и с хорошим выхлопом. Между прочим, довольно полезная фишка, лично мне самому иногда приходится делать такой фотоэффект, уверен и вам пригодится…
Зачастую многие просто используют какой-нибудь плагин или экшен. Кстати, второй вариант довольно прост с хорошим эффектом, но чтобы сделать действительно хорошее фото под старину, придется постараться, в результате вы будете очень довольны!
Фото под старину
Выберите картинку для издевательств… У меня сова не очень хорошего качества, но сойдет.

Далее делаем нехитрую манипуляцию, называется “эффект сепии“. Для того, чтобы получить более вычищенную картинку, я применил сразу 2 эффекта.
Во-первых, применим такой корректирующий слой:

Этот шаг я использовал для того, чтобы сменить яркость цветов за счет передвижения ползунков с цветами, что в свою очередь позволит улучшить картинку. В третьем пункте на скриншоте выше поставьте «птицу», чтобы сделать из черно-белого фото эффект сепии.

На втором шаге мы улучшим сепию за счет такого корректирующего слоя:

Это все та же сепия, но она дает больше сочности нашему изображению! Если внимательно смотрели на скрин выше, то проблем не будет.

Нужно еще добавить царапин, для этого понадобится специальная текстура (в Google «текстура царапины») поймете

Найдите что-то подобное, поместив эту картинку с царапинами поверх основного фото, в моем случае это сова. Поменяйте режим наложения на «осветление», не забываем про прозрачность слоя с царапинами… Я поставил 50%.

И последним, завершающим штрихом будет добавление белых полей, сделать их очень просто, а если не умеете, то оно вам и не надо, лично я поводил поверх фотографии первой попавшейся текстурной кисточкой

Вот мы и получили старое, противное фото
Чтобы состарить фото еще проще, можно не использовать эффект сепии, а просто сделать его черно-белым. На Ваш вкус!
Как сделать старинное фото

- Как сделать старинное фото
- Как состарить фотографию в фотошопе
- Как сделать фото под старину
- старинное фото в фотошопе
- Как сделать фотографию четче в Фотошопе
- Как сделать себя на фото старше
- Как сделать фотографию старой
- Как восстановить старое фото в Photoshop

- Как переснять фотографию

- Как состарить в фотошопе

- Как сделать «старое» лицо

- Как состарить фотографию

- Как сделать эффект старой фотографии

- Как в Фотошопе сделать сепию

- Как восстановить фото

- Как сделать эффект старения

- Как разукрасить черно-белую фотографию

- Как очистить фотографию

- Как сделать репродукцию

- Как восстановить изображение

- Как сделать книгу под старину

- Как сделать винтажное фото

- Как устроить фотосессию

- Как сделать фотографии овальными

- Как состарить кирпич

- Как состарить чернила

- Как в фотошопе сделать все размытым

- Как вставить свое фото к фото знаменитости

- Как состарить кожу













