Где хранить файлы на компьютере. Где лучше хранить файлы
Где искать этот файл? Куда я сохранил важный документ месяц назад? Почему я вижу уже третью копию этих файлов? Места на жестком диске нет, а я не могу понять, сколько места занимают мои файлы!
Периодически я сталкиваюсь с такими вопросами или сам задаю аналогичные, когда делаю аудит данных на компьютере клиентов и вижу, в каком хаосе они хранят свои файлы.
Для меня важно хранить файлы в удобной структуре, чтобы не тратить лишнее время при работе с информацией. Я отношу этот процесс к проактивным действиям, влияющим на личную эффективность.
В своей статье я поделюсь с вами несколькими правилами и приемами по созданию структуры для хранения файлов и тем, как я сам храню файлы на компьютере.
Как сохранять файлы
wikiHow работает по принципу вики, а это значит, что многие наши статьи написаны несколькими авторами. При создании этой статьи над ее редактированием и улучшением работали авторы-волонтеры.
Количество просмотров этой статьи: 18 940.
Сохранение файлов — ключевой момент работы с документами, изображениями, видео и многими другими файлами на компьютере. Сохранение результатов вашей работы позволит вам продолжить ее позднее, поделиться файлами с другими людьми, а также защитить вашу работу от программных ошибок и сбоев. Читайте статью, чтобы узнать о том, как лучше всего сохранять файлы и повысить эффективность сохранения.

- Во многих программах есть функция автосохранения, которая будет автоматически сохранять ваш файл через заданные промежутки времени. Это поможет вам сохранить ваши файлы в крайнем случае, но это не означает, что не следует сохранять файлы часто.

Давайте файлам практичные имена. При первом охранении файла вам будет предложено назвать файл. Удостоверьтесь, что имя файла позволит вам легко узнать нужный файл и содержит полезную информацию, например, дату создания, предмет файла или имя автора. Это очень пригодится вам при поиске нужных файлов на вашем компьютере.
Как вернуть данные в Google Drive (Google Диск)?
Google Диск является одним из самых популярных облачных сервисов, где можно хранить вплоть до 15 гигабайт информации бесплатно. Облако от Google имеет достаточно простую схему работы при удалении информации. Если пользователь решил удалить определенные данные, ему достаточно перейти в нужную папку, выбрать файл, нажать по нему правой кнопкой мышки и выбрать пункт «Удалить».
После такого удаления файл будет перемещен в корзину, где располагаются все данные, которые были когда-либо удалены пользователем. Данный функционал имеет ряд схожестей со стандартным перемещением файлов в корзину из интерфейса Windows. Более детально о удалении и работе корзины можно узнать в статье «Как восстановить файлы после удаления в «Корзину» и ее очистки».
Для восстановления информации из корзины необходимо: перейти в раздел «Корзина», который можно обнаружить в левой графе меню облачного хранилища, найти удаленный файл, нажать по нему правой кнопкой мыши и выбрать пункт «Восстановить».
Здесь следует быть внимательным, поскольку если пользователи выберет пункт «Удалить», файл из корзины будет полностью очищен и его восстановление станет невозможным!
Для полной очистки корзины можно воспользоваться специальной функцией, а не удалением файлов по одному. Для это следует: перейти в корзину, нажать по галочке возле пункта «Корзина», расположенному под строкой поиска по облачному хранилищу, и выбрать функцию «Очистить корзину».
Стоит отметить, что удаление без возможности восстановления в проводнике Windows является достаточно неординарной процедурой, о которой не знают многие пользователи. Простое удаление файлов с компьютера комбинацией клавиш Shift+Delete оставляет практически стопроцентную гарантию восстановления информации при помощи специального программного обеспечения.
К примеру, утилита RS Partition Recovery способна восстанавливать, случайно удаленную или отформатированную информацию, а также данные, утерянные в следствии изменения логической структуры или файловой системы накопителя. Таким образом восстановление данных, удаленных Shift+Delete – не сможет бесследно уничтожить файл. О том, как удалить информацию и не оставить после неё никаких следов, можно прочитать в статье «Удаление файлов без возможности восстановления».
Как поделиться файлами на android – обзор доступных решений
Самый простой способ поделиться файлом с коллегой по работе или с товарищем заключается в использовании облачных хранилищ. Облачные хранилища – это специализированные сервисы, с помощью которых пользователи могут хранить свои файлы и использовать их совместно с другими людьми. Физическое устройство может быть расположено где угодно, а пользователи получают доступ к масштабному виртуальному серверу, на котором и хранятся все их данные.

Для работы с облачными сервисами можно использовать любые устройства, в том числе, работающие на базе операционной системы Android. На данный момент наиболее популярными являются такие облачные хранилища, как:
- Google Drive.
- Яндекс.Диск.
- Dropbox.
Далее будут рассмотрены особенности, преимущества и недостатки каждого из этих сервисов, а также способы работы с ними.
Как поделиться файлами на android с помощью Google Drive – преимущества, недостатки, особенности. Как использовать это решение?
Google Drive бесплатно предоставляет своим пользователям целых 15 Гб дискового пространства. В этом «облаке» можно как хранить важные файлы, так и делиться ими с другими пользователями. Владелец файла самостоятельно решает, что могут делать с документом другие пользователи: просматривать, комментировать или полноценно редактировать его содержимое.

У этого сервиса есть множество преимуществ:
- Поддерживает более 40 различных форматов файлов.
- Над одним документом могут одновременно работать сразу несколько человек (в режиме реального времени).
- Можно комментировать действия коллег.
- Легко синхронизируется с другими сервисами.
Однако у Google Drive есть и недостатки:
- Синхронизация не всегда работает стабильно.
- «Облако» от Google защищено не так хорошо, чтобы хранить на нем важные документы.
- Структура отображения информации понятна далеко не всем пользователям.
Чтобы поделиться файлом с помощью Google Drive, необходимо запустить данное приложение (как правило, на Android-устройствах оно установлено по умолчанию) и найти нужный файл. В ячейке файла справа вверху будет доступно меню, в котором нужно будет выбрать пункт «Открыть доступ».

После этого откроется экран со строкой, в которую нужно будет ввести адрес электронной почты того человека, с которым вы хотите поделиться файлом. Под адресом электронной почты нужно указать, что именно человек сможет делать с предоставленным ему файлом (редактировать или читать).

Также можно поделиться файлом с помощью ссылки. Для этого нужно открыть все то же меню и выбрать в нем пункт «Доступ по ссылке». После этого в буфер обмена автоматически скопируется ссылка на файл, и вы сможете поделиться ей с помощью опции «Вставить».

Как поделиться файлами на android с помощью Яндекс.Диск – преимущества, недостатки, особенности. Как использовать это решение?
Яндекс.Диск – это достойный конкурент Google Drive. Этот сервис используется для облачного хранения файлов, которыми можно делиться с другими пользователями. У «облака» Яндекс.Диск есть как преимущества, так и недостатки.

- Интуитивно понятный пользовательский интерфейс.
- 10 Гб бесплатного дискового пространства.
- Синхронизация с другими сервисами Яндекса.
- Есть встроенный редактор фотографий, а также инструмент для обработки скриншотов.
- Нет возможности совместного редактирования файлов.
- Докупить можно максимум 1 Тб дополнительного дискового пространства за 1 раз. То есть для покупки 5 Тб вам придется заплатить 5 раз подряд.
Чтобы поделиться файлом с коллегой или другом, необходимо скачать приложение Яндекс.Диск из Play Market, загрузить нужный файл, а затем в окне с файлом открыть меню, доступное в правом верхнем углу.

В этом меню нужно будет выбрать пункт «Поделиться ссылкой». После этого устройство продемонстрирует вам все установленные приложения, в которых можно поделиться ссылкой на файл. Помимо ссылки можно будет поделиться оригиналом файла, делается это точно так же.
Как поделиться файлами на android с помощью Dropbox– преимущества, недостатки, особенности. Как использовать это решение?
Dropbox – это облачное хранилище, использующееся по всему миру. Данный сервис работает уже более 10 лет. Здесь можно хранить различные файлы и делиться ими с другими пользователями. Именно на примере функционала Dropbox создавались все остальные облачные хранилища для Android.

- Удобная линейка тарифов.
- Интуитивно понятный пользовательский интерфейс.
- Поддерживает несколько десятков различных форматов файлов.
- Быстрая синхронизация с ПК.
- При регистрации предоставляется всего 5 Гб дискового пространства. Бесплатно можно получить еще 11 Гб, но только в том случае, если вы будете регулярно приглашать друзей.
- Цена на дополнительное дисковое пространство выше, чем у конкурирующих сервисов.
- Отсутствие возможности совместного редактирования файлов.
- Нет серверов в России, соответственно нельзя хранить персональные данные граждан Российской Федерации.
Для начала работы с данным сервисом необходимо скачать и установить его официальное приложение из Play Market. Далее нужно будет войти через свой Google-аккаунт, согласиться с условиями использования приложения и подтвердить, что аккаунт именно ваш. Далее нужно действовать следующим образом:
- Добавьте нужный файл в Dropbox, нажав на кнопку «+», расположенную в правом нижнем углу.
- Перейдите в меню «три точки», которое располагается напротив имени файла.
- Выберите в нем пункт «Поделиться».
- Укажите адрес электронной почты человека, которому вы хотите предоставить доступ к файлу либо скопируйте ссылку и выберите, куда ее нужно отправить.

Путь для хранения скачанных файлов в Опере
Сделаем всё тоже самое, что и в предыдущих браузерах, только теперь в Опере. Находим в левом верхнем углу Оперы значок с таким названием, нажимаем на него левой кнопкой мыши и в появившемся меню выбираем Настройки -> Общие настройки:

В Настройках переходим во вкладку Расширенные, далее в Загрузки, находим на компьютере нашу общую папку для хранения скачанных файлов через браузеры (в моем случае созданная папка Загрузки с Интернета), жмем в этом окне ОК и в Настройках еще раз ОК, чтобы сохранить изменения:

Готово! Теперь в настройках Мозилы тоже можем увидеть, что загруженные файлы через этот браузер будут сохраняться и храниться в выбранной нами папке:

Как очистить облако Телеграм
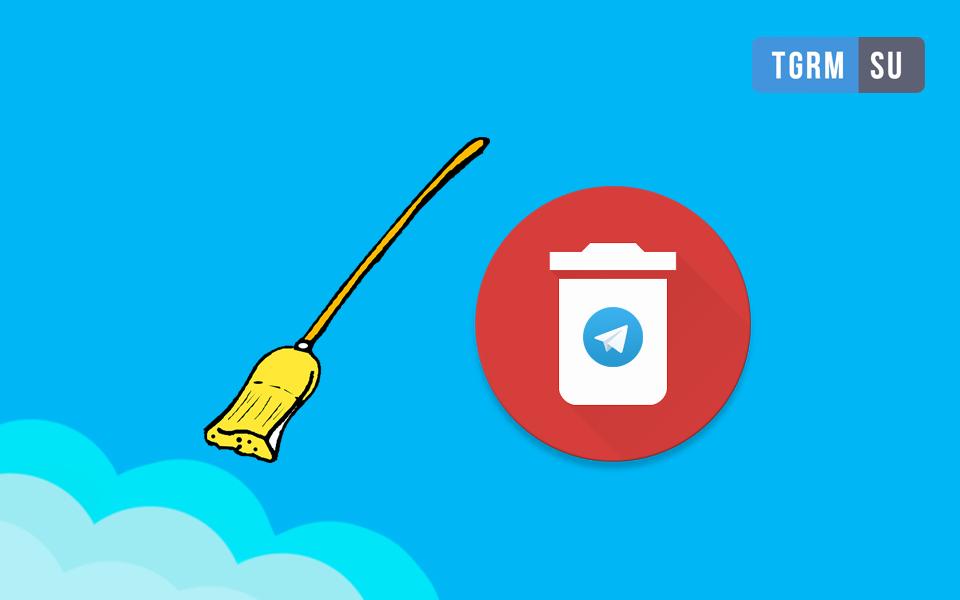
Как удалить сохраненные материалы или выполнить с ними другие действия в облачном хранилище Telegram на компьютере или телефоне? Для этого нужно:
Перейти в «Избранное».
Нажать правой кнопкой мыши на нужный файл или зажать палец на файле.
Выбрать необходимое действие.
Загрузки можно: посмотреть детальней (если вы храните их в облаке общего чата), удалить, переслать другому человеку или сохранить на свой гаджет.
Вы можете сохранить файлы с облака на ваш компьютер или смартфон. Как это делается читайте в нашей специальной статье.
Если нужная вам картинка, видео, аудио или веб-документ хранится в общем чате, тогда:
Выберите нужный чат.
Нажмите на имя пользователя или его аватарку в чате.
Выберите категорию материалов.
Нажмите правой кнопкой мыши на нужный файл.
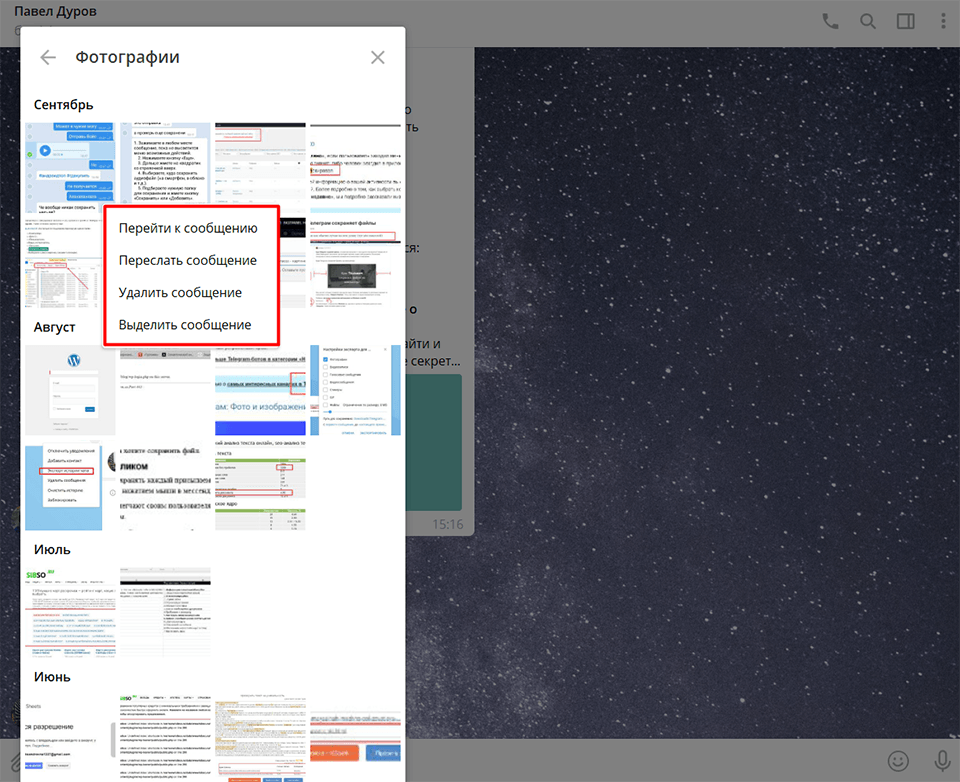
Как удалить/переслать/ сохранить файлы в облаке общего чата со смартфона
Для решения этой задачи следуйте несложной инструкции:
- З айдите в чат.
- Нажмите на аватарку собеседника.
- Зайдите в «Общие материалы».
- Нажмите на действие «Выбрать».
- Поставьте галочки, какие материалы хотите выбрать.
- Нажмите на иконку, отвечающую за нужное действие: удалить/сохранить/переслать.
Ну вот и все! Теперь вы лучше разбираетесь в том, как пользоваться облачным хранилищем в Telegram.
Читайте наш блог чаще и вы откроете для себя еще более интересные возможности этого мессенджера , о которых пока не знаете.
Кстати, вы слышали, что в Telegram можно скрыть статус своей активности от других пользователей?
Подробное руководство по тому, как стать невидимкой вы можете найти в этой статье.











