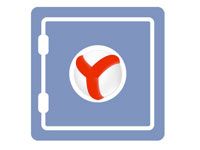
- Экспорт
- Импорт
Очень часто, например, после переустановки браузера или в процессе перехода на другой браузер, нужно восстановить все ранее сохранённые закладки (ссылки на сайты). Это, конечно, можно сделать и вручную — ну уж очень кропотливо набирать адреса и сохранять их. Оптимально в данном случае импортировать закладки и экспортировать закладки, то есть создавать резервные копии URL в автоматическом режиме и пользоваться ими.
Это руководство расскажет вам, как сохранить закладки в Яндекс браузере различными способами и как перенести сохранённые ссылки из других браузеров на компьютере различными способами, используя штатные настройки.
Экспорт
Экспорт закладок из Яндекс браузера, или их резервирование, можно выполнять двумя способами. Выполняйте эту процедуру регулярно, если много сохраняете ссылок, чтобы не потерять ничего важного. Лучше иметь несколько последних бэкапов, чем один трёхмесячной давности.
Способ №1: сохранение в файл
1. Откройте панель меню. Выберите «Настройки».
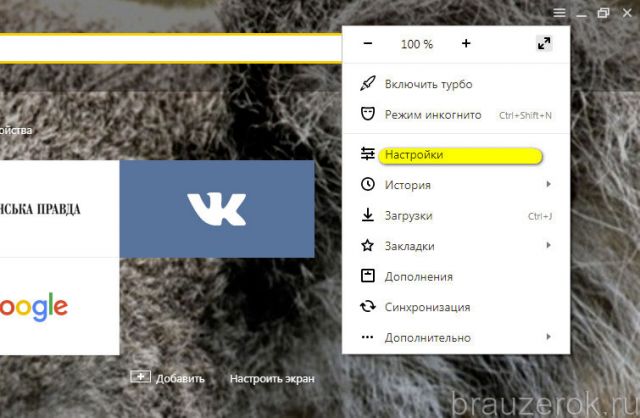
2. Перейдите в подраздел «Закладки».

3. В правой части страницы Диспетчера кликните опцию «Упорядочить». В выпавшем списке запустите команду «Экспортировать… » (самая последняя в списке).

4. В системном окне укажите папку, в которую нужно поместить файл с копией закладок. По умолчанию ему присваивается имя «bookmarks_», но вы можете указать свой вариант названия. Затем нажмите «Сохранить».

5. Сохранив ссылки в формате HTML, вы можете открывать их в любом браузере.
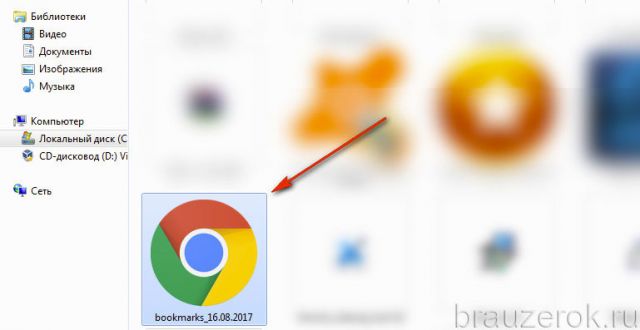
Клацните по иконке файла два раза и список URL, рассортированный по директориям (как вы их и размещали), откроется во вкладке.
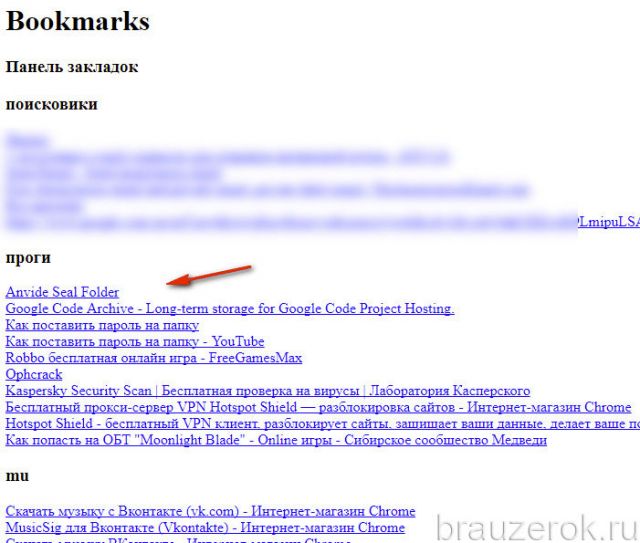
Способ №2: синхронизация
Этот метод более продвинутый. Так как подразумевает удалённое хранение ссылок и других важных пользовательских данных и их перенос в браузер на других устройствах (а не только на домашнем ПК). Но для его реализации вам понадобится аккаунт в системе Яндекс (или учётные данные почтового ящика на Yandex). За неимением его обязательно нужно зарегистрировать (ссылка на форму на страничке поисковика).
1. Через меню браузера перейдите в раздел «Настройки». Вверху вкладки нажмите кнопку «Настроить …».
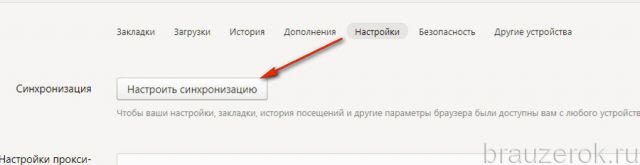
2. Авторизуйтесь в аккаунте (введите e-mail и пароль).
3. Кликните в панели «Включить…».
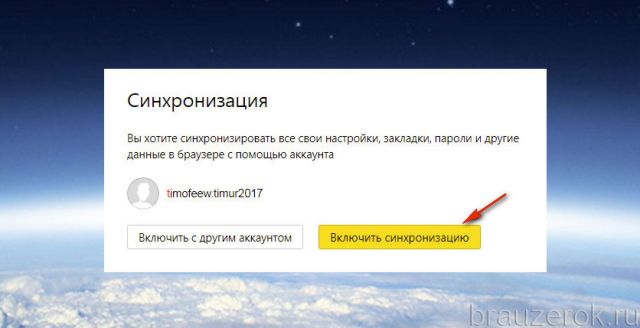
Для тонкой отстройки синхронизации в следующем окне кликните «Изменить… ».
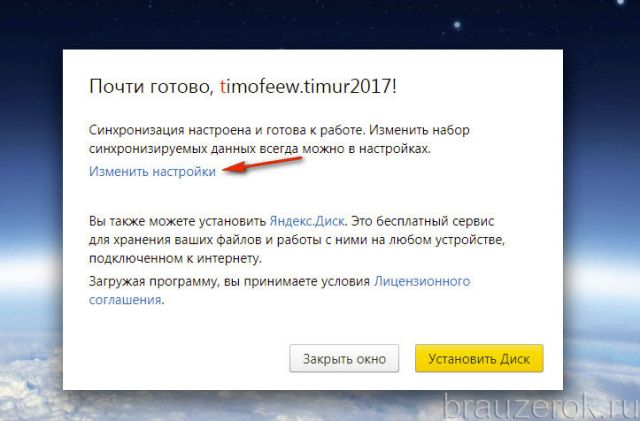
Уберите флажки возле тех элементов, которые резервировать не нужно, например, пароли (то есть неотмеченные типы данных не сохраняются).
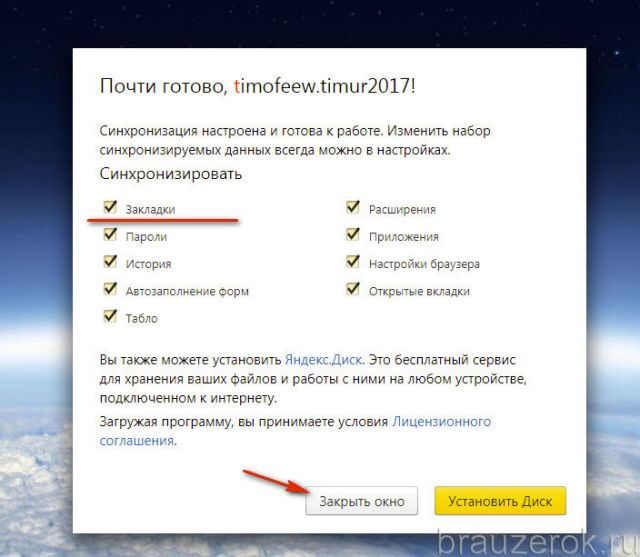
По завершении настройки клацните «Закрыть окно».
Процесс загрузки закладок посредством опции «Синхронизации» выполняется аналогичным образом. Нужно снова активировать опцию и пройти авторизацию в профиле Яндекса.
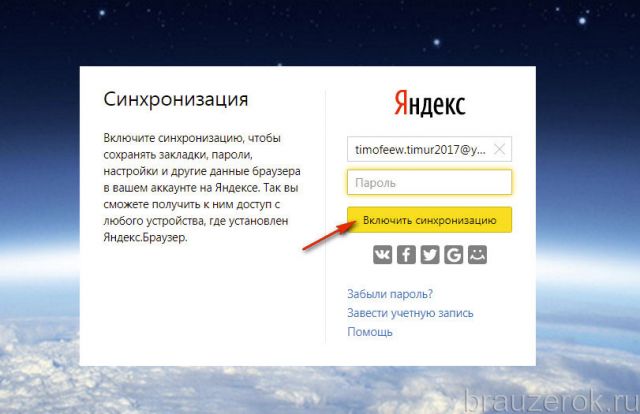
Импорт
Импортирование закладок тоже может осуществляться двумя способами. Каждый из них по-своему хорош в зависимости от конкретной пользовательской задачи. Рассмотрим пошагово их выполнение.
Способ №1: загрузка файла
Создание копии
Итак, чтобы перенести закладки из другого браузера, нужно предварительно их сохранить в файл в этом самом браузере. Эта процедура базируется на принципе экспортирования (см. предыдущую инструкцию).
Ниже приведены руководства сохранения копии для популярных браузеров:
Google Chrome
1. В меню Хрома откройте: Меню → Диспетчер закладок.

2. В панели клацните «Управление» и в списке активируйте «Экспортировать… ».
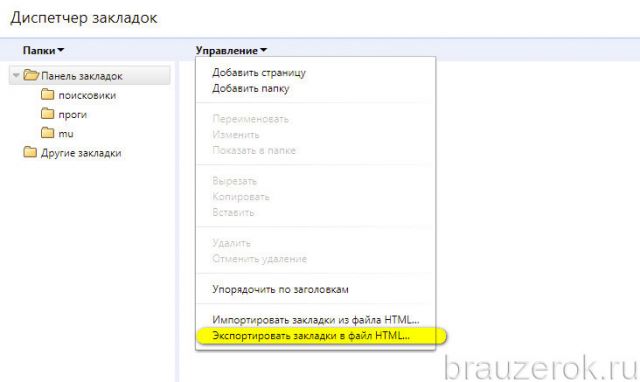
3. В окне «Сохранить как… » укажите папку для сохранения копии. При необходимости измените имя файла.
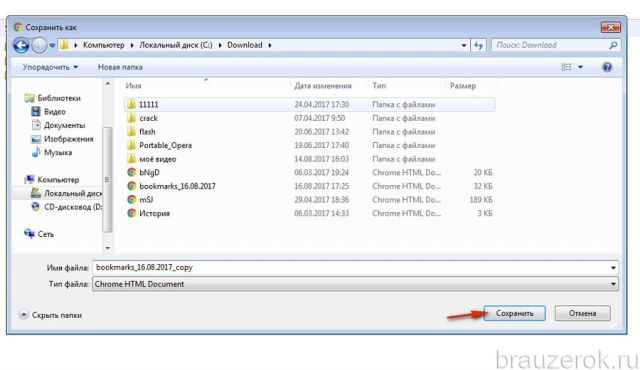
Firefox
1. Щёлкните в меню раздел «Закладки».
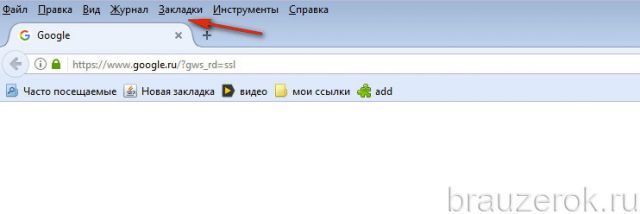
2. В панели нажмите «Показать все… » (первый пункт).
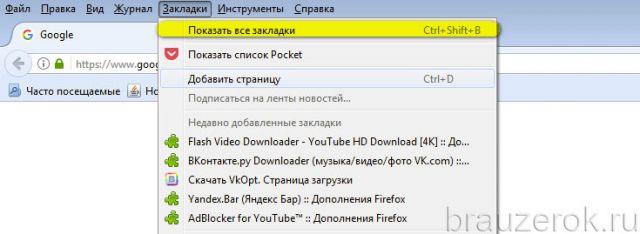
3. В Библиотеке кликом мышкой откройте список «Импорт … » и кликните пункт «Экспорт … в HTML-файл».
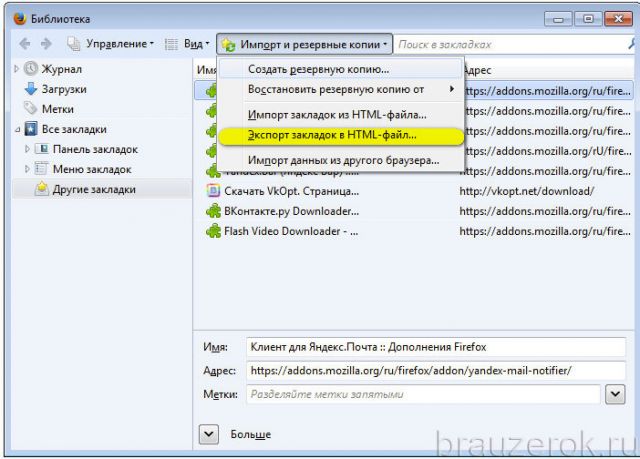
4. Укажите путь для сохранения файла.
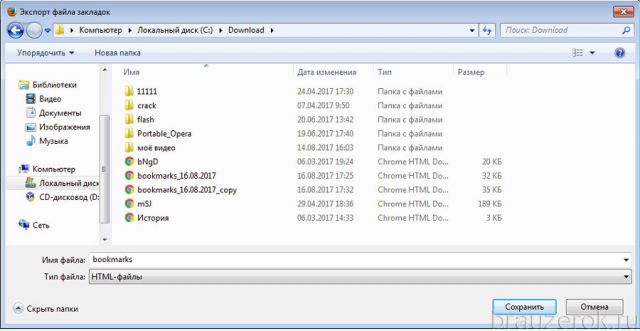
Опера
В Опера резервирование лучше выполнять при помощи специального аддона Bookmarks Import & Export. Его можно скачать в официальном магазине приложений для браузера.
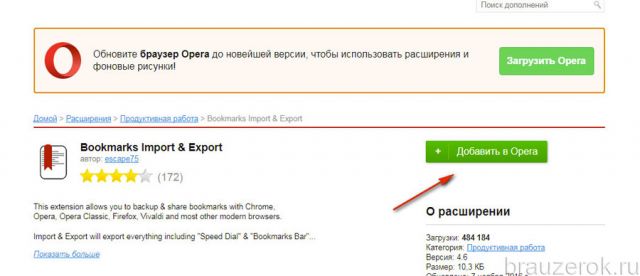
По окончании установки кликните по его иконке. На открывшейся страничке клацните «Export».
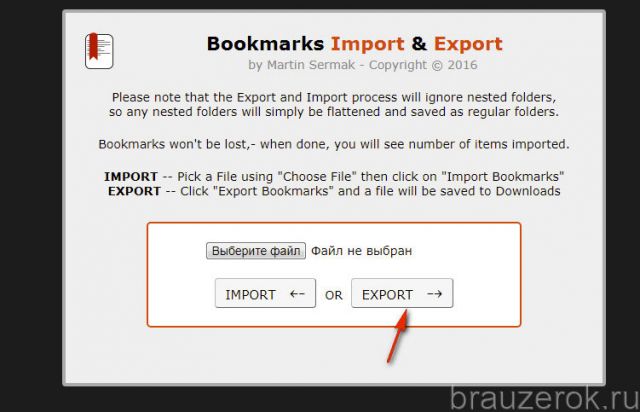
Резервная копия закладок сохраняется в папку загрузок. Эта директория задаётся в панели основных настроек Opera, в блоке «Загрузки».
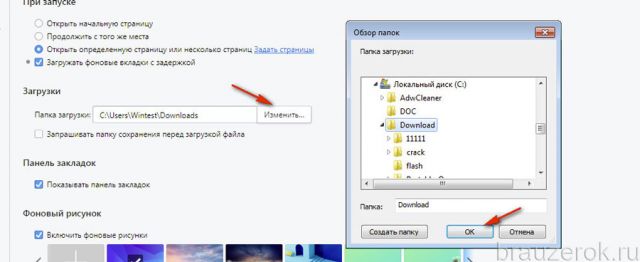
Чтобы просмотреть содержимое файла (убедиться в том, что все закладки успешно сохранены), кликните иконку «папка» в появившемся дополнительном окне по завершении процедуры импортирования.
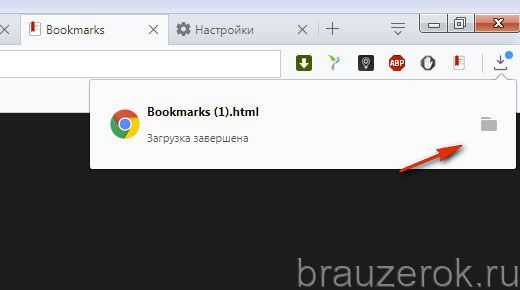
Восстановление из копии
Теперь, когда есть HTML-файл с копией, можно смело приступать к переносу закладок:
1. В меню нажмите: Закладки → Импортировать закладки.
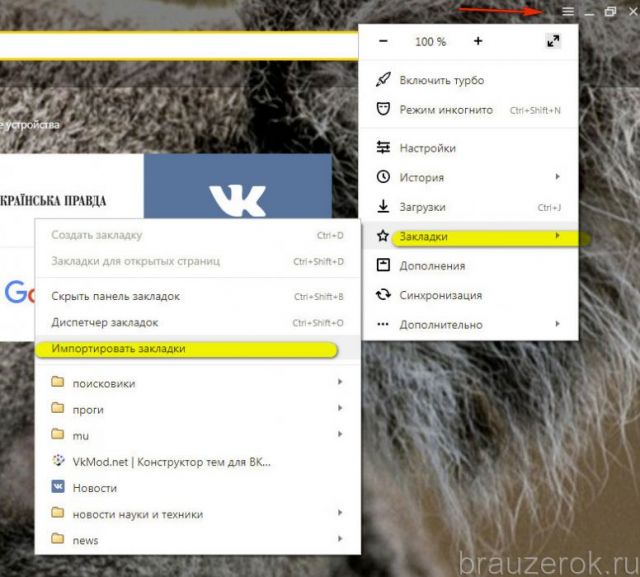
2. В панели «Перенос… », в ниспадающем списке, задайте «HTML-файл с закладками». Кликните «Перенести».

3. Нажмите «Выберите файл».
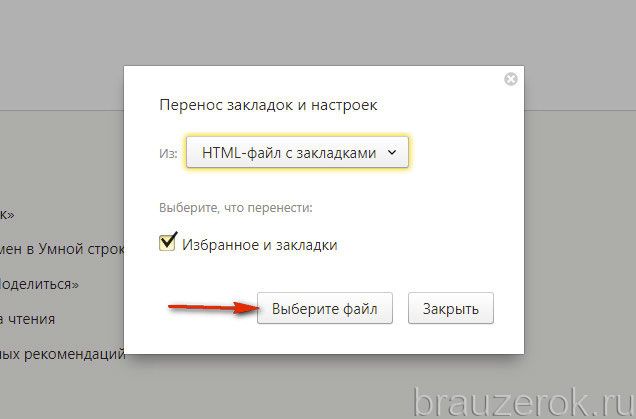
4. Укажите путь к копии. Кликните «Выбрать».
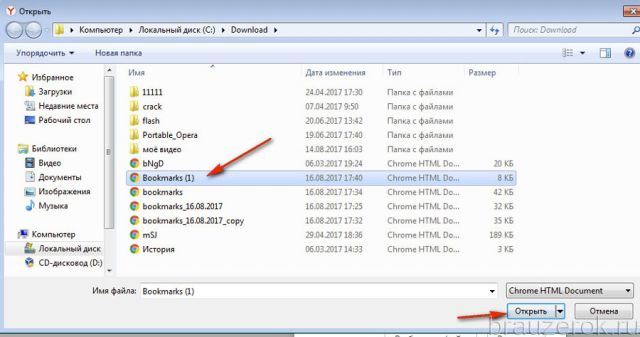
5. Чтобы папка с перенесёнными закладками отображалась на внешней панели, установите в окне «Получилось!» флажок возле строчки «Всегда показывать… ». Нажмите «Готово».

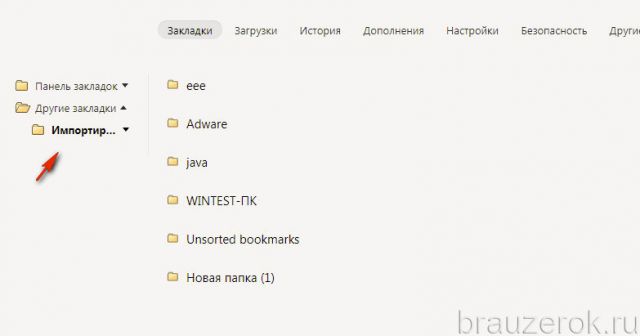
Способ №2: автоматический перенос из других браузеров
1. Откройте: Закладки → Импортировать закладки.
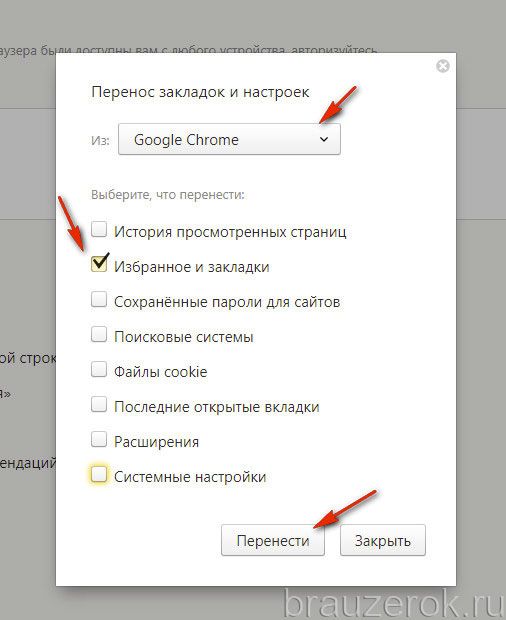
2. В списке «Из» укажите браузер, из которого вы хотите перенести закладки.
3. В перечне элементов обязательно установите «галочку» возле «Избранное и закладки».
4. Нажмите «Перенести».
5. Кликните «Готово» после импортирования.
Не забудьте воспользоваться настройкой отображения папки на внешней панели для быстрого доступа. По умолчанию название папки будет в формате «Закладки ».
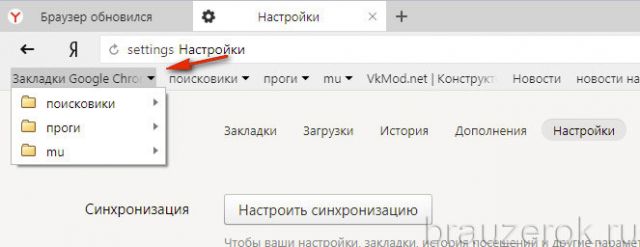
Сохраняйте закладки в файле, храните его на ПК, флешке, в удалённом хранилище, синхронизируйте их в профиле Яндекса. Со временем ваша коллекция закладок может насчитывать десятки, а то и сотни ссылок, и нужно следить за тем, чтобы они не потерялись. О том, как добавлять, удалять, просматривать закладки в Яндекс браузере, вы можете прочитать тут.
Сохраняем закладки Яндекс браузера на компьютер или флешку в html-файл

Вопрос — как не потерять закладки после замены яндекс браузера или переустановки Windows остаётся для многих неопытных пользователей открытым? В самом деле: это осознаёшь только тогда, когда теряешь интересные сохранённые странички, например, при аварии ОС — бац, приходится переустанавливать систему или браузер, и, как следствие, потеря ценных сохранённых данных.
Всё это оттого, что, большинство начинающих знакомство с интернет, с трудом разбираются в системных недрах браузера — накопленное богатство теряется! Горе-горькое!
Научимся же, чтобы больше не терять по крупицам сложенное богатство полезных закладок: в теме — Яндекс Браузер.
Давайте по быстренькому с этой проблемой разберёмся:
как сохранить закладки браузера в случае его замены или переустановки Windows
Запускаем яндекс браузер… заходим в настройки… (смотрим на фотки)
…в правом верхнем углу Я.Б жмём «значок меню настроек» откроется такое замечательное окошко инструментов браузера-обозревателя…

Далее (что интересно) нужно выбрать одноимённое подменю — т.е жмите «Настройки»…
Нас замечательным образом перенесёт на страничку утончённых настроек всеми дополнениями браузера: нам же нужна опция «Закладок».
…и коли требуется, то и выбираем в верхнем горизонтальном меню ссылку «закладки».

Перед нами предстанут все сохранённые в недрах браузера закладки на странички, …в виде такой забавной ленты ссылок книзу…
Переходим к следующему фото:
…и перенесём взор опять же к правому верхнему углу окна браузера; отыскиваем регулятор «упорядочить» — смело жмём!
Выпадет другое окошко настроек закладок Яндекс-обозревателя-браузера…

Здесь нужно выбрать ни что иное как «Экспортировать закладки в html файл» (таким образом мы сохраним html файл всех наших закладок у себя на компьютере) —
…придумываем имя файлу в котором будут спрятаны закладки и помещаем его в заранее подготовленное место (в папку).
Всё это дело ещё можно хранить как в облаке (на Яндекс Диск, например), так и на флешке или где-то на ином внешнем диске…
как восстановить закладки Яндекс браузера из сохранённого файла html
…после переустановки операционной системы виндовз или замены программы браузера, для того, чтобы привинтить свои сохранённые закладки к новенькому Яндекс браузеру, поступаете в обратном от описанного выше порядке: с той разницей что в этом случае нужно кликнуть опцию «Скопировать из html файла…» понимаете !? нужно указать наш ранее сохранённый файл закладок: бекап.
ГОТОВО !! теперь все наши прежние накопленные закладки браузера Яндекс снова с нами (главное не забывать время от времени делать бэкпчик этих закладок)).
Отныне вы знаете как не терять свои закладки при смене системы или любимого другого браузера (подобная функция существует абсолютно во всех браузерах — кстати и тема: Браузеры -Обозреватели) в которой много полезного добра…
Очень рекомендую познакомиться со статьёй коллеги: она написана в следствие поступающих комментариев, в которых отражено негодование многих пользователей — в связи с обновлением Яндекс Браузера перестали работать настройки!! а именно — невозможно восстановить сохранённый html файл закладок.
А вот как всё же научиться сохранять и восстанавливать сохранённые закладки, рассказано ТУТ . и ещё многое полезное в выборке соответствующих меток…
Оч. рекомендую… !! Очень!
Думаю, самое время поделиться информацией этой статьи с другом! Смелее жмите на кнопочки ниже…
На этом занавес представления опускается…
…на рампы пыль печальная ложится…
. город веб мастеров Михалика.ru © — запросто с WordPress
Очень полезное кино о том, чтобы не потерять сохранённые пароли!! Очень рекомендую познакомиться с текстом и программкой.
![]() Михаил ATs — владелец блога запросто с Вордпресс — в сети нтернет давным-давно.
Михаил ATs — владелец блога запросто с Вордпресс — в сети нтернет давным-давно.
. веб разработчик студии ATs media: помогу в создании, раскрутке, развитии и целенаправленном сопровождении твоего ресурса в сети. — заказы, вопросы. разработка.
Как сохранить закладки в Яндекс Браузере
Закладки из Яндекс браузера можно сохранить файлом html себе на персональный компьютер. Если вам интересен данный способ сохранения своих заметок из браузера, то читайте мою инструкцию ниже, и вы узнаете, как сохранить закладки в формате html или с помощью синхронизации.
На компьютере
Способ по экспорту всех закладок на персональный компьютер выглядит следующим образом:
Все в html файл
- Зайдем в раздел с настройками Яндекса. Для этого кликаем левой кнопкой мыши по трем линиям вверху страницы, а затем жмем на значок в виде шестеренки.

- После этого запустится меню браузера. Переходим в пункт «Закладки», который находится первый в списке среди всех разделов.

- Нас перебросит на страницу со всеми ранее сохраненными сайтами. Правее строчки «Панель закладок» находится иконка, которая с виду выглядит, как три точки, кликаем на неё ЛКМ.

- В выдвинувшемся окошке находим графу «Экспорт закладок в файл HTML».

- После этих действий откроется новое окно «Сохранить как». Там нужно будет выбрать место, куда будут экспортироваться все закладки из нашего браузера. Для удобства я выберу рабочий стол. Так же там можно будет изменить имя файла, поменяем его на «Все закладки».

- Как все сделали, кликаем левой кнопкой мыши на кнопку «Сохранить». Теперь на нашем рабочем столе, или в месте, куда вы выбрали экспорт данного файла, появится такой значок.

- Если нажать на него несколько раз левой кнопкой мыши, откроется страница в яндексе со следующим содержанием:

- Уже из этого окна можно будет перейти на любой сайт, который мы сохранили ранее. Щелкнем, например, на графу «Добро пожаловать ВКонтакте».

- Как видно из скриншота выше, мы легко смогли попасть на наш сохраненный сайт.
С помощью файла Bookmarks
Это был способ по сохранению всех закладок сразу. Теперь разберем файл, который сохраняет и запоминает все наши закладки. Называется он – Bookmarks. Благодаря данному файлу, можно будет перенести все наши старые закладки в браузер, после его переустановки. Файл Bookmarks возможно найти следующим образом: C:UsersUserAppDataLocalYandexYandexBrowser
- Кликаем правой кнопкой мыши на ярлык Яндекс браузера. В самом низу появившегося окна будет пункт «Свойства». Жмем на него.

- В запустившемся окошке жмем на графу «Расположение файла».

- Откроется папка «Application». Нам она не нужна, поэтому перейдем в раздел «YandexBrowser». Делается это при помощи клика левой кнопки мыши на данную строку.

- После этого переходим в папку «User Data».

- Теперь в «Default».

- В данной папке и находится наш файл «Bookmarks», остается его теперь лишь найти. После нахождения его можно копировать и сохранить в безопасное место. А как браузер переустановлен, можно его загрузить в специальный раздел, и наши закладки вернутся на своё место.

Сохраняем одну закладку
Для того чтобы сохранить одну конкретную закладку в формате html на компьютере, воспользуемся следующим способом:
- Свернем браузер так, чтобы осталось видно кусочек свободного промежутка на рабочем столе.

- В левой части окна Яндекса кликнем левой кнопкой мыши на значок звездочки.
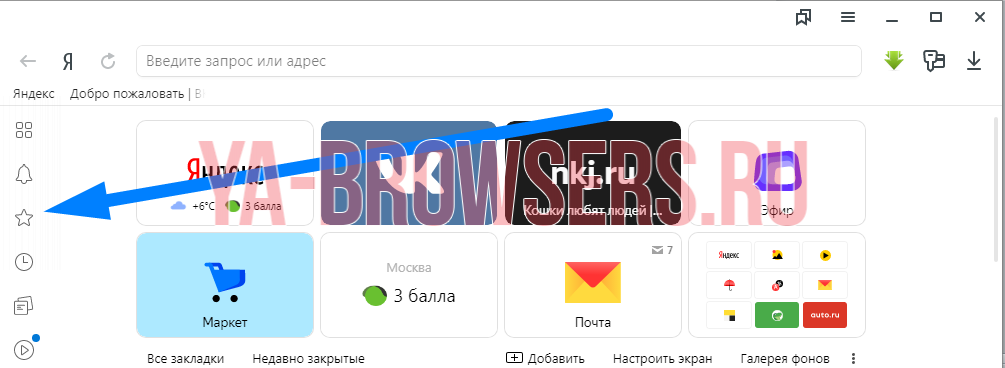
- После этого жмем на строчку «Панель закладок».

- Выбираем любую закладку, и зажимаем левую кнопку прямо на ней. Перетягиваем заметку на рабочий стол.

- Готово! Теперь на нашем рабочем столе будет отображаться закладка со страницей ВК в формате html.

- Если мы нажмем на неё несколько раз ЛКМ, то запустится ранее сохраненный нами сайт.

На телефон
Если мы хотим сохранить какой-либо сайт из закладок себе на мобильное устройство, то нужно будет воспользоваться таким способом:
- Зайдем в раздел с нашими «помеченными» сайтами. Делается это через главную страницу браузера, при помощи клика по этому значку:

- В запустившемся разделе перейдем в самое первое окно, которое отмечено звездочкой.
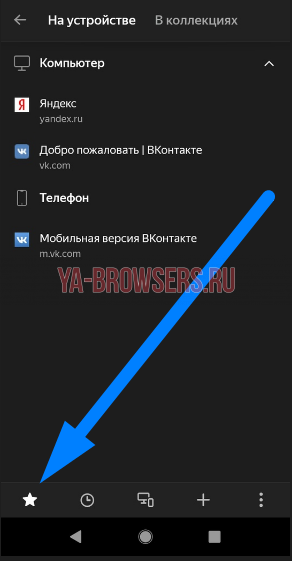
- Теперь на область закладки, которую хотим сохранить на телефон, зажмем пальцем. После этого вылезет следующее окно:
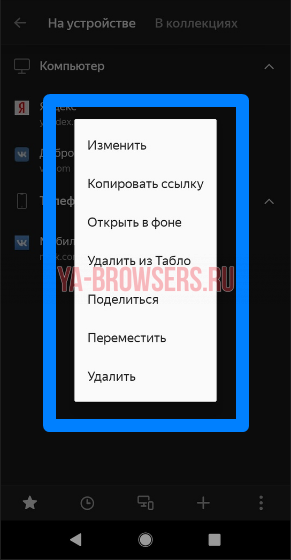
- Кликаем на пунктик «Поделиться». Всплывет меню с выбором места экспорта. Выбираем вариант «Сохранить на диск».

- После этих действий появится новое окно. В нем можно выбрать название будущего документа, аккаунт, куда будет сохранена закладка, а так же папку. Как все отредактировано, жмем кнопку «Сохранить».
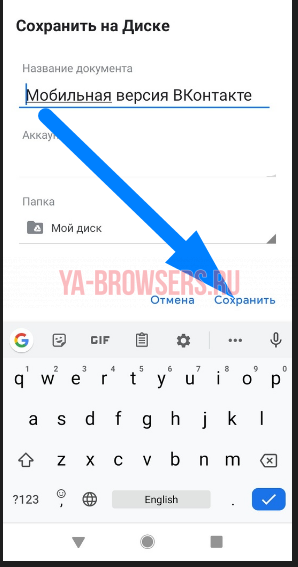
- Как это выполнено, внизу экрана будет отображена надпись «Загрузка одного файла».
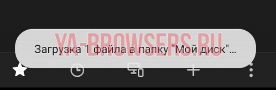
- После скачки файла, заходим в наш диск и кликаем на скачанный ранее файл. В моем случае, он будет иметь название «Мобильная версия ВКонтакте».
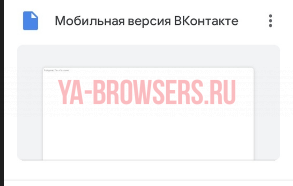
- Откроется файл с одной единственной ссылкой.

- Выделяем её полностью и жмем на слово «Открыть».
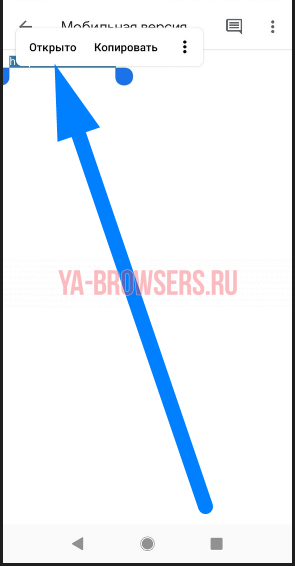
- В моем случае всплыло окно с выбором браузера, через который будет открыта данная ссылка. У вас может такого и не быть, но все же выбираем Яндекс и кликаем на графу «Всегда».

- Вот собственно и все, что нужно было сделать. После выполнения всех действий, будет запущен наш сохраненный сайт. В моей ситуации – это ВКонтакте.
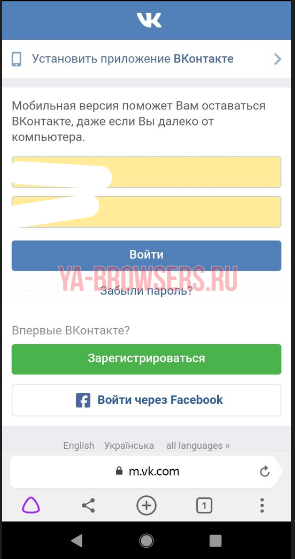
Синхронизация
Благодаря данной функции Яндекса, можно будет перенести данные браузера на любое другое устройство. Делаться это может по различным причинам, если вы хотите узнать про процесс синхронизации более подробно, то ознакомьтесь с этой статьей — https://ya-browsers.ru/nastrojki/sinhronizatsiya-yandeks-brauzera) . Из неё вы узнаете:
- Что дает синхронизация;
- Как её настроить на компьютере;
- Как активировать синхронизацию на телефоне;
- Почему не работает синхронизация.
Все же разберемся в данной статье, как включить синхронизация на телефоне или компьютере. Ниже будет представлена более подробная инструкция.
На пк
Синхронизация на персональном компьютере включается следующим образом:
- Кликаем левой кнопкой на три линии вверху страницы Яндекс браузера.

- В новом окне увидим желтую кнопку «Сохранить данные», жмем на неё, после чего откроется окно с синхронизацией. Кликаем на строку «Включить синхронизацию».

- Как это сделали, нас перебросит на страницу, где можно установить яндекс диск для хранения файлов и работы с ними. Так же можно будет изменить настройки данных синхронизации. Жмем на пункт «Закрыть окно».

- После этих действий синхронизация в браузере с нашим аккаунтом будет успешно активирована.
На телефоне
Если вы хотите включить синхронизацию в мобильной версии Яндекс браузера, то выполните следующие действия:
- Рядом с поисковой строкой найдем три точки и кликнем на них. Откроется меню браузера, в котором увидим пункт «Синхронизация», нужно будет нажать на синюю надпись «Сохранить».

- Если вы ранее не авторизовывались в Яндексе, то вам предложут это сделать. А если у вас уже есть войденный аккаунт, то появится вот такая страница, на которой нужно кликнуть в область графы «Закрыть»
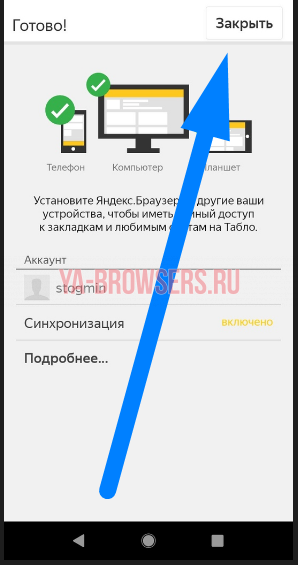
Из данной статьи вы узнали, как сохранить все закладки себе на персональный компьютер, а так же теперь можете сохранить по одной заметке не только на ПК, но и на телефон.
Как сохранить закладки в Яндекс Браузере
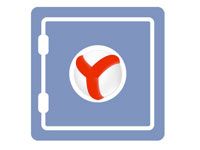
Очень часто, например, после переустановки браузера или в процессе перехода на другой браузер, нужно восстановить все ранее сохранённые закладки (ссылки на сайты). Это, конечно, можно сделать и вручную — ну уж очень кропотливо набирать адреса и сохранять их. Оптимально в данном случае импортировать закладки и экспортировать закладки, то есть создавать резервные копии URL в автоматическом режиме и пользоваться ими.
Это руководство расскажет вам, как сохранить закладки в Яндекс браузере различными способами и как перенести сохранённые ссылки из других браузеров на компьютере различными способами, используя штатные настройки.
Экспорт
Экспорт закладок из Яндекс браузера, или их резервирование, можно выполнять двумя способами. Выполняйте эту процедуру регулярно, если много сохраняете ссылок, чтобы не потерять ничего важного. Лучше иметь несколько последних бэкапов, чем один трёхмесячной давности.
Способ №1: сохранение в файл
1. Откройте панель меню. Выберите «Настройки».
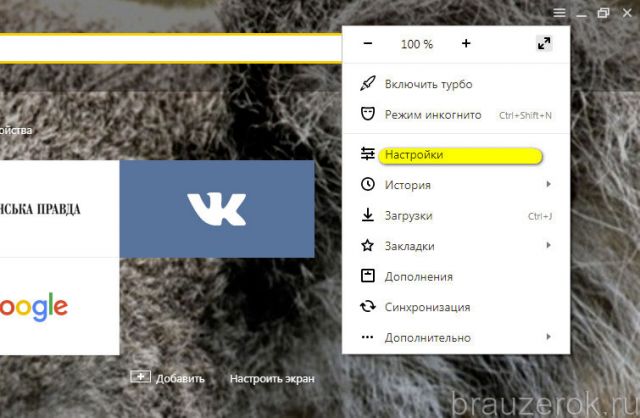
2. Перейдите в подраздел «Закладки».

3. В правой части страницы Диспетчера кликните опцию «Упорядочить». В выпавшем списке запустите команду «Экспортировать… » (самая последняя в списке).

4. В системном окне укажите папку, в которую нужно поместить файл с копией закладок. По умолчанию ему присваивается имя «bookmarks_», но вы можете указать свой вариант названия. Затем нажмите «Сохранить».

5. Сохранив ссылки в формате HTML, вы можете открывать их в любом браузере.
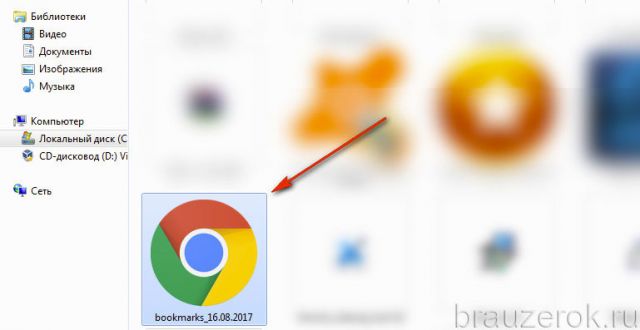
Клацните по иконке файла два раза и список URL, рассортированный по директориям (как вы их и размещали), откроется во вкладке.
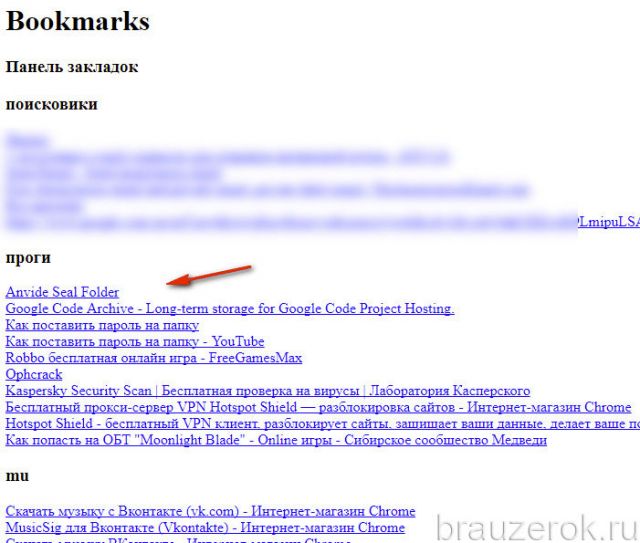
Любая закладка открывается при помощи клика мышкой. С этого же резервного файла можно выполнить и импорт URL, если вдруг возникнет вопрос, как переустановить закладки в Яндекс браузере после его удаления и повторной инсталляции.
Способ №2: синхронизация
Этот метод более продвинутый. Так как подразумевает удалённое хранение ссылок и других важных пользовательских данных и их перенос в браузер на других устройствах (а не только на домашнем ПК). Но для его реализации вам понадобится аккаунт в системе Яндекс (или учётные данные почтового ящика на Yandex). За неимением его обязательно нужно зарегистрировать (ссылка на форму на страничке поисковика).
1. Через меню браузера перейдите в раздел «Настройки». Вверху вкладки нажмите кнопку «Настроить …».
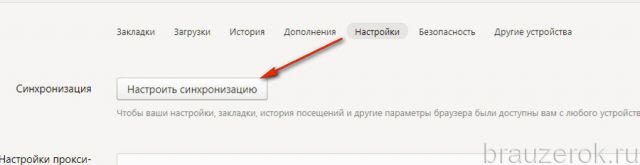
2. Авторизуйтесь в аккаунте (введите e-mail и пароль).
3. Кликните в панели «Включить…».
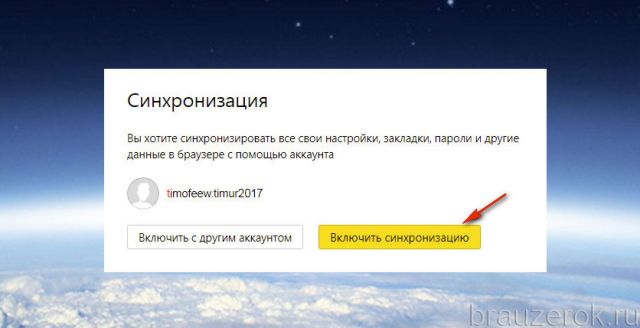
Для тонкой отстройки синхронизации в следующем окне кликните «Изменить… ».
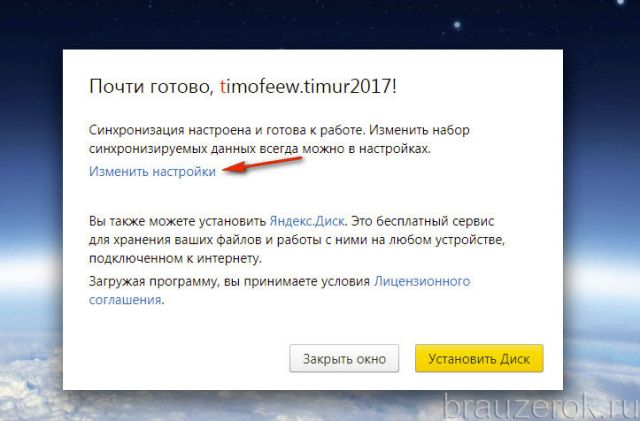
Уберите флажки возле тех элементов, которые резервировать не нужно, например, пароли (то есть неотмеченные типы данных не сохраняются).
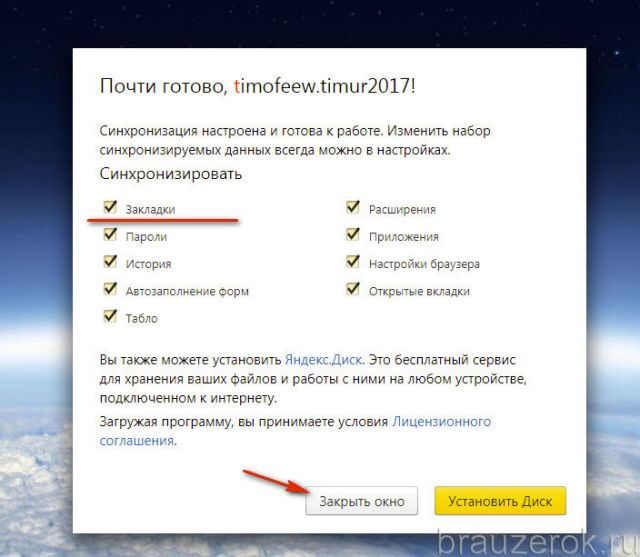
По завершении настройки клацните «Закрыть окно».
Процесс загрузки закладок посредством опции «Синхронизации» выполняется аналогичным образом. Нужно снова активировать опцию и пройти авторизацию в профиле Яндекса.
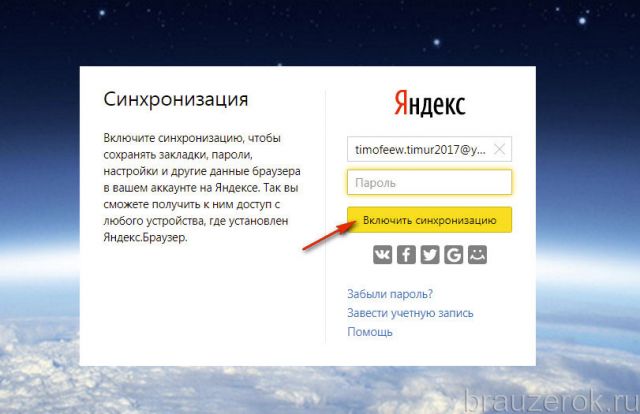
Импорт
Импортирование закладок тоже может осуществляться двумя способами. Каждый из них по-своему хорош в зависимости от конкретной пользовательской задачи. Рассмотрим пошагово их выполнение.
Способ №1: загрузка файла
Создание копии
Итак, чтобы перенести закладки из другого браузера, нужно предварительно их сохранить в файл в этом самом браузере. Эта процедура базируется на принципе экспортирования (см. предыдущую инструкцию).
Ниже приведены руководства сохранения копии для популярных браузеров:
Google Chrome
1. В меню Хрома откройте: Меню → Диспетчер закладок.

2. В панели клацните «Управление» и в списке активируйте «Экспортировать… ».
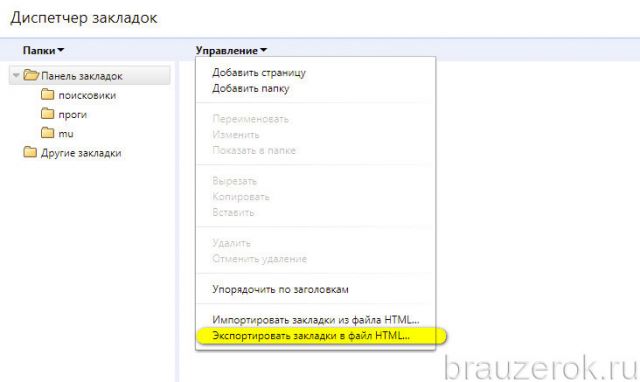
3. В окне «Сохранить как… » укажите папку для сохранения копии. При необходимости измените имя файла.
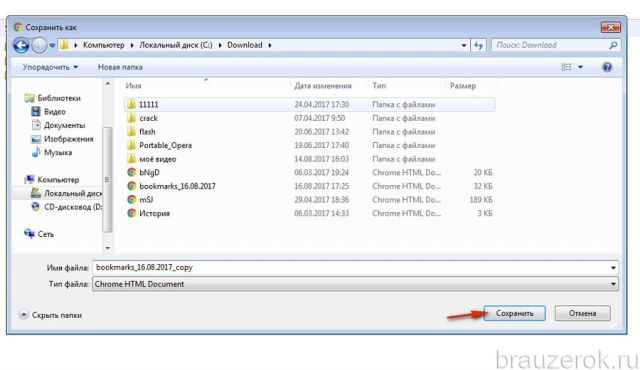
Firefox
1. Щёлкните в меню раздел «Закладки».
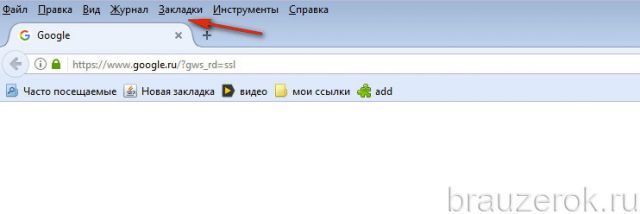
2. В панели нажмите «Показать все… » (первый пункт).
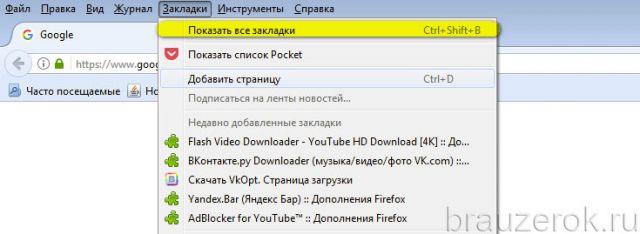
3. В Библиотеке кликом мышкой откройте список «Импорт … » и кликните пункт «Экспорт … в HTML-файл».
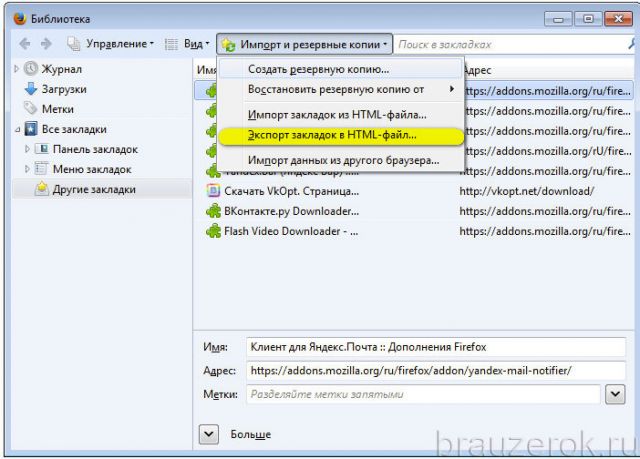
4. Укажите путь для сохранения файла.
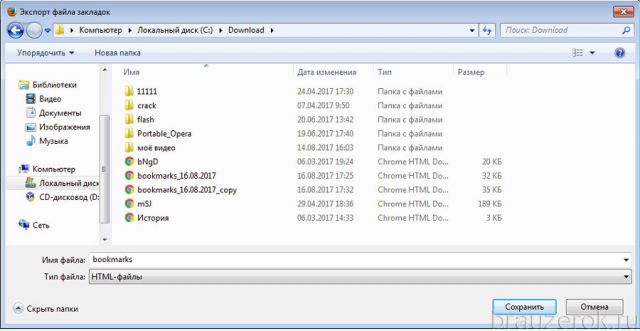
Опера
В Опера резервирование лучше выполнять при помощи специального аддона Bookmarks Import & Export. Его можно скачать в официальном магазине приложений для браузера.
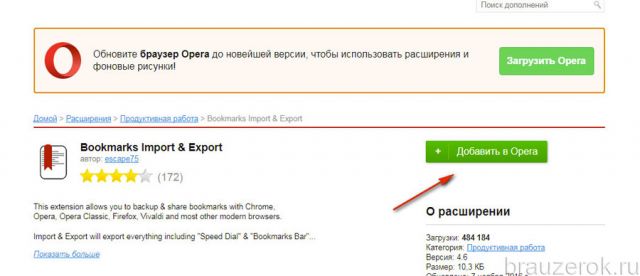
По окончании установки кликните по его иконке. На открывшейся страничке клацните «Export».
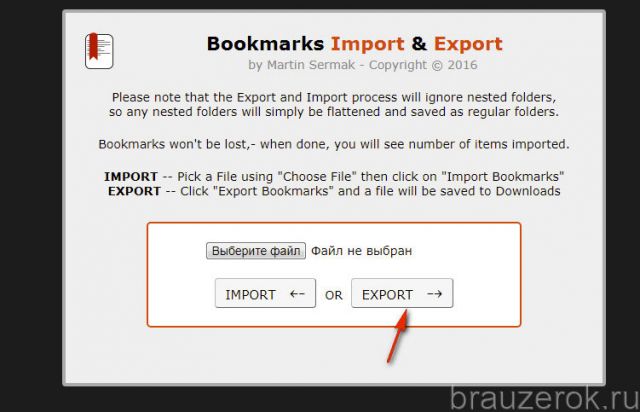
Резервная копия закладок сохраняется в папку загрузок. Эта директория задаётся в панели основных настроек Opera, в блоке «Загрузки».
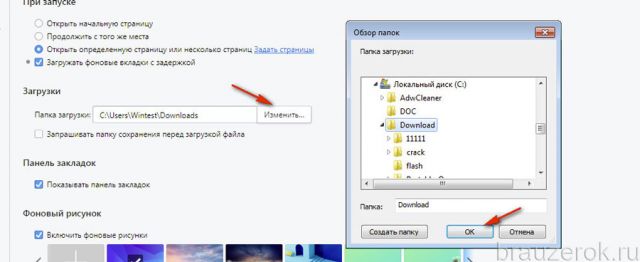
Чтобы просмотреть содержимое файла (убедиться в том, что все закладки успешно сохранены), кликните иконку «папка» в появившемся дополнительном окне по завершении процедуры импортирования.
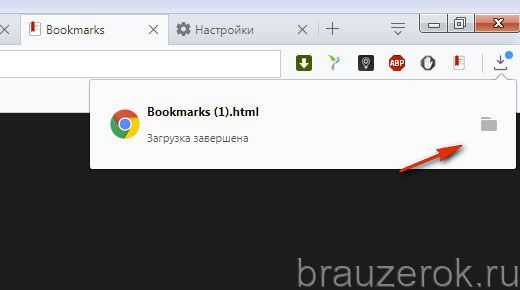
Восстановление из копии
Теперь, когда есть HTML-файл с копией, можно смело приступать к переносу закладок:
1. В меню нажмите: Закладки → Импортировать закладки.
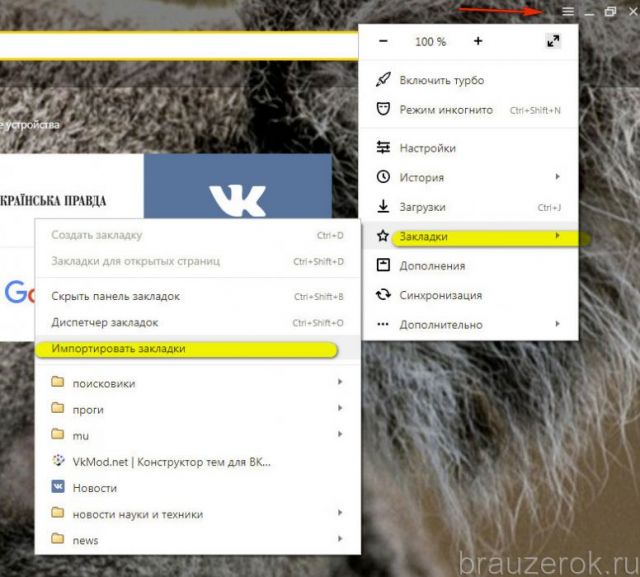
2. В панели «Перенос… », в ниспадающем списке, задайте «HTML-файл с закладками». Кликните «Перенести».

3. Нажмите «Выберите файл».
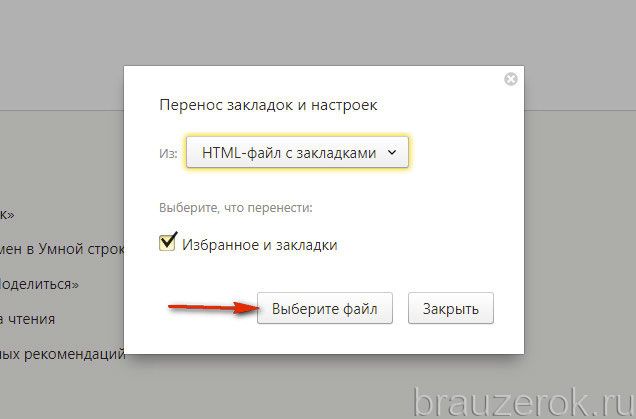
4. Укажите путь к копии. Кликните «Выбрать».
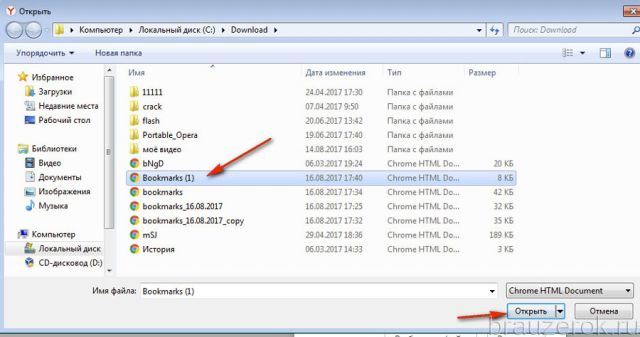
5. Чтобы папка с перенесёнными закладками отображалась на внешней панели, установите в окне «Получилось!» флажок возле строчки «Всегда показывать… ». Нажмите «Готово».

Ссылки из файла хранятся в директории Диспетчера «Другие закладки».
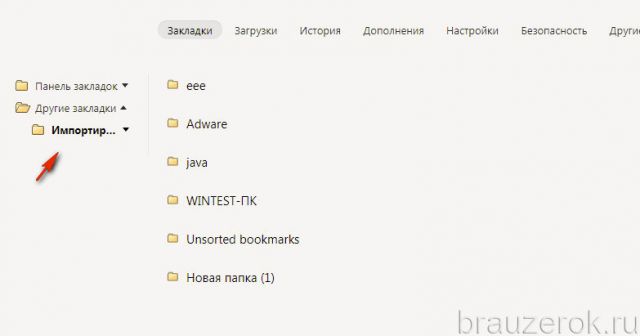
Способ №2: автоматический перенос из других браузеров
В этом способе используется такая же опция, как и в Способе №1, но с другой надстройкой.
1. Откройте: Закладки → Импортировать закладки.
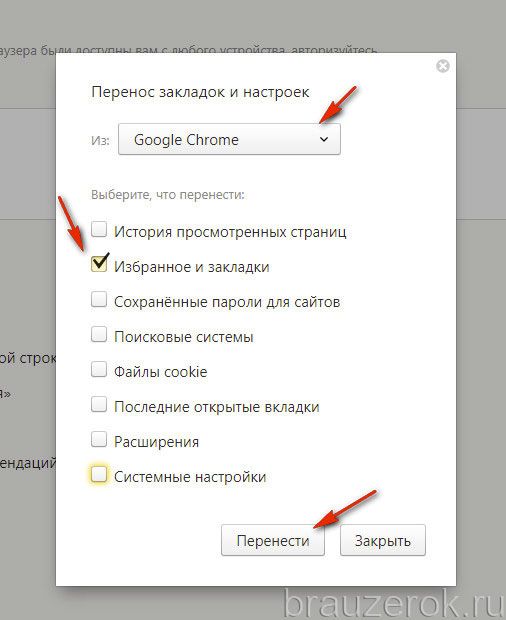
2. В списке «Из» укажите браузер, из которого вы хотите перенести закладки.
3. В перечне элементов обязательно установите «галочку» возле «Избранное и закладки».Внимание! Таким же образом можно перенести и другие доступные данные. Для этого также отметьте их в списке.
4. Нажмите «Перенести».
5. Кликните «Готово» после импортирования.
Не забудьте воспользоваться настройкой отображения папки на внешней панели для быстрого доступа. По умолчанию название папки будет в формате «Закладки ».
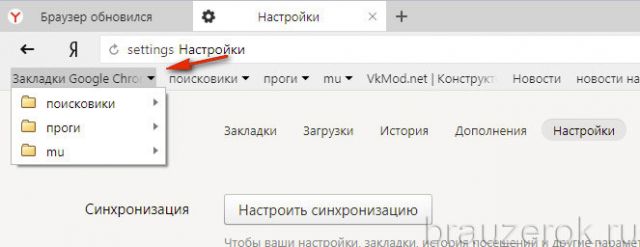
Сохраняйте закладки в файле, храните его на ПК, флешке, в удалённом хранилище, синхронизируйте их в профиле Яндекса. Со временем ваша коллекция закладок может насчитывать десятки, а то и сотни ссылок, и нужно следить за тем, чтобы они не потерялись. О том, как добавлять, удалять, просматривать закладки в Яндекс браузере.
Сохранение закладок при переустановке
При просмотре сайтов в интернете мы добавляем особенно понравившиеся ресурсы в закладки браузера или по-другому — в избранное. Через некоторое время у нас собирается приличная коллекция избранных сайтов. А что делать, если приходиться переустановить браузер или вообще всю операционную систему? Неужели все наши закладки потеряются?
Ни в коем случае! Во всех браузерах присутствует возможность сохранения закладок с целью их последующего восстановления.
- Как сохранить закладки
- Сохранение закладок в Internet Explorer
- Сохранение закладок в Mozilla Firefox
- Сохранение закладок в Google Ghrome
- Сохранение закладок в Яндекс браузере
- Восстановление закладок после переустановки
- Еще по теме:
Как сохранить закладки
Операция сохранения и восстановления закладок браузера носит название «Импорт-Экспорт». Полученный в результате экспорта файл с закладками не сохраняйте на системном диске (обыкновенно диск С) или рабочем столе, т.к. при переустановке операционной системы данный файл будет стерт, и восстановить закладки будет невозможно. Выберите другой локальный диск или флешку.
Сохранение закладок в Internet Explorer
Рассмотрим на примере последней версии программы на момент написания статьи – Internet Explorer 11.
Откройте меню Избранное, щелкнув левой кнопкой мыши по кнопке в виде звезды (в правом верхнем углу панели браузера). Щелкнув левой кнопкой мыши по черному треугольнику, откройте меню управления закладками, где выберите пункт «Импорт и экспорт».

В открывшемся диалоговом окне отметьте установкой точки пункт «Экспортировать в файл» и нажмите кнопку «Далее»

В следующем диалоговом окне нужно отметить пункт «Избранное» и опять щелкаем по кнопке «Далее».

Выбираем корневую папку «Избранное» и жмем « Далее».
В следующем окне будет предложено выбрать место для сохранения файла с закладками. Укажите место для сохранения закладок и нажмите кнопку «Экспорт». Ваши закладки будут сохранены в указанном месте. Щелкните по кнопке «Готово» для закрытия финального окна.
Сохранение закладок в Mozilla Firefox
Откройте окно управления закладками с помощью меню браузера «Закладки>Показать все закладки»и или нажав комбинацию клавиш , выберите в левой части окна «Все закладки» и нажмите кнопку на панели меню «Импорт и резервные копии».
В открывшемся меню выберите пункт «Экспорт закладок в HTML файл» или «Создать резервную копию».

В первом случае будет создан файл со списком закладок, который вы можете просмотреть, дважды щелкнув по нему после его создания. Во втором случае будет файл специального формата с резервной копией. В любом случае ваши закладки будут сохранены, независимо от выбора формата файла.
Сохранение закладок в Google Ghrome
Для экспорта закладок в этом браузере откройте меню браузера, щелкнув по кнопке с изображением трех вертикальных точек в правом верхнем углу браузера. Выберите в меню пункт «Закладки>Диспетчер закладок» или нажмите комбинацию клавиш .
В открывшемся окне диспетчера закладок нажмите кнопку «Управление» и выберите пункт меню «Экспортировать закладки в файл HTML».

Сохранение закладок в Яндекс браузере
Сохранение закладок в Яндекс браузере происходит так же, как и в Google Ghrome. Необходимо открыть диспетчер закладок с помощью меню браузера или комбинацией горячих клавиш и произвести операцию экспорта закладок в HTML файл, как описано выше для Google Ghrome.

Восстановление закладок после переустановки

После переустановки браузера или операционной системы ваши закладки необходимо восстановить из резервной копии, которую вы сделали, руководствуясь данной статьей.
Процедура восстановления происходит просто. Нужно открыть окно управления закладками и вместо операции «Экспортировать закладки» выбрать «Импорт закладок из HTML файла». Укажите файл экспорта и восстановите ваше избранное.












