Можно ли экспортировать историю браузера Chrome в HTML-файл?
в Google Chrome есть встроенный метод создания HTML-файла, который я могу сохранить на своей локальной машине, например, файл для закладок?
Если нет, то есть расширение, которое делает то же самое?
Экспорт закладок из Chrome
Итак, чтобы экспортировать закладки из Хрома:
Для надежности лучше всего записать его на флешку. Особенно, если Вы планируете переустановить Windows.
Готово. Экспорт закладок из Хрома успешно выполнен, переходим ко второй операции – импорту.
Как вручную перенести закладки из Google Chrome, Firefox и т.д. в Safari
С помощью этой последовательности действий вы сможете вручную импортировать пароли Google Chrome в Safari.
1. Закройте все веб-браузеры
2. Запустите браузер Safari версии 13.1 или новее.
3. В строке меню выберите пункт «Файл».
4. Выберите «Импортировать из»
5. Из предложенного списка выберите браузер, информацию из которого требуется получить.
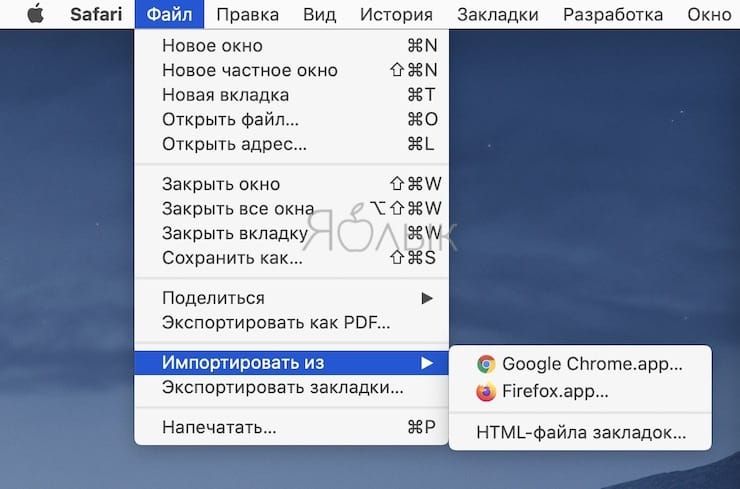
6. Отметьте нужные элементы, например, «Пароли» и/или «Закладки».
7. Нажмите «Импортировать».
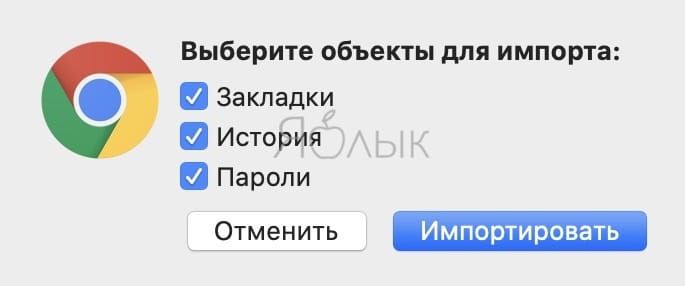
Выбранные данные импортируются в Safari, и вы сможете использовать те пароли, которые ранее были сохранены в другом браузере: Google Chrome или Firefox. Все пароли Safari можно найти через строку меню приложения в Safari → Настройки → Пароли. Закладки тоже можно проверить через строку меню Закладки → Показать закладки. Аналогичная опция поможет и для изучения истории посещения сайтов.
При этом новые закладки появятся в списке после имевшихся ранее. Импортированная история отобразится вместе с уже имеющейся. Импортированные же пароли попадут в связку ключей, что даст возможность удобно пользоваться автозаполнением форм на различных сайтах.
Как перенести закладки из «Яндекс.Браузера»
Выполнить действие при работе с одним и тем же обозревателем, установленным на разных устройствах, можно путем сохранения файла или использования встроенных функций. Первый способ подходит и для переноса данных между разными браузерами.
Файл с закладками
В этом случае выполняют такие шаги:
Запускают «Яндекс». Переходят в меню.
Наводят курсор на слово «Закладки». В контекстном меню выбирают вариант «Диспетчер».
Нажимают на точки в верхней правой части экрана. Выбирают пункт «Экспорт».
Придумывают название файла, нажимают кнопку «Сохранить». Переносят объект на USB-накопитель.
Запускают «Яндекс» на новом устройстве. Переходят в меню, в разделе закладок выбирают пункт «Диспетчер».
Нажимают на 3 точки. Используют функцию «Экспорт». Находят сохраненный ранее файл, нажимают «Открыть».
Экспорт в другие браузеры
Необходимо создать файл с закладками рассмотренным в предыдущем разделе способом. Полученный объект можно вставлять в системную папку любого другого браузера.
В Opera, Chrome, FireFox, Safari предусмотрена функция импорта.
При использовании этого способа становится доступным просмотр сайтов, открывавшихся в другом веб-обозревателе.
Как перенести закладки из Хрома в Хром
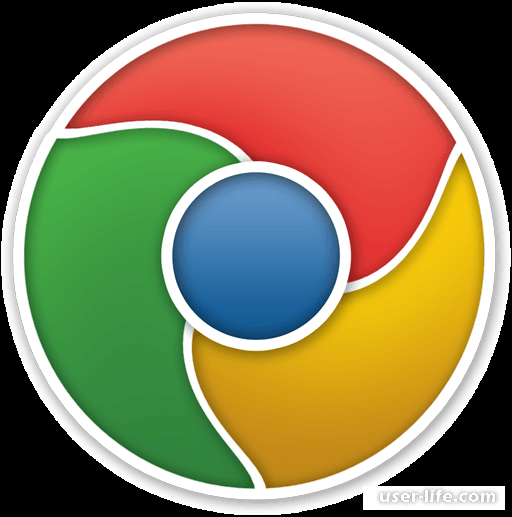
Одним из самых популярных браузеров в мире является браузер Google Chrome. Им удобно пользоваться им, из – за его многофункциональности и простоты интерфейса. Chrome имеет достаточно широкий спектр разных приложений, и все в одном браузере. А сегодня мы рассмотрим, как как можно скопировать и переносить на экспорт закладки из одного браузера Google в другой.
Мы можем сделать двумя способами: Про помощи встроенной системы синхронизации хрома, или с помощью экспорта закладок.
Вариант 1.
Сейчас мы будем разбираться, как можно перенести ваши закладки при помощи одной учетной записи и синхронизации. Синхронизация работает так, что где она включена (более одного устройства), то она просто передает все ваши закладки, истории просмотров и другой информации.
Вы входите в свою учетную запись со всех ваших устройств, что бы вся информация синхронизировалась.
Что бы синхронизировать закладки мы должны зайти в настройки через панель сбоку.
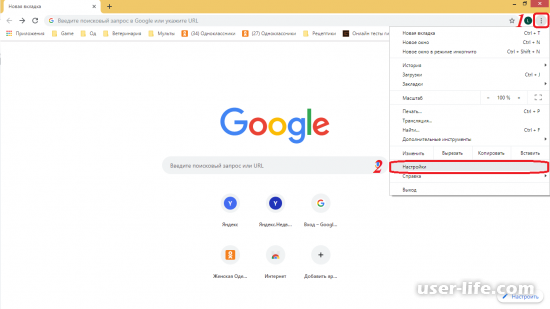
Затем входим во вкладку «Настройки синхронизации»

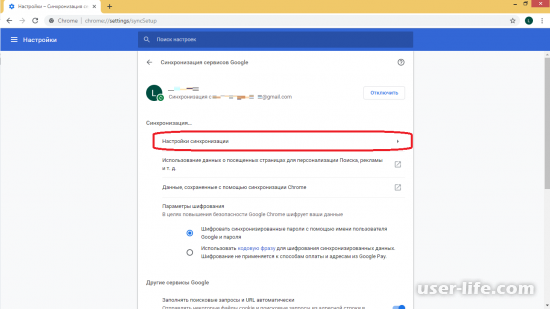
И проверяем уже там, включена ли синхронизация закладок и других важных вещей. Делаем это на всех устройствах, что бы вы везде могли пользоваться своими данными.
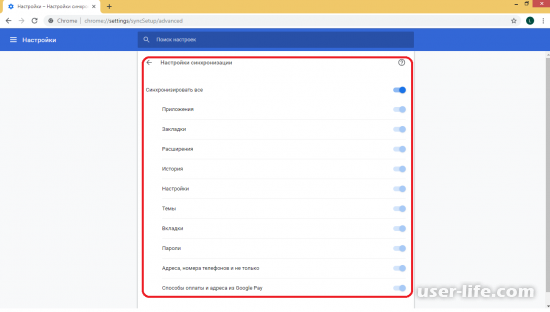
И в общем это все, ваши закладки и другие данные должны быть доступны на всех ваших устройствах с этой учетной записью.
Закладки еще можно переносить через их экспорт, с одного устройства на другие. В основном это касается именно ноутбуков и компьютеров, на телефон у вас так не получится перенести, тут только, как было описано выше, через синхронизацию.
Для того что бы перенести файл с закладками, нам сначала нужно его где то взять. Мы что бы его достать, заходим во вкладку настройки и управления Google, наводим мышку на панельку закладок, и справа сверху выбираем «Экспорт закладок», теперь вы можете поместить файл с закладками туда куда вам удобно.
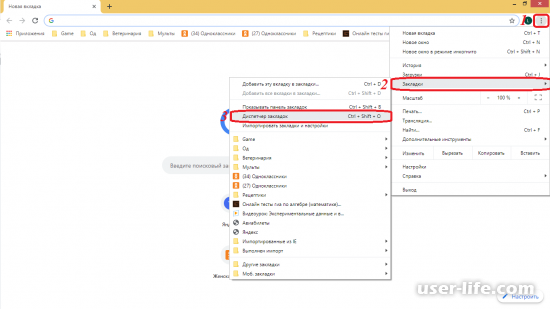
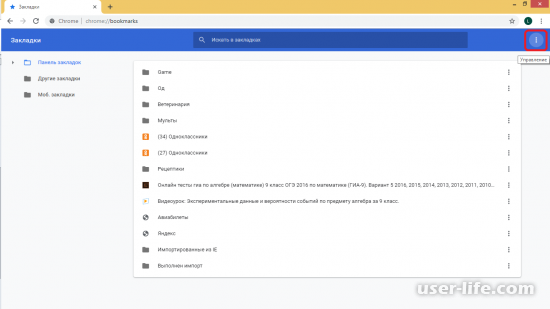
Тут мы уже нажимаем на многоточие в правом верхнем углу и выбираем «Экспорт закладок» и поместите вашу папку туда, куда вам удобней.
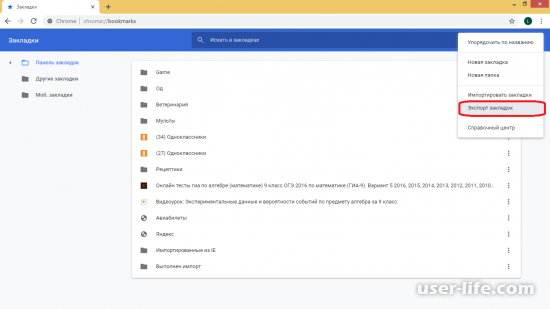
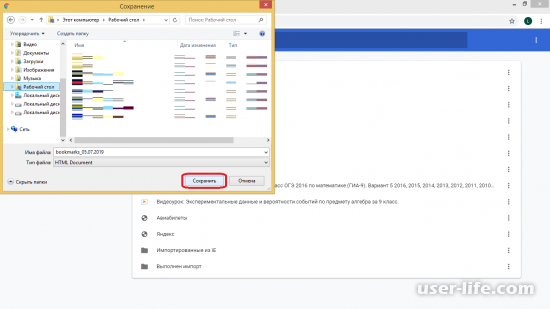
Теперь вы берете, переносите ваш файл на флэшку или через облачное сохранение на другой компьютер или ноутбук. Когда файл с вашими закладками был перенесен на другой Пк, вы опять заходите во вкладку с настройками, и теперь нажимаете на «Импортировать закладки и настройки»
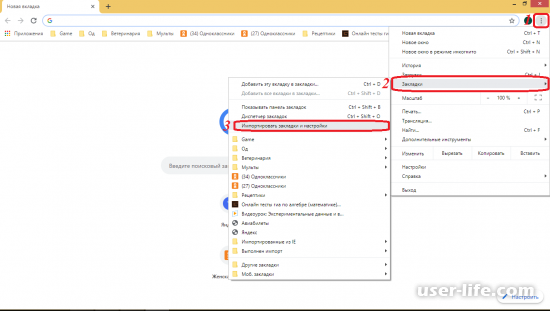
Вас перекидывает на страницу настройки закладок, и появляется окошко с импортом закладок, там вы выбираете «HTML – файл с закладками».
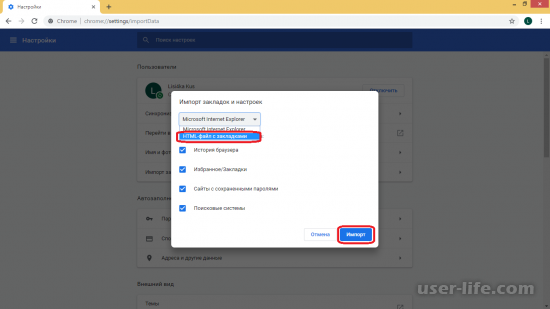
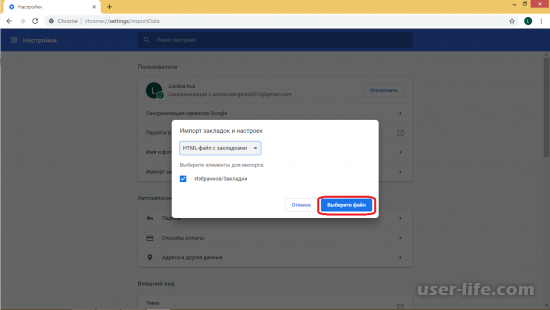
Выбираете тот файл который вы перенесли на комп с вашими закладками и просто импортируете их на ваш аккаунт.
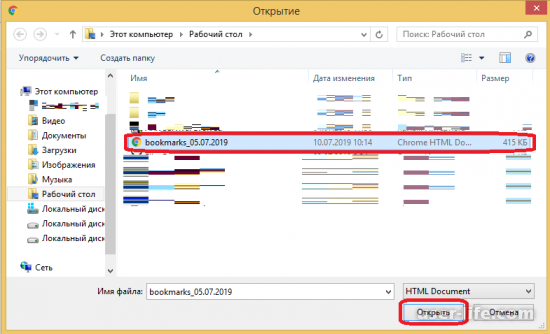
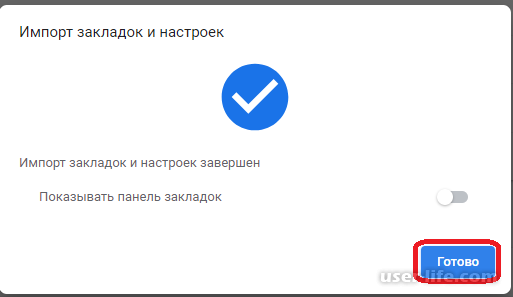
В принципе это все что вам нужно сделать для импорта ваших закладок на другой компьютер.
Как вы смогли увидеть перенести свои закладки не очень сложно, нужно просто слегка постараться и все. Надеюсь эта статья была достаточно информативной и понятной для вас.











