Перенести данные опера с другого компьютера
Opera Link конечно замечательная функция но настройки почтовых ящиков, подписка RSS лент и сохраненные сессии не подлежат синхронизации, что делать если к примеру машина была переустановлена и необходимо возвратиться к примеру сохраненным сессиям еще до того, как была переустановлена система.
Необходимо скопировать в удобное для себя место файлы настроек почты и RSS лент, а так же сохраненные сессии.
Настройки почтовых ящиков и RSS расположены в папке:
из этой папки необходимо скопировать два файла:
Сохраненные сессии расположены в папке:
Достаточно на новой машине или свеже установленной системе, скопировать сохраненные файлы в выше указанные папки и вновь можно использовать подписку RSS и открывать сохраненные сессии без каких либо предварительных настроек.
Как в Opera сохранить пароли, экспресс-панель и закладки?
Все очень просто. Но для начала нужно включить отображение скрытых файлов и папок, иначе мы просто не сможем получить доступ к файлам, в которых Опера хранит пароли, закладки и экспресс-панель.
Зайдите в Мой компьютер, и вверху нажмите кнопку Упорядочить, затем выберите Параметры папок и поиска.
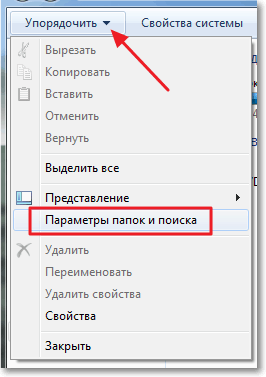
Откроется окно, в котором нужно перейти на вкладку Вид. Найти в списке Скрытые файлы и папки и установить метку возле Показывать скрытые файлы, папки и диски. Нажмите Применить и Ок.
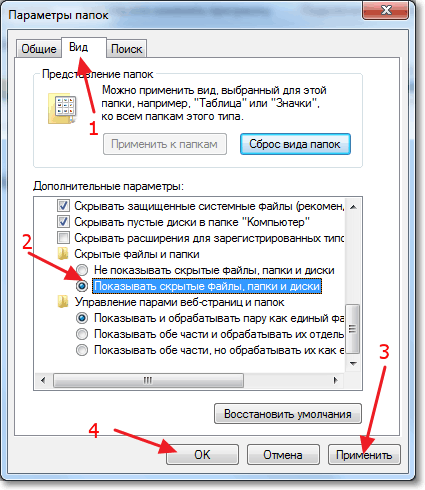
Все, теперь мы сможем получить доступ к файлам в которых Opera хранит нужную нам информацию.
Зайдите в папку:
C:Users (Пользователи)Имя вашей учетной записиAppDataRoamingOperaOpera
Или вот путь в таком виде:

В этой папке нас интересует три файла:
- wand.dat файл в котором Opera хранит пароли к сайтам, которые вы сохранили
- speeddial.ini это файл в котором хранятся настройки экспресс-панели
- bookmarks.adr файл с закладками.
Если у вас файлы отображаются без .dat, .ini и .adr, то ничего страшного, просто у вас отключено отображение расширения файлов. Подробнее читайте в статье Как включить или отключить отображение расширений файлов.
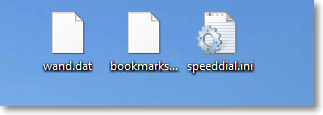
Значит выделяем эти три файла и копируем их в надежное место.
Сохраняем настройки в новой Opera начиная от 15-той версии
Обновление!
В новой Опере, в 15, 16, 17, 18 (самая новая на данный момент) версии, пароли, закладки и настройки экспресс-панели находятся немного в других файлах и в другом месте.
Нам нужно сохранить такие файлы:
- Login Data это пароли.
- bookmarks закладки. Там два файла bookmarks, один с расширением .bak, сохраните оба, на всякий случай.
- stash это сайты, которые Вы сохранили в копилке.
- cookies вроде бы как тоже пароли, так и не понял, пишут по разному. Лучше тоже сохраните. Но скорее всего, это просто cookies с посещаемых Вами сайтов.
- favorites это настройки экспресс-панели.
Находятся эти файлы по адресу: C:Users(название Вашего профиля)AppDataRoamingOpera SoftwareOpera Stable
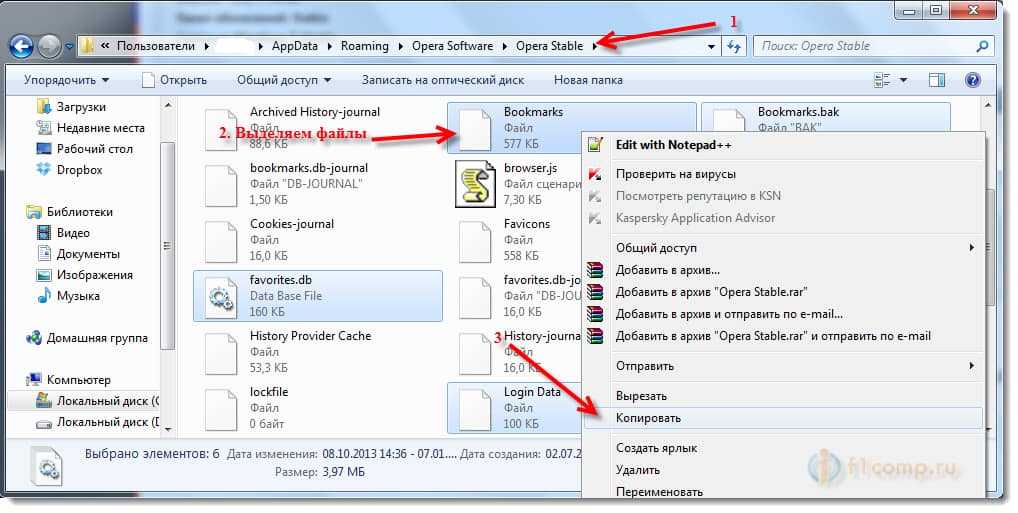
Выделите все нужные Вам файлы, и сохраните их в надежное место. Затем, когда установите заново Оперу (например на чистую систему), то скопируете эти файлы в эту же папку и согласитесь на замену.
Только если вы собрались переустанавливать Windows, то не сохраняйте эти файлы на диск C и на рабочем столе в том числе, а то при форматировании диска C все пропадет.
Способ 2
Сохранение закладок браузера в HTML-файл
с последующим их копированием из этого файла в другой браузер
Способ работает почти во всех распространенных браузерах, в частности, в Google Chrome, Chromium, Яндекс.Браузер, Firefox, Opera, Safari, Internet Explorer.
Он может использоваться для переноса закладок как в пределах одного компьютера, так и для их копирования на другой компьютер, восстановления закладок после переустановки браузера, резервного копирования и др.
Главным недостатком способа является то, что он не подходит для браузеров, работающих на Андроид-устройствах, а также некоторых десктопных браузеров (Microsoft Edge).
В каждом конкретном браузере нужен свой порядок действий, в частности:
Google Chrome, Яндекс.Браузер, Chromium
• зайти в меню браузера (кнопка в виде 3 параллельных черточек ≡ ) и пройти по пути: «Закладки» ⇒ «Диспетчер закладок». Или же можно воспользоваться комбинацией клавиш «Ctrl»+»Shift»+»O» («о» — латинское);
• в открывшемся диспетчере закладок щелкнуть по пункту «Управление» или «Упорядочить» (в Яндекс.Браузере) и в выпадающем списке выбрать «Экспортировать закладки в файл HTML» либо «Импортировать закладки из файла HTML», в зависимости от того, что нужно сделать.
Ну а дальше все интуитивно понятно — указать куда нужно сохранить файл с закладками или же выбрать существующий HTML-файл для импорта из него закладок в браузер.

Opera
В браузере Opera есть возможность импорта закладок из файла HTML, но отсутствует возможность их экспорта. Проблема решается установкой специального дополнения с официального сайта, но об этом чуть ниже. Сначала рассмотрим порядок импорта закладок.
Импорт закладок:
• щелкнуть мышкой по кнопке с логотипом Opera в левом верхнем углу окна браузера;
• в открывшемся меню пройти по пути «Другие инструменты» ⇒ «Импорт закладок и настроек»;
• в появившемся окне, в выпадающем списке, выбрать пункт «HTML-файл закладок» и нажать кнопку «Выберите файл», после чего продолжать отвечать на вопросы до завершения импорта.

Экспорт закладок:

• после установки дополнения в правом верхнем углу окна браузера появится значок , при нажатии на который оно запустится. Чтобы экспортировать закладки в файл HTML, необходимо нажать кнопку «Export» в окне дополнения (см. изображение ниже). Файл с закладками тут же будет создан в папке «Загрузки» (с названием Bookmarks.html).
Дополнение «Bookmarks Import & Export» можно использовать также и для импорта закладок в Opera из файла HTML (кнопка «Import»).

Mozilla Firefox

• зайти в меню закладок, нажав кнопку , и выбрать пункт «Показать все закладки». Можно также воспользоваться комбинацией клавиш «Ctrl»+»Shift»+»b»;
• в появившемся окне щелкнуть мышкой по пункту «Импорт и резервные копии», после чего откроется меню, из которого можно запустить экспорт или импорт закладок из HTML-файла (см. изображение ниже).

Safari
• в левом верхнем углу окна браузера щелкнуть мышкой по пункту «Файл» (если этот пункт не отображается, нужно на клавиатуре нажать клавишу «Alt»);
• в открывшемся меню выбрать «Импорт закладок» или «Экспорт закладок», в зависимости от того, что нужно сделать (см. изображение), и дальше продолжать отвечать на вопросы до окончания процесса.

Internet Explorer
• в левом верхнем углу окна браузера щелкнуть мышкой по пункту «Файл» и в появившемся меню выбрать «Импорт и экспорт».
Если пункт «Файл» в левом верхнем углу не отображается, нужно переместить указатель мышки над адресную строку браузера, нажать правую кнопку мышки и в появившемся списке выбрать пункт «Строка меню»;
• после щелчка по пункту «Импорт и экспорт» откроется окно с названием «Параметры импорта и экспорта». Пошагово отвечая на вопросы, можно экспортировать закладки в файл HTML, или импортировать их в браузер из уже существующего файла. При этом, нужно не забывать, что в Internet Explorer закладки называются «Избранное».

Импорт истории
Помимо Закладок и Паролей из большинства браузеров вы также можете импортировать Историю просмотров.

- Перейдите в меню Vivaldi > Файл > Импорт из приложений или файлов.
- Выберите, из какого браузера вы хотите импортировать историю;
- Нажмите Начать импорт.
Михаил Голубницкий
Ни о чём! Как перенести пароли так и не рассказал!
У меня с OPERA возникла одна проблема. Не факт что проблему не устроили хакеры. У меня было открыто 20 вкладок в броузере. Ни с того ни с сего вкладки броузера сложились и теперь я вижу что у меня открыто в сложенном состоянии 213 вкладок!? Как следствие не могу открыть броузер OPERA.Можешь что либо посоветовать? Как получить информацию о вкладках и как открыть броузер?











