Как скопировать ЭЦП с флешки или с компьютера: пошаговая инструкция
Для удобства пользователей электронную цифровую подпись записывают на съемные носители (диск, флешка и т. п.) или компьютер. Вот как пользоваться ЭПЦ с флешки, токена или другого носителя:
- Записать на накопитель закрытый ключ.
- Сгенерировать на носителе открытый ключ.
- Задать пароль (для токенов паролем является ПИН-код).
- Установить ключевой контейнер на пользовательский компьютер.
- Добавить цифровую подпись на ПК и подписывать документы. Действие выполняется через файл сертификата в разделе «Защита документа».
Ознакомьтесь с изменениями по работе с ЭЦП в обзоре КонсультантПлюс: «С июля 2020 года работать с электронной подписью станет проще и безопаснее».
Электронная подпись одновременно находится и на флеш-накопителе, на котором ее записали, и на компьютере — в той директории, куда ее установил пользователь. После установки и записи ЭП пользователь автоматически подписывает необходимые документы цифровым шифром. Но иногда требуется перенос ключей и сертификатов электронной подписи. Пользователи производят копирование ЭПЦ с флешки на флешку в следующих случаях:
- дублирование записи с целью защиты накопителя — предотвращение порчи носителя или потери сведений на флешке;
- работа на нескольких компьютерах — создание копий для всех пользователей;
- создание облачного сервера — виртуальный доступ к ЭЦП для нескольких работников или организаций.
Перенос потребуется и в том случае, если вы хотите обновить, модернизировать или переустановить операционную систему. Если не скопировать сертификат ЭЦП заранее, закодированная информация просто исчезнет с ПК.
Как копировать без помощи мыши
Пользуйтесь горячими клавишами, они сократят время Вашей работы!
Вместо копирования мышью (ПКМ и выбор пункта «копировать») используйте комбинацию из двух клавиш на клавиатуре: CTRL + C
Вместо вставки мышью (ПКМ и выбор пункта «вставить») используйте комбинацию из двух клавиш на клавиатуре: CTRL + V
Открытие Сбербанк Бизнес с токена (флешки) в другом браузере по умолчанию
В данной статье мы разберём, как сделать открытие Сбербанк Бизнес Онлайн с токена в любом другом браузере, а не в Internet Explorer, как он открывается по умолчанию.
По умолчанию Сбербанк Бизнес Онлайн (СБОЛ), вход в который производится через файл start.exe на токене, открывает банкинг в браузере Internet Explorer. Однако, для некоторых пользователей IE может оказаться неудобен или непривычен в работе. Кроме того, IE не обновляется уже давно (Microsoft ведь перешла на новый браузер на основе Chrome – Microsoft Edge, и и прекратила стабильную поддержку IE), но СБОЛ постоянно радует нас новыми обновлениями, которые, возможно, в скором времени перестанут поддерживаться IE.
Потому давайте разберём, как же по умолчанию открывать СБОЛ с токена в любом другом браузере.
Для начала найдите ярлык нужного браузера в любом месте: на рабочем столе, в списке программ в меню Пуск или где-либо ещё. Необходимо открыть свойства этого ярлыка:
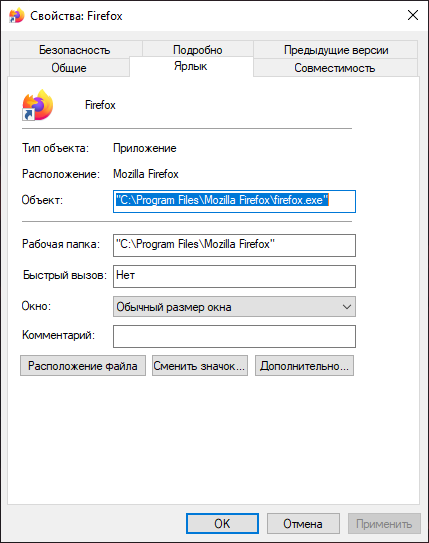
Скопируйте значение из поля «Объект». Это путь до исполняемого файла браузера. На него нужно будет заменить строку далее.
После этого откройте редактор реестра: Win+R – «regedit» – ОК
В редакторе реестра перейдите по пути HKEY_CLASSES_ROOThttpshellopencommand и найдите значение «(По умолчанию)».
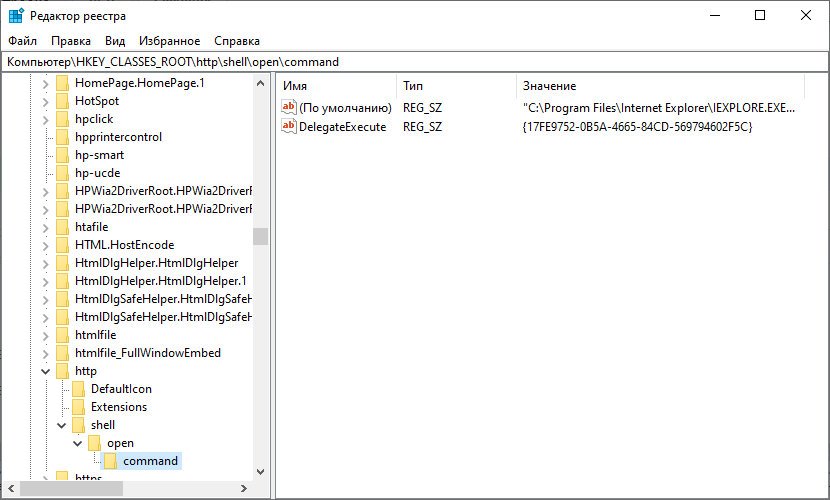
Дважды нажмите на «(По умолчанию)» и замените путь к исполняемому файлу. Не забудьте на конце оставить %1 – данный параметр отвечает за ссылку, которую откроет браузер.
По итогу, строка должна выглядеть примерно так:
«C:Program FilesMozilla Firefoxfirefox.exe» %1
После этого попробуйте вновь открыть СБОЛ.
Рекомендуем так же проделать данное действие с веткой реестра HKEY_CLASSES_ROOThttpsshellopencommand – на случай обновления алгоритмов СБОЛ.
Почему файлы не копируются на флешку
В приведенном выше примере, нам без труда удалось записать файлы, но так бывает не всегда. Попробуем записать на туже флешку файл с видео в формате HD, продолжительность которого составляет около 8 часов. Сперва попробуем воспользоваться файловым менеджером Total Commander и… получаем сообщение об ошибке.

Получаем странное сообщение, что якобы необходимо снять защиту от записи
Пробуем провести копирование описанным выше способом и снова неудача — появляется окно «Файл слишком велик».

Файл слишком велик для конечной файловой системы
Давайте разбираться: размел файла 14,9 Гб, а объем флешки 32 Гб, т.е. объёма носителя вполне хватает для копирования. Однако еще раз читаем сообщение Windows и обращаем внимание на слова «слишком велик для конечной файловой системы«. В данном случае речь идет о файловой системе флешки. По умолчанию, флешки отформатированы (размечены) при помощи файловой системы FAT32, в чем легко можно убедиться щелкнув по ярлыку флешки и выбрав команду Свойства .

Заглянув в свойства съемного диска, мы легко находим информацию, что у него файловая система FAT32
У файловой системы FAT32 ограничения на размер файла составляют 4 Гб, т.е. нам не удается записать файл так как он больше, чем 4 Гб.
Способ №2. Средствами командной строки Windows 7.
Несмотря на то, что cmd постепенно отмирает и на её место приходит PowerShell, без неё «родимой» не обойтись.
Чтобы выгрузить драйвера принтеров необходимо написать короткий cmd-файл следующего содержания.
Будем считать что системный диск это диск «c:» и Windows установлена именно на нём
Запускать cmd-файл необходимо с правами локального администратора следующей командой:
Импортировать драйвера принтера так же можно средствами командной строки.
Для этого необходимо в cmd прописать следующую команду:
Если нашли ошибки или недочеты в материале по экспорту — импорту драйверов в ос виндовс, пишите комменты, мы всё исправим.











