Сервис для публикации постов в Инстаграм через компьютер
Сервис vookie.ru/instagram предназначен для публикации историй или постов в социальную сеть Инстаграм через компьютер. Это удобная и мощная программа для отложенного постинга в Инстаграм.
Автопостинг постов
В редакторе можно изменить изображение “на свой вкус”, например:
- добавить текст на фото;
- добавить фон или изображение в качестве фона;
- поменять цвет или шрифт текста;
- поменять цвет фона и т.д.
Отредактированное изображение прикрепляется к посту одним кликом. Также можно добавить описание к посту. Затем выбрать желаемую дату и время для автоматической публикации готового поста.
Автопостинг историй
В редакторе историй можно аналогично отредактировать историю, которую вы хотите опубликовать. Однако добавлять описание не нужно. Можно выбрать дату и время для автоматического постинга. И для историй и для постов можно создать заготовки будущих публикаций.
Дополнительные функции
— Добавление нескольких аккаунтов.
Если у вас несколько аккаунтов в инстаграм, то вы можете добавить неограниченное количество аккаунтов в сервис vookie.ru/instagram. И делать посты для каждого аккаунта в определенное время с одного сервиса.
При добавлении нового аккаунта на сервис в редакторе будет появляться выбор от чьего имени публиковать пост.
Через приложение
В приложении Instagram необходимо открыть свой профиль, нажать на кнопку «Другое» (три горизонтальных полоски) и выбрать раздел «Ваша активность».
Для сохранения всех данных понадобится открыть первый пункт «Скачать информацию». Здесь автоматически будет указан адрес электронной почты, привязанный к аккаунту, но можно вписать другой. Далее нужно нажать на синюю кнопку «Запросить файл». Здесь Instagram потребует пароль от аккаунта.
В течение 48 часов на электронную почту придёт ссылка на файл, в котором будет содержаться вся информация профиля, комментарии, фотографии, посты и прочее.
Отличия в редактировании от мобильной версии
С компьютерной версии есть различия в редактировании фотографии. Здесь можно как отредактировать подпись в Инстаграм с ПК, так и изменить местоположение, отметить человека. Разница лишь в том, что для ввода используется клавиатура ПК и мышь.
При этом, недоступны:
- цветокоррекция. Изменить цвет, обрезать или добавить оттенок;
- публикация в другие социальные сети.
Отмечая людей на снимке, пользователю будет предложено самостоятельно ввести никнейм или выбрать профили из списка «часто посещаемых». Геоданные подключаются к настройкам браузера и компьютера. К примеру, используя VPN в Google Chrome или Opera – социальная сеть покажет фиктивную информацию.
Проблемы и особенности при изменении поста
Редактирование публикации как в мобильной версии, так и на компьютере имеет несколько ограничений:
- нельзя отредактировать фото в Инстаграме через компьютер или мобильную версию. Если картинка выбрана не та, то пост придется удалить и создавать заново;
- снимок может быть не загружен, если произошел сбой в работе социальной сети. Уведомление: «Загрузить позже» не появится, в отличие от мобильной версии;
- подключение к внутреннему хранилищу через Bluestacks возможно только через Total Commander;
- в приложении для Windows 10 загрузка фотографий и видео невозможна. При редактировании поста откроется тот же функционал, что и с браузерной версии.
Редактировать пост в Инстаграме с компьютера полностью возможно только через эмуляторы. Такой вариант подойдет владельцам мощных устройств, со свободной оперативной памятью не менее 2 Гб.
Как выложить фото с компьютера в instagram
Как я и писал выше мы не будем использовать сторонние приложения, это главный плюс моего метода. Если изучить доступные возможности компьютерной версии instagram, то вы обнаружите вот такие возможности:
- Кнопка со ссылкой на главную страницу
- Поиск контактов
- Лайки
- Ссылка на вашу ленту
- Ваши посты
- Ваши закладки
- Фото с вами
- Редактирование профиля
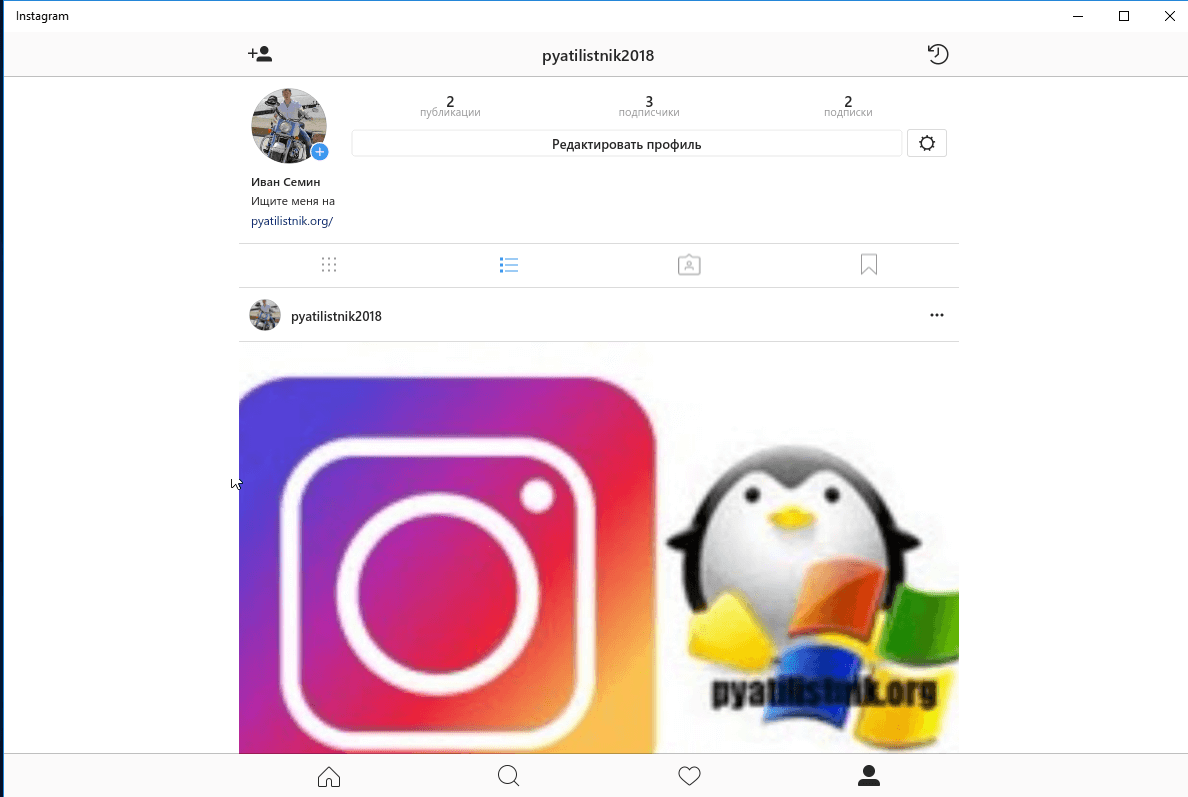
Возможно в будущем разработчики добавят эту возможность, а пока мы воспользуемся обходным путем и поможет нам в этом обычный браузер Google Chrome и мобильная версия сайта instagram.
Запускаете свой браузер и открываете официальную страницу по ссылке
Как видите, тут тоже нет возможности загружать, но теперь нажмите клавишу F12.
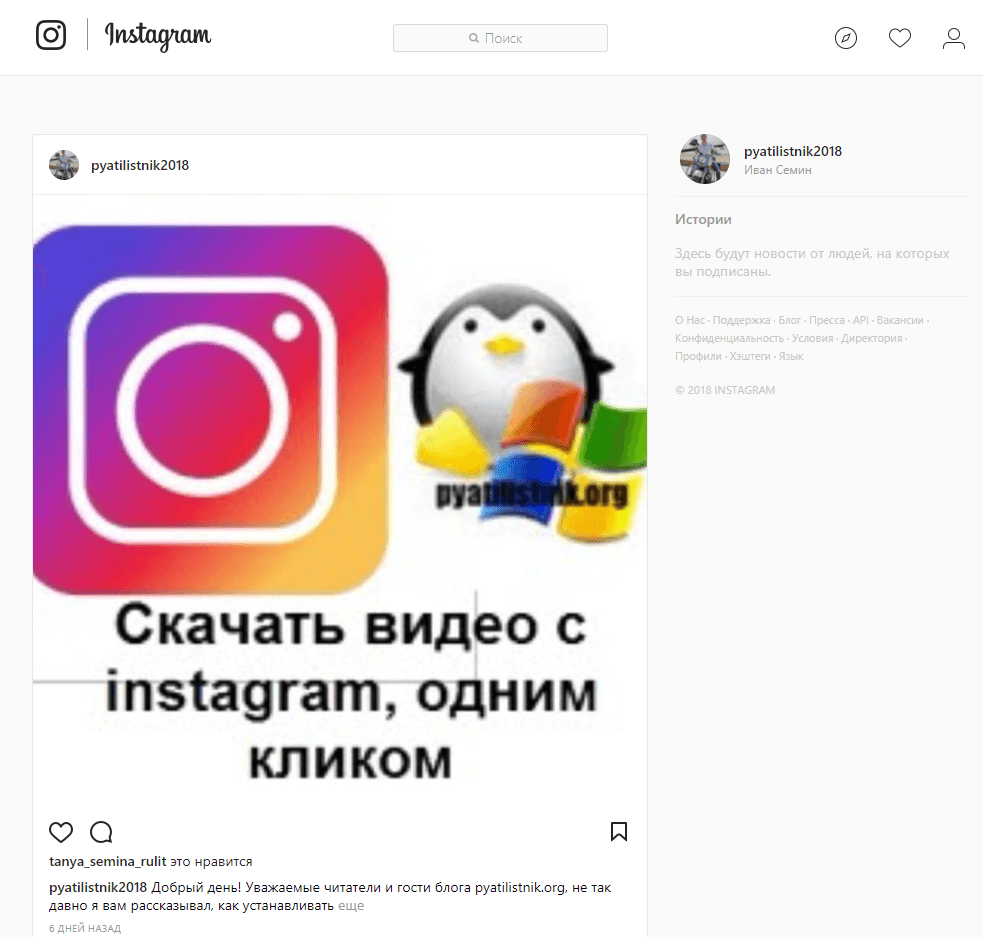
У вас откроется мобильная версия сайта в режиме разработчика, полное описание данного режима я описывал по ссылке выше. Как видите, тут пока то же нет возможности заливать ваши фотографии или посты в инстаграм.
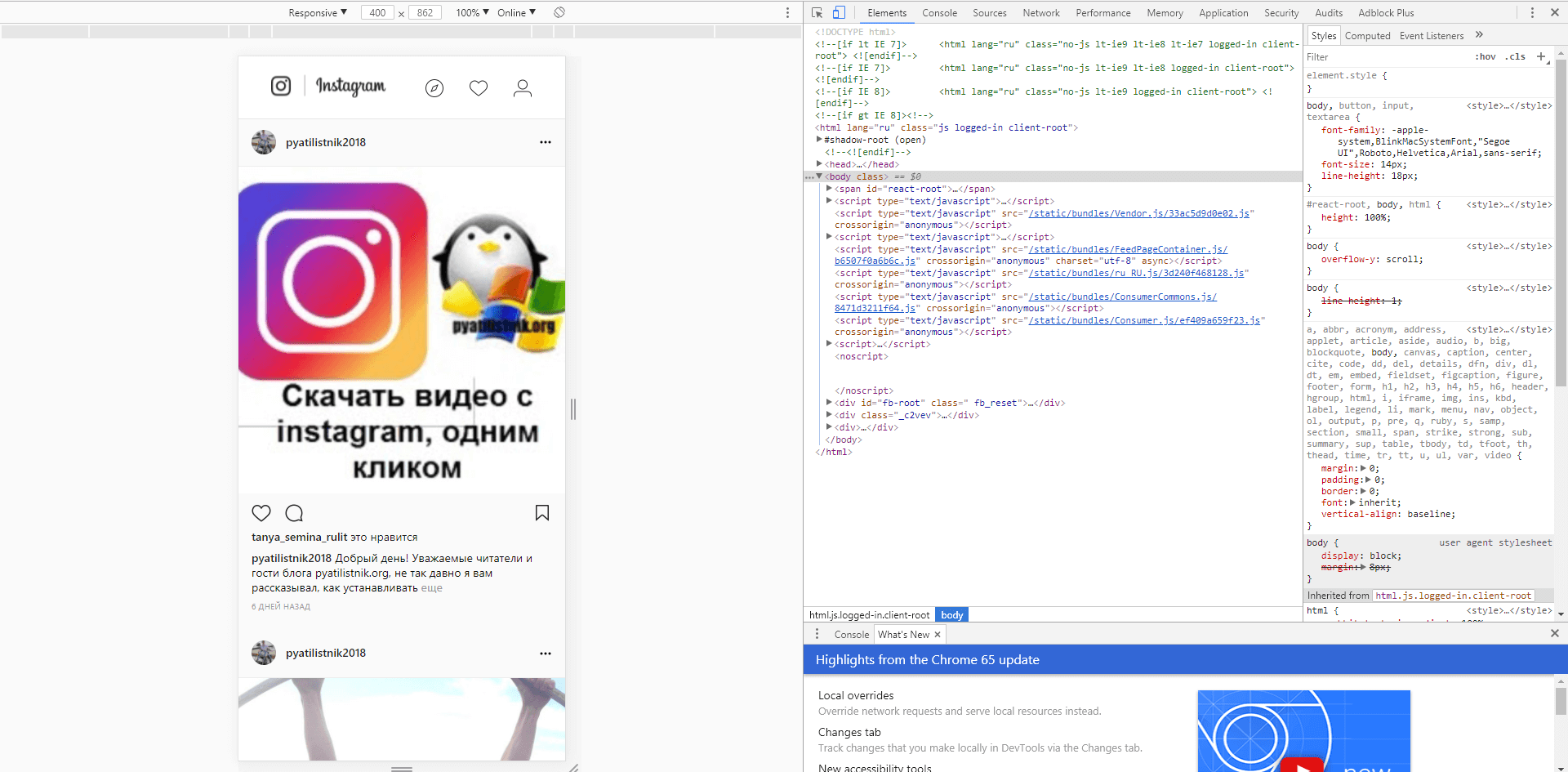
Нажимаете волшебную клавишу F5, для обновления страницы, в итоге у вас добавятся привычные вам кнопки, такие же, как на мобильном устройстве.

Все теперь можно загружать фото с компьютера.
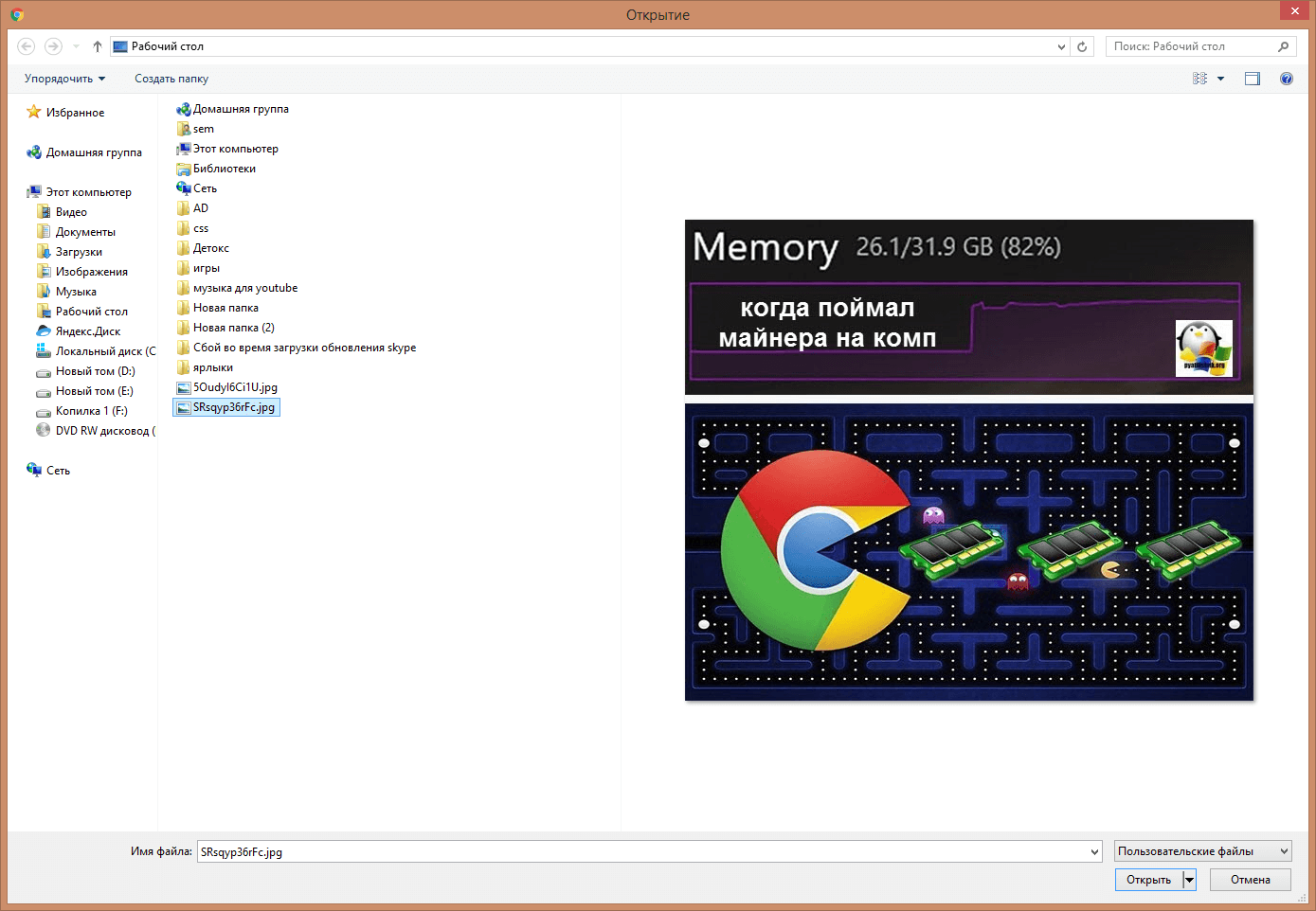
На первом шаге, вам предложат сфокусировать фото и дадут возможность его отредактировать, после чего нажимаем далее.
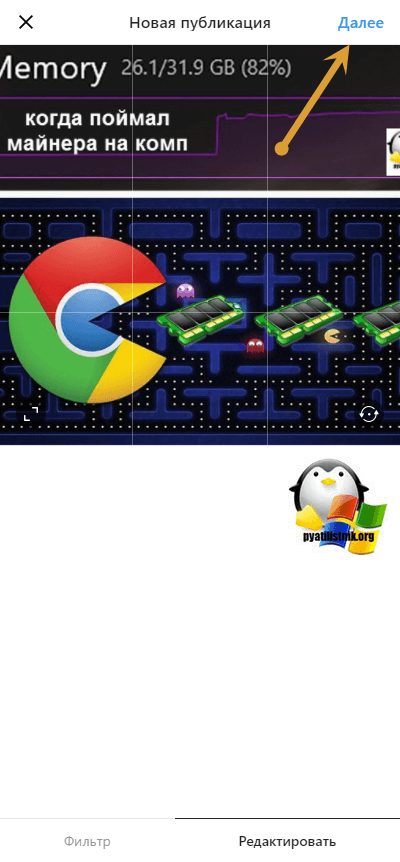
На следующем шаге вам нужно задать текст описания, который вы планировали выложить, можете прикрепить ссылку и нажать «Поделиться».
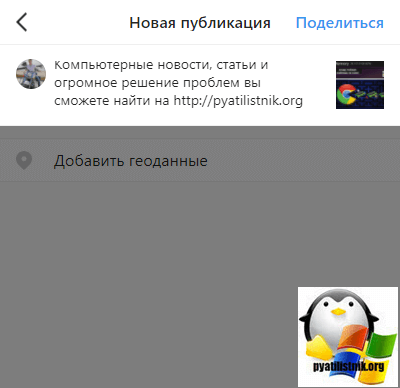
Все видим, что пост успешно опубликован с вашего компьютера и без всяких дополнительных приложений.
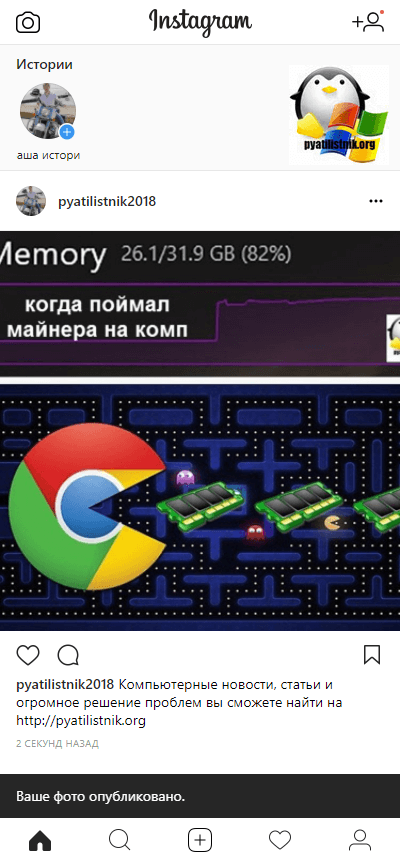
Произведем проверку публикации, через официальное приложение для Windows 10. Все успешно реализовано. Как видите добавить фото с компьютера в instagram очень просто и все подручными средствами. Если есть вопросы, то пишите их в комментариях под видео или статье. Всем пока.
Как скачать данные из Instagram на компьютере
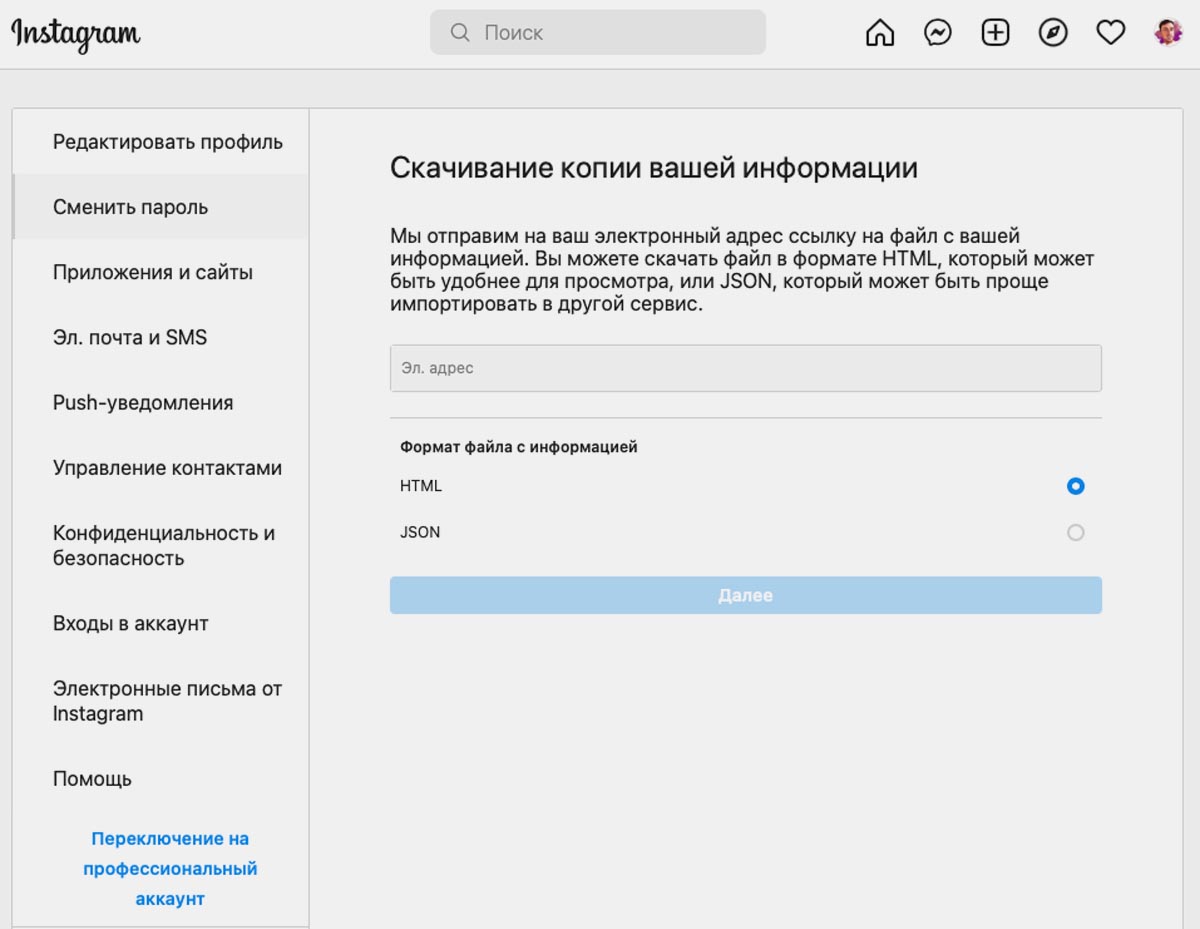
► В любом браузере перейдите на специальную страницу для запроса архива собственных данных (потребуется авторизация в своей учётке).
► Введите действующий адрес электронной почты, на который хотите получить ссылку для загрузки данных.
► Нажмите Далее и подтвердите действие вводом пароля от своей учетной записи.
Запрос будет обрабатываться в течение 48 часов. Скорость обработки зависит от загруженности серверов и объема данных в вашем аккаунте.
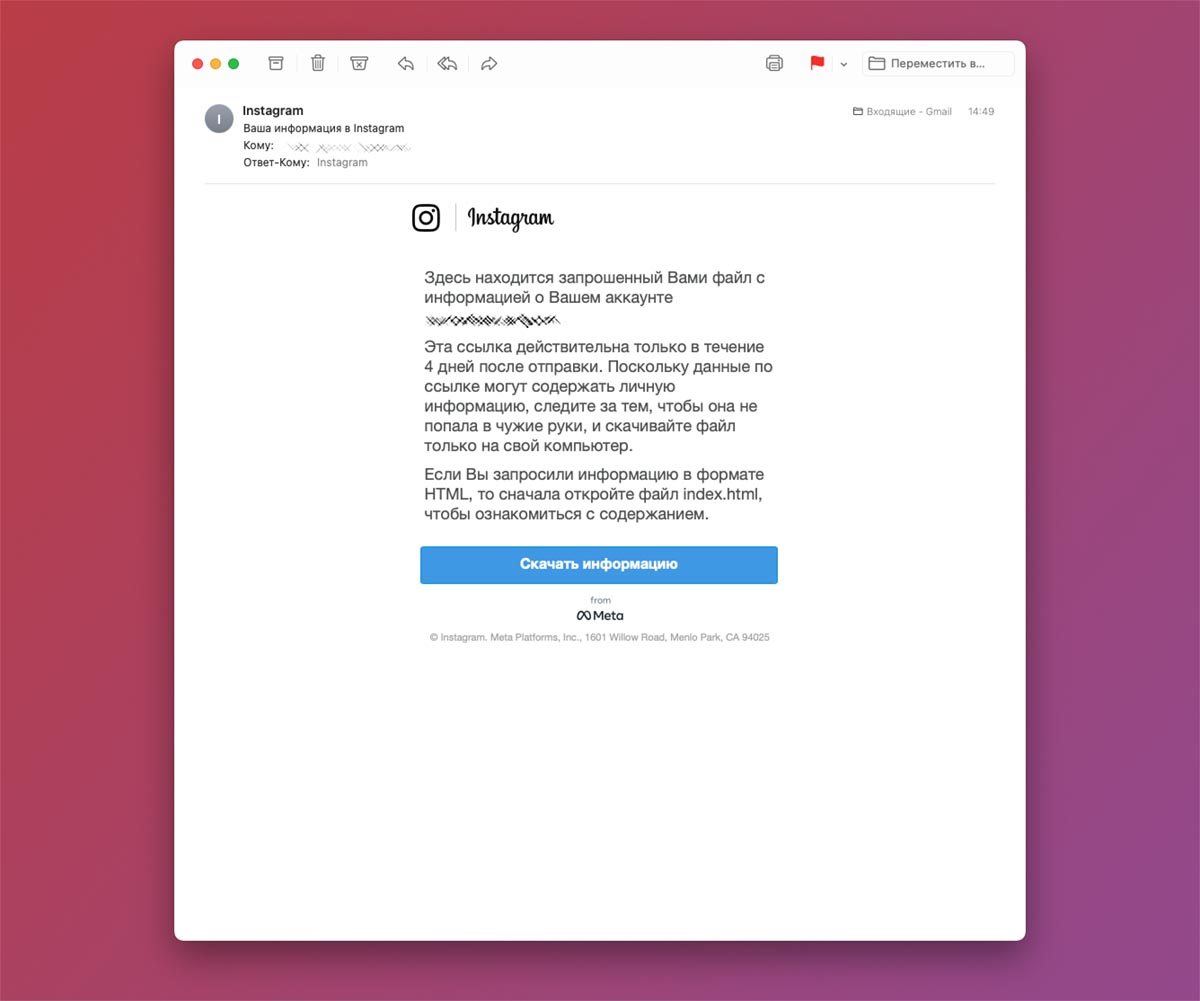
► Когда получите письмо со ссылкой на загрузку файлов, перейдите по ней и авторизуйтесь при помощи учетной записи Instagram.
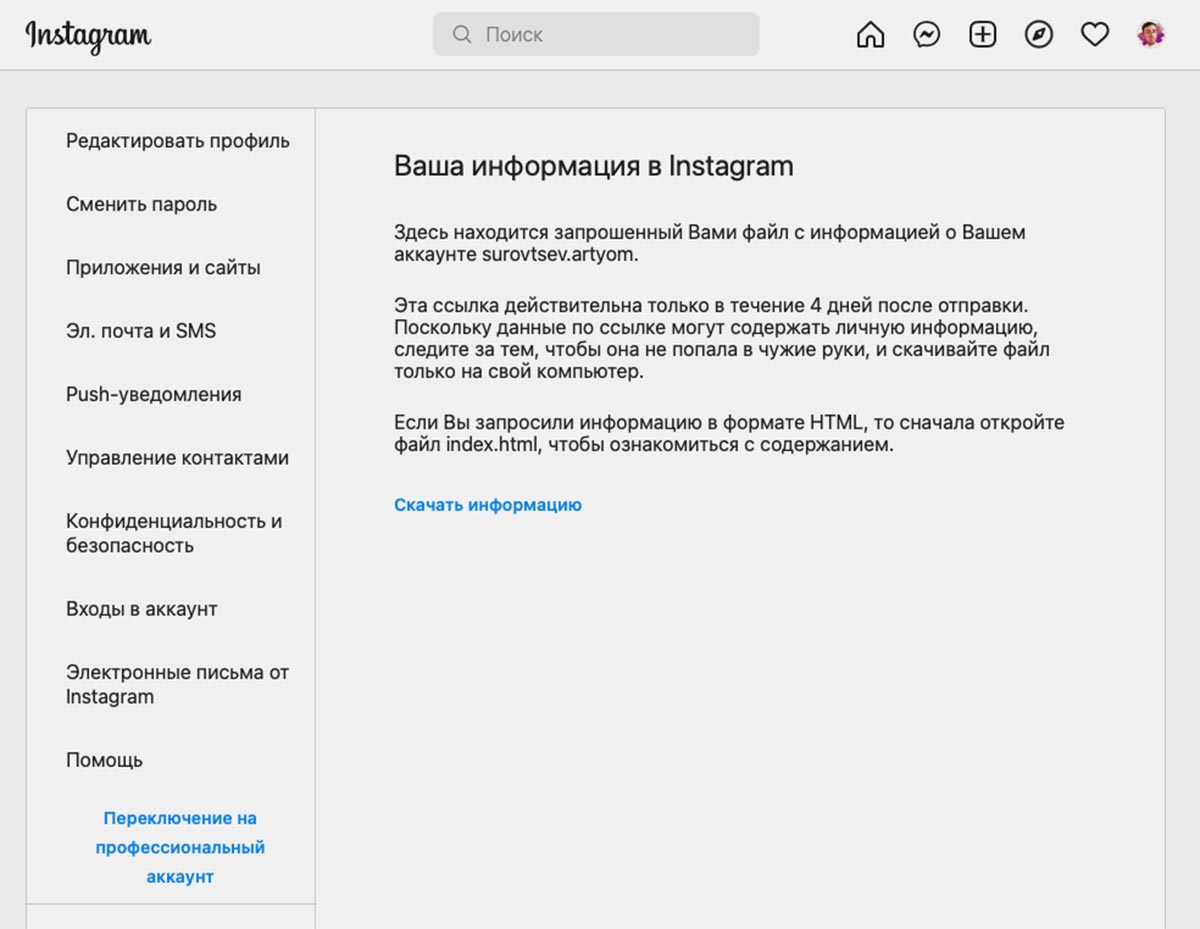
В полученном архиве увидите примерно такую структуру папок:
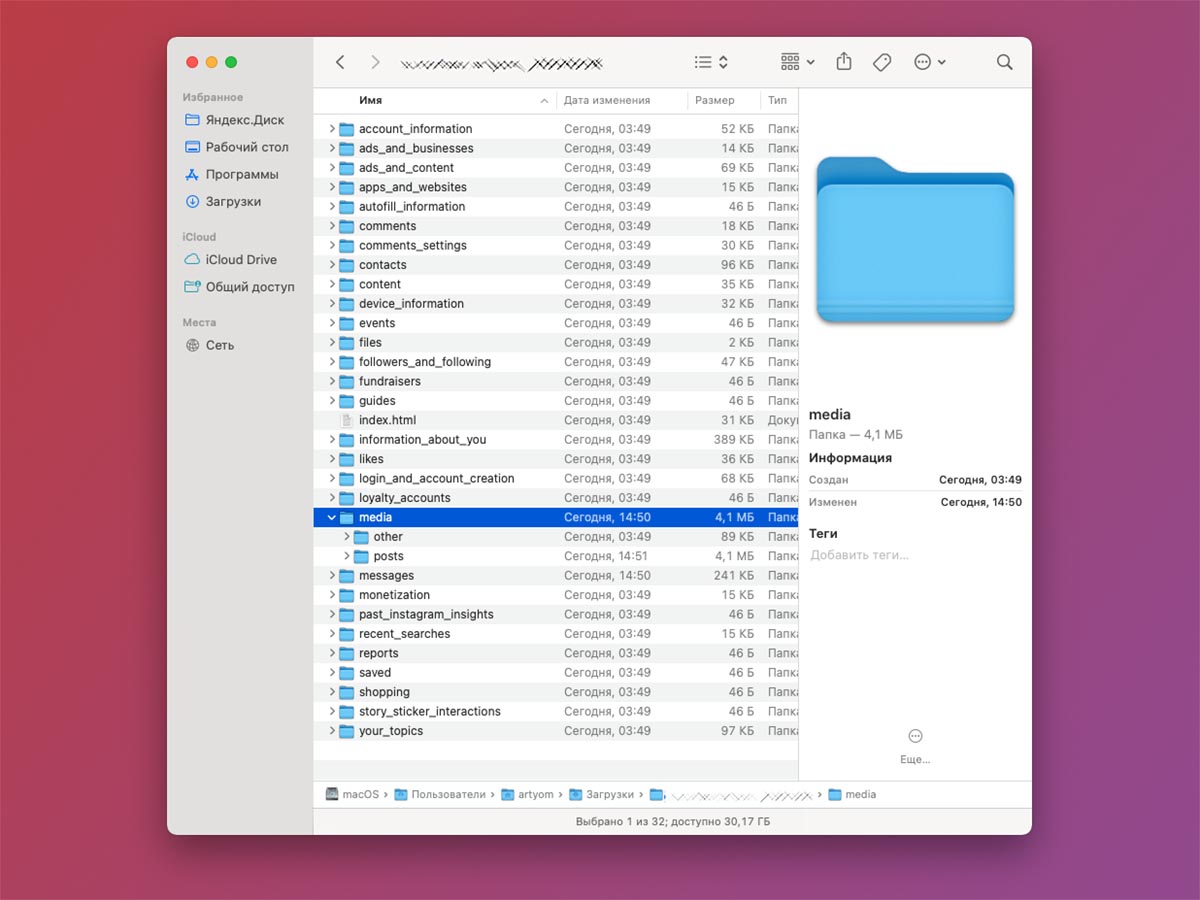
Здесь сможете найти все свои сообщения, переписки, лайки, контакты и другую информацию из приложения. Особую ценность представляет папка media. В ней будут храниться все фото и видео, которые выгружались за время ведения учетной записи.
Ответы на частые вопросы
Как опубликовать у себя пост целиком (с текстом автора)
Для копирования такой записи понадобится одно из сторонних приложений, например, Regram Posts.
1 . Откройте публикацию и скопируйте на неё ссылку.

2 . Запустите приложение Regram Posts.

3 . Нажмите на публикацию и нажмите кнопку «Репост». Приложение создаст подпись и скопирует текст. Нажмите «Ок».

4 . Выберите, где опубликовать пост. Например, на своей странице (Feed).

5 . Зажмите палец в поле «Введите подпись» и выберите «Вставить».

6 . Текст добавится в подпись. Нажмите «Поделиться», чтобы опубликовать пост.

Как перепостить видео
Точно так же, как и фотографию. Все возможные способы описаны в этой статье (см.выше).











