Как включить предпросмотр в sony vegas
В этом уроке разберемся с интерфейсом Сони Вегас Про. Настроим его под себя: удалим лишние окна, не используемые кнопки команд, изменим цвет рабочих областей. А также я покажу, как вернуть интерфейс в исходное состояние «по умолчанию».
Хотя правильное название программы «Vegas Pro» (с 2016 года «Sony» в названии официально не используется), тем не менее, пользователи по старинке продолжают называть ее полным именем. Я не буду исключением.
У меня программа Sony Vegas Pro 15 на английском языке, очень рекомендую и вам поставить английскую версию. Дело в том, что в русскоязычном варианте не все функции программы работают адекватно, к сожалению.
Скачать Сони Вегас 15 вы можете у меня на сайте в разделе «Скачать». Там же другие версии программы.
В тексте я даю названия команд и операций и для «русской» программы.
Интерфейс Sony Vegas Pro 15
Вся область интерфейса разделена условно на несколько рабочих окон. По умолчанию при первом открытии программы интерфейс Sony Vegas выглядит, как на картинке ниже.

Строка меню в интерфейсе Vegas Pro
Во вкладках меню часть команд, аналогичных и другим программам.
File (файл) – открытие, сохранение файлов, импорт, экспорт, свойства и т.д.
Edit (редактирование) содержит множество команд редактирования (копировать, вставить элемент, удалить, вырезать, повернуть и т.д.). Почти все они дублируются в отдельных окнах, с которыми будете работать.
View (вид) позволяет настроить вид интерфейса: закрыть ненужные окна и открыть необходимые и т.д.
Insert (вставка) — эта вкладка в меню позволяет вставлять при работе некоторые необходимые элементы, как, например, дополнительную видео или аудио дорожку и другое.
Tools (инструменты) содержит инструменты для работы с файлами. Практически все инструменты дублируются в отдельных функциональных окнах.
Options (свойства, опции) отображает команды настроек отдельных действий. Здесь же настраивается вся программ Сони Вегас во вкладке Preferences (настройки).
Help – думаю, пояснять не надо. Вкладка «Помощь».
Основная панель инструментов
Панель инструментов содержит команды, которые, в основном, всем знакомы. Такие, как создать новый проект, открыть, сохранить, отмена выполненных шагов (отмена последних действий) и т.д.
Прежде, чем я расскажу о других частях интерфейса, предлагаю сменить черный цвет оформления на серый. Для того, чтобы глаза не так сильно уставали.
Изменение цвета интерфейса Сони Вегас для себя
Откройте в меню Options – Preferens (Опции – настройки). Картинка ниже подскажет, где искать и что нажимать.

В следующем окне выберите вкладку Displey (монитор или экран) и в ней измените Dark (темный) на Light или на другой из предлагаемых. Порядок действий указан на картинке стрелками.

Обратите внимание, что программа сообщит вам, что изменения, внесенные вами, вступят в силу только после перезагрузки Sony Vegas. Поэтому, подтвердив «Ок», перегрузите Сони Вегас и посмотрите, как изменился цвет. При необходимости повторите команду.
Теперь мой интерфейс выглядит светло-серым.
Окно вкладок
Содержимое данного окна меняется в зависимости от открытой в данный момент вкладки.

Вкладка Project Media (файлы проекта)
При старте программы данное окно остается пустым. При работе над каким-либо проектом в окне будут появляться значки задействованных в программе файлов.
В проекте сохраняются не сами файлы, а только их местонахождение и все те операции, которые были к ним применены в проекте.
Поэтому, чтобы не потерять что-либо при перемещении или удалении, сразу сохраняйте все ваши файлы конкретного проекта (видео, аудио, картинки) в одну папку и туда же «положите» сам проект Сони Вегас, над которым работаете.
Вкладки Media generators, Transitions, Video FX
Другие вкладки предназначены для работы над отдельными операциями и добавления спецэффектов:
- Mediagenerators – титры, фоны, градиенты и эффекты к ним;
- Transitions – переходы;
- Video FX – спецэффекты



Следующая область – окно предварительного просмотра
Окно предпросмотра Сони Вегас
В этой области отображается видео проекта, над которым вы работаете. Окно имеет стандартные кнопки проигрывателя, позволяющие «перематывать» ролик вперед или назад, останавливать просмотр.

Данное окно можно расширить на весть экран. Для этого используйте кнопку в верхней части панели окна.
TimeLine или монтажная область
Это главная область, где происходит непосредственно монтаж видео и аудио. Для них предназначены отдельные дорожки, на которых размещаются отдельные файлы.
Дорожек может быть много, Сони Вегас не ограничивает их число.
Чтобы добавить дорожки, достаточно кликнуть в любом месте монтажной области и выбрать соответствующую команду. Это либо открыть имеющийся на компьютере файл или добавить пустую дорожку.

При необходимости масштаб дорожек можно изменить. Для этого есть несколько вариантов:
- воспользоваться значком «лупы» в нижнем правом углу TimeLine;
- использовать прокрутку колёсиком мышки.
Навык и предпочтения формируются при работе.
alt=»0010 окно аудио микшера» width=»91″ height=»300″ />Mixer или панель управления звуком
Данная панель нужна не так часто, поэтому я рекомендую ее закрыть, чтобы оставить место для других окон.
Функция, которая вам пригодится – ограничение громкости. И если при монтаже у вас не получается увеличить звук непосредственно на аудиодорожке TimaLine (не хватает максимальной громкости дорожки), то в этом случае следует открыть эту панель и увеличить порог громкости (передвинуть бегунок вверх).
Остальные опции – для более тонких настроек и для профессионалов.
Как изменить размер окон или удалить
Все окна имеют границы, которые можно менять, потянув их курсором мышки (зажатая левая клавиша мышки).
Также мышкой окна перетаскиваются на другие места.
Закрывается любое окно при клике на «крестик», рядом с их названием.
Как восстановить интерфейс в Sony Vegas Pro
Если вы потеряли какое-либо окно и хотите его вновь поставить на место, то воспользуйтесь восстановлением интерфейса.
1 вариант — на клавиатуре при нажатой клавише Alt дважды нажать анг D (если в русском режиме, то, соответственно, буку В).
2 вариант — восстановить окна «по умолчанию», т.е. как было при установки программы, можно из вкладки меню, как на картинке ниже.
View>Window Layouts>Default Layout
(Вид> Конфигурации окна> Конфигурация по умолчанию)

Краткие, но основные сведения вы получили об интерфейсе Сони Вегас Про 15. Более подробно вы познакомитесь с командами, операциями и возможностями программы непосредственно при работе над проектами.
Сохранение видео в программе Сони Вегас Про 13
При загрузке вашего видеоролика стоит определиться, будете ли вы сохранять весь ролик или лишь его отрезок. Это можно сделать тремя способами:
- установите маркеры в начальную и конечную точку вашего видео;
- выделите нужный отрезок с помощью зажатия левой клавиши мыши;
- дважды кликните по свободному полю на таймлайне для выделения ролика целиком.
Затем выберите вверху «Файл» — «Визуализировать как» ( Render as ). В открывшемся окне определитесь с директорией для сохранения нашего видео ( Folder ), и введите название для нашего файла ( Name ). Ниже находится список шаблонов, в которых мы можем сохранить наш файл. Популярным и удобным является « MainConcept AVC/AAC (mp4, avc) », жмём на стрелочку справа от него и выбираем « Internet HD 1080p » (или более умеренную альтернативу «Internet HD 720p»).
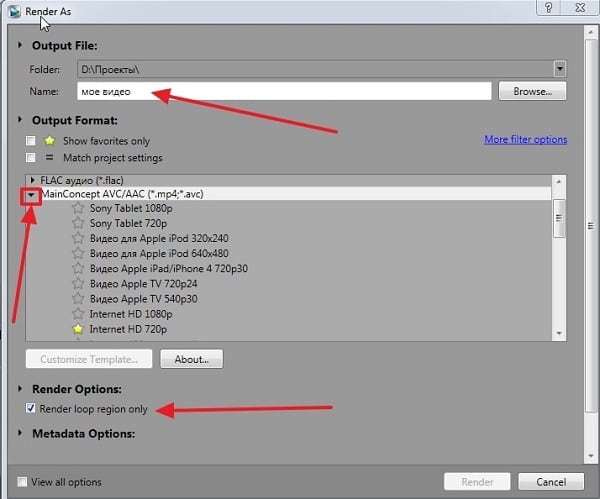
При желании вы можете отредактировать данный шаблон, выбрав его, а затем нажав внизу на кнопку «Customize template» (кастомизировать шаблон). В частности, в открывшемся меню кастомизации на вкладке «Видео» можно выбрать или постоянный битрейт (к примеру, значение 14 000 000 бит/с) или переменный (среднее значение в 10 000 000, максимальное — 16 000 000). В опции «Режим кодирования» вы можете ускорить процесс кодирования, задействуя технологии «OpenCL» или «CUDA» (для проверки их наличия на вашем ПК перейдите во вкладку «Система», и кликните на кнопку «Проверка графического процессора»).
Выполнив переход во вкладку «Аудио» вы можете изменить битрейт с 192 000 на более высокое значение. После этого закройте окно кастомизации шаблона.
Если вы хотите рендерить не весь ролик, а выбранный отрезок, тогда поставьте галочку на опции « Render loop region only » (иначе галочку снимите). Затем нажмите на кнопку « Render » внизу и дождитесь окончания процедуры рендеринга. В зависимости от специфики вашего файла и выбранного шаблона сжатия это может занять какое-то время. После этого в выбранной вами директории будет размещён полученный файл.
Как часто вылетает Sony Vegas?
Sony Vegas никогда не должен давать сбой в вашей системе, но, по мнению многих пользователей, приложение вылетало каждые 2-3 минуты. Это очень неприятно, так как иногда происходит сбой в середине проекта, и если вы не сохраняете его одновременно, вы можете потерять свой прогресс. Поэтому, если вы видите резкие сбои, обязательно воспользуйтесь решениями, упомянутыми здесь.
Читать дальше: Лучшие бесплатные портативные видеоредакторы для Windows

.
Настройки вкладки Video
Далее, открываем вкладку Video. Вам нужна первая строка Dynamic RAM Preview.

Здесь устанавливаются параметры оперативной памяти, тот ее максимальный объем, который будет «съедать» ваша Сони Вегас. По умолчанию может стоять цифра 200 МВ. И как только при работе программы используется весь указанный объем, Сони может подвиснуть.
Поэтому настройки меняют. И в интернете я встретила два вполне рабочих варианта.
Использование половины оперативной памяти
В зависимости от имеющегося объема оперативной памяти вашего компьютера выставить нужно половину этого числа. Например, на моем компе 4 гигабайта.
Объем памяти вашего компьютера и другие данные вы увидите, кликнув в проводнике «Компьютер» правой кнопкой мыши и выбрав «Свойства».

Тогда я выставила бы 2000 Мб. В этом случае программе будет доступно именно столько памяти.
При попытке сохранить настройки с такими цифрами компьютер выдаст предупреждение, что объем памяти для других программ уменьшится.
Соглашайтесь и сохраняйте настройки.
Нужно отметить, что при работе над сложными проектами может и этой памяти не хватить. И вновь ваш комп будет виснуть.
Я использую второй вариант, которому меня научили «по секрету».
Использование всей доступной памяти
В окне настроек выставляю нулевой объем.
К чему это приводит?
К тому, что программа при работе использует столько памяти, сколько ей необходимо. Это может быть и менее половины RAM компа, а может и больше.
Данный вариант особенно удобен при слабых компьютерах. В данном случае желательно другие программы не использовать во время работы в Сони Вегас.
Когда я работаю над «тяжелым» проектом, то после его завершения приходится иногда перезагружать другие программы или даже весь компьютер. Но это лучше, чем если бы Сони Вегас зависал и не сохранял сделанное.
Как доехать до Вегаса Каширское шоссе на метро или на общественном транспорте
От станций метро Домодедовская курсирует бесплатный автобус VEGAS до ТЦ Вегас Каширское шоссе и обратно. Время работы маршрута — с 8:30 до 21:45.
На МКАД, в шаговой доступности от ТЦ есть остановка общественного транспорта «Каширское шоссе», где проходят
маршрут автобуса № 717 (следует от метро «Орехово», останавливается у метро «Домодедовская») и
маршрут автобуса № 37, следующий от станции метро «Теплый Стан».
От станций метро Кантемировская до Вегаса Каширское шоссе ходит маршрутка № 1066 перевозчика ООО «МегаТрансАвто».
Окно предпросмотра в Sony Vegas
Откроем программу Sony Vegas Pro. Если вы не меняли расположение окон, то вид будет такой.

Где красным я пометил окно предпросмотра. У вас оно может иметь другой вид, но тем не менее, общий вид должен быть таким. Теперь давайте рассмотрим, для чего оно нужно.
Для начала, на timeline закинем любой файл. Как это сделать, я говорил на этом уроке. И поставим курсор в любое произвольное положение на файле, на шкале времени. Для этого вы можете просто произвести двойной щелчок левой клавиши мыши.

Теперь в окне предпросмотра, вы увидите тот кадр, на котором стоит курсор. Ну а теперь, давайте поближе рассмотрим окно предпросмотра.

Здесь мы видим различные кнопки сверху. Само наше видео. Кнопки управления воспроизведением. И различную информацию.
Начнем с кнопок воспроизведения, так как они являются основными.

Первые две кнопки нас пока не интересуют. С ними мы познакомимся на другом уроке. Начнем с третьей кнопки.

Или кнопки Shift + пробел. Воспроизведение с начала. Если ваш курсор стоит не в самом начале панели монтажа, то нажав на эту кнопку, вы начнете воспроизведение с самого начала.

Или клавиша – пробел. Это просто кнопка воспроизведения. То есть, ваше видео начнет воспроизведение с позиции, на которой стоит курсор.

Или клавиша Enter. Кнопка паузы. При этом курсор останется на том месте, где закончилось воспроизведение.

Или клавиша – Esc. Кнопка Стоп. Тоже останавливает воспроизведение, но при этом курсор возвращается на позицию, с которой было начато воспроизведение.

Или клавиши Ctrl+Home. Перейти в начало. Перемещает курсор на самое начало.

Или клавиши Ctrl+End. Перейти в конец. Перемещает курсор к последнему кадру, последнего видео.

Или клавиши Alt+стрелка влево. Перейти к предыдущему кадру. Перемещает курсор на один кадр влево.

Или клавиши Alt+стрелка вправо.Перейти к следующему кадру. Перемещает курсор на один кадр вправо.
Настройка проекта в Sony Vegas
Про настройки нового проекта мы уже немного говорили вот в этом уроке. А сейчас рассмотрим настройки для сохранения наилучшего качества выходного видео.
Открываем окно свойства проекта, нажав на кнопку Project Video Properties:

И здесь выставляем необходимые настройки для видео:
Сохраняем все настройки, нажав на Ok. Теперь вся обработка у нас будет происходить на высоком качественном уровне.
Следующее, что нужно сделать — это правильно настроить выгрузку уже готового созданного ролика.
Переходы
Как было сказано выше, Sony Vegas Pro очень функциональная программа. Имеется возможность совмещения двух разных фрагментов, таким образом можно сделать плавный переход. В конце или начале видеозаписи вы сможете поставить затемнение или сделать постепенное уменьшение громкости. Чтобы осуществить вышеописанное, необходимо сдвинуть зелёный ползунок в углу выбранного фрагмента. Для того, чтобы сделать приятный для глаз переход между фрагментами, необходимо выбрать вкладку «Переходы».

После этого выберите понравившийся вам эффект и перенесите его при помощи компьютерной мыши на место пересечения фрагментов. Автоматически перед вами появится окно настроек перехода, вы можете всё оставить без изменений.
Как добраться до ТРЦ «Вегас» на Каширском шоссе
ТРЦ «Вегас» на Каширском шоссе расположен на 24 километре МКАД. Станции метро в шаговой доступности от ТРЦ нет, поэтому тем, кто добирается общественным транспортом, оптимальнее всего комбинировать подземку и автобус. Самый удобный способ — доехать до станции метро «Домодедовская», а возле нее сесть на бесплатный автобус VEGAS и ехать от конечной до конечной. Автобус ходит каждый день с 8:10 до 21:50, можно посмотреть подробное расписание. Но возможны изменения в расписании из-за ситуации на дорогах. Телефон для справок: +7 (495) 727-12-77.
От «Домодедовской» до ТРЦ «Вегас» можно доехать и на коммерческих автобусах. От станции отправляются автобусы № 471, 1046 и маршрутка 1008к. Выход на остановке «Каширское шоссе».
Можно ехать и до других станций метро. Если вы вышли на станции «Красногвардейская», то дальше надо сесть на автобус № 37, 1017 или маршрутку № 37к и ехать до остановки «Каширское шоссе». Если вы доехали до станции «Орехово», то до «Вегаса» довезет автобус № 717.
Добраться до ТРЦ «Вегас» с комфортом можно, заказав поездку на такси. Для вызова автомобиля используйте приложение одного из работающих в Москве перевозчиков: Gett, Uber, «Яндекс. Такси» или Maxim.












