Adobe Premiere pro – это один из лучших профессиональных программ для нелинейного видеомонтажа. Однако, она настолько сложна – что новичку, разобраться в ней самому, просто нереально. В своих уроках – мы попытаемся вам помочь разобраться с самыми разными функциями данной программы, и начать мы хотим с экспорта видео.
Как сохранить видео
Собственно говоря, мы уже успели с вами поделиться профессиональным названием данной функции. Сохранение смонтированного видео – называется экспортом. Однако не все так просто, как может показаться на первый взгляд.
Итак, изначально вам нужно посмотреть на тайм-лайн, чтобы убедиться в том, что там не отмечены точки начала и конца. Ибо выводится будет не весь ролик, а то, что вы отметили. Если вам так и нужно – хорошо, а если нет – выделяйте все видео полностью.
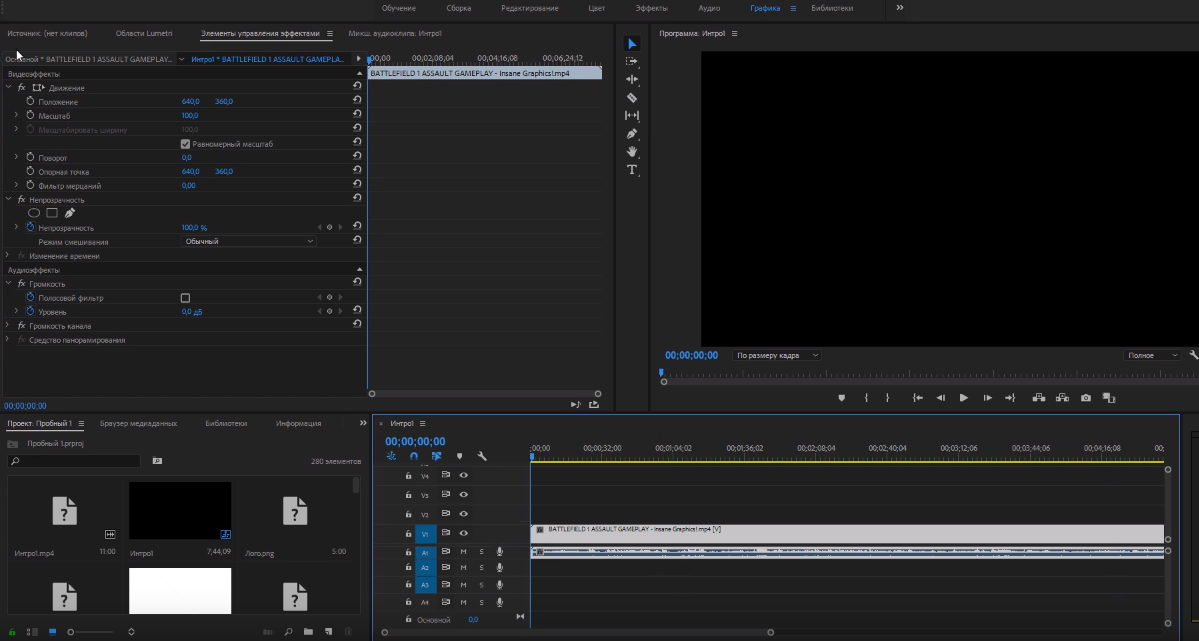
Итак, если ваше видео смонтировано и готово к экспорту – выделяйте его, чтобы появился синий прямоугольник, вокруг него.
Теперь вам нужно выбрать пункт «файл», в верхнем левом углу. Там вы находите «экспорт» и их него – переходите в пункт «медиаконтент». На всех версиях программы это работает аналогично, так что с этим – проблем не возникнет.
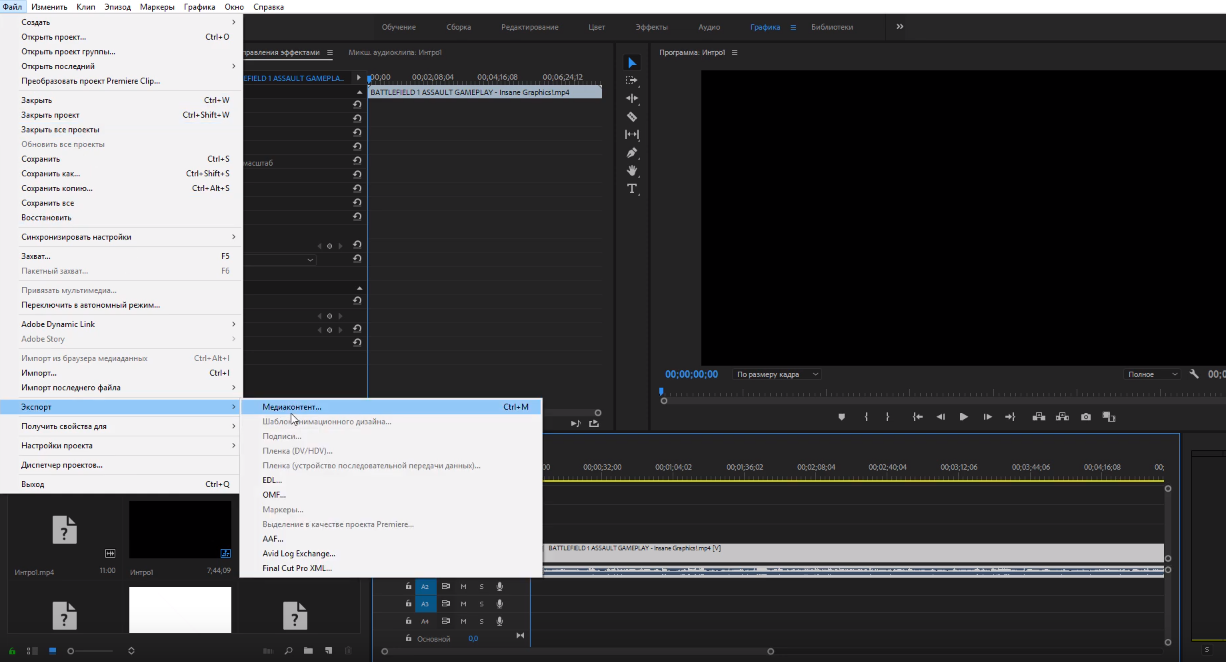
После этого у вас откроется табличка «настройка экспорта», которая выглядит следующим образом.
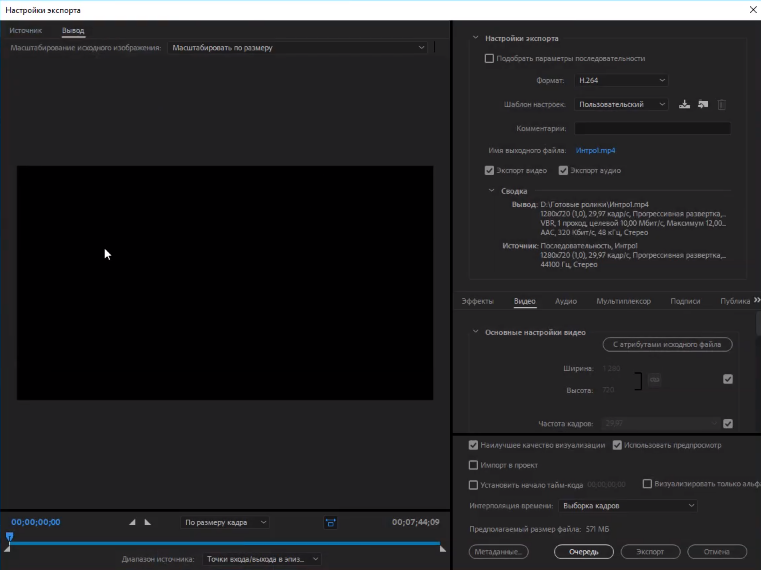
Чтобы ваше видео сохранилось правильно – нужно правильно настроить экспорт. Начать настройку нужно с пункта «формат». В 95% случаев – вам понадобится формат H.264. Остальное уже – сугубо индивидуально для любых типов работ. Может быть – мы как-нибудь позже расскажем вам о них подробнее, а пока – идем дальше.

Далее – вам нужно выбрать шаблон. Выбирайте либо HD 29.97, либо же, если вы собираетесь сделать ролик на YouTube – то выбирайте YouTube720 HD либо же YouTube1080 HD, а если позволяет комп – то YouTube 4К.
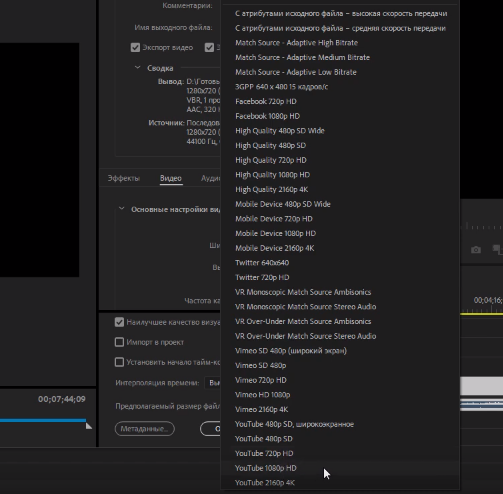
Спускаемся ниже и обязательно ставим 2 галочки, возле «экспорт видео» и «экспорт аудио».
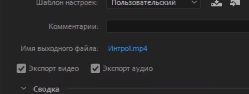
Раз уж зашла тема о галочках, то если вы хотите максимальное качество – спускайтесь в самый низ и поставьте еще 2, возле «наилучшего качества визуализации» и «использовать предпросмотр».
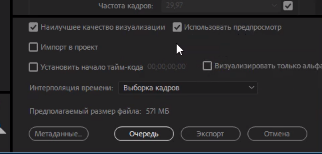
Теперь пора бы определиться и с тем, как назвать видео и куда его сохранить. Для этого – поднимаемся выше и находим пункт «Имя выходного файла».
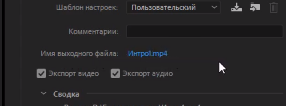
Кликаем туда и выбираем папку сохранения. Ну и при необходимости – как-нибудь называем наш монтируемый ролик.
Вот, в принципе и все. Напомним, что самое главное – это выбор формата и шаблона. Остальное уже – дело техники. Надеемся, что мы помогли вам с вашей проблемой. Спасибо, что воспользовались нашим уроком и до новых встреч.
Как рендерить видео в adobe premiere pro — мои настройки
Всем привет, в данной статье я хочу рассказать вам о том, как рендерить видео в Adobe Premiere Pro.
Данная программа часто обновляется/улучшается, поэтому с течением времени возможно у вас там что то будет отличаться от того, что я тут показываю. Но во всяком случае принцип схож.
Я буду исходить из того что вы уже всю работу над видео выполнили (обрезали в нужных местах, добавили эффектов, обработали звук и т.д.). И окно редактора у вас выглядит примерно следующим образом:

Теперь нам остаётся только вывести готовое видео.
И так, начнём рендерить
- Для начала нам нужно нажать на любое пустое место на панели «Timeline», то есть на том месте где мы работали с видео материалами:

- Далее вверху программы нажимаем на пункт «Файл» (в анг. версии «File»)
- Из этого выпавшего списка меню выбираем «Экспорт», потом «Медиаконтент» (в анг. версии «Export» / «Media»)
- Должно появится примерно вот такое окно:

- В графе «Шаблон настроек» (в анг. «Preset») я обычно выбираю «С атрибутами исходного файла» (в анг. «Custom»), так как у меня камера снимает в 720 — мне дастаточно и этого. Но также можно выбрать пункты «High Quality 720p HD» или «High Quality 1080p HD». Смотрите сами какое разрешение вам нужно.
- Пункт Комментарии оставляю пустым.
- В графе «Имя выходного файла» (в анг. «Output name») прописываем имя естественно, кликнув на саму надпись. И путь куда сохранится видос.
- Обязательно ставим галочки «Экспорт видео» (в анг.«Export Video») и «Экспорт аудио» (в анг. «Export Audio»).

Идём ниже
Видим перед собой ещё несколько вкладок
- Во вкладке «Эффекты» лучше ничего не трогать, а вот во вкладке «Видео» (в анг. «Video») можно изменить «Частоту кадров» (в анг. «Frame Rate»), сняв галочку с рядом стоящим чекбоксом, и нажать выпадающий список.
Обычно я ставлю «30» так как у меня ролики простые. Скринкасты короче. Но если вам нужно более плавное изображение то ставьте 60, или близкое к нему. То есть чем ближе к 60 тем плавнее будет. Ну к примеру вы геймплей игры выводите в ролике, или природу например. Но.
Заснят такой ролик тоже должен быть в 60 кадров. Это важно. Иначе никакой плавности не будет, а вес конечного файла будет больше.
В основном если не снимать галочку всё должно выставиться автоматически. Если вы знаете что ваше видео камера к примеру снимает в 60 кадров в секунду и в этом пункте автоматом не появилась цифра 60 , то выбирайте в ручную.

- Порядок полей я не трогаю. По умолчанию стоит «Прог развёртка»
- Графу «Пропорции» (в анг. «Aspect») я обычно не трогаю, стоит умолчание всегда «Квадратные пиксели 1.0» (в анг. «Square Pixels 1.0»).
- В пункте «Рендеринг при максимальной глубине» (в анг. «Remember at Maximum Depth») ставим галочку.

Далее — параметры кодирования
- Производительность. Ставим «Аппаратное ускорение». Это нужно чтобы Премьер использовал все ресурсы вашего компа. То есть, быстрее процесс пойдёт.
- В графе «Профиль» (в анг. «Profile») всегда у меня стоит галка на «Высокий» (в анг. «High»)
- Графа «Уровень» (в анг. «Level»), ставим 5.1. Когда вы нажмёте на 5.1, у вас поменяется значение «Частота кадров» (в анг. «Frame Rate»), но вы поменяйте его обратно на тот, который вы выбрали.
Почему я так ставлю? Да потому что сами адобовцы это рекомендуют. Но я особой разницы не заметил, честно. Возможно опять-таки из за того что я простые видосы делаю, без живого изображения.
Следующие два пункта у меня обычно не активны. Это из за того что разрешение роликов моих не большое. По ним сказать ничего не могу.

Настройки битрейта
- Пункт «Кодирование» (в анг.«Bitrate Encoding») я обычно выбираю VBR 1 проход (в анг. VBR 1 pass). Адобовцы говорят, что типа лучше ставить два — качество будет лучше. Но я особой разницы не заметил. Только времени больше занимает. Если у вас времени много — то ставьте два прохода.
- Ну и наконец самое интересное :-). Пункт «Целевой битрейт» (в анг. «Target Bitrate»). От параметра «Целевой битрейт» будет зависеть размер конечного файла и соответственно высота качества.

Здесь вы должны сами определится с этим параметром так как размер и качество определяется индивидуально. Я обычно ставлю целевой 3-4 Мбит/с. Если ниже, то видна потеря чёткости, то есть снижение качества.
- Следующий пункт «Интервал между ключевыми кадрами» (в анг. «Key Frame Distance») я обычно не трогаю. Но опять таки если у вас живое видео то можно попробовать поиграть с этим параметром. Чем меньше это число, тем больше вес конечного файла будет, соответственно битрейт нужно будет поднимать, и вес ещё будет больше. Поэтому я и не трогаю его. Для меня лично это бесполезный параметр.
- Видео VR я не ставлю. Он нужен для VR видео :). Короче для очков трёхмерных — чтобы разные кадры по разному в каждом глазу отображались. Я такого плана видосы не создаю, ну и я думаю врядли вы тоже. Поэтому останавливаться не буду на этом.
- Интерполяция времени ставлю «выборка кадров». Это тоже отдельная тема, много эффекта не заметил. Поэтому кирзуем дальше.
- Ну и последнее, ставим галку на пункт «Наилучшее качество визуализации» (в анг. «Use Maximum Render Quality»)
- Больше ничего не трогаю. Вот примерно всё так выглядит.

Вот и всё, ролик начал рендерится в HD качестве, запаситесь терпением, это дело не секундное :-). Быстрота процесса зависит от размера вашего видео и мощности вашего компьютера. По окончанию процесса вы можете просмотреть свой видос.
Надеюсь, я вам помог ответом о том, как рендерить видео в adobe premiere pro.
Если в вашем интерфейсе что — то, отличается, или совсем всё по другому — пишите обязательно это в комменты. Программа часто обновляется, поэтому настройки часто там меняются. А я не всегда имею возможности отследить изменения.
При необходимости, могу составить подобную статью по программе Sony Vegas, или другие статьи по монтажу видео и пр.
Да. Кстати если вы хотите более глубоко изучить тему Adobe Premiere, рекомендую вот этот классный видео курс Супер Premiere Pro , из него вы много полезного почерпнёте.
Что ж, если вам статья понравилась – подпишитесь на обновление блога и можете показать её своим друзьям в соц. сетях.
Как рендерить видео в Adobe Premiere Pro
Для многих новичков – работа с Adobe Premiere Pro – выглядит хуже китайского языка. Изначально пользователи не знают ничего, вплоть до терминов некоторых действий. Для этого и существуем мы. В сегодняшней статье – мы расскажем вам о такой функции, как рендеринг, а также покажем на примере, как этой функцией пользоваться.
Рендеринг видео – что это такое
Рендеринг – это процесс обработки видео, при помощи компьютерной программы (в нашем случае – Adobe Premiere Pro), обозначающий процесс получения изображения по модели.
Ранее, в нашей статье об экспорте видео – мы немного затронули тему рендеринга, однако там мы не останавливались на подробностях, говоря обо всем в общих чертах. Поэтому сегодня – мы расскажем вам все тоже самое, только теперь объясним, как, что и для чего нужно применять.
Как рендерить видео
Напомним вам, что для этих настроек – вам нужно выбрать пункт «файл», в левом верхнем углу. Там вы найдете пункт «экспорт» и вам нужен будет пункт «медиаконтент», который вы сможете выбрать, во всплывшей табличке.
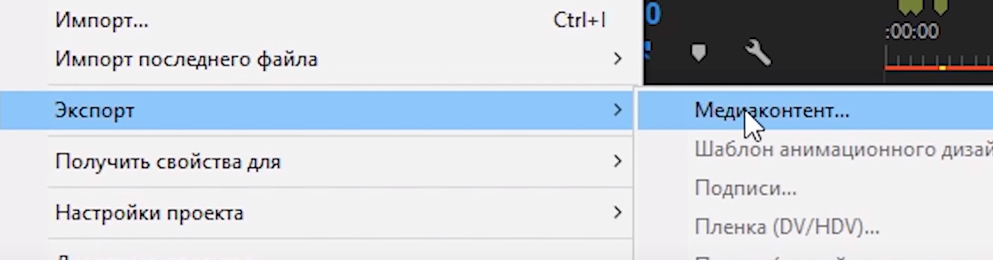
Итак, изначально вам нужно будет выбрать формат. Ранее – мы уже говорили вам, что выбирать нужно H.264, но не останавливались на подробностях.
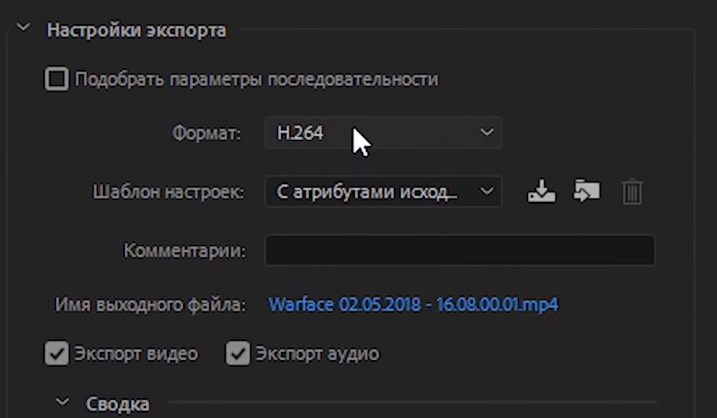

На самом же деле – вы можете выбрать любой формат (Quick Time или Blue Ray), если у вас не возникает проблем с ними. Т.е., если у вас достаточно мощный и современный компьютер. Однако с H.264 – работать проще и удобнее. Именно поэтому, практически всегда ставьте именно его. Да, кстати, если вам нужно будет экспортировать картинку из видео или музыку – вы сможете сделать это, выбрав соответствующие MPEG3 или JPEG (и им подобные, но об этом – как-то в другой раз).
Настройки рендера
Разрешение
Ниже – вы сможете перейти непосредственно к настройкам рендера, и первое, что вы там увидите – это разрешение. В принципе, в большинстве случаев хватит и 1920х1080, но опять же, если вам позволяет мощность компьютера – вы можете выставить и более крутое разрешение в 2К или 4К.
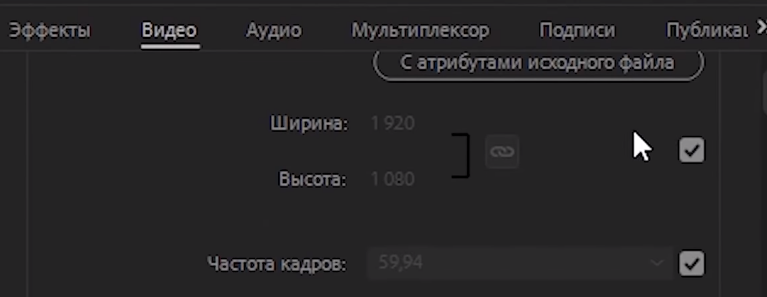
Собственно говоря – 1920х1080 – подойдет для большинства роликов. Большее же разрешение нужно в случае, когда вы монтируете какие-то скоростные экшн-ролики, например – игровые.
Частота кадров
Тут – все просто. Если вы записали собственное видео на камеру – то вам с головой хватит частоты кадров в количестве 30 единиц. Можно выставить и больше, но если честно – это лишние хлопоты.
А вот если вы монтируете какой-нибудь игровой ролик, то да, вам лучше всего выбрать 60 fps, чтобы действия в игре показывались максимально плавно и гладко, что отразится на качестве, а значит и на вашей популярности у заказчика или в сети.
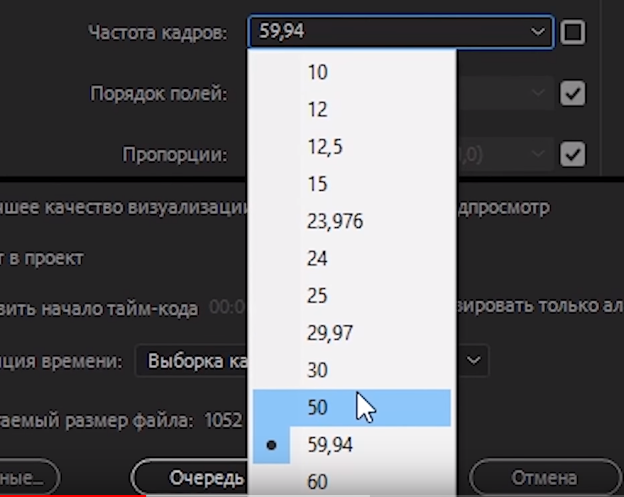
Порядок полей и пропорции
Это следующие 2 строчки, которые вам нужно будет настроить. В порядке полей – выставляйте прогрессивную развертку, а в пропорциях – квадратные пиксели 1.0.
Остальные настройки – оставляйте по дефолту. Единственное – в конце поставьте галочку у «рендеринга при максимальной глубине». Это нужно в случаях, когда в видео у вас есть какие-либо увеличения объектов. Данная функция позволит вам сохранить качество ролика, а значит смотреть его будет намного приятнее.
Битрейт
Битрейт – это невероятно важный показатель, от которого также зависит качество.
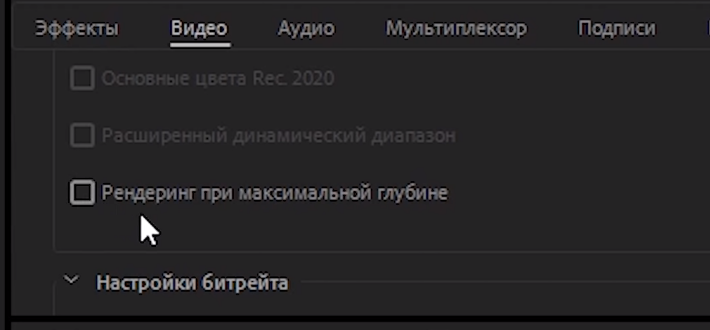
Собственно говоря – мы могли бы долго объяснять вам, какой битрейт, для какого видео, в каком fps ставить, но мы поступим проще. На YouTube – есть специальная справка, показывающая, что и для какого видео нужно делать и мы ее вам покажем.
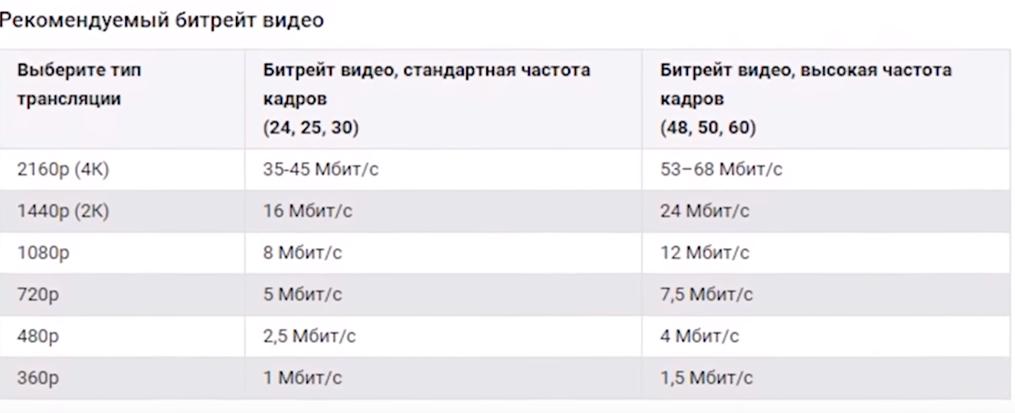
Как видите – у вас есть максимально подробная информация о том, какого качества видео у вас получится в том или ином случае. Чтобы было понятнее – цифры второго столбца предназначены для роликов в 30 fps, а третьего столбца – в 60 fps.
Качество визуализации
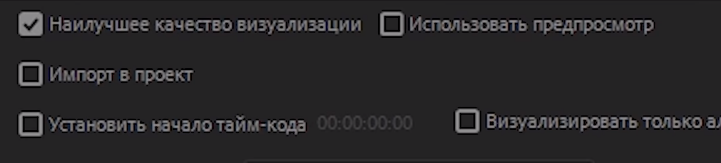
Это последний пункт, к которому мы сегодня обратимся. Мы уже говорили, что эту галочку нужно ставить, но не говорили зачем. Чтобы не утруждать вас учить занудные термины – скажем просто, что эта функция в значительной степени увеличит качество вашего ролика.
Вот, собственно, и все. Теперь вы знаете, как рендерить видео в Adobe Premier Pro. Вам останется только кликнуть на название ролика и экспортировать его в нужную папку вашего ПК.
Как сохранить видео в Adobe Premiere Pro
Автор: rf-webmaestro · Опубликовано 27.05.2019 · Обновлено 28.05.2019
Adobe Premiere Pro — это Великолепный видеоредактор, функционалом которого пользуются даже профессиональные киностудии. Однако, никто не мешает даже новичкам использовать эту программу и наслаждаться всеми ее достоинствами. Остановить каждого из вас может только незнание, как пользоваться той или иной функцией. Мы постепенно заполняем такие пробелы, например, сегодня расскажем, как сохранить видео в Adobe Premiere Pro.
Все, что будет написано ниже, подходит для любых версий программы. В течении времени ее функционал дополнялся, однако, интерфейс не сильно менялся.
Сохраняем видео в Adobe Premiere Pro
Что ж, переходим непосредственно к делу. Для того чтобы запустить рендер и сохранить наше видео в данном видеоредакторе делаем следующие шаги:
- Создаем новый проект, воспользовавшись пунктом «Файл» главного меню. В настройках указываем название и путь к данным. В завершение жмем «ОК».
- Делаем правый клик мыши на пустом месте раздела с нашим проектом и из контекстного меню выбираем пункт импорта.
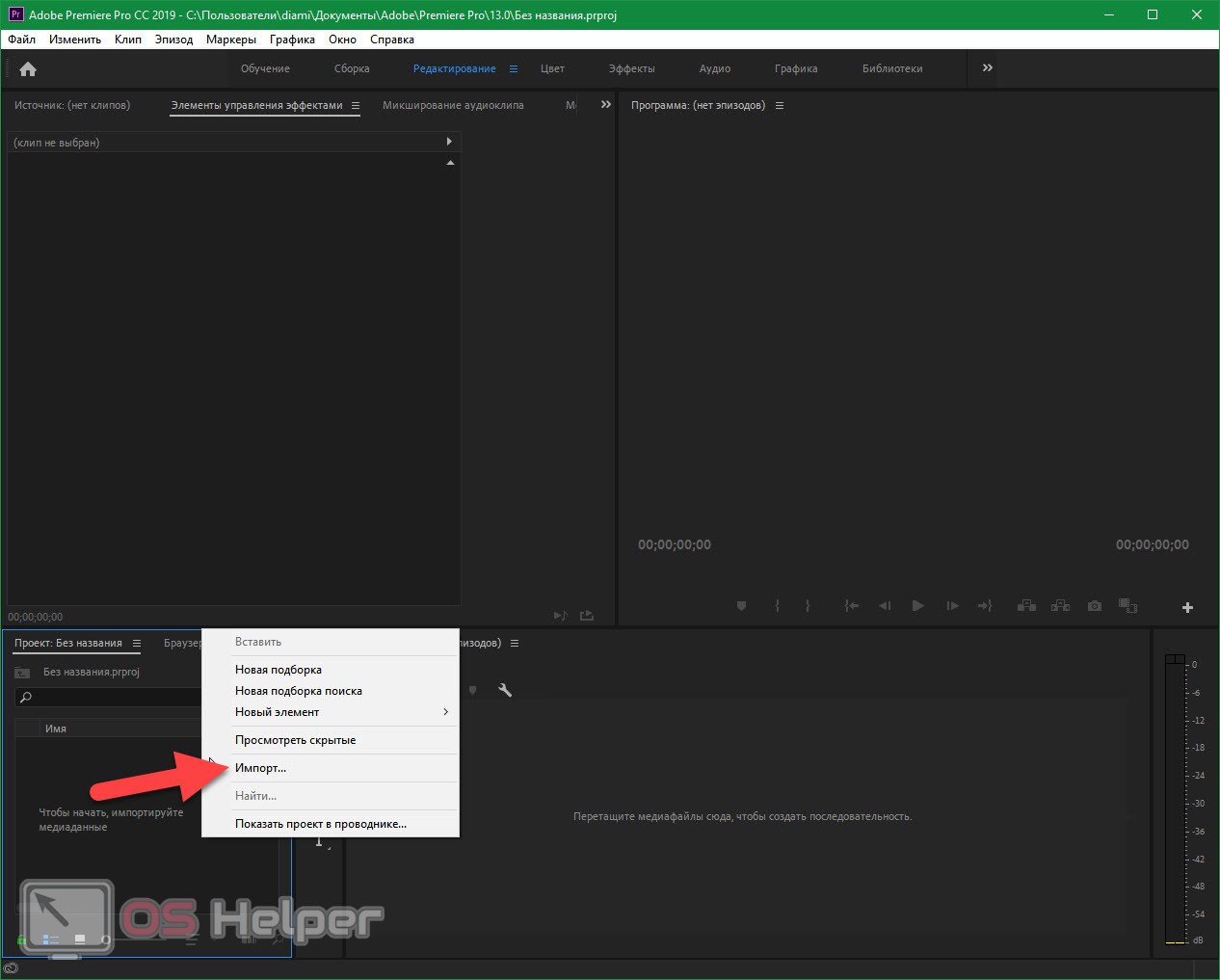
- Находим и выбираем нужный видеофайл в нашем проводнике и жмем «OK». После этого медиа появятся в списке содержимого проекта.
- Перетаскиваем наше видео на таймлайн. При необходимости таким же образом добавляем и другие материалы — это могут быть видео, изображения, фотографии и так далее.
- На таймлайне занимаемся обработкой нашего видео. Тут можно произвести обрезку, выполнить склейку, удалить ненужное и так далее. Также в этом окне ведется и работа со звуком. Основные инструменты вы найдете на панели слева, а все дополнительные функции, которых в десятки раз больше, таятся в контекстном меню.
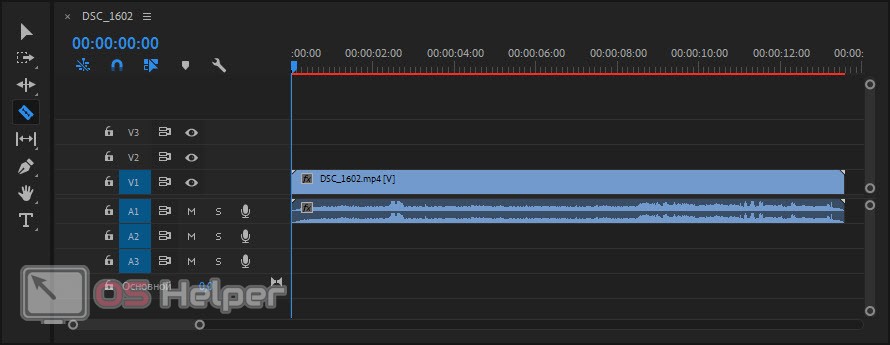
- Результат ваших действий всегда будет отображаться в окне просмотра. Кроме этого, тут имеются и дополнительные рабочие области, например, эффекты, источник, микшер, цветокоррекция ты и так далее. Показывать и обсуждать положение каждого из них нет смысла, так как любой пользователь путем перетаскивания настраивает рабочую среду под себя.
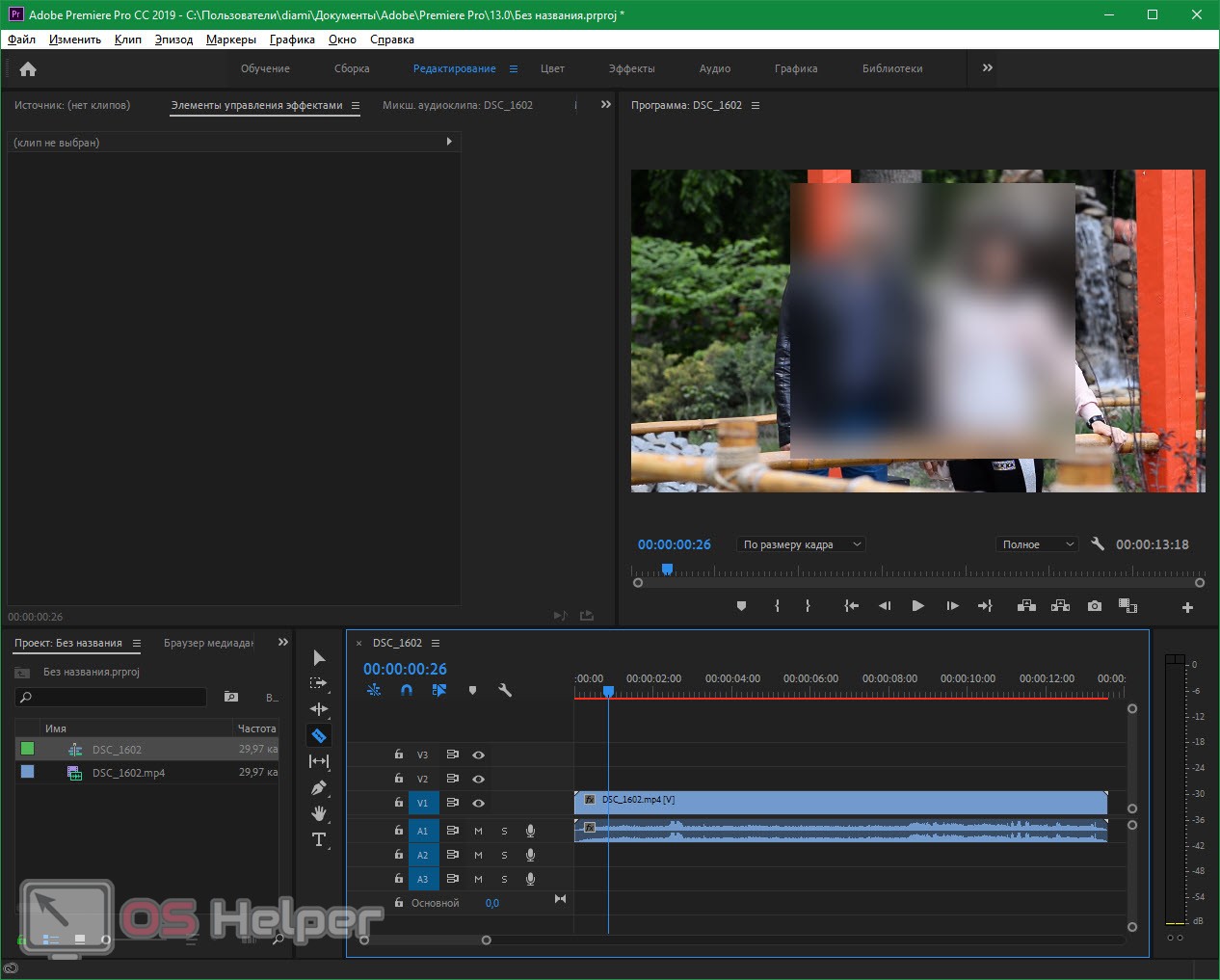
- Когда ролик будет обработан и все нужные изменения внесены мы можем переходить непосредственно к сохранению видео в Adobe Premiere Pro. Для этого у нас есть сразу два варианта:
- Мы можем воспользоваться главным меню, а именно «Файл» — «Экспорт» — «Медиаконтент».
- Альтернативный вариант — это использование горячих клавиш Ctrl + M .
- Откроется окно рендера, в котором нам нужно будет внести некоторые настройки. В первую очередь выбираем кодек, формат видео, соотношение сторон и разрешение. Также указываем конечную папку итогового файла. Когда все будет настроено как надо жмем кнопку, обозначенную на скриншоте ниже.
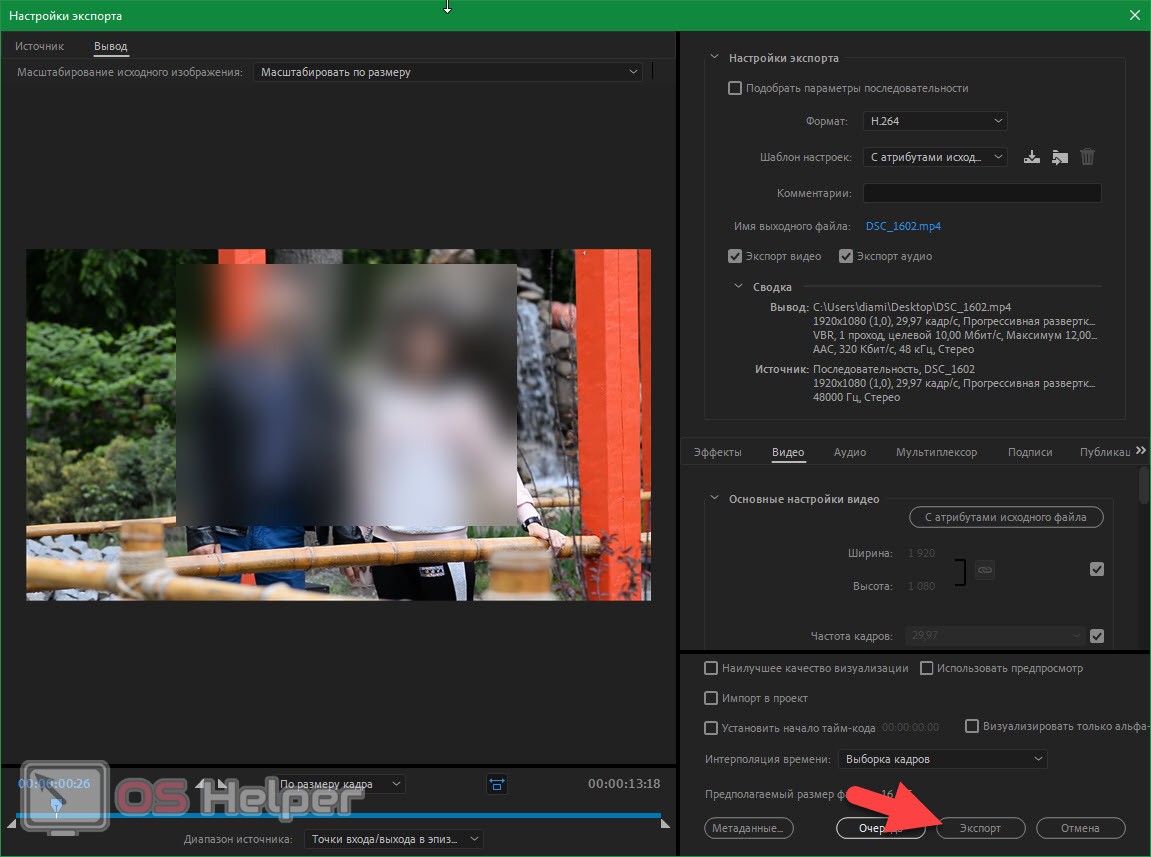
- Финальной стадией станет начало самого процесса сохранения, который будет сопровождаться прогресс-баром.
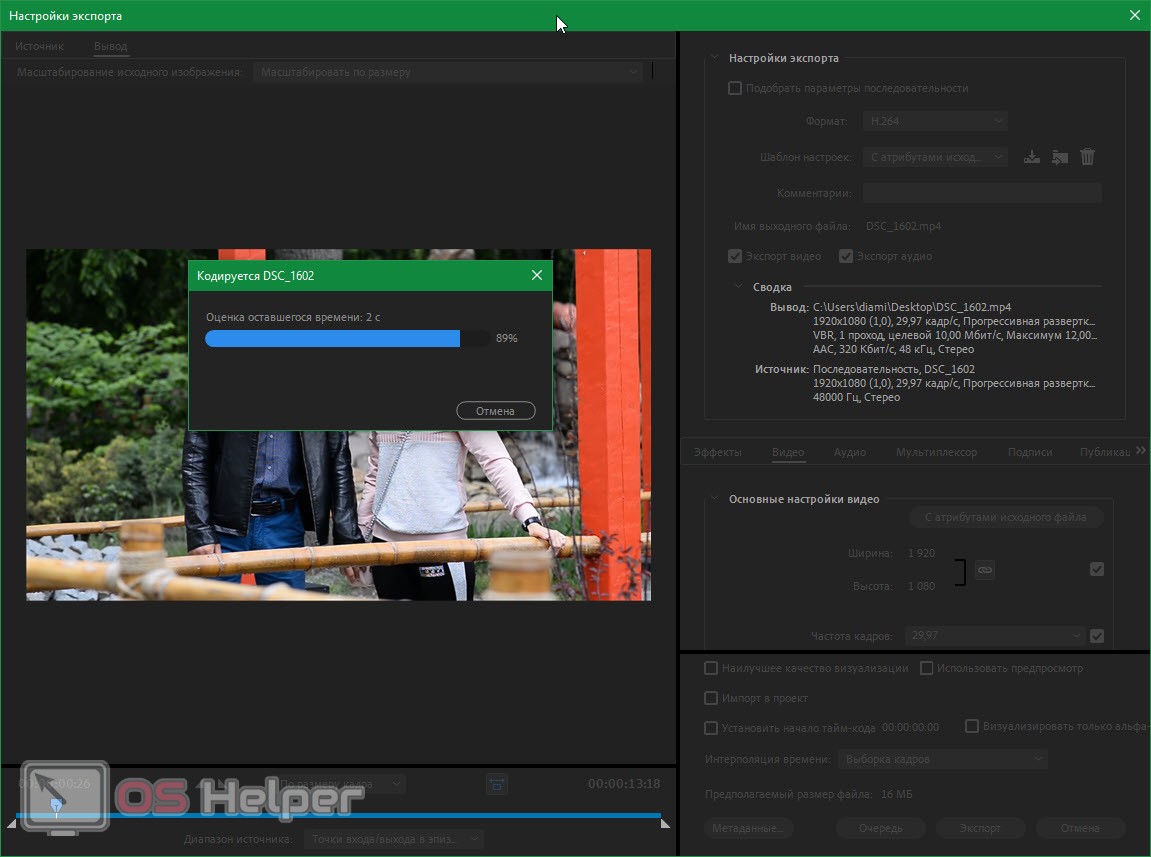
Мы описали функционал программы Adobe Premiere Pro очень поверхностно. Но нашей задачей являлась только показать пользователю, как сохранить видео в данном приложении. В завершение мы можем лишь взглянуть на несколько опций, которые вы найдете в окне рендера:
- Поддерживается тонкая настройка формата конечного файла. При этом мы можем сохранять свои настройки в виде профилей для быстрого последующего применения.
- Есть возможность отдельного экспорта видео и отдельного сохранение аудио. Так мы можем разбить итоговый файл на две части.
- Есть возможность добавления эффектов, смены частоты кадров, выбора формата звука, активации мультиплексора, экспорт на Facebook, Twitter и множество других вариантов.
- Поддерживается использование предпросмотра, импорт в проект, выборка кадров, визуализация только альфа-канала и предпросмотр итогового размера файла.
Видеоинструкция
Также рекомендуем посмотреть обучающее видео, в котором все то же самое показано намного нагляднее. Уже через 2 минуты вы убедитесь, что в том, как сохранить видео в данном приложении нет ничего сложного.
В заключение
На этом мы свою статью заканчиваем и рекомендуем вам переходить, собственно, к тренировкам. Мы уверены, что если вы внимательно читали нашу статью или просто смотрели обучающий ролик, то никаких проблем с сохранением контента не возникнет. Ну а если в процессе у вас появятся какие-то вопросы задавайте их в комментариях. Мы обязательно не только прочтем их, но и ответим в случае необходимости.
Как стабилизировать видео в Adobe Premiere Pro?

Многие блоггеры снимают свои видео без специального оборудования. В результате видео могут получаться недостаточно качественными. На этапе монтажа, иногда, можно вполне заметно поднять качество видео. Здесь пойдёт речь о нюансах стабилизации видео, снятых без использования стедикама.
Как стабилизировать видео в Adobe Premiere PRO
Переходим непосредственно к делу:
- Открываем Adobe Premiere PRO.
- Добавляем наш видеоролик в проект.
- Переходим на вкладку эффекты
- Выбираем «Искажение»->»Стабилизатор деформации».
- Перетаскиваем этот эффект на нашу видеодорожку на таймлайне.

После того, как перетащили эффект на выбранный видеоряд или видеофрагмент на таймлайне (применили эффект к видео), по-умолчанию сразу начинается обработка с применением стандартных настроек. Процесс этот ресурсоёмкий и не очень быстрый. Поэтому, если видео, требующее стабилизации, длится хотя бы 10-15 минут, то этот процесс может затянуться на несколько чашек кофе.
Процесс проходит в 2 этапа: анализ и стабилизация.

После того, как закончится анализ, синий цвет полоски изменится на оранжевый и вскоре мы получаем желаемый эффект — стабилизированное видео.

Для большинства блоггеров будет достаточно стабилизации с настройками, установленными по-умолчанию. И можно ничего дополнительно не изобретать.
Ключевые настройки стабилизации в Adobe Premiere PRO
В зависимости от разных настроек можно получить разные результаты. Сейчас рассмотрим имеющиеся настройки, чтобы понять, какую они создают разницу в итоговом видео.

Результат. Можно выбрать 2 варианта: плавное движение или полное отсутствие движения. От этого зависит степень стабилизации. Если в видео полная «каша» и нужна чёткая стабилизация, то можно выбрать «нет движения». Однако, при жёсткой стабилизации неизбежно будет страдать итоговое качество видео. Потому, что для стабилизации необходим обширный объём кадра для выделения стабильной центральной области и пожертвования краями.
Смягчение. Это влияет на то, насколько будет стабильна картинка. Здесь можно поставить 100%, меньше или даже больше. Учитывайте, однако, что чем больше будет данный параметр, тем больше будет потеря качества, площади кадра и т.д. Эта опция включается только при выборе плавного движения. Иначе она не работает.
Методы стабилизации в Adobe Premiere PRO
Несколько разных методов по-разному влияют на результат стабилизации.

Деформация пространства — данный метод считается самым топовым и продвинутым. Это сложный и комплексный алгоритм, который применим не всегда. Подробнее о нём и других методах:

Разберём варианты в разделе «Границы»-> «Кадрирование»:
- только стабилизация;
- стабилизация и кадрирование;
- стабилизация, кадрирование и автомасштаб;
- стабилизация и синтезация краёв;
По-умолчанию, выбирается предпоследний вариант. В этом случае картинка будет плавной, во весь экран кадра, без дефектов по краям. Если выбрать только стабилизацию, то по краям можно увидеть дефекты из-за того, что «фон» будет выходить из кадра, в результате чего получим чёрные полосы/углы, являющиеся следствием стабилизации нестабильной картинки в текущем режиме.
Стабилизировать и синтезировать края — означает подстраивание искусственными алгоритмами краёв из предыдущих кадров. Работает этот режим не всегда эффективно и как ожидается.
Подробнее и наглядно о процессе и сути стабилизации видео на примере реального монтажа:
В видео наглядно:
- Пошаговый алгоритм стабилизации видео в Adobe Premiere PRO;
- Пробуем и сравниваем разные варианты стабилизации;
- Как работает и влияет на результат опция «Сохранить масштаб»;
- Подробный разбор настроек стабилизации;
Какой конкретно метод стабилизации в Adobe Premiere PRO выбрать — решать вам. При выборе обратите внимание на то, что стабилизатор — это не какая-то магия, способная решить любые проблемы с записью видео. При недостаточном качестве исходного материала он может не поддаваться нормальной обработке. В результате инструмент стабилизации не сделает нечто невероятное. Данный процесс обработки видео является весьма ресурсоёмким: длинный ролик система будет обрабатывать долго.
Инструмент стабилизации видео имеет свои ограничения. Где-то он работает лучше, а где-то справляется не очень. Для большинства ситуаций, типичных для новичков в видеоблоггинге, подходят настройки по-умолчанию. Можно изначально попробовать стабилизировать видео, не особо вникая в детали. Если же результат не устроит, то можете выбрать небольшой фрагмент видеоролика и поэкспериментировать с разными режимами стабилизации сначала на нём, чтобы не обрабатывать зря целиком всё видео.
Можно попробовать применить стабилизацию сначала к отдельному фрагменту видео.
Стабилизация видео в Adobe Premiere Pro — это не магия и не панацея от изначально низкого качества видео. Однако, в ряде ситуаций можно сделать картинку, записанную без стедикама, приятнее на этапе монтажа. И помните, что при любом методе стабилизации, так или иначе, мы теряем качество материала, который у нас есть. Метод имеет ограниченное применение.
В комментариях отпишитесь о своём опыте стабилизации видеороликов: пробовали ли вы данную процедуру, какие методы эффекта применяли и насколько стабилизация оправдала ожидания?
Как зарендерить / рендерить / сохранить / экспортировать видео в Adobe Premiere Pro?

Как не странно одним из самых популярных вопросов, который задаёт себе каждый новичок в программе Adobe Premiere Pro это: “Как зарендерить видео в Adobe Premiere Pro?” или “Как сохранить видео в Adobe Premiere Pro?” или “Как экспортировать видео в Adobe Premiere Pro?” или “ Как рендерить видео в Adobe Premiere Pro?” и так далее. В общем суть Вы, надеюсь, уловили.
И сейчас я попробую в краткой и немного развернутой форме ответить на данный вопрос, чтобы ни у кого из Вас не возникало подобного впредь вопроса. Поэтому мы с Вами рассмотрим два немного разных порядка действий, которые ведут к одинаковому результату.
Как зарендерить видео в Adobe Premiere Pro? Алгоритм, который поможет Вам сохранить Ваше видео в Adobe Premiere Pro
Этот порядок действий от нас потребует лишь работу одной мышкой для достижения требуемого результата, и чутка клавиатуры.
И так давайте представим, что у Вас существует уже собранный ролик который необходимо обработать.

Но хочу сразу оговориться, что данный способ будет работать в любом случае, так как предварительно нам нужно будет выбрать область на секвенции, в которой будет располагаться Ваше смонтированное видео и которое вы хотите рендерить.
В старых версиях Adobe Premiere Pro Вам для этого необходимо было дважды щелкнуть области таймлайна в секвенции, но сейчас на данная методика не работает, по крайней мере у меня.

Сейчас делаю немного иначе, на что кто-то из читающих меня профессионалов и гуру видеомонтажа, наверное, может сказать, что зря так делаю, но мне так удобнее.
Выделите окошко, в котором располагается секвенция, наведите курсор-бегунок на один из элементов Вашего клипа / фильма / видео и нажмите клавишу “X”.

Потяните за края появившегося выделения, выделив начало и конец Вашего видео.
Конечно же выделить область видео, которая будет экспортироваться можно немного иначе. Для этого нам также нужно выделить точки начала и конца видео.
Для того чтобы указать начальную точку, поставьте курсор бегунок на самое начало вашего видео и нажмите клавишу “I”(ENG) / “Ш” (РУС).

Затем переместите курсор-бегунок в конец Вашего видео и нажмите клавишу “O”(ENG) / “Щ” (РУС).

Далее в главном меню Adobe Premiere Pro нажимаем на пункт “File / Файл”, в выпадающем меню находим пункт “Export / Экспорт”, и в появившемся списке выбираем “Media / Медиаконтент”. Либо замените данный путь горячим сочетанием клавиш “Ctrl+M / Ctrl+Ь(рус)”

Перед Вами появится следующее окошко:

В нём так же можно было провести действия по выделению области обработки, которыми мы занимались ранее. Но как по мне данный выбор области обработки забирает слишком много времени и неточен, поэтому в этом окне я подобной настройкой не занимаюсь.
Если же у Вас имеется появится желание обрезать лишнюю часть изображения кадра фильма, чтобы часть кадра экспортироваться не будет, то для этого в левом верхнем углу окна “Источник / Export Settings” выберите инструмент “Crop / Вырезать”. Затем с помощью маркеров Adobe Premiere Pro выделите ту часть изображения, которую желаете оставить в фильме.
В графе “Format / Формат” нужно выбрать вариант в каком формате нам нужно сохранить наше видео. Обычно я сохраняю файлы в MP4, поэтому выбираю “H.264”, на данный момент это самый популярный кодек, но ему на смену уже пришел HEVC(H.265), но в сравнении с H.264 его обработка занимает больше времени.

В графе “Preset / Шаблон настроек” я выбираю “Match source file attributes / С атрибутами исходного файла”, но Вы можете выбрать по Вашему усмотрению необходимый Вам пресет.

Пункт “Комментарии” я не задействую.
В графе “Output name / Имя выходного файла” прописываем имя естественно, кликнув на саму надпись. И путь куда сохранится видео.
Обязательно ставим галочки “Export Video / Экспорт видео” и “Export Audio / Экспорт аудио” – если такая потребность существует, хотя по умолчанию они все проставлены.
Если можете конечно же заняться более тонкой настройкой экспорта Вашего видео, но на данном этапе Вам я так думаю не стоит загружать столь подробной информации и Вам хватит и не столь тонкой настройки.
Для начала обработки Вам необходимо нажать “Экспорт”.

Как сохранить видео в Adobe Premiere Pro при помощи Adobe Media Encoder?
После выбора всех установок экспорта нажмите на кнопку “Очередь”. После нажатия кнопки “Очередь” начнется загрузка программы Adobe Media Encoder.
Начиная с линейки программ Creative Suite 4, весь экспорт в таких программах, как Adobe Premiere и Adobe After Effects осуществляется при помощи программы Adobe Media Encoder.
Она очень проста в использовании. После окончания загрузки программы, перед Вами появится её рабочая область.
Для начала экспорта просто нажмите на кнопку Start Queue(Запустить очередь).
Всё, Ваше видео готово. Поздравляю.
Надеюсь в этой статье Вы нашли ответ на мучивший Вас вопрос:
- как сохранить видео в adobe premiere pro;
- как отрендерить видео в adobe premiere pro;
- как зарендерить видео в adobe premiere pro;
- adobe premiere как сохранить видео;
- как экспортировать видео в adobe premiere pro;
- как рендерить видео в adobe premiere pro;
- как рендерить в adobe premiere pro;
- premiere pro как сохранить видео.
Также отмечу, что данные вопросы во многом были освещены в другой моей статье – Adobe Premiere Pro. Знакомство. Первые шаги.
Надеюсь мой небольшой ликбез был Вам полезен и жду Ваши замечания и предложения в комментариях. Вам не сложно, а мне приятно, узнать Ваше мнение.












