Легендарный магазин HappyStuff теперь в телеграамм!
У нас Вы можете приобрести товар по приятным ценам, не жертвуя при этом качеством!
Качественная поддержка 24 часа в сутки!
Мы ответим на любой ваш вопрос и подскажем в выборе товара и района!
(ВНИМАНИЕ. В ТЕЛЕГРАМ ЗАХОДИТЬ ТОЛЬКО ПО ССЫЛКЕ, В ПОИСКЕ НАС НЕТ!)
купить кокаин, продам кокс, куплю кокаин, сколько стоит кокаин, кокаин цена в россии, кокаин цена спб, купить где кокаин цена, кокаин цена в москве, вкус кокаин, передозировка кокаин, крэк эффект, действует кокаин, употребление кокаин, последствия употребления кокаина, из чего сделан кокаин, как влияет кокаин, как курить кокаин, кокаин эффект, последствия употребления кокаина, кокаин внутривенно, чистый кокаин, как сделать кокаин, наркотик крэк, как варить крэк, как приготовить кокаин, как готовят кокаин, как правильно нюхать кокаин, из чего делают кокаин, кокаин эффект, кокаин наркотик, кокаин доза, дозировка кокаина, кокаин спб цена, как правильно употреблять кокаин, как проверить качество кокаина, как определить качество кокаина, купить кокаин цена, купить кокаин в москве, кокаин купить цена, продам кокаин, где купить кокс в москве, куплю кокаин, где достать кокс, где можно купить кокаин, купить кокс, где взять кокаин, купить кокаин спб, купить кокаин в москве, кокс и кокаин, как сделать кокаин, как достать кокаин, как правильно нюхать кокаин, кокаин эффект, последствия употребления кокаина, сколько стоит кокаин, крэк наркотик, из чего делают кокаин, из чего делают кокаин, все действие кокаина, дозировка кокаина, употребление кокаина, вред кокаина, действие кокаина на мозг, производство кокаина, купить кокаин в москве, купить кокаин спб, купить кокаин москва, продам кокаин, куплю кокаин, где купить кокаин, где купить кокаин в москве, кокаин купить в москве, кокаин купить москва, кокаин купить спб, купить куст коки, купить кокс в москве, кокс в москве, кокаин москва купить, где можно заказать, купить кокаин, кокаиновый куст купить, стоимость кокаина в москве, кокаин купить цена, продам кокаин, где купить кокс в москве, куплю кокаин, где достать кокс, где можно купить кокаин, купить кокс, где взять кокаин, последствия употребления кокаина
Пожалуй, самой главной частью в создании проектов в программе Adobe After Effects является его сохранение. На этом этапе пользователи часто допускают ошибки в результате которых видео становится не качественным и к тому же очень тяжелым. Давайте посмотрим как же правильно сохранять видео в этом редакторе. Когда создание вашего проекта завершено, приступаем к его сохранению. Выделяем композицию в главном окне. Воспользовавшись одним из предоставленных вариантов, сможем сохранить наше видео в разных форматах. Однако выбор здесь не велик. Для того, чтобы воспользоваться данным вариантом необходимо установить пакет QuickTime. Если у вас нет необходимости в выборе формата, можно воспользоваться другим способом сохранения. Опять выделяем нашу композицию. Этот вариант наиболее подходит для начинающих пользователей. Этот вариант наиболее настраиваемый. Подходит в большинстве случаев для опытных пользователей. Хотя, если воспользоваться подсказками, подойдет и новичкам. Итак, нам необходимо вновь выделить наш проект. В нижней части окна появится строка с дополнительными свойствами. Они сочетают в себе качество при минимальном объеме. После выбора этого декодера для сжатия, переходим в окно с его настройками. Для начала выберем необходимый Preset или воспользуемся тем, что по умолчанию. Теперь определимся что нужно сохранять, видео и аудио вместе, либо что-то одно. Делаем выбор при помощи специальных галочек. Также задаем настройки по размеру видео, которое будет отображено на экране. На последнем этапе задается режим кодирования. Я оставлю по умолчанию, как есть. Основные настройки мы завершили. Обратите внимание, что формат изменять мы уже не можем, мы это сделали в предыдущих настройках. Для того, чтобы ваш проект на выходе был качественным, необходимо дополнительно скачать пакет Quick Time. Подскажите пожалуйста, очень выручите. Какую версию Афтера мне нужно иметь, чтобы сохранить файл в формате XFL. Задайте вопрос или оставьте свое мнение Отменить комментарий. Мы рады, что смогли помочь Вам в решении проблемы. В свою очередь, Вы тоже можете нам помочь , даже незначительно. Отблагодарите автора, поделитесь статьей в социальных сетях. Попробуйте найти другие ответы на сайте.
Как сохранить видео (Рендеринг) в Adobe After Effects
В этой статье поговорим о сохранении готового видео (рендеринг), при помощи программы Adobe After Effects. Если кто не знает Adobe After Effects – мощнейшая программа, при помощи которой создаются различного вида сложности видеоэффекты, графика, анимация и т.п. Не будем терять времени и перейдем к разбору самого процесса сохранения готового видео, рендеринг, в представленной программе:
1. На первом этапе в главном меню программы перейдем во вкладку «Composition» — затем нажмем кнопку «Add to Render Queue» (рис.1.)


В появившемся окне находятся 3 активные строчки:
— Render Setting (Best Settings)
— Output Module (Lossless)
— Output To
2. На втором этапе нажимаем на текст рядом с Output To, это текст Comp 1_5.avi, в появившемся окне (рис.3), теперь у вас есть возможность выбрать папку для сохранения готового видео, и назвать файл удобным для вас именем.

На втором этапе, в принципе, можно и закончить эту статью. Путь к папке для сохранения видео указан и нажата кнопка «Render», все отлично и видео без проблем сохранено, но как всегда есть одно «но». При сохранении видео со стандартным кодеком, в результате получим видео в 20 секунд, и размером в 1 Gb, многовато, скажете вы. Конечно, если этот факт вас не пугает, тогда вперед: указываем папку и жмем «Rending». Но допустим, что вам необходим файл с более меньшим объемом , тогда продолжим.
3. На третьем этапе необходимо установить пакет кодеков (если конечно он у вас не установлен) Quick Time. Для этого в Гугл или Яндекс забиваем «скачать кодеки Quick Time», скачиваем и устанавливаем без проблем. После чего следует выполнить перезагрузку Adobe After Effects, и проделать заново 1 и 2 этап.
4. На четвертом этапе жмем на кнопку «Lossless» в окне Render queue, в следствии чего, должно появиться вот такое окно (рис.4)

В появившемся окне нажимаем на вкладку «Format». Всплывающем окне меню видно, что по умолчанию стоит кодек Video for Windows, но нам необходимо выбрать Quick Time Movie. После чего появится возможность увидеть кнопку Format Options на рис.4. Нажав на нее, откроется окно, в коне открываем вкладку «Тип сжатия» и выбираем H.264. Если же у вас имеется видео огромного размера и длины, в этом же окне параметров сжатия находится ползунок «Компрессия», при помощи которого возможно уменьшить качество, для того чтобы уменьшить окончательный размер видео. Честно говоря, не рекомендуется выполнять эту операцию.
Чтобы сохранить видео файл со звуком, следует поставить галочку напротив пункта Audio Output.
Нажимаем ОК. Появится обратно окно как на рис.2, в этом окне мы будем использовать левую часть (см.рис.5). В этой части расположена кнопка Render, и мы нажимаем на нее.

Начнется непосредственно процесс сохранения видео, и продлиться буквально несколько минут, в зависимости от вашего «железа».
Существует одна особенность имеющихся параметров рендеринга, а именно предназначены они для видео не более 3 минут, честно говоры больше и ненужно. Естественно видео уменьшится в несколько раз на выходе, по сравнению со стандартными кодеками, к сожалению не так как хотелось. Почему же на выходе получаются ролики длиной в 100, 200 … 700 Mb, если сам исходный материал короткий? Да потому что наша задача оставить качество видео на уровне, а если мы его сожмем в Adobe After Effects, Sony Vegas и подобных программах, от него ничего не останется. Значиться следующее: делайте видео короткими и объемными с Adobe After Effects, после чего совмещайте с Sony Vegas, сохраняйте и пользуйтесь.
Примечание: инструкция подойдет для cs3, cs4 и cs5.
Как сохранить видео в after effects — выводим готовый файл из проекта
Доброго времени суток пользователям любителям программного обеспечения фирмы Adobe.
Как то недавно обещал вам запилить пост о том, как сохранить видео в after effects, момент настал как говорится :). Если вы думаете, что это вам не нужно, потому что умеете обращаться с кнопками «Файл-Сохранить как», то ошибаетесь.
Вывод ролика в хорошем качестве и необходимом формате немного сложнее, чем обычное сохранение. Итак, я буду отталкиваться от того, что все необходимые манипуляции с вашим видео материалом вы уже сделали и вам лишь осталось вывести готовый файл.
Да, кстати у меня стоит русская версия программы, если у вас английская, то адаптируйте названия настроек и параметров.
Внимание! Данный пост не призван сделать из вас крутого монтажёра, я и сам им не являюсь. В данной статье я лишь покажу основные базисные кнопки — куда нужно тыкать чтоб вывести проект в видео файл. Остальные тонкости вам придётся освоить в результате своего опыта.
Понятно? Ну тогда начнём.
Делаем AVI файл
Формат AVI является одним из самых популярных, потому что воспроизводится на любом плеере, позволяет добавлять субтитры, несколько звуковых и видео дорожек.
Вдобавок чтобы сжать такой фильм, не нужно использовать кодеки. Итак:
- На рабочем поле выберите любой файл и зажмите Ctrl+A, чтобы выделить все элементы, которые должны быть включены в запись.

- Перейдите в главное меню Файл – Экспорт – Добавить в очередь рендеринга (в анг версии Add to Render Queue).

В нижней части программы у вас появится вкладка с текущим модулем, где вы сможете задать все параметры итогового варианта.
Начните с «Вывод в», нажмите «Ещё не указано» (в анг Output To), тут требуется определить папку для хранения на компьютере. Выбрали.
Едем дальше
Чтобы видео сохранилось в формате avi, необходимо выбрать его в соответствующем поле. Нажмите на надпись «Без потерь» рядом с опцией Модуль вывода, откроется меню со всеми настройками:

Это основное меню настроек after effects . Выбираем формат, как я уже говорил мне нужно в AVI, поле «Вывод видео» я обычно не трогаю, оставляю умолчанию, сверьте с изображением выше.
Далее поле «Изменить размер» — здесь можно параметр «Настраиваемый» и поиграться с размерами выводимого видео, но я обычно оставляю стандарт 16:9 или 4:3 (в зависимости от нужной пропорции). Если вы хотите, то можно выбрать другое разрешение, к примеру 720 30 кадров (29,97), либо 720 25 кадров. В основном, все пользуются этими разрешениями: 1080 или 720.

Поле «Обрезать» я не трогаю.
Аудио настройки я обычно ставлю вот такие:

Но вы можете уменьшить для уменьшения общего размера. К примеру поставить 16 бит, 32 кГц. Тут не суть важно.
- Теперь жмем «Рендеринг» (в нижнем поле, в правом углу) и ждем, пока after effects закончит работу.

У «АВИшных» файлов есть один минус — они много весят. Но за это вы получаете высокое разрешение с повышенной частотой кадров и приятное глазу изображение. Вы же можете выбрать другой формат. Ави я только показал для примера.
Иногда в процессе могут возникнуть ошибки. Ну типа рендеринг не удался и бла бла бла и всё такое. Часто у меня такое бывало из недостатка памяти. Крч перед рендерингом позакрывайте всё что только можно.
Вот поэтому я не люблю программы Адоби, потому что они сильно тяжёлые. Пользуюсь очень редко, в крайней необходимости. А в основном предпочитаю что-нибудь полегче, менее ресурсоёмкое.
Как сохранить видео в after effects в виде MOV файла?
Данный формат изначально был разработан компанией Apple, поэтому не все базовые версии Windows его читают. Но у него есть неоспоримое преимущество — меньший размер, чем у АВИ, при сохранении нормального качества.
Чтобы он воспроизводился, необходимо скачать кодеки «Quick time».
Вот здесь можно скачать сам плеер с кодеками: https://support.apple.com/
Повторяем все шаги из предыдущей инструкции до выбора формата. Вместо AVI указываем пункт с названием скачанных ранее кодеков (хотя в некоторых новых версиях Аффтер Эффектс есть уже эти кодеки в комплекте).

Нам нужно сохранить MP4 файл
Теперь о грустном. В новых версиях after effects почему то выпилили возможность выводить MP4 формат, не знаю с чем это связано. Ну как выпилили, частично скажем так. Вообще это проблема конечно. Чтобы это сделать нужно ещё установить себе программу Adobe media encoder. И путём конвертации можно получить мп4 файл.
Описывать данную процедуру не буду, так как это тема отдельного разговора, напишу в скорем времени об этом отдельный пост. Извините если я вас огорчил этим, ну вдруг вы искали решение этой проблемы в моей статье.
А пока едем дальше.
О выводе с альфа-каналом
Более опытным редакторам будет интересно узнать об экспорте видео с прозрачным фоном. Как это сделать?
- Снова повторяем все, что описано в предыдущих способах. Но когда дело дойдет до выбора видеокодека, указываем None (Без) или «Эпизод PNG». А качество ставим максимальное.
В графе каналов выставляем RGB + Alpha, а цвет — «Миллионы цветов» (анг. Premultiplied)

- Подтверждаем свои действия кнопкой «ОК».
- Начинаем рендер по той же схеме.
В принципе, тему о том, как сохранить видео в after effects я думаю освятил более-менее понятно.
Рекомендую изучить вот этот видео курс, чтобы более глубоко изучить работу в этой программе: https://o.cscore.ru/
До новых встреч друзья, заходите ещё, буду рад ;).
Как сохранить видео в Adobe Premiere Pro
Adobe Premiere pro – это один из лучших профессиональных программ для нелинейного видеомонтажа. Однако, она настолько сложна – что новичку, разобраться в ней самому, просто нереально. В своих уроках – мы попытаемся вам помочь разобраться с самыми разными функциями данной программы, и начать мы хотим с экспорта видео.
Как сохранить видео
Собственно говоря, мы уже успели с вами поделиться профессиональным названием данной функции. Сохранение смонтированного видео – называется экспортом. Однако не все так просто, как может показаться на первый взгляд.
Итак, изначально вам нужно посмотреть на тайм-лайн, чтобы убедиться в том, что там не отмечены точки начала и конца. Ибо выводится будет не весь ролик, а то, что вы отметили. Если вам так и нужно – хорошо, а если нет – выделяйте все видео полностью.
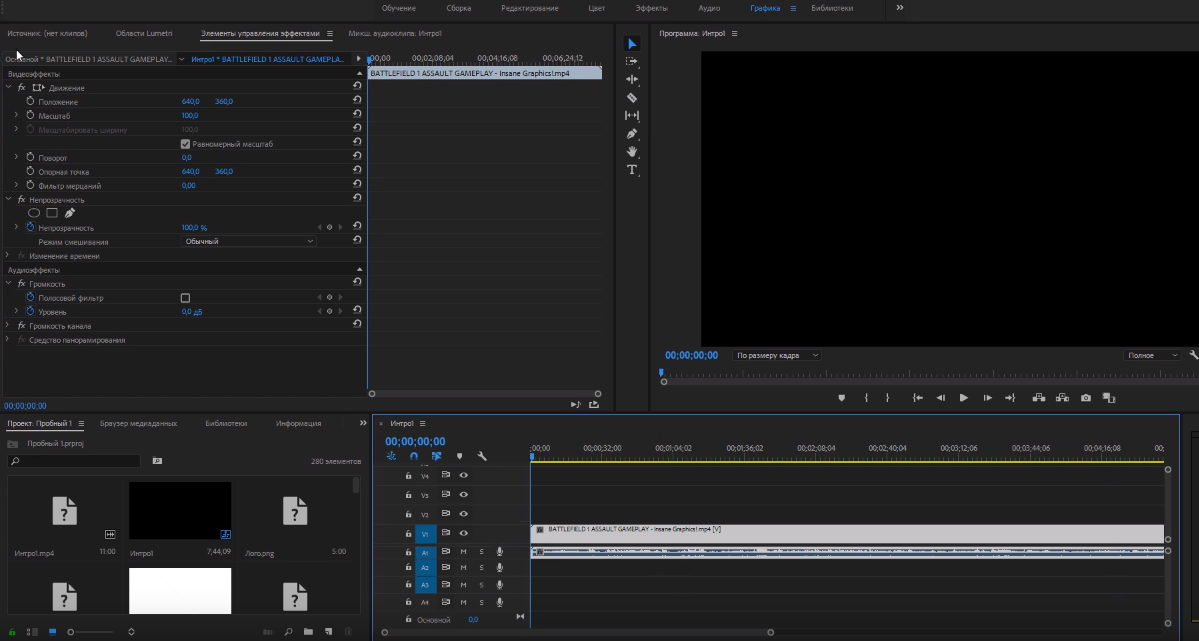
Итак, если ваше видео смонтировано и готово к экспорту – выделяйте его, чтобы появился синий прямоугольник, вокруг него.
Теперь вам нужно выбрать пункт «файл», в верхнем левом углу. Там вы находите «экспорт» и их него – переходите в пункт «медиаконтент». На всех версиях программы это работает аналогично, так что с этим – проблем не возникнет.
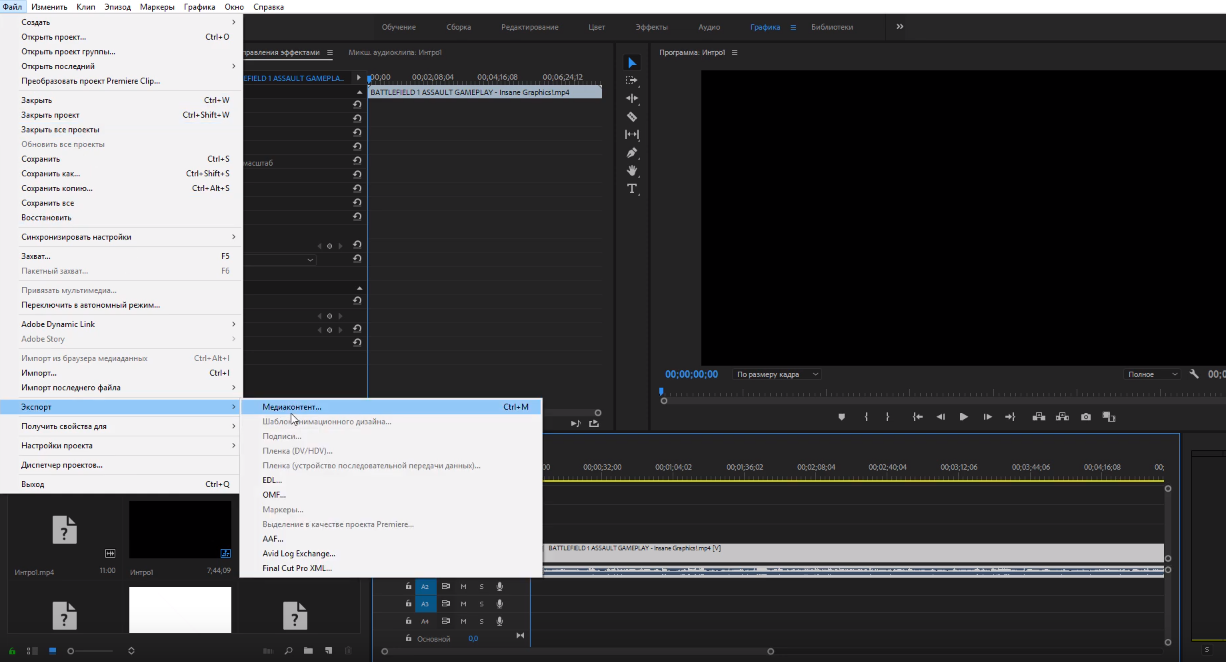
После этого у вас откроется табличка «настройка экспорта», которая выглядит следующим образом.
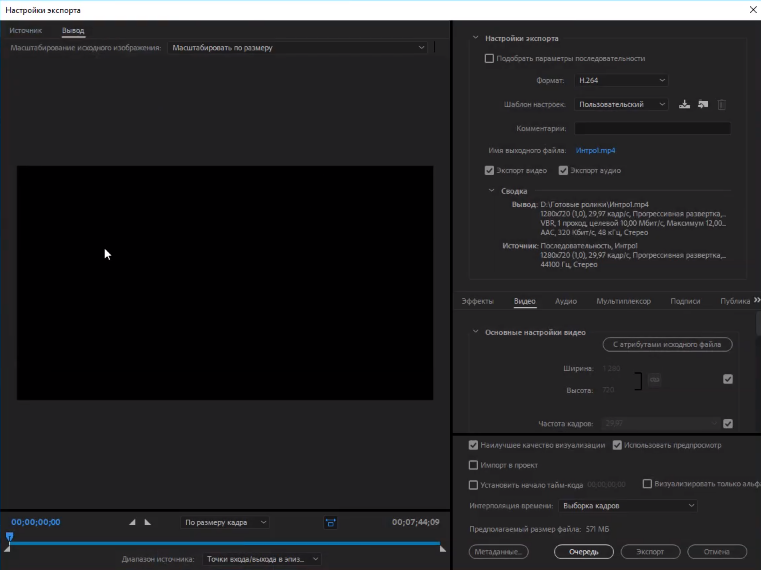
Чтобы ваше видео сохранилось правильно – нужно правильно настроить экспорт. Начать настройку нужно с пункта «формат». В 95% случаев – вам понадобится формат H.264. Остальное уже – сугубо индивидуально для любых типов работ. Может быть – мы как-нибудь позже расскажем вам о них подробнее, а пока – идем дальше.

Далее – вам нужно выбрать шаблон. Выбирайте либо HD 29.97, либо же, если вы собираетесь сделать ролик на YouTube – то выбирайте YouTube720 HD либо же YouTube1080 HD, а если позволяет комп – то YouTube 4К.
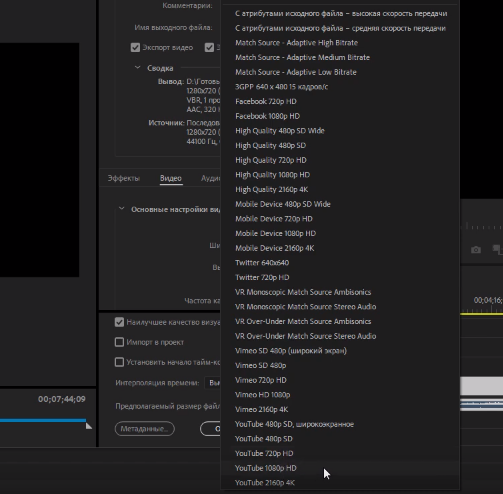
Спускаемся ниже и обязательно ставим 2 галочки, возле «экспорт видео» и «экспорт аудио».
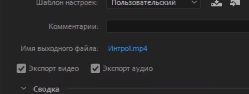
Раз уж зашла тема о галочках, то если вы хотите максимальное качество – спускайтесь в самый низ и поставьте еще 2, возле «наилучшего качества визуализации» и «использовать предпросмотр».
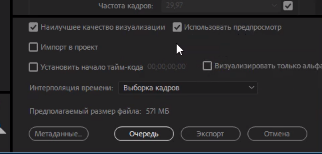
Теперь пора бы определиться и с тем, как назвать видео и куда его сохранить. Для этого – поднимаемся выше и находим пункт «Имя выходного файла».
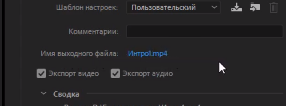
Кликаем туда и выбираем папку сохранения. Ну и при необходимости – как-нибудь называем наш монтируемый ролик.
Вот, в принципе и все. Напомним, что самое главное – это выбор формата и шаблона. Остальное уже – дело техники. Надеемся, что мы помогли вам с вашей проблемой. Спасибо, что воспользовались нашим уроком и до новых встреч.
Процесс сохранения проекта в готовое видео — Adobe After Effects
В данной статье, речь пойдёт о процессе рендеринга (сохранения готового видео, в программе Adobe after Effects.
Adobe After Effects – это мощная программа, для создания сложных и зрелищных видеоэффектов , анимации, титров.
А сейчас давайте перейдем непосредственно к процессу сохранения готового видео в вышеуказанной программе:
1–ый этап. После того как вы создали свой проект и композицию В главном меню программы переходим во вкладку «Composition», и нажимаем «Add to Render Queue» (рис.1).

Рис. 1
В левом нижнем углу экрана у вас должно появиться окно изображенное на (рис.2).

Рис. 2
В данном окне мы видим 3 активные строчки:
- Render Settings (Best Settings)
- Output Module (Lossless)
- Output To
2–ой этап. Нажав на текст возле «Output To», в данном случае это «Comp 1_5.avi», в открывшемся окне (рис.3), вы сможете выбрать папку в которую собираетесь сохранить готовое видео, а также задать имя файла.

Рис.3
На данном этапе можно было бы закончить статью, ведь если указать путь сохранения файла и нажать кнопку «Render», то видео успешно сохранится, но есть одно «но». Сохраняя видео со стандартным кодеком, вы получаете 20 –ти секундное видео размером 1 Гбайт, многовато не так ли:)? Правда, если вас не беспокоит размер файла, то можете нажимать вышеуказанную кнопку.Но если же вам нужен более экономный файл, то идём дальше.
3–ый этап. Если у вас в системе не установлен пакет «quick time», то вам нужно скачать кодеки «Quick time» (ссылку не дам я думаю «гуглить» все умеют), а затем перезапустить After Effects и проделать предыдущие два пункта . Если же у вас установлен данный пакет, то переходим к следующему этапу.
4–ый этап. Нажимаем на «Lossless» в окне «Render queue», у вас должно появиться окно как на (рис. 4).

Рис.4
В этом окне кликаем по вкладке «Format». В выпадающем меню, как видим, по умолчанию выбран кодек «Video for Windows», нам же нужно выбрать «Quick Time Movie». После этого вы можете увидеть на рис. 4, кнопку «Format Options». Жмём эту кнопку, и в открывшемся окне раскрываем вкладку Тип сжатия и выбираем там «H.264». Если уж совсем невмоготу и необходимо отрендерить огромное по длине и по размеру видео, то в этом же окне параметров сжатия, имеется ползунок «Компрессии», с помощью которого вы можете уменьшить качество видео, для того чтобы, соответственно, уменьшить размер видео на выходе. Но я этого делать не рекомендовал бы.
Для того чтобы сохранить видео со звуком, необходимо также поставить галочку в пункте «Audio Output».
Далее нажимаем «ОК». Перед нами опять окно как на (рис.2), но теперь нам интересна его левая часть (рис. 5), в которой находится ранее упомянутая кнопка «Render», нажимаем на эту кнопку.

Рис.5
Далее пойдет сам процесс сохранения видео, который завершится через несколько минут (все зависит от того насколько мощный у вас компьютер).
Хотелось бы отметить одну особенность данных параметров рендеринга, эти параметры предназначены для не очень продолжительных композиций , где-то до 3 минут(а в основном больше и не надо). Конечно же видео на выходе уменьшается в размерах в несколько раз по сравнению со стандартными кодеками, но увы не до разумных пределов. Почему всёравно на выходе у нас получается видео 100, 200, 300 Мб, учитывая то, что композиции очень короткие? Всё очень просто — мы пытаемся сохранить качество, ведь если мы будем сильно сжимать видео и в After Effects, и в Sony Vegas, а потом ещё ютуб «дожмёт», то от нашего хорошего качества останется лишь мокрое место, поэтому создавайте короткие объёмные композиции в After Effects, а потом уже совмещайте их в Sony Vegas и выводите (сохраняйте) оттуда, и будет вам счастье 🙂 Спасибо за внимание.












