Как скопировать текст с онлайн-картинки?
Project Naptha является бесплатным OCR-расширением для Chrome, которые позволяет выделять и копировать текст с интернет-изображений ( OCR — Optical Character Recognition — это система оптического распознавания символов). Можно не только стереть текст с онлайн-изображения, но и добавить свой собственный на изображение, а затем сохранить картинку на компьютер. Как правило, недоступно копирование или извлечение текста со сканированных изображений или некоторых других интернет-изображений. Это расширение намного проще, в отличие от других подобных инструментов, и имеет дополнительные функции (например, замена текста на собственный).
Это довольно интересное расширение, которое можно использовать для многих целей. Скопированный текст может быть вставлен в текстовый редактор.
Расширение также предоставляет возможность перевести выделенный текст на испанский, русский или на другой из поддерживаемых языков, но пока это в разработке. Чтобы включить эту функцию, необходимо отправить сообщение на указанную электронную почту, см. скриншоты ниже:
А теперь подробно
1. Выделяем текст или его часть.
Подводим курсор (палочку) в самое начало текста, который нужно скопировать. Затем нажимаем на левую кнопку мышки и, не отпуская ее, как будто бы обводим строки. Когда они закрасятся каким-нибудь цветом (скорее всего, голубым), отпускаем кнопку мышки. Выделение при этом должно остаться.

2. Копируем то, что выделили.
Наводим курсор в любое место закрашенной части и нажимаем правую кнопку мышки. Появится список. При этом выделение должно остаться. В списке наводим на пункт «Копировать» и щелкаем по нему левой кнопкой мышки.

3. Открываем программу для вставки текста.
Это может быть Microsoft Word, WordPad, Блокнот или какая-то другая. Для ее открытия щелкаем по кнопке «Пуск» в нижнем левом углу экрана и из списка выбираем «Все программы».

Далее ищем пункт Microsoft Office и там выбираем Microsoft Office Word.

Если ничего подобного вы у себя не находите, откройте пункт «Стандартные» и выберите программу «WordPad» или «Блокнот».
4. Вставляем информацию в программу.
Когда программа откроется, нажимаем внутри нее, то есть по белой части, правой кнопкой мышки. Появится список, из которого выбираем пункт «Вставить».

Если все сделано правильно, то текст из интернета вставится в программу.
Картинки и фотографии обычно добавляются вместе с ним.
5. Сохраняем на компьютер.
Хоть информация и вставилась, но на компьютер она еще не записана. Чтобы это сделать, нужно нажать на кнопку «Файл» в приложении и выбрать «Сохранить» или «Сохранить как…».

Появится окошко, в котором нужно выбрать место в компьютере, куда следует записать данные.
Например, я хочу сохранить документ в Локальный диск D. Значит, выбираю диск D в этом окошке.

А если я хочу записать его сразу на флешку, то выбираю именно ее в этом окошке.
Кстати, прямо здесь, внутри, можно создать отдельную папку для текста.
После того как в окошке выбрано нужное место, обратите внимание на поле «Имя файла». В нем указано то название, которое система предлагает дать документу. Если оно не подходит, можно напечатать другое, более подходящее.

Когда место для файла выбрано и имя назначено, нажимаем кнопку «Сохранить».

Теперь полностью закрываем приложение и открываем то место на ПК, которое выбирали в окошке сохранения.
В моем случае это был Локальный диск D. Значит, открываю Пуск – Компьютер и захожу в диск D.
Там должен быть файл, открыв который, появится тот самый текст из интернета.
Расширение к браузеру для извлечения текста из изображений
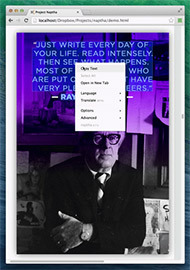
Naptha — очень полезное расширение для Chrome, которое автоматически распознаёт текст на всех картинках, загружаемых в браузер. С помощью этого расширения можно редактировать текст на картинках, выделять, копировать и переводить его. Это незаменимое расширение для копирования текста с отсканированных документов, фотографий, постеров, диаграмм, графиков, скриншотов и даже комиксов.
Идея создания такого расширения родилась из комикса xkcd, в котором обыгрывались сайты, не позволяющие произвольно выделять текст на своих веб-страницах.

По иронии, сайт xkcd тоже можно отнести к числу «нарушителей», потому что он не позволяет выделять текст внутри комиксов. Расширение Naptha исправляет этот недостаток.
Разработчики говорят, что используемый в расширении алгоритм Stroke Width Transform способы распознавать в качестве текста даже бессвязные загогулины. Эту особенность можно рассматривать в качестве бага или фичи.
Кстати, Naptha работает для любых файлов, в том числе картинок на HDD: нужно просто перетащить нужное изображение в окно браузера.
Подробная инструкция по работе с программой
1. Установите Text Fairy из Play Store.
2. Дайте требуемые разрешения. Без доступа к мультимедиа приложение не сможет получить снимки для обработки.
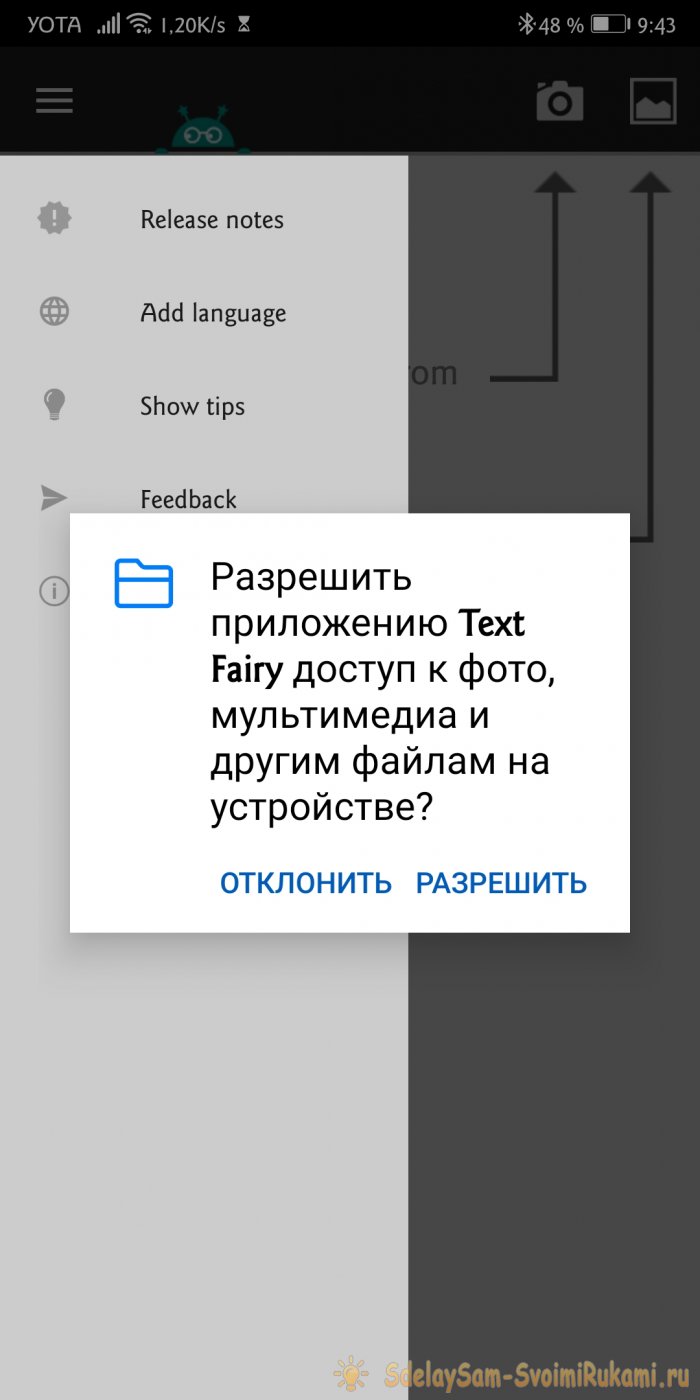
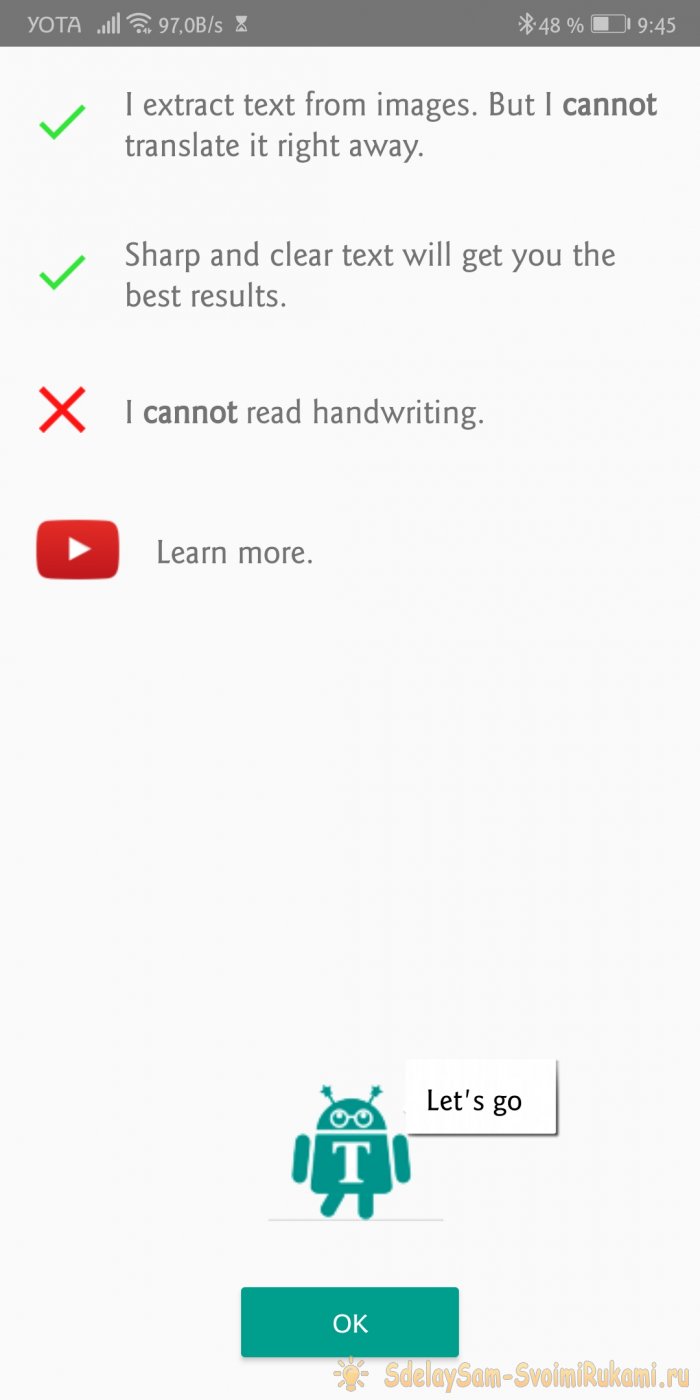
- извлекать текст из снимков;
- безошибочно распознавать текст на отчетливых изображениях.
- работать с рукописным текстом;
- моментально переводить извлеченный текст на другой язык.
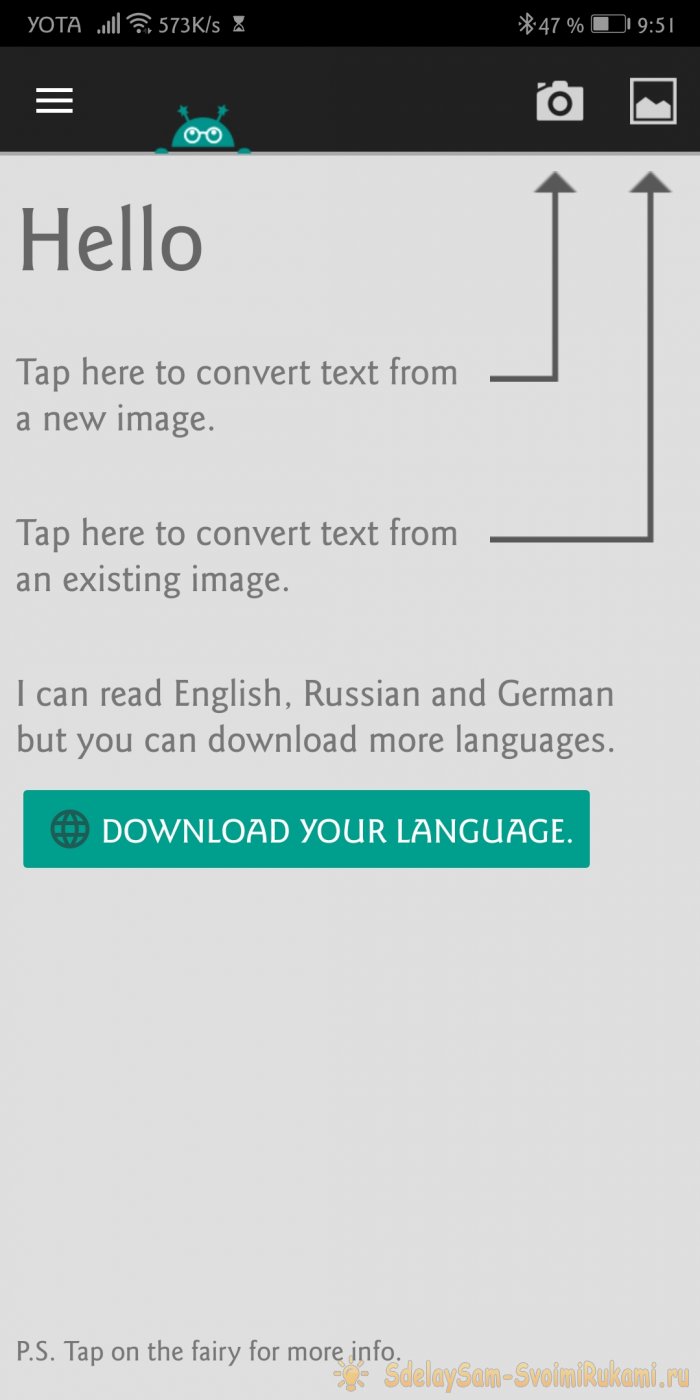
3. Кликните на значок камеры в правом верхнем углу, чтобы создать новый снимок для обработки (либо на значок галереи, чтобы выбрать отснятое ранее).
4. Сделайте фотографию. Держите камеру ровно. Чем четче получится снимок, тем точнее будет распознавание текста.
5. Растяните рамку, чтобы выделить нужный отрывок.

6. Нажмите стрелку внизу справа.
7. Приложение сделает обрезку и спросит, сколько колонок текста представлено на снимке и на каком языке.
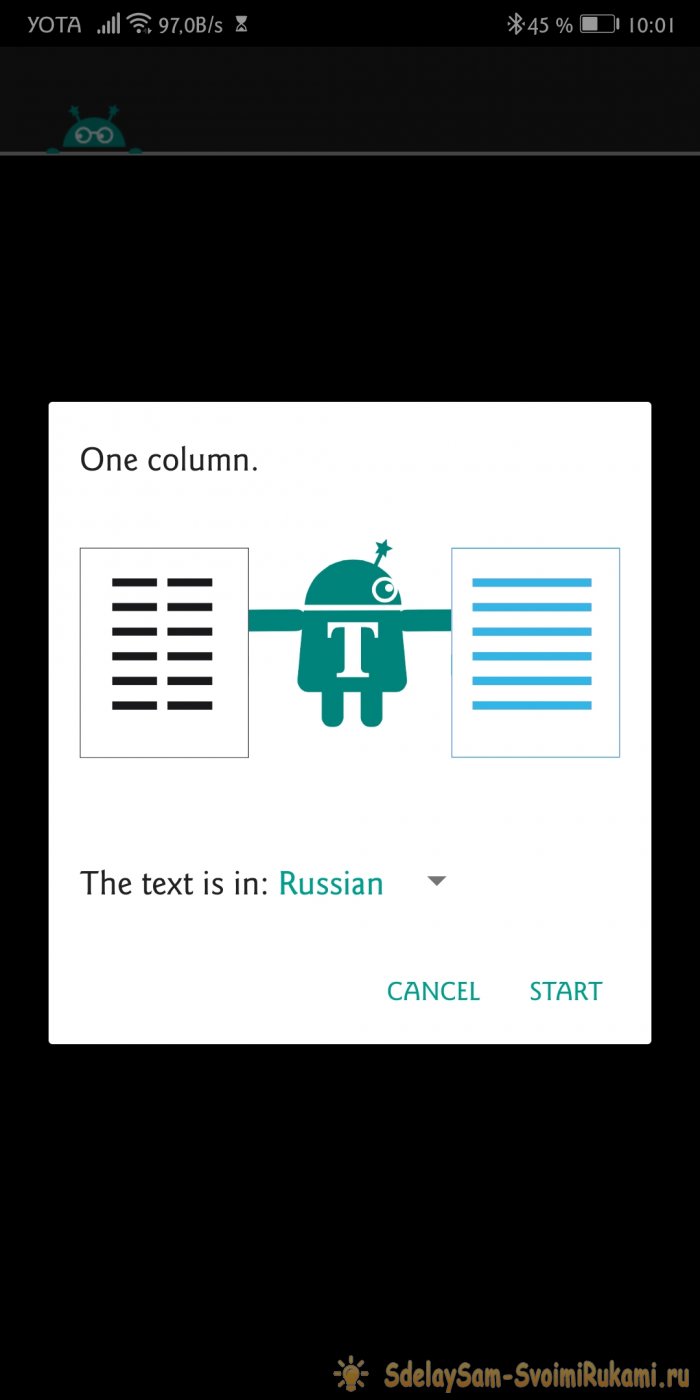
Укажите параметры и нажмите Start. Начнется распознавание. Готовый текст можно быстро отправить в другое приложение, скопировать или конвертировать в PDF.
Все, основная работа сделана.
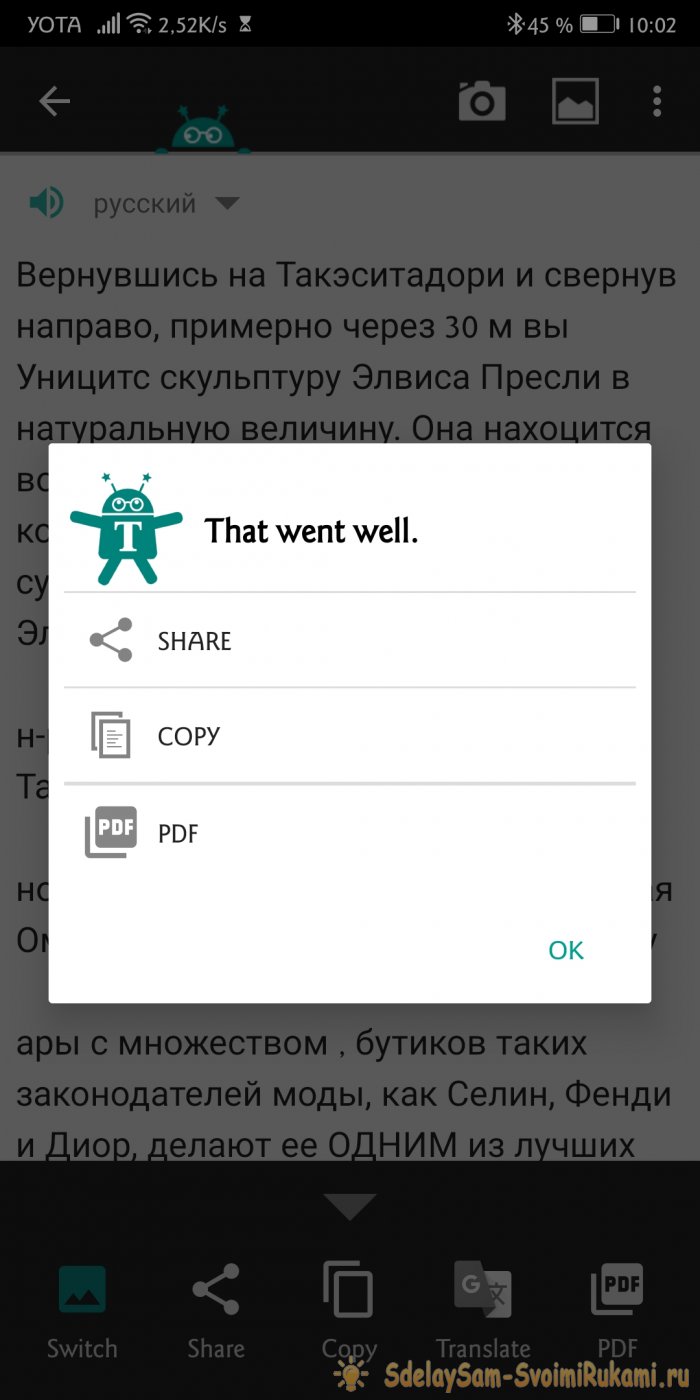
Если вы не спешите, нажмите ОК и вернитесь на предыдущий экран. Там вы сможете оценить качество текста. Возможно, ему потребуются правки.


Внизу есть пять кнопок: выбрать новое изображение, поделиться, скопировать текст, перевести и преобразовать в PDF.
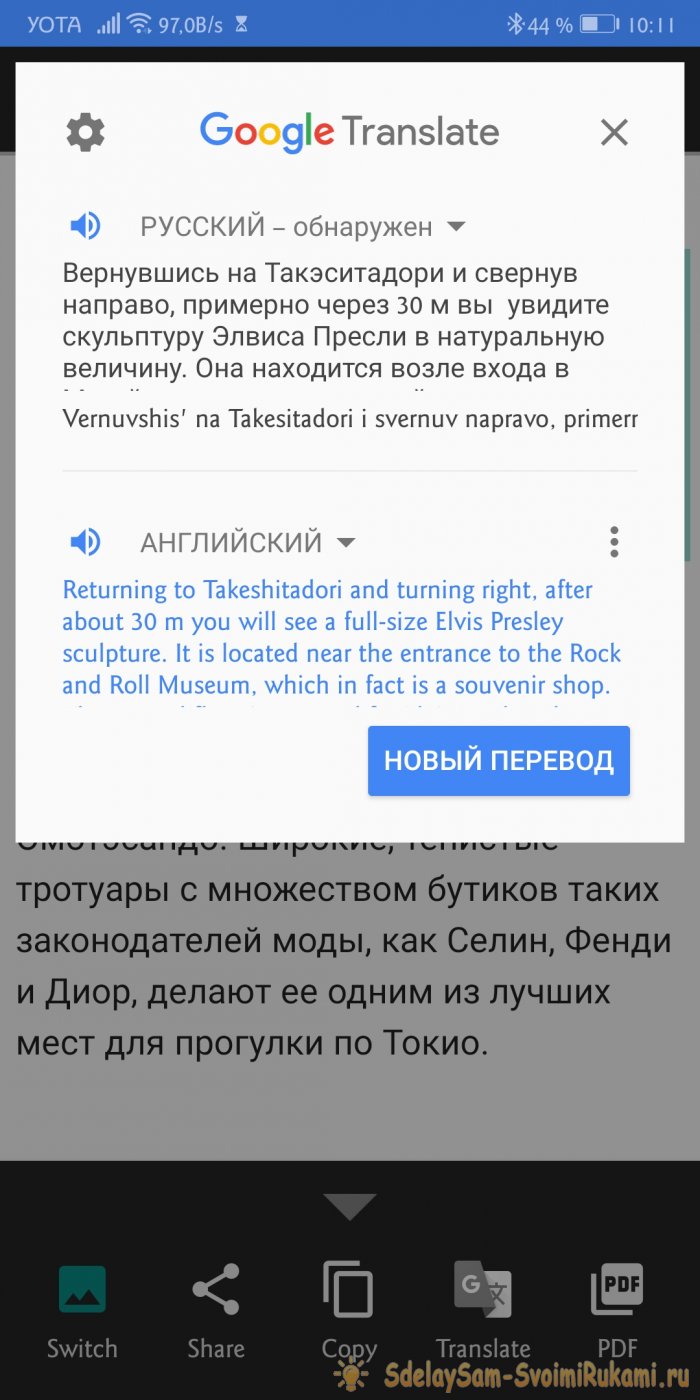
Text Fairy может ошибаться при определении регистра, делать ненужные переносы, ставить лишние знаки препинания и путать некоторые буквы. Многое зависит от шрифта (уникальные дизайнерские распознаются хуже стандартных), освещения и качества съемки. Несмотря на это, Text Fairy имеет важные преимущества перед другими оптическими сканерами: программа бесплатная, не требует регистрации, не содержит рекламы и распознает печатный текст на 50 языках. Это один из самых простых и полезных инструментов для вашего Android.
Горячие клавиши для работы с текстом
Горячие клавиши позволяют намного быстрее работать с текстом. А в некоторых случаях без них вообще никак, особенно если мышка неисправна.
В некоторых программах чтобы ими пользоваться, нужно сменить раскладку клавиатуры на английскую.
Работают горячие клавиши практически во всех редакторах. Ими можно пользоваться и в Word, и в браузере, и в pdf-файлах.
На заметку . Большинство сочетаний комбинируются с Ctrl. Она должна быть зажатой, после чего нужно выбрать дополнительную клавишу, которая и определит команду. Ctrl располагается в нижней части клавиатуры – обычно справа и слева от пробела.
Выделение
Выделение всего текста сразу: Ctrl + A

Частичное выделение: Shift + стрелки
Подходит для работы с редакторах (Word и прочих), но обычно недоступно в браузере.

Отмена последнего действия
Для отмены последнего действия: Ctrl + Z

Для повтора действия: Ctrl + Y или F4
или
Не один из способов ни помог скопировать текст?
Иногда бывает, что данные методы не помогают. Это может произойти в том случае, если статья на сайте состоит не из текста, а из большого изображения (картинки). В данном случае, берёте и просто копируете данную картинку, кликнув по ней правой клавишей мышки и в ниспадающем меню выбираете «Сохранить изображение как…».
Если же вебмастер заблокировал мышку, необходимо из данного изображения создать скриншот всего ресурса. Чтобы это сделать, открываем сайт, нажимаем кнопочку «PrintScreen», которая находится в верхней части клавиатуры, и у вас создаётся снимок всего экрана монитора.

Затем, вставляем данную картинку в любой графический редактор (можно в Adobe Photosop, Paint и прочее). Затем, обрезаем все ненужные детали на картинке и вставляем в специальный сервис, который может перевести снимок с текстом в текстовый формат. Копируете данный текст и вставляете в нужный документ. Также, можно установить программу ABBYY FineReader, которая переводит картинку с текстом в текстовый редактор. Об этой программе я написал подробную статью: — Программа для распознания текста. Затем, с помощью ABBYY FineReader переводите картинку в текст и вставляете в нужное место. Успехов!
Вывод: — Как скопировать текст где нельзя скопировать вы теперь знаете. Вам остаётся только применить из пяти вариантов тот, который вам понравился больше всего. Лично мне понравился пятый вариант, он отлично скопировал весь текст, даже с картинками. Теперь скопированный текст можно использовать как учебное пособие! Успехов!
Напомню, если у вас есть проблемы с компьютером, то вам желательно заполнить форму обратной связи или просто перейти по ссылке ====>













