Как сохранить пресет из Лайтрума на телефоне?
- Если вы загрузили архив, то распаковать его с помощью мобильного архиватора. .
- После извлечения на внутреннем накопителе смартфона появится папка с названием mobile_presets. .
- С помощью верхнего меню переключитесь на «Папки устройства». .
- Готово!
Как добавить пресеты в Лайтрум

Adobe Lightroom – популярная программа для профессиональной и любительской обработки и коррекции фотоснимков. В ее арсенале присутствует огромное количество качественных пресетов и инструментов, с помощью которых можно быстро и стильно улучшать качество фото, менять оттенки, добавлять теплоту и многое другое. Если же Вам будет недостаточно стандартных пресетов, которые устанавливаются вместе с программой, тогда в этой статье мы поделимся с Вами двумя несложными способами, скачать, загрузить и установить новые пресеты в Лайтрум.
Создание авторских преднастроек
Давайте сперва рассмотрим инструкцию создания и добавления новых пользовательских пресетов.
1. Для того чтобы сохранить новый шаблон, его сперва нужно настроить. Делается это весьма легко, Вам всего лишь нужно обработать образец с помощью предоставленных ползунков встроенного редактора.
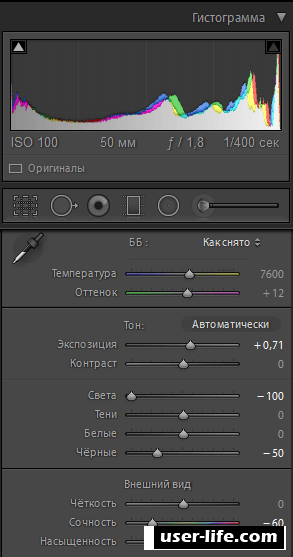
2. Теперь кликните по кнопке «Коррекции» и выберите пункт «Новый пресет».
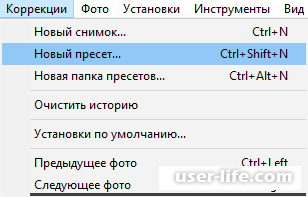
3. Введите желаемое имя, выставьте нужные галочки напротив установочных пунктов. Затем щелкните по кнопке «Создать».
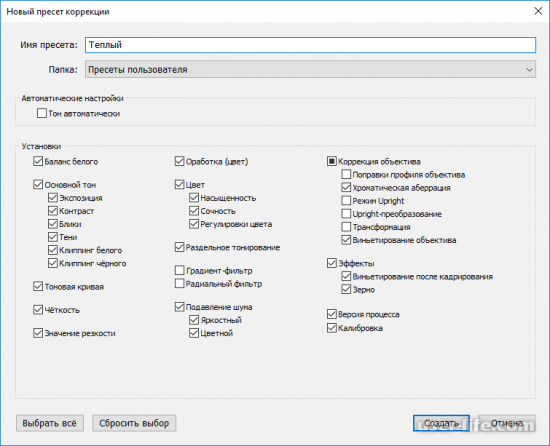
Установка чужих пресетов
Готовые шаблоны, как правило, содержатся в файлах с расширением «.lrtemplate». Найти и скачать огромное количество паков со всевозможными пресетами для Лайтрума можно на просторах Интернета. Они часто попадаются на торрентах. Для поиска воспользуйтесь удобным для Вас поисковиком.
Когда скачаете готовые пресеты, следуйте инструкции:
1. Откройте Adobe Lightroom и на верхней панели инструментов кликните по разделу «Коррекции».

2. В разделе «Параметры пресетов» на боковой панели щелкните ПКМ по свободной области. В открывшемся списке выберите «Импорт…».
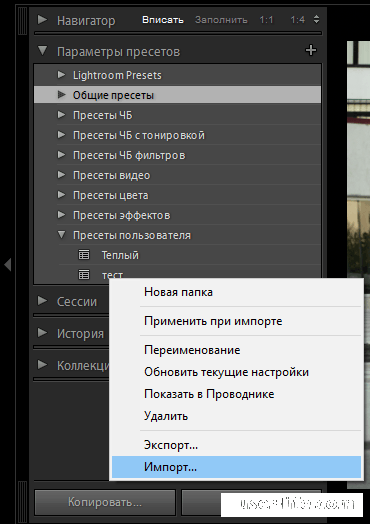
3. Через проводник отыщите скачанные пресеты, выделите их и нажмите «Импорт».
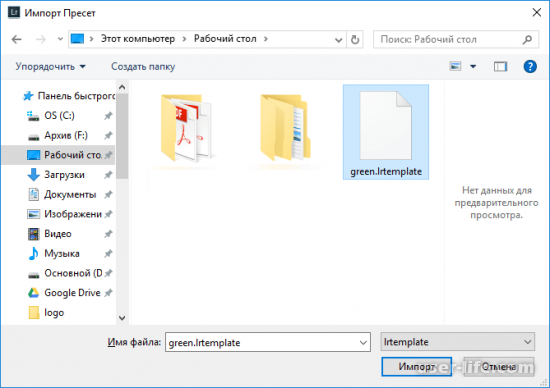
Добавление пресета в папку программы
Есть еще один способ, как установить пресеты в Лайтрум — добавление необходимого файла непосредственно в папку программы. Для этого необходимо открыть в Проводнике папку «C:Users…Ваше имя пользователя…AppDataRoamingAdobeLightroomDevelop Presets» и просто скопировать в нее .lrtemplate-файл.
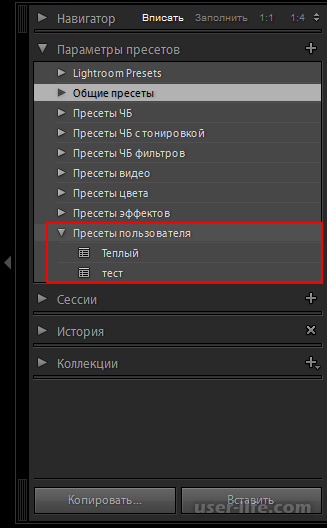
Если вы все сделали правильно, новый пресет появится в разделе «Параметры пресетов» в папке «Пресеты пользователя». Применить его можно тут же, просто нажав один раз на название.
Теперь Вы знаете как добавить пресеты в Лайтрум, и сможете самостоятельно обновлять библиотеку шаблонов преднастроек. Как видите, ничего сложного в этой процедуре нет.
Sync Settings
Синхронизация нужна для того что бы перенести обработку сразу на множество снимков.
- Обработайте фотографию.
- С помощью Shift (или Ctrl) выделите снимки которые нужно обработать таким же образом.
- Нажмите кнопку Sync… она появится на месте кнопки Previous при выделении нескольких снимков (или нажмите Ctrl+Shift+S).
- В появившемся окне отметьте галочками настройки которые нужно синхронизировать и нажмите Synchronize.
Вуаля! Все выбранные фотографии будут обработаны подобно первой.
Тут нужно отметить, что по нажатии кнопки Sync… будут скопированы настройки из «ключевого» кадра, т.е. выбранного из выбранных.
Есть возможность упрощенной синхронизации, перед нажатием кнопки Sync… нажмите Alt и кнопка смениться на Sync. В этом случае Lightroom не покажет окно выбора настроек, а сразу синхронизирует снимки. При этом будут выбраны настройки которые были отмечены в прошлый раз.
Как установить пресеты в ACR
Загрузите и (при необходимости) разархивируйте пресеты, которые вы хотите установить. Если Photoshop открыт, закройте его.

На ПК с Windows 10 откройте проводник, вставьте следующий адрес в адресную строку и нажмите Enter:
C: Пользователи [USERNAME] AppData Roaming Adobe CameraRaw Настройки
На Mac откройте Finder, нажмите Go> Go to Folder, вставьте следующий адрес и нажмите Return:
~ / Библиотека / Поддержка приложений / Adobe / CameraRaw / Настройки
Скопируйте файлы предустановок в эту папку.
Теперь вы можете открыть Adobe Camera RAW, и предустановки будут готовы для использования.
Примечание. Вам необходимо, чтобы предустановки были в формате XMP. Если они в более старом формате LRTemplate, вы можете используйте приложение, чтобы преобразовать их. Или импортируйте их в Lightroom Classic, который автоматически обработает процесс преобразования и добавит их в ACR.
Пресеты
- Все пресеты
- Профессиональные пресеты
- Яркие & Светлые пресеты
- Плёночные пресеты
- Тёмные пресеты
- Киношные пресеты
- Осенние пресеты
- Как установить пресеты
- Как оплатить покупки
- Поддержка











