Как переместить папку рабочего стола из OneDrive в Windows 10
OneDrive глубоко интегрирован в Windows 10, хотя избавиться от него так же просто, как удалить приложение из панели управления. Даже если вы никогда не настроили OneDrive и сразу не удалили его из Windows 10, скорее всего, он все равно повлияет на вашу систему. В данном случае папка «Рабочий стол» может находиться в папке OneDrive по умолчанию. Если это так, то как вы можете переместить папку Desktop из OneDrive.
Если вы этого еще не сделали, вам следует удалить OneDrive, если вы не планируете использовать его. Если вы планируете использовать OneDrive, но просто не хотите, чтобы папка «Рабочий стол» была вложена в папку OneDrive, вы все равно можете переместить ее, сохраняя приложение в своей системе. Дело в том, что если вы не планируете использовать это конкретное приложение, лучше всего удалить его.

Использование OneDrive
Сервис OneDrive автоматически предоставляется каждому пользователю, установившему на компьютер операционную систему Windows. Это избавляет от необходимости загружать дополнительное ПО, которое не только занимает дисковое пространство, но и может досаждать разного рода рекламой (оплата дополнительных услуг и т.д.).
Создание резервных копий
Сделать резервную копию папки или файлов, перенеся их в пространство облачного хранилища, не вызовет сложностей ни у кого, кто хоть раз открывал “Проводник”.
1. Откройте Мой компьютер.
2. Выберите файл или папку, которую нужно скопировать в облако.
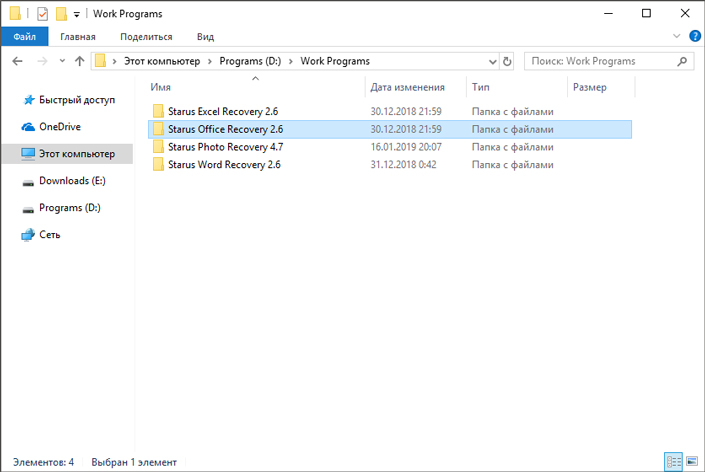
3. Перенесите его в папку OneDrive.
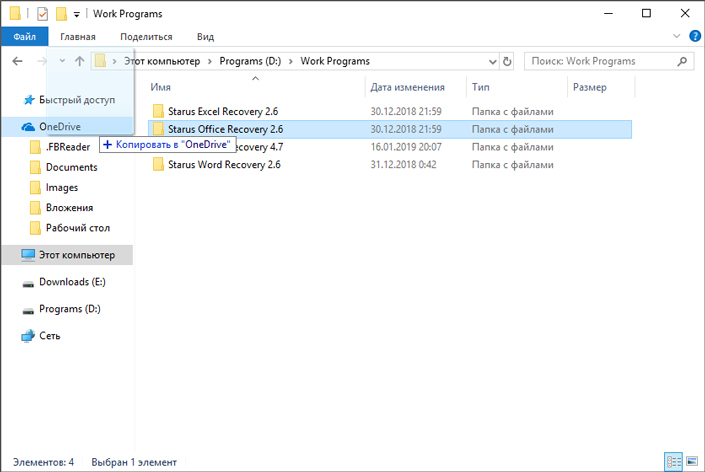
После того как папка будет перенесена в нужный раздел, OneDrive автоматически сохранит его на вашем аккаунте.
Синхронизация папок и файлов
В некоторых случаях нет смысла сохранять файлы по одному — их много, они часто создаются и ежедневное ручное копирование способно утомить каждого. Для налаживания автоматизации авто-сохранений файлов Microsoft придумали средство синхронизации. В настройках задайте папку, файлы которой нужно стабильно копировать в облако, и отдыхайте, пока Windows все делает за вас.
1. Убедитесь, что приложение OneDrive запущено.
2. Если приложение закрыто, откройте меню Пуск > введите OneDrive > запустите программу.
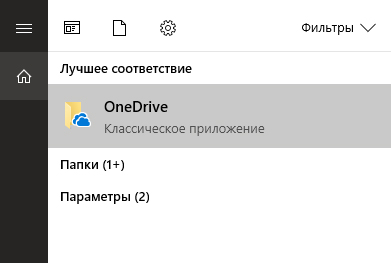
3. Откройте Проводник и найдите папку OneDrive.
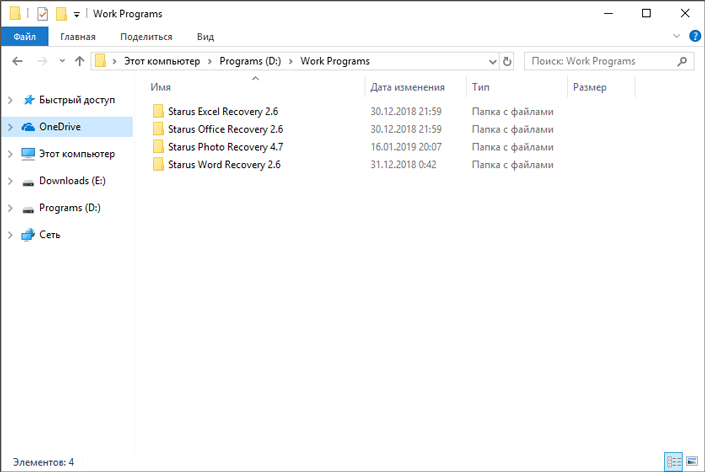
4. Создайте, например, папку Documents.
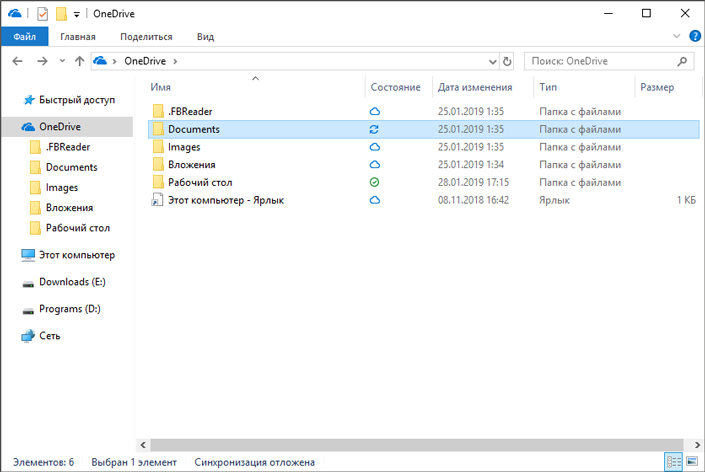
5. Вернитесь в главное меню проводника.
6. Выберите папку Documents (Документы) и перейдите в Свойства.
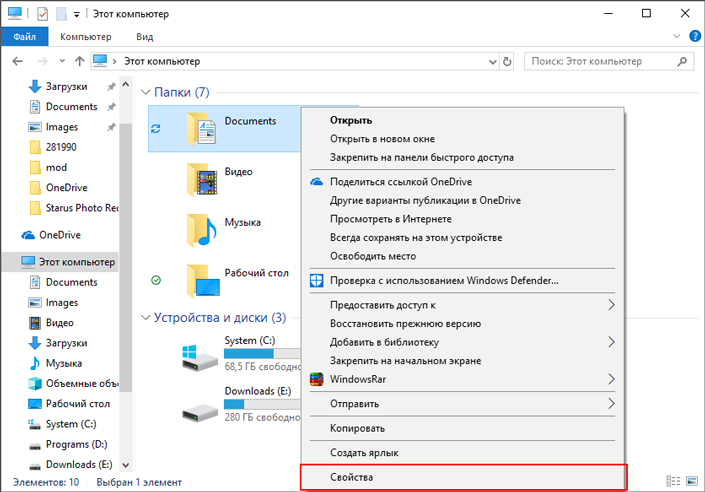
7. Откройте вкладку Расположение.
8. Проверьте путь сохранения.
9. Если путь отличается от C:Users%UserName%OneDriveDocuments, его нужно изменить.
10. Нажмите клавишу Переместить.
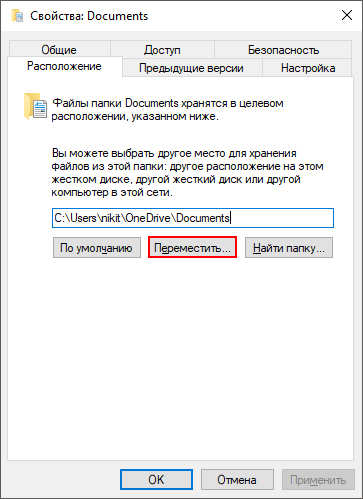
11. Найдите папку OneDrive и выберите ее.
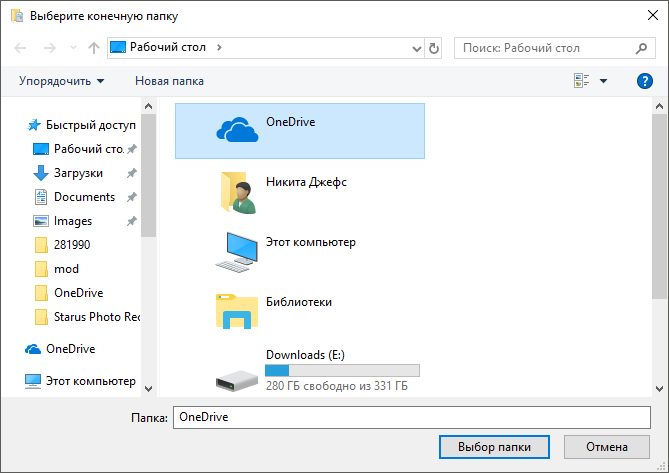
12. Нажмите клавишу Применить.
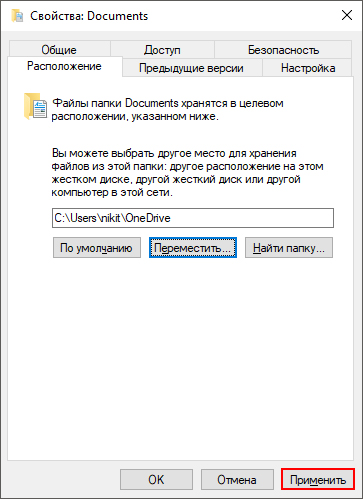
13. Подтвердите операцию, нажав клавишу Да.
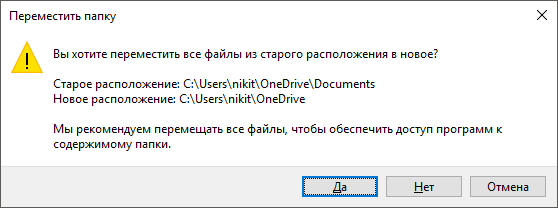
Готово. Папка успешно перемещена в пространство облачного хранилища.
Менеджмент папок и файлов
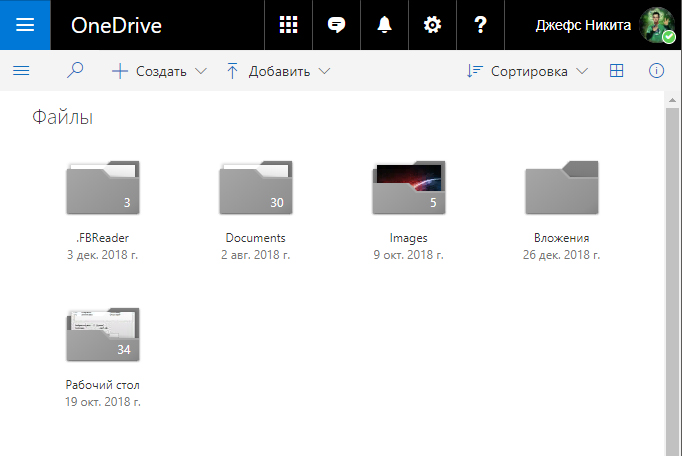
Управление скопированными папками и файлами происходит посредством веб-сайта разработчика. Разумеется, вы можете получить к ним доступ не покидая проводника, тем не менее альтернативный способ не менее плох.
На сайте отображаются следующие функции:
- Просмотр недавно созданных файлов
- Меню управления корзиной
- Механизм сохранения файлов drag and drop (перенеси и положи)
- Управление сохраненными файлами
Как делиться папками и файлами
Сервис OneDrive не ограничивается только хранением документов. С помощью этого облачного хранилища пользователи могут свободно обмениваться файлами с помощью ссылок общего доступа.
1. Откройте ресурс OneDrive.
2. Щелкните правой кнопкой мыши по файлу или папке, которую нужно передать.
3. Нажмите клавишу Поделиться.
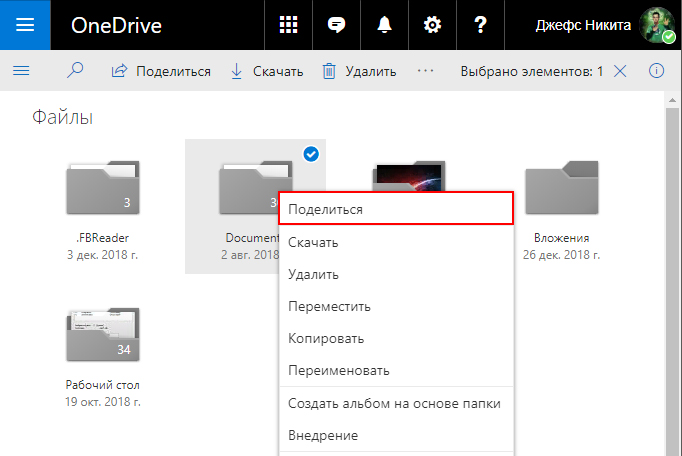
4. Выберите удобный для вас способ предоставления доступа. Для примера мы выберем вариант Получить ссылку.
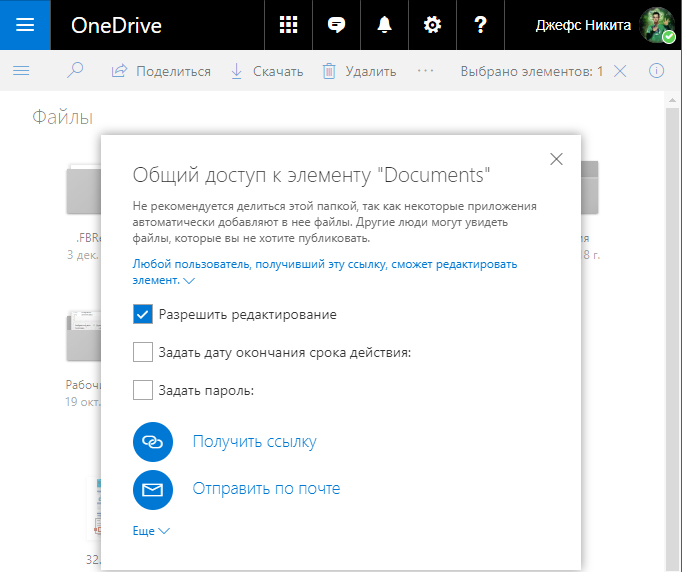
5. Скопируйте ссылку и вышлете ее коллеге удобным вам способом.
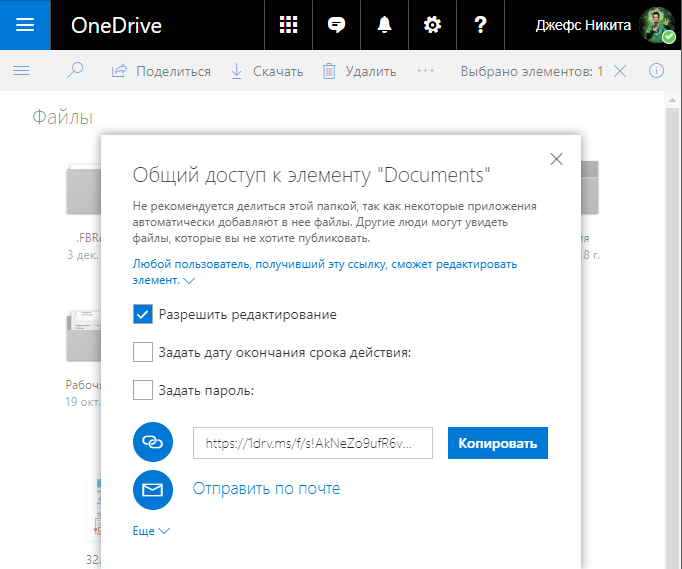
Таким образом можно не только делиться файлами, но и ограничивать круг лиц, которые имеют к ним доступ.
Как расширить объем хранилища OneDrive
По умолчанию пользователям предоставляется размер хранилища объемом 5 Гб. При желании его можно расширить, но это потребует от вас определенных финансовых вложений.
1. Откройте приложение OneDrive.
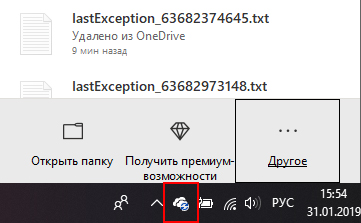
2. Откройте Параметры.
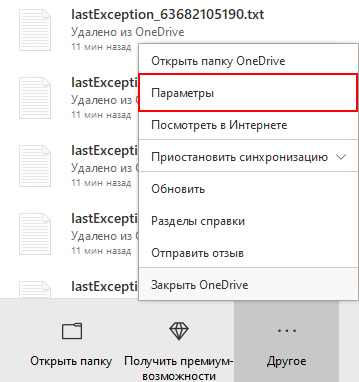
3. Нажмите клавишу Увеличить объем хранилища.
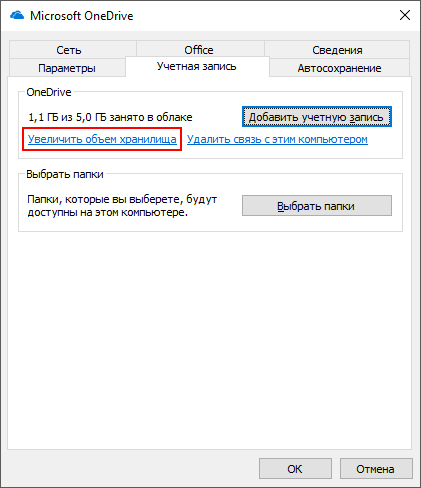
4. Выберите подходящий тарифный план.
Перемещение общих файлов и папок в OneDrive
При перемещении между общими папками файлы теряют свои существующие разрешения и получают разрешения папки, в которую они были перемещены. Например, если переместить элемент в папку только для чтения, элемент также станет доступным только для чтения. Если переместить элемент из общей папки в папку без совместного доступа, общий доступ к этому элементу будет прекращен. При перемещении элементов внутри общей папки изменения назначенных разрешений не происходит.
Хотя вы можете перемещать общие файлы, общие папки на сайте OneDrive.com перемещать нельзя. Если вы синхронизируете OneDrive с компьютером, любая общая папка при перемещении копируется в конечное расположение, а затем удаляется из вашего OneDrive. Она по-прежнему будет доступна в списке Общие.
Примечание: Будьте предельно внимательны при перемещении папок, так как это может повлиять на разрешения на доступ к папке. При перемещении общей папки в другую папку к ней будут применены разрешения конечной папки. Это означает, что другие пользователи смогут получить к ней доступ только при наличии соответствующих разрешений у конечно папки. Если общий доступ конечной папке не назначен, общий доступ к перемещенной папке будет прекращен.
Вы можете переименовать общие папки, добавленные в OneDrive. Присвоенное вами имя папки будет видно только вам. При этом папка будет отображаться с указанным именем независимо от того, какой способ доступа к OneDrive вы используете: сайт OneDrive.com, приложение OneDrive на компьютере или мобильное приложение OneDrive. Измененное вами имя не будет видно ни владельцу общей папки, ни другим пользователям с разрешениями на доступ к этой папке.
Примечание: Тем не менее переименование или изменение любого элемента содержимого папки будет видно всем пользователям с разрешениями на доступ к этой папке.
Онлайн версия OneDrive, Office Web Apps и другое
Причем пользователь, перешедший по такой ссылке, сможет получить возможность редактировать документ даже не входя в свой аккаунт в Microsoft.
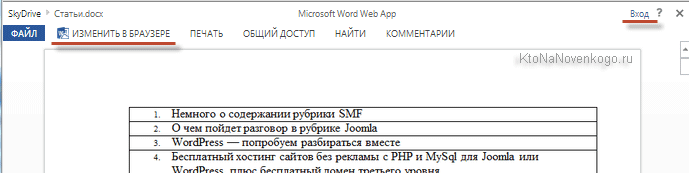
Естественно, что вы и сами сможете использовать Office Web Apps для онлайн редактирования всех хранящихся в папке Sky Drive офисных документов. Для этого нужно будет кликнуть по нему и выбрать из верхнего меню соответствующий пункт.
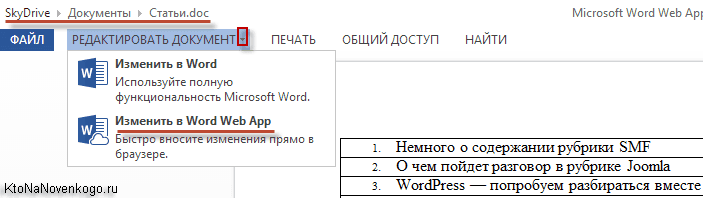
Вообще, Office Web Apps представляет из себя упрощенный вариант офисного пакета и вот так, например, будет выглядеть его окно при редактировании вордовского документа, предварительно загруженного в это файловое хранилище.
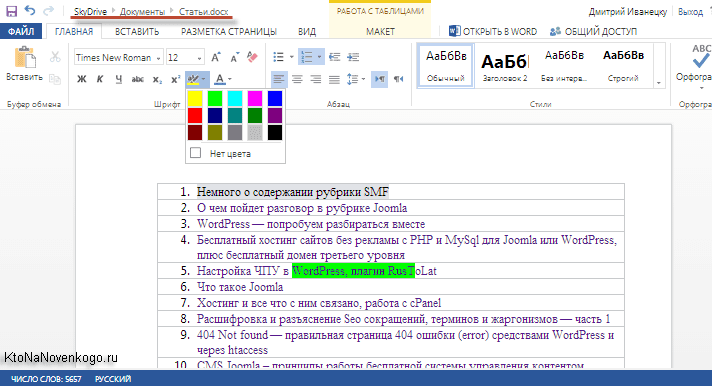
Все наиболее часто используемые инструменты имеются. Отредактированный документ можно там же и сохранить, а можно закачать к себе на компьютер или какое-либо другое устройство. Опять же, такой встроенной возможности нет ни у одного другого популярного файлового хранилища.
При просмотре фотографий в веб интерфейсе Ван Драйва у вас будет возможность запустить слайд-шоу, перевернуть изображение, увидеть в виде расположенной внизу ленты другие картинки из этой же папки, а в правой вкладке посмотреть детальную информацию о данном файле.
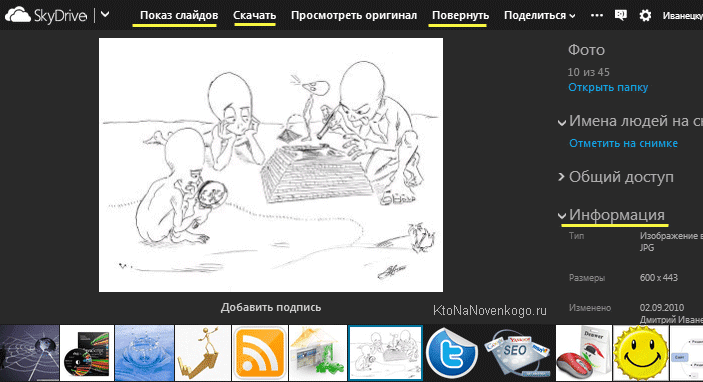
Причем, если поделитесь с кем-то ссылкой на фотографию или на целую папку с ними, то у этого человека, после перехода по ней, будут для просмотра доступны практически все те же самые инструменты, и ему не придется для этого входить в свой аккаунт у мелкомягких. Смотрите сами.
Те типы файлов, которые не смогут отобразиться в веб интерфейсе, вам будет предложено скачать. Есть еще такая опция, как внедрение объектов. Что это такое? Ну, это возможность вставить на ваш сайт объект (фото, документ или еще что-то) через технологию Html фреймов (тег Iframe).
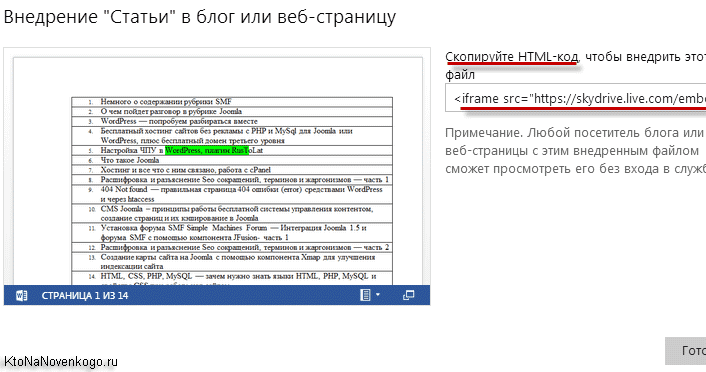
Вот только на практике мне трудно представить, для чего это можно быть нужно. Размер окна фрейма можно будет подогнать под ширину своей страницы, уже непосредственно в коде поменяв цифирьки. Я для примера вставил чуть ниже вордовский документ, где приведен небольшой список моих статей, которые я переделал, чтобы выйти из-под фильтра Яндекс за переспам.
Можно его прокручивать колесом мыши, при двойном клике увеличится масштаб, ну а при при нажатии на кнопку в правом нижнем углу вы перейдете к его просмотру в СкайДрайве.
Само-собой, что существуют и одноименные мобильные приложения для доступа к этому файл-хостингу: iPhone или iPad, Android или Windows Phone. Естественно, что при входе вас попросят указать реквизиты вашей учетной записи в Microsoft.
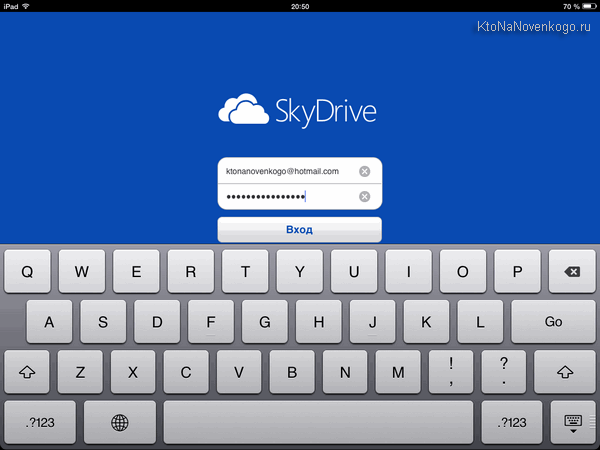
Интерфейс OneDrive для iPad очень прост и практически не имеет каких-либо настроек.
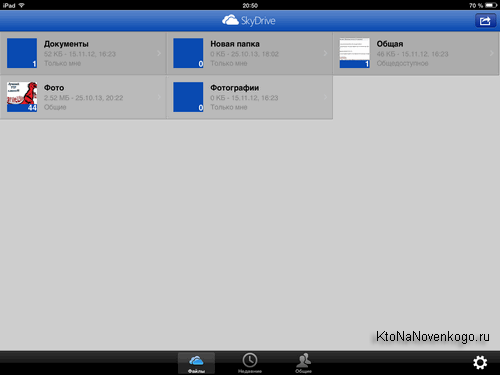
В Дропбокс мне очень понравилась возможность автоматически синхронизировать все отснятые на мобильное устройство фото и видео материалы, чтобы их потом можно было просмотреть на стационарном компьютере. Здесь я такой возможности не нашел.
В общем, несмотря на парочку очень интересных возможностей, ВанДрайв меня пока что не настолько сильно впечатлил, чтобы я пересел на него с Дропбокса. Хотя, возможно и ему найдется какое-нибудь подходящее применение. А Вы как думаете?
Удачи вам! До скорых встреч на страницах блога KtoNaNovenkogo.ru
Комментарии и отзывы (5)
Лучше бы расписали как его удалить с win8.1 а то надоел, влез куда только можно и удалить нельзя.
Да, Скайдрайв полезная штука — я через него синхронизирую Office. В Дропбоксе бэкапы а на Яндекс Диске файлы для скачивания. Хорошо бы иметь один сервис для всего этого )
Спасибо за подробный пост
Не советую пользоваться этим. Я уже воспользовался сдуру. Повёлся на возможность работать с любого компьютера непосредственно в браузере с документами. А сегодня он просто перестал меня запускать на мой аккаунт. Причём меня как пользователя признаёт, а вот доступа к моим документам нет. И осталась там у меня очень важная информация. Так что не советую. Пользуйтесь лучше Яндекс-диском. Он хоть хранит копии на вашем компьютере.
Тоже пытаюсь пользоваться OneDrive для синхронизации работы с файлами MS Office. Не всегда гладко получается: для того, чтобы работать с нужными файлами и с домашнего компьютера и с рабочего, держу рабочие файлы в папках OneDrive на диске C, путь —
C:UsersПользовательOneDriveПапка. В файлах MS Excel имеются ссылки на другие файлы в этой же папке, из них берется нужная информация и они тоже должны синхронизироваться через облако OneDrive. Но иногда при сохранении рабочего файла оказывается, что я редактирую уже не локальный файл в папке, а его копию в облаке и тогда перестают работать ссылки на другие локальные файлы и приходится принудительно переписывать все ссылки и пересохранять в локальную папку, иначе потом невозможно работать, — Excel сообщает, что не найдены необходимые файлы, которые она начинает искать в облаке в Интернете, а пути там прописаны совсем другие. Хотелось бы, чтобы при сохранении файл записывался туда, откуда он открыт, а не в облачный OneDrive.
Отключение OneDrive
Как отключить OneDrive, если синхронизация данных с облаком более не нужна? В параметрах клиента идём в раздел «Учётные записи». Кликаем «Удалить связь с этим компьютером».

Далее жмём клавиши Ctrl+Shift+Esc и запускаем системный диспетчер задач. Во вкладке «Автозагрузка» отключаем OneDrive, чтобы клиент не запускался вместе с Windows 10 и не работал в фоне.
Сохраняйте фото и видео в OneDrive автоматически
Когда речь идет о визуальных носителях, таких как фотографии и видео, OneDrive может автоматически синхронизироваться со съемным устройством хранения, на котором они изначально расположены.
- Всякий раз, когда вы подключаете свой телефон, внешний жесткий диск или любое другое запоминающее устройство, которое вы используете к вашему компьютеру, вы получите сообщение с вопросом, хотите ли вы синхронизировать ваши файлы с OneDrive.
- Как только вы выберете «да», все фотографии и видео будут автоматически скопированы на ваш OneDrive, где вы сможете получить к ним доступ с любого устройства.
Что это за программа и зачем она нужна?
Облако используется не только для хранения личных данных. С помощью OneDrive синхронизируются параметры ОС и оформления интерфейса, настройки приложений, истории посещений и сохраненные пароли в браузерах Internet Explorer и Microsoft Edge.

Доступ к файлам осуществляется через:
- Официальный сайт – onedrive.live.com.
- Папку «OneDrive» на устройстве.
- Приложение, которое разработано для всех операционных систем.
При первом использовании сервиса может быть запрошена авторизация через учетную запись, но для дальнейшей работы не потребуется специальных настроек.
Как удалить OneDrive
Теперь перейдите на вкладку «Учётная запись» и нажмите кнопку «Выбрать папки». Откроется окно с длинным списком всех различных папок, резервные копии которых OneDrive в настоящее время выполняет в облаке. Вы можете пройти и вручную убрать галочку с каждого из них, но самый быстрый способ – нажать на кнопку «Синхронизировать все файлы и папки в окне OneDrive» в верхней части списка. Это должно удалить их всех сразу.
Если у вас было только несколько отметок, то щёлкните дважды по полю: один раз, чтобы выбрать все, а затем второй раз, чтобы очистить все. Вы увидите предупреждающее сообщение, поскольку собираетесь удалить все эти файлы с жёсткого диска, но помните, что они все ещё будут доступны в интернете на OneDrive.com. Нажмите OK, чтобы подтвердить изменения.
Теперь, когда все настройки выполнены, вы можете нажать кнопку OK в нижней части окна «Настройки», чтобы активировать их. Вернитесь в область уведомлений ещё раз, щёлкните правой кнопкой мыши значок OneDrive, выберите «Настройки» и перейдите на вкладку «Учётная запись». На этот раз щёлкните на опции UnlinkOneDrive, а затем закройте открывшееся окно WelcometoOneDrive.
Чтобы удалить значок в проводнике, вам нужно щёлкнуть сам значок проводника, а затем щёлкнуть правой кнопкой мыши OneDrive. В появившемся меню выберите «Свойства», откройте вкладку «Общие», затем в разделе «Атрибуты» установите флажок «Скрытый».
Наконец, вернитесь в область уведомлений, щёлкните правой кнопкой мыши OneDrive и выберите «Выход». Вот и всё! OneDrive теперь будет оставаться бездействующим в вашей системе до тех пор, пока вы не захотите поднять его из своего дремоты.
Отключение и скрытие OneDrive в Windows 8.1
В Windows 8.1 все немного по-другому. Во-первых, вы вообще не можете удалить OneDrive, но можете отключить службу.
Начните с открытия меню «Пуск», щёлкнув правой кнопкой мыши значок OneDrive и выбрав «Открепить от запуска».
Затем вам нужно открыть «Настройки ПК»/«OneDrive» и отключить все параметры синхронизации и хранения.
На вкладке «Хранилище файлов» отключите сохранение документов в OneDrive по умолчанию. Затем перейдите на вкладку «Фотографии» и выберите «Не загружать фотографии», а затем отключите параметр «Автоматически загружать видео в OneDrive».
Затем откройте вкладку «Настройки синхронизации», найдите настройки синхронизации с OneDrive, затем отключите синхронизацию настроек на этом ПК.
Наконец, перейдите на вкладку MeteredConnections и убедитесь, что всё отключено.
Теперь, когда все параметры синхронизации отключены, последний шаг – скрыть папку OneDrive в проводнике. Для этого откройте проводник, щёлкните правой кнопкой мыши OneDrive и выберите «Свойства».
На вкладке General вы увидите раздел с пометкой Attributes. Установите флажок Скрытый, и когда вы вернётесь в Проводник, вы увидите, что OneDrive исчез.
OneDrive не всегда был хорошим облачным сервисом хранения. Однако было бы упущением предположить, что он почти идеален. Самыми большими проблемами являются отсутствие шифрования и ограничение размера файла 10 ГБ.
Кроме того, здесь есть что любить. Это приятные функции обмена, быстрая синхронизация (особенно для файлов Microsoft), Office 365, OneNote и доступные цены. Кроме того, учащиеся и преподаватели с действительным школьным адресом могут получить Office 365 бесплатно.
OneDrive является одним из королей облачного хранилища, наряду с Dropbox и GoogleDrive. Как сторонники конфиденциальности, мы рекомендуем придерживаться поставщиков с нулевым доступом к пользовательским данным и паролям, но как облачный сервис OneDrive значительно улучшился, и его стоит попробовать с бесплатной учётной записью на 5 ГБ.












