Как сохранить веб-страницу
Всем, кто посещает наш сайт, здравствуйте. Сегодня мы с вами поговорим о том, как сохранить веб –страницу определенного ресурса. В интернете много полезной информации, а вот свободного времени у многих людей для ознакомления с ней просто не хватает. Можно, конечно, занести полезную страницу в закладки и потом при удобном случае вернуться к ней для просмотра. Однако, открыть закладку сможете при наличии интернета. А если, предположим, вам нужно лететь в другой город самолетом или ехать поездом, то тогда могут возникнуть перебои со связью, и вы не сможете открыть страницу сайта с полезной для вас информацией.
В таком случае, заранее сохраните все веб-страницы, которые вы хотите просмотреть в дороге, затем скопировать на флэшку. И в спокойной обстановке, не переживая за качество связи, просмотреть всю информацию.
Для сохранения веб-страниц можно использовать несколько способов. Мы рассмотрим основные из них.
Как сохранить страницу сайта в PDF
Этот способ хорош тем, что на компьютер сохраняется только один файл, без папки. Но для его открытия должна быть установлена специальная программа для чтения pdf файлов. Это популярный формат, поэтому часто такая программа уже есть.
Инструкция по сохранению
1 . Щелкните по пустому месту страницы правой кнопкой мышки. Из списка выберите «Печать…». Или нажмите сочетание клавиш Ctrl+P (англ.)

2 . В графе «Принтер» щелкните по «Изменить».

3 . Из списка выберите «Сохранить как PDF».

В браузерах Mozilla Firefox и Internet Explorer окошко выглядит иначе. Но принцип тот же: из списка с принтерами нужно выбрать тот пункт, в котором будет аббревиатура «PDF».
4 . Нажмите на «Сохранить».

Ну, а дальше в окошке выбираем место в компьютере, куда нужно записать файл, и нажимаем «Сохранить». То есть выполняем пункты 2 и 3 первой инструкции.
Ни первый, ни второй способ не приводит к идеальному результату. Бывает, страница выглядит немного кривоватой или записывается вместе с рекламой и другими ненужностями. Лично мне это не мешает, но бывают случаи, когда нужно получить «чистый» результат. Тогда следует сохранять по-другому – копировать в Ворд и там править. Научиться этому можно по ссылке.
А еще есть такая штука как «Закладки». Это что-то вроде записной книжки в самом браузере (программе для интернета). Туда можно очень быстро записать любую страницу, но открываться она будет только при наличии интернета. Подробнее об этом читайте здесь.
Как сохранить ссылки
Интернет – кладезь полезной информации, и очень часто хочется сохранить ее для дальнейшего использования. У объема жесткого диска есть предел – невозможно сохранить все сайты, которые вас интересуют, и здесь вам на помощь приходит сервис закладок интернет-браузера. Количество закладок неограниченно, а значит, вы можете сохранить ссылку на любой сайт, который вас заинтересовал, и который вы хотите сохранить на будущее для постоянного доступа.

- Как сохранить ссылки
- Как скопировать ссылку
- Как сохранить сайт со ссылками
Откройте любой сайт в своем браузере (например, в Firefox). Нажмите вкладку «Закладки» и затем нажмите «Добавить страницу».
Также можно добавить быструю закладку, щелкнув в адресной строке на пиктограмму звездочки. Она окрасится в желтый цвет и откроется окно, в котором вы должны будете ввести название сайта, проверить адрес и нажать «ОК».
При желании вы можете распределить существующие закладки браузера по категориям – для этого в разделе «Управление закладками» выберите «Создать новую папку», дайте ей название и переместите в нее соответствующие тематике закладки.
Если вы пользуетесь Internet Explorer, нажмите вкладку меню «Избранное» и выберите «Добавить в папку Избранное». Сайт появится в списке закладок.
Вы можете так же, как и в случае с предыдущим браузером, дать сайту отдельное имя, которое вы запомните лучше, чем простой адрес. При добавлении в избранное выберите папку, в которой будет сохранена закладка.
Если у вас Opera, то чтобы создать закладку, нажмите сочетание клавиш Ctrl+D или в панели «Закладки» выберите «Создать закладку страницы». Поменяйте имя сохраняемой ссылки и выберите папку избранного для сохранения, или создайте эту папку самостоятельно, если нужной папки еще нет в каталоге.
Также вы можете сохранять закладки и в корневом каталоге избранного, не добавляя ссылки в отдельные папки.
Как добавить страницу в закладки Mozilla Firefox
В Firefox все делается аналогично обозревателю Internet Explorer, за исключением того, что называется это закладками и соответственно пункт в верхнем меню «Закладки» ⇒ «Добавить страницу». Внешний вид появляющегося окна несколько отличается, но принцип то же. Альтернативные способы сохранения страницы в закладки Firefox так же прекрасно работают.
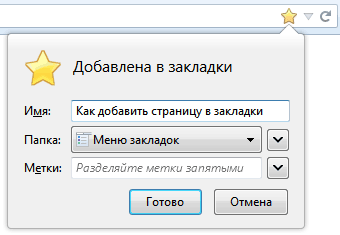
В Firefox есть еще один очень быстрый способ сохранить закладку на страницу. Достаточно просто щелкнуть мышью по звездочке расположенной в конце адресной строки. Звездочка станет желтого цвета и без каких-либо вопросов закладка будет сохранена в «Неподшитые закладки». Если вы удалили ее из панели адреса, то есть способ вернуть иконку на прежнее место.
Ярлык сайта на рабочий стол: как создать? Две простые инструкции

Интернет стал неотъемлемой частью каждого компьютера, а браузеры являются главным инструментом для взаимодействия с всемирной сетью. Каждый активный пользователь интернета имеет свои любимые сайты, которые он посещает по несколько раз за день. Прописывать ежедневно адрес сайта по несколько раз – это процедура, которая отнимает пару секунд, но очень сильно надоедает. Можно добавить интересующую страницу в закладки, но она там рискует затеряться среди десятков подобных сайтов. Есть куда более простой и удобный способ – вынести ярлык сайта на рабочий стол, и мы расскажем, как это сделать.
Создать ярлык сайта на рабочем столе средствами браузера
Современные браузеры имеют десятки функций, о которых пользователи даже не подозревают. В браузере можно рисовать, набирать текст, играть, читать книги и смотреть фильмы. Естественно, разработчики браузеров позаботились, чтобы пользователи могли создать ярлык любимого сайта на рабочий стол, и сделать это максимально просто.
Google Chrome
Самым распространенным браузером является Google Chrome, который прекрасно работает на компьютерах любой мощности. Создать ярлык сайта из Google Chrome очень просто:
-
Заходим на любой сайт, быстрый доступ к которому вы желаете получить, к примеру, на okeygeek.ru;

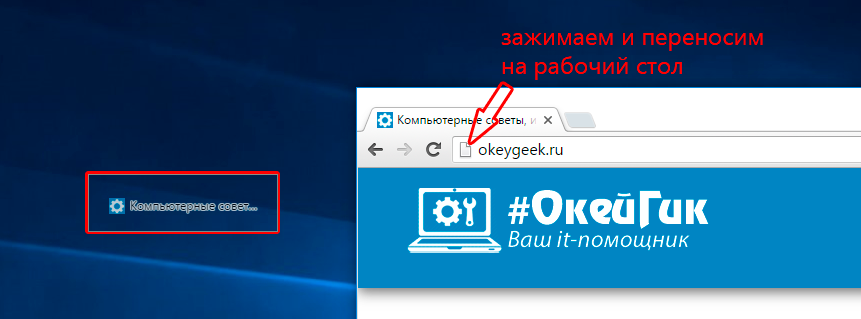
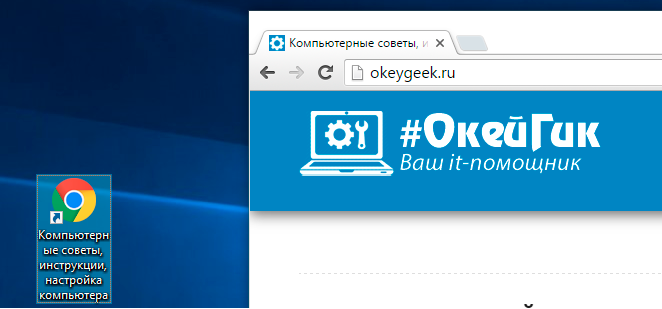
Теперь при двойном нажатии на созданном ярлыке, будет открываться браузер со стартовой страницей в виде выбранного сайта.
Opera и Mozilla Firefox
Процесс создания ярлыка для рабочего стола в браузерах Opera и Mozilla Firefox практически ничем не отличается от того, как это делается в Google Chrome. Единственное отличие – это обозначение знака, за который нужно тянуть, чтобы перенести ярлык на рабочий стол. Если в браузере Google Chrome потенциальный ярлык выполнен в виде листа бумаги с загнутым краем, то в Opera и Mozilla он напоминает планету.
Создать ярлык сайта на рабочий стол с помощью стандартных возможностей Windows
Операционная система Windows предполагает возможность создания на рабочем столе ярлыков не только для доступа к программам, которые часто используются, но и для веб-сайтов. Процесс создания ярлыка сайта на рабочем столе очень простой:
- Нажимаем правой кнопкой мыши в любой свободной от ярлыков области рабочего стола Windows;
- В появившемся меню выбираем пункты «Создать» — «Ярлык»;
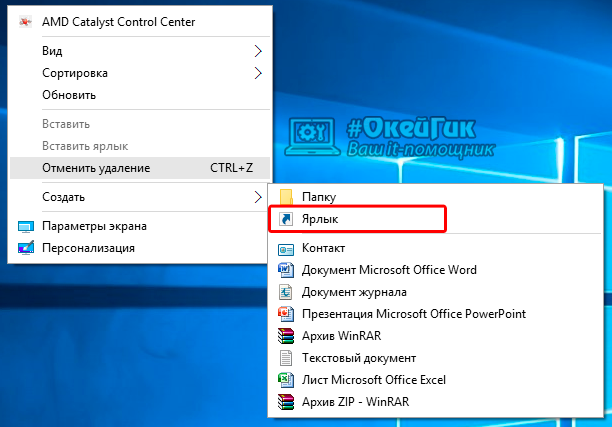
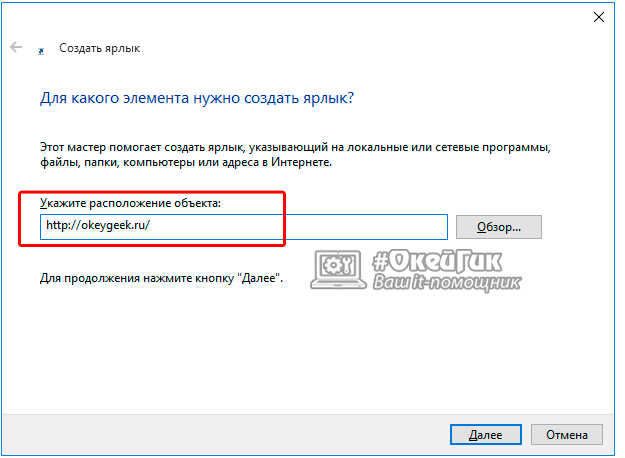
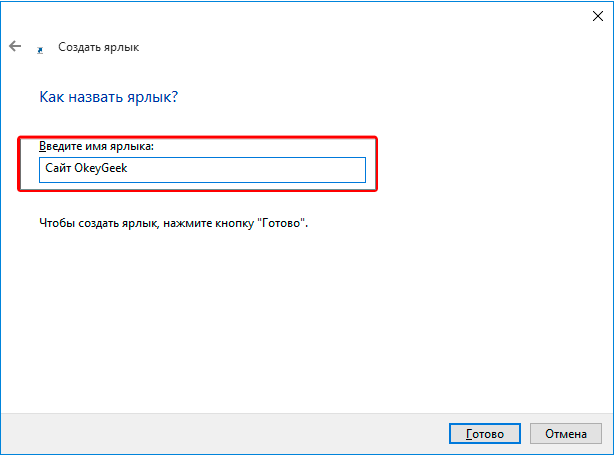
Следует отметить, что от того, какой браузер назначен на компьютере «По умолчанию», будет зависеть программа, в которой откроется созданный ярлык. Если вы считаете, что ярлык сайта открывается не в том браузере, следует поменять веб-браузер, установленный «По умолчанию».
Напоминаем, что значок созданного ярлыка можно просто поменять. Для этого необходимо нажать на ярлык правой кнопкой мыши и выбрать пункт «Свойства». В открывшемся меню будет возможность «Сменить значок». Остается только выбрать понравившийся вариант из предложенных системой ярлыков или задать свой собственный.

Как изменить браузер по умолчанию в Windows 10
Поменять установленный по умолчанию браузер в операционной системе Windows 10 довольно просто, если знать настройки, к которым следует обратиться. Первым делом убедитесь, что браузер, который вы желаете установить в качестве основного, имеется на вашем компьютере. Далее необходимо выполнить простую инструкцию для изменения браузера «По умолчанию» в Windows 10:
-
Нажимаем на кнопку «Пуск» и в появившемся меню выбираем значение «Параметры»;
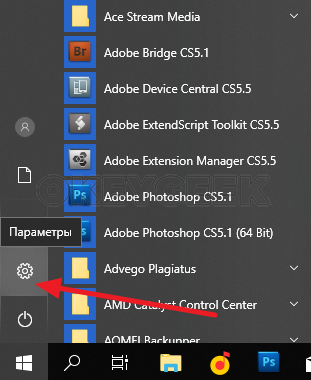
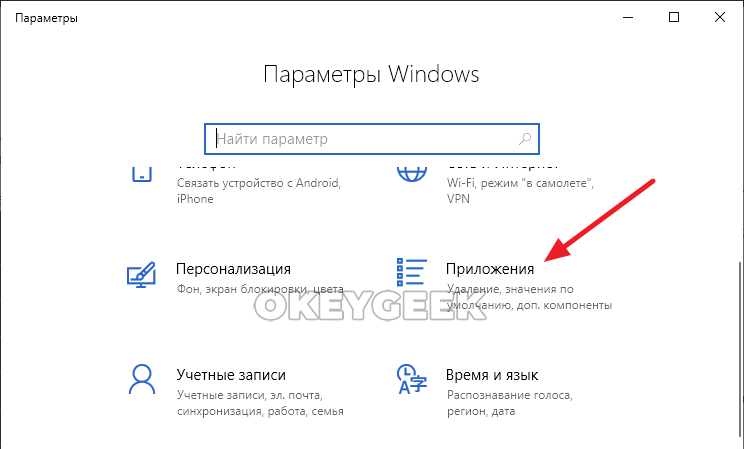
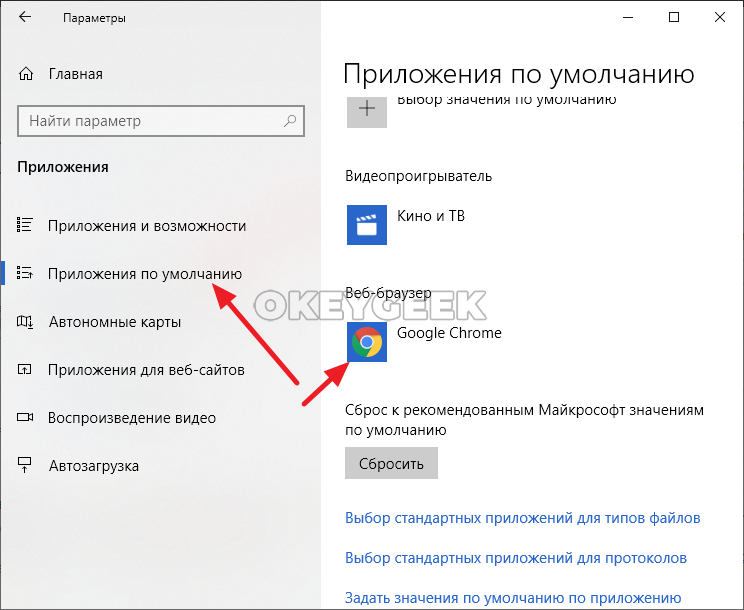
После этого ярлык, который был создан выше, начнет запускаться в выбранном браузере. Кроме того, все ссылки в текстовых документах и других программах станут открываться в установленном по умолчанию браузере.
4.4. Меню Избранное
2.4.4. Меню Избранное Меню Избранное в Проводнике есть только в Windows XP, в Проводнике Windows Vista и Windows 7 этого меню нет. Здесь можно сохранять ссылки на нужные папки, хотя лично я эту возможность не использую. Чтобы добавить папку в избранное, выберите раздел Избранное и опцию
6.3.4. Меню Избранное В меню Избранное можно хранить ссылки на избранные сайты. В повседневной работе возможность создания списка избранных Web-сайтов очень полезна: вам не нужно запоминать кучу адресов, а достаточно лишь выбрать нужный в списке. Избранное можно












