СПО Справки БК 2022, образцы заполнения, методические рекомендации, частые вопросы
Ниже можно бесплатно скачать последнюю версию Справки БК 2022 по ссылкам с официального сайта Президента РФ и установить программу на компьютер.
Для удобства приведены образцы заполнения справки по доходам за 2021 год и пошаговая инструкция, которая проведет по каждому этапу заполнения. Останется только распечатать ее и не забыть подать — для этого в конце статьи указаны сроки подачи декларации для госслужащих.
4 комментария
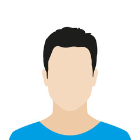
Тамара Ивановна
Как сохранить справку бк в ворд?

Ольга Колпакова
Сделать это средствами самой программы нельзя — там доступны только форматы PDF и XPS. Однако, вы можете сохранить документ как PDF, после чего воспользоваться конвертером в DOCX. Имейте в виду, что качество итогового документа может быть плохим, например, съедут строки, изменится расстояние между символами и т.п.
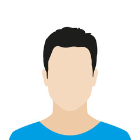
Андрей
Здравствуйте. Как можно открыть справку в версии 2.4.4 если справка создана в новой версии 2.5.0? При открытии пишет нельзя открыть справку, используйте новую версию 2.5.0

Ольга Колпакова
Здравствуйте! Вам нужно скачать версию 2.4.4, установить её и открыть справку в ней. Скачать предыдущую версию можно с этой страницы.
Выбор принтера
Первое, что нужно проверить, если на панель выводится сообщение об ошибке печати, – правильно ли выбран принтер.
Для этого необходимо произвести следующие действия:
- Заходим в Панель управления и переходим на «Устройства и Принтеры». Окно покажет перечень подсоединенных принтеров и устройств.
- Выбираем наше устройство – проверяем статус принтера, он должен быть «Подключен».
- Устанавливаем курсор мыши на пиктограмму принтера, нажимаем правую клавишу. В выпадающем контекстном меню выбираем «Использовать по умолчанию».
Возле принтера должен появиться зеленая галочка. Принтер в нерабочем состоянии отображается на панели «Устройства и принтеры» бледным, обесцвеченным значком.
В выпадающем окне выбираем параметр «Автоматически» и сохраняем параметры.
- Для того чтобы проверить работу Диспетчера, нажимаем «Перезапустить службу».
- При отправке на принтер большого количества запросов на печать попробуйте очистить Очередь печати и перезагрузить принтер.
Проверяем свойства принтера
Открываем вкладку «Устройства» – «Принтеры и факсы». Щелчком правой клавиши мыши открываем выпадающее окно «Свойства», находим опцию «Обмен данными». Жмем «Отключить». После действия пробуем перезагрузить принтер.
Находим значок принтера, делаем два щелчка мышью и проверяем состояние устройства. Если выпадающее значение «Работать автономно», параметр следует изменить.
Для действия переходим по пути Пуск – Панель управления – Устройства и принтеры.
О представлении гражданами, претендующими на замещение должностей федеральной государственной службы, и федеральными государственными служащими сведений о доходах, об имуществе и обязательствах имущественного характера»;
— Указом Президента Российской Федерации от 23 июня 2014 г. № 460 «Об утверждении формы справки о доходах, расходах, об имуществе и обязательствах имущественного характера и внесении изменений в некоторые акты Президента Российской Федерации».
2. Заполнение необходимых сведений о персоналии для последующей печати в установленном виде.
3. Ввод и отображение введенных данных.
4. Проверку корректности ввода данных.
Настоящее описание программного обеспечения предназначено для ознакомления пользователей с правилами и особенностями работы с СПО «Справки БК».
2.
Для запуска приложения достаточно кликнуть по иконке двойным щелчком мышки.
Как восстановить несохраненный документ Microsoft Word за секунды
Все согласны с тем, что большинство компьютерных сбоев происходит из-за небрежности и зудящего пальца. А когда дело доходит до Microsoft Office, урок о раннем сохранении и автоматическом сохранении следует усвоить заранее.
Даже при соблюдении правил этикета сохранения файлов MS Office иногда документы исчезают с экрана до того, как вы можете нажать кнопку сохранения.Если у вас синий экран Windows или даже если у вас отключится электричество, ваша работа исчезнет с экрана.
К счастью, небольшая функция Microsoft Office 2010 позволяет практически мгновенно восстановить утерянный документ.Вот как.
Верните свой проект Microsoft Office 2010
Вот мой открытый документ Microsoft Word, в котором были предприняты некоторые преднамеренные шаги для демонстрации «спасающей жизни» функции, присутствующей в Microsoft Office 2010.
1. Восстановите несохраненный документ Microsoft Office 2010
Если вы случайно закрыли файл Microsoft Office 2010 Word, Excel или PowerPoint, быстро откройте программу Microsoft Office еще раз и создайте новый документ.Перейдите в Файл> Информация> Управление версиями .
В Word 2010 щелкните небольшое раскрывающееся меню и выберите «Восстановить несохраненные документы» .В Excel 2010 щелкните Восстановить несохраненные книги , а в PowerPoint выберите Восстановить несохраненные презентации .
Microsoft Word открывает место, где находится копия черновика.
2. Сохранить черновик как…
Теперь выберите черновик и откройте его в новом документе Microsoft Word (или Excel, или PowerPoint).После восстановления данных выберите Сохранить как , введите имя документа и сохраните его. Microsoft Office хранит копии несохраненных черновиков в течение четырех дней. По истечении этого времени черновик автоматически удаляется.
Открывая восстановленный несохраненный документ, вы также можете использовать функцию Открыть и восстановить .Open and Repair устраняет неполадки в документах, которые были повреждены или повреждены в процессе.
3. Открытие сохраненных черновиков в Microsoft Office 2010 вручную
Если черновик восстановления не появляется автоматически, вы можете перейти в следующие места и выполнить поиск вручную.Расположение зависит от используемой версии Windows.
- Windows 7и более поздних версий: C: Users AppData Roaming Microsoft
- Windows XP: C: Documents and Settings Application Data Microsoft
Microsoft Office автоматически сохраняет черновики.Опция автоматического восстановления активируется через 10 минут. Вы можете легко изменить интервал автоматического восстановления на более высокую частоту, чтобы вам было спокойнее. Зайдите в Файл> Параметры> Сохранить . Проверьте существующий период автовосстановления и соответственно уменьшите его.
Помните, что автовосстановление иногда может спасти вас, но оно не может заменить хорошие привычки сохранения файлов.Это означает, что сохраняйте часто и по возможности сохраняйте более чем в одном месте.
Верните свой Microsoft Office 2019 Черновик
Современные версии Microsoft Office выполняют большую часть работы по восстановлению документов за вас.Не то чтобы Microsoft Office 2010 затруднял восстановление документов. Но, начиная с Microsoft Office 2013, Microsoft Office Document Recovery автоматически возвращает ваши черновики при следующем запуске программы Office.
1. Автоматическое восстановление документов Microsoft Office 2019
Первое, что нужно сделать, это открыть программу Microsoft Office, которую вы использовали.Как только он откроется, вы увидите панель восстановления документов Microsoft Office. На панели «Восстановление документов» перечислены несохраненные файлы, которые использовались до сбоя системы.
Выберите файлы, которые нужно восстановить, из списка, затем сохраните документы, которые хотите сохранить.
2. Microsoft Office 2019 Восстановление документов вручную
Существует второй метод восстановления документов Microsoft Office 2019.Если опция автоматического восстановления не работает, вы можете попытаться восстановить свою работу вручную.
Откройте программу Microsoft Office, которую вы использовали, затем откройте новый документ. Перейдите в Файл> Информация , затем выберите Управление документом> Восстановить несохраненные документы .Просмотрите файлы автосохранения Microsoft Office и найдите потерянный документ, затем выберите «Открыть». После открытия обязательно сохраните файл.
3. Найдите в Windows файлы .asd или .wbk
Если по какой-то причине расположение автосохранения по умолчанию пусто, вы всегда можете попытаться найти в своей системе расширения файлов черновиков Microsoft Office.Автоматически сохраненные файлы Microsoft Office обычно имеют расширение .asd или .wbk.
Нажмите Windows Key + E , чтобы открыть проводник. В поле поиска в правом верхнем углу введите « *.asd OR * .wbk «, без кавычек. Обратите внимание, что» OR «является частью функции поиска.
Настройка параметров автоматического восстановления Microsoft Office 2019
Если вам посчастливилось получить несохраненный документ Word, теперь вы должны предпринять шаги, чтобы убедиться, что это больше никогда не повторится.И если вы не восстановили документ, вам также следует переехать, чтобы защитить свои будущие рабочие усилия.
Хотя функция автосохранения сохраняет вашу работу, по умолчанию выполняется автоматическое сохранение каждые 10 минут. Даже если вы работаете в более медленном темпе, 10 минут — это эпоха для работы за компьютером.
Зайдите в Файл> Параметры> Сохранить и уменьшите время автоматического восстановления по умолчанию. Также отметьте Сохранить последнюю автоматически восстановленную версию, если я закрою без сохранения .Эта опция помогает восстановить вашу работу, если вы случайно закроете Microsoft Office без сохранения.
Автоматическое восстановление — ваш друг
AutoRecover — это функция, на которую можно положиться.Чаще всего это поможет уберечь вас от всего, что может пойти не так при работе с длинным документом.
Microsoft Office 2010 немного упростил возврат несохраненного документа по сравнению с более ранними версиями Office.Microsoft Office 2019 еще больше оптимизирует этот процесс. Если вы все еще пользуетесь Microsoft Office 2007, узнайте, как можно использовать автовосстановление, чтобы прийти вам на помощь.
Конечно, Microsoft Office не всегда может остановить потерю важного документа. Иногда вам нужно покопаться в хранилище в надежде, что потерянный файл все еще существует.Если это похоже на вас, попробуйте лучшие бесплатные инструменты для восстановления данных для Windows.
Кредит изображения: Антонио Гиллем / Shutterstock
Qualcomm представляет первый процессор Snapdragon 5G для ноутбуков на IFA 2020
Компания Qualcomm представила свой новый процессор Snapdragon 5G для ноутбуков на выставке IFA 2020.Вот как это выглядит и чего ожидать.

Об авторе Гэвин Филлипс (563 опубликованных статей)
Гэвин — старший писатель MUO.Он также является редактором и SEO-менеджером дочернего сайта MakeUseOf, ориентированного на криптовалюту, Blocks Decoded. У него есть степень бакалавра (с отличием) в области современного письма с использованием методов цифрового искусства, разграбленных на холмах Девона, а также более десяти лет профессионального писательского опыта. Он любит много чая.
Ещё от Gavin Phillips
Подпишитесь на нашу рассылку новостей
Подпишитесь на нашу рассылку, чтобы получать технические советы, обзоры, бесплатные электронные книги и эксклюзивные предложения!
Еще один шаг…!
Подтвердите свой адрес электронной почты в только что отправленном вам электронном письме.
Как сохранить справку
При работе с программой Справки БК необходимость самостоятельного сохранения отсутствует: в приложении есть функция автосохранения, которая сохраняет изменения с интервалом 60 секунд. Поэтому вероятность потерять введённую в режиме онлайн информацию при внезапном отключении электроэнергии сведена к минимуму.
Для самостоятельного сохранения справки предлагается два варианта действий:
- Нажатие стилизованной под жёсткий диск иконки в верхнем левом углу рабочего окна программы.
- Выбор в разделах системного меню пункта «Файл» в левом верхнем углу окна программы, далее – «Сохранить».
Не рекомендуется сохранять данные за разные отчётные периоды под одинаковыми названиями: это приводит к потере информации предыдущих пакетов.
Если необходимо сохранить новую справку, которая основывается на сведениях за предыдущий период отчётности, выбираются пункты:
- Файл.
- Сохранить как (здесь можно сохранить справку БК в формате PDF).
- Название.

В последней графе созданному документу присваивается уникальное наименование, отличное от предыдущих загруженных файлов. Пример заполнения:
- Было: декларация о доходах за 2020 год.
- Стало: декларация о доходах госслужащих 2021.
В результате в архиве сохраняются два документа за указанные периоды отчётности.
Причины ошибок при просмотре печати справки бк
Для печати справок должен использоваться лазерный принтер, обеспечивающий качественную печать.
Не допускаются дефекты печати в виде полос, пятен (при дефектах барабана или картриджа принтера).
Подпись на справке может быть поставлена в правом нижнем углу всех страниц, кроме последней. На последней странице подпись ставится в специально отведенном месте.
Не допускается наличие подписи и пометок на линейных и двумерных штрих кодах. Рукописные правки не допускаются.
На печать помимо выходных данных, заполненных пользователем, выводятся двумерные штрих-коды в формате QR-Code и одномерные штрих-коды.
Для самостоятельного сохранения справки предлагается два варианта действий:
- Нажатие стилизованной под жёсткий диск иконки в верхнем левом углу рабочего окна программы.
- Выбор в разделах системного меню пункта «Файл» в левом верхнем углу окна программы, далее – «Сохранить».
Не рекомендуется сохранять данные за разные отчётные периоды под одинаковыми названиями: это приводит к потере информации предыдущих пакетов.
Если необходимо сохранить новую справку, которая основывается на сведениях за предыдущий период отчётности, выбираются пункты:
- Файл.
- Сохранить как (здесь можно сохранить справку БК в pdf).
- Название.
В последней графе созданному документу присваивается уникальное наименование, отличное от предыдущих загруженных файлов.
Дополнительным способом создания справки на члена семьи является использование кнопки «Создать справку на родственника» в разделе «Приложение».
Для отображения панели «Структура пакета» выберите пункт меню «Вид-Показать структуру пакета».
Рисунок 4. Создание новой справки
Для удаления справки на члена семьи из пакета документов наведите указатель мыши на соответствующую закладку на панели «Структура пакета», вызовите правой кнопкой мыши контекстное меню, выберите левой кнопкой мыши пункт «Удалить» и подтвердите свое решение в появившемся диалоговом окне.
При вводе новой справки необходимо сначала заполнить все поля на странице «Информация о лице, предоставляющем сведения».
ПОРЯДОК РАБОТЫ С СПО «СПРАВКИ БК»
Для начала работы пользователю необходимо скопировать из сети «Интернет» или с инсталляционного диска файл SpravkaBKsetup.exe на жесткий диск своего компьютера и запустить скопированный файл для установки СПО, после чего на рабочем столе будет размещен ярлык программы «Справки БК».
Для запуска программы необходимо выделить на рабочем столе ярлык программы с названием «Справки БК» и дважды щелкнуть на нем левой клавишей мыши (Рисунок 1).
Рисунок 1. Ярлык СПО «Справки БК»
При запуске программы появляется окно, которое позволяет создать новый или загрузить уже существующий пакет документов (Рисунок 2).
Примечание: Пакет — совокупность справок одного заявителя, подаваемых за один отчетный период.
Если ничего не получилось, пробуем разобраться, почему принтер не печатает и выдает ошибку.
Суть проблемы
Россия, согласно Конституции — социальное государство. С этим связано предоставление различных льгот в виде пособий доплат и т.д. Их размеры, как в относительных, так и абсолютных значениях незначительны. Тем не менее, многие граждане обращаются к государству за ними. Но наличие возможность получить указанные льготы или их размер напрямую зависит от величины дохода гражданина. И подтвердить его можно только справкой. Документом, который в большинстве случаев выдается работодателем.
Как правильно оформить справку о зарплате: https://ipshnik.com/rabota-s-kadrami/zarplata-i-vyiplatyi/v-kakih-sluchayah-neobhodima-i-kak-oformlyaetsya-spravka-o-zarplate.html
Кроме вышеуказанного, в нашем государстве широко приняты различные административные процедуры, в которых обязательно предоставление помимо прочих документов, также справки о доходах. Такая справка, например, может понадобиться для выезда за рубеж. Понадобится подтвердить доход и в случае обращения в банк за кредитом, в том числе, если его предприниматель берет для личных нужд, не связанных с предпринимательской деятельностью.
Все эти случаи не вызывают проблемы у простых граждан. Работающие по найму физические лица обращаются к руководству своего предприятия или в бухгалтерию. Предусмотрена и форма справки — 2 НДФЛ. Её данные в точности соответствуют данным предоставляемым работодателем, выступающим в роли налогового агента, в фискальные органы. Поэтому сомнений, у стороны, для которой предназначена эта справка, быть не должно.
Но у индивидуального предпринимателя налогового агента нет. Он сам за себя считает (если это необходимо) доход, рассчитывает налог, по нему отчитывается и перечисляет в бюджет. Конечно, предприниматель одновременно с предпринимательской деятельностью может где то работать, но такой доход, возможно, не будет достоверно отражать его финансового положения.












