Конфиденциальность в браузере превыше всего и об этом заботиться каждый разработчик при выпуске своего продукта. Так, в Яндекс браузере предусмотрена функция сохранения паролей, которые надежно защищены от посторонних лиц. Вы можете ей воспользоваться и больше не беспокоиться о том, что забудете пароль от той или иной страницы. Если для вас об этом в новинку, то читайте далее. В данной статье мы разберемся как сохранить пароль в Яндекс браузере при входе на веб-страницу, автоматически и вручную.
Как сохранить пароль (при входе)
Сохранение пароля происходит непосредственно при авторизации на определенном сайте. Естественно, мы не будем рассматривать все сайты, но разберемся на примере одной страницы как это происходит. Вы же можете сразу открыть ту страницу, которая вас интересует, а покажу вам как сохранить пароль на mail.ru.
На компьютере
- Открываем в Яндекс браузере страницу для заполнения формы и вводим туда свой логин. В нашем случае это ru.

- Далее нам остается вписать пароль, и, самое важное, – отметить пункт «Сохранить в браузере» галочкой.

Таким способом в браузере сохранится пароль, который вы сможете в последствии удалить через раздел «Пароли и карты».
На телефоне
Сохранение пароля на телефоне происходит автоматически, однако стоит упомянуть о том, что при авторизации на сайте всплывает небольшое меню, в котором будет сказано, что ваш пароль сохранен. По желанию вы можете его не сохранять.
Настройки автоматического сохранения
По умолчанию в браузере Яндекс должно быть включено автосохранение паролей, но если у вас автоматически не сохраняются пароли, то сейчас мы это исправим.
На компьютере
- В Яндекс.Браузере открываем выпадающее меню из верхнего правого угла и переходим в раздел «Пароли и карты».

- Далее следует открыть меню «Настройки». Смотрим в правую часть браузера и находим раздел «Пароли». Отмечаем в нем пункты, которые указаны на скриншоте ниже.

После выполнения указанных пунктов, на всех сайтах будет включено автоматическое запоминание паролей.
На телефоне
В случае с телефоном дела обстоят немного иначе. Здесь пароли либо сохраняются автоматически, либо вообще не сохраняются. Поэтому нужно убедиться в том, что необходимый пункт отмечен. Для этого сделаем небольшие шаги:
- Откроем в Яндекс браузере на телефоне настройки, которые вызываются из выпадающего меню (нажмите на троеточие, расположенное на главной странице приложения).

- Убеждаемся, что пункт менеджер паролей активен.

Пока включен режим «Менеджер паролей», все пароли, заполненные на сайтах, будут автоматически сохранятся в браузере.
Как сохранить пароль вручную (через настройки)
Также вы можете добавить для любого сайта пароль вручную через настройки браузера. Функция доступна как на компьютере, так и на телефоне.
На компьютере
- Переходим в Яндекс.Браузере в уже известную нам вкладку под названием «Пароли и карты».

- Далее переходим в раздел «Пароли» и нажимаем на кнопку «Добавить» в правой части экрана.

- Осталось ввести данные сайта и, необходимый логин и пароль. В конце кликнуть по кнопке «Сохранить».
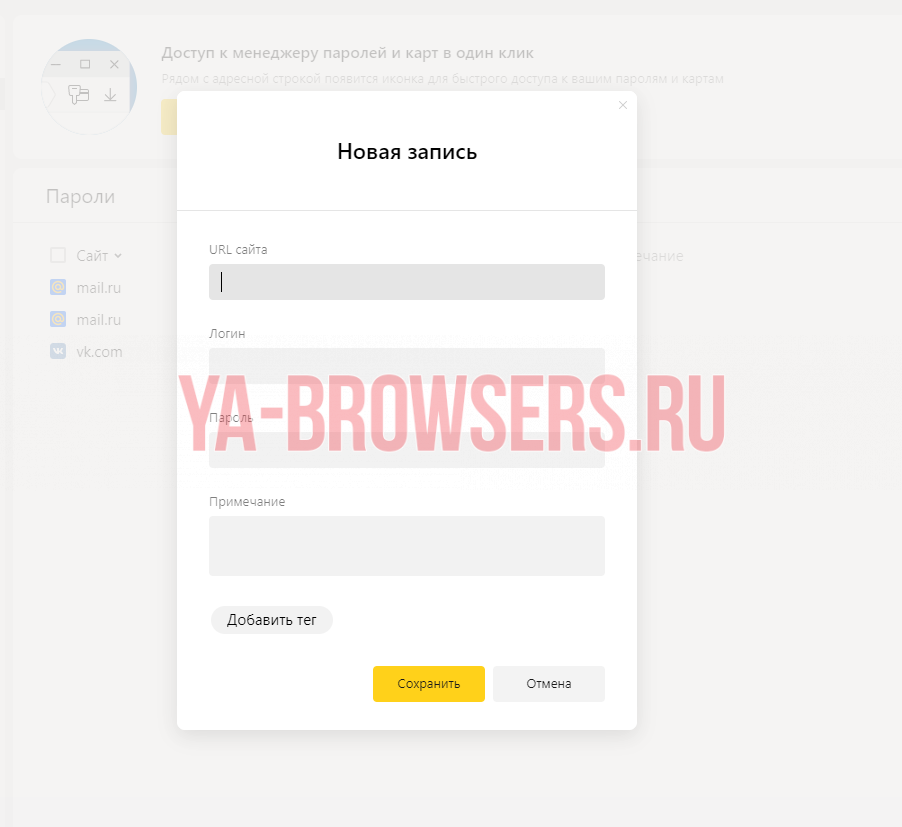
На телефоне
- Запускаем приложение Яндекс браузер на смартфоне и вновь открываем меню «Настройки».

- Находим пункт «Список паролей» и переходим в него.

- Далее я не могу предоставить вам скриншоты настройки паролей в Яндексе, потому что данная функция защищена от скриншотов в целях безопасности. Однако, сделать самостоятельно это не так сложно, достаточно нажать на кнопку в виде плюса и ввести данные сайта для сохранения нового пароля.
Итак, сегодня мы разобрались с вами как сохранить пароль в Яндекс браузере. Хочу отметить, что это очень важная функция, которая заметно упрощает использование любого веб-обозревателя. Удачи!
Подробная инструкция по сохранению паролей в Яндекс Браузере
Яндекс Браузер имеет встроенную функцию сохранения паролей. Во время авторизации на сайте, вам будет предложено сохранить логин и пароль, чтобы при следующем входе обозреватель автоматически подставил данные в необходимые поля.
Включаем сохранение паролей
После установки, в браузере уже включена эта функция. Если при авторизации на сайтах у вас нет предложения о сохранении пароля, проделайте следующие действия.
1. Откройте Яндекс Браузер и перейдите в раздел настроек.

2. В разделе «Дополнительные настройки» найдите пункт «Пароли и формы».

3. Включите соответствующие пункты и проверьте, работает ли сохранение.

Браузер должен предлагать сохранить пароль, при первой авторизации на сайте (после включения соответствующей функции), либо после очистки системы с помощью сторонних программ.
Как сохранить пароль
В отличие от Chrome, сохранить пароль для определенного сайта, можно лишь одним способом – авторизовавшись на нём.
1. В новой вкладке Яндекс Браузера, откройте страницу авторизации на интересующем вас сайте.

2. Введите пару логин-пароль и нажмите войти.

3. При успешной авторизации, в левом верхнем углу появится предложение сохранить данные для входа.

4. Нажмите «Сохранить» для добавления пароля в Яндекс Браузер.
Защита сохраняемых данных
Не редка ситуация, когда пользователь вводит логин и пароль на «фишинговом» сайте, теряя в дальнейшем доступ к своему аккаунту.
Фишинговые сайты – это страницы, полностью копирующие дизайн и функционал оригинального сайта. Браузер может не отличить настоящий сайт от фейка в случаях заражения компьютера вирусом.
Для предотвращения подобных ситуаций, компанией Yandex разработана технология Protect. Одним из компонентов системы, является защита вводимых данных.
1. После сохранения пароля, нажмите на значок замка, в адресной строке браузера.

2. В появившемся окне, нажмите «Подробнее» и найдите пункт «Защита паролей».

3. Включите функцию, чтобы обезопасить вводимые в браузере данные.
Изменение сохраненных данных
В случаях изменения пароля для учетной записи или создания нового аккаунта, может понадобиться и изменение данных авторизации в браузере.
1. Откройте страницу авторизации на сайте, на котором хотите внести изменения.

2. Авторизуйтесь на сайте, с новыми данными. В случае успешного входа, под адресной строкой браузера, появится строка с предложением обновить пароль.
Как отключить сохранение паролей
Если вам надоели постоянные предложения сохранить данные для сайтов, вы с легкостью можете отключить эту функцию в браузере.
1. Перейдите в настройки обозревателя, к разделу «Пароли и формы».

2. Снимите галочки с двух пунктов. Более вас не потревожит назойливое окно под адресной строкой.
Главное, не забудьте удалить пароли, которые были сохранены ранее.
Как сохранить пароль в Яндекс.Браузере: инструкция

Интернет
Среди множества сайтов, которые мы посещаем каждый день, большинство требует авторизации. Чтобы избавить вас от необходимости вводить данные вручную каждый раз, разработчики яндекс браузера реализовали специальную функцию сохранения паролей. С помощью этой опции браузер поможет вам безопасно сохранить логин и пароль и ввести эти данные при каждой авторизации.
- Как сохранить пароль
- Защита сохраненных паролей
- Синхронизация
- Изменение сохраненных данных
- Как отключить сохранение паролей
Как сохранить пароль
При первом входе на сайт, требующий авторизации, вы вводите свои логин и пароль в браузере. В этот момент браузер предлагает вам запомнить пароль. Всплывающее предложение находится как раз рядом с полем для ввода, поэтому не заметить его вы не сможете.

Далее от вас потребуется только поставить галочку, если вы согласны сохранить пароль в браузере.
Как сохранить пароль, если Яндекс.Браузер не предложит? Возможно, надо включить сохранение паролей вручную. Не исключено, что конкретные данные, которые вы сейчас вводите, попросту уже сохранены.
Если пароли в Яндекс.Браузере не сохраняются, это следствие соответствующей настройки, которую можно изменить. Для этого вам надо совершить следующие действия:
- Кликнуть на иконке меню (три полоски в правом верхнем углу)
- Выбрать в выпавшем меню пункт «Настройки»

- В верхней строке – списке разделов – выбрать пункт «Пароли»
- В левой колонке открывшейся страницы выбрать пункт «Настройки»

- Поставить галочку в строке «Сохранять по умолчанию»

Опционально вы можете поставить отметку и в следующей строке (Автоматически заполнять формы авторизации). Тогда поля для ввода будут заполняться автоматически. Если вы её снимете, то при заходе на сайт вам понадобится ввести как минимум первые буквы логина. Это не мешает браузеру запомнить пароль, но для его применения каждый раз будет нужна ваша санкция.
Есть также вариант, когда автоматически заполняется только логин. Пароль же придётся вводить вручную.
Защита сохраненных паролей
Однако, безопасно ли хранить все коды доступа прямо в программе, которой может воспользоваться любой желающий? Вполне.
Благодаря разработчикам в Яндекс.Браузере есть защита паролей с помощью мастер-пароля – единственного, который вам придётся помнить наизусть.
Мастер-пароль работает извне программы, поэтому для его создания нужна авторизация в вашем аккаунте яндекса. Далее вам нужно зайти в настройки менеджера паролей и кликнуть по фразе: «Создать мастер-пароль».

После этого придумайте комбинацию символов, которую нужно запомнить.

После нажатия на кнопку «Продолжить» вам будет предложена опция сброса мастер-пароля. Это нужно, чтобы вы восстановили доступ к сохраненным паролям, даже если забудете мастер-пароль.

После нажатия на кнопку «Включить», вы увидите уведомление, подтверждающее, что возможность сброса мастер-пароля включена. Из этого же сообщения вы узнаете каким образом можно мастер-пароль сбросить.

Далее в открывшейся вкладке вы сможете настроить периодичность, с которой браузер будет требовать мастер-пароль.

Стандартные опции включают:
- 5 минут. Рекомендуется, если вы находитесь на работе или в людном месте и постоянно вынуждены отлучаться от компьютера.
- 1 час. Рекомендуется, если вы отлучаетесь нечасто, но посторонние всё же имеют регулярный доступ к вашему ПК.
- После перезапуска браузера. Так вы сможете просто выйти, чтобы никто, запустив программу без вашего ведома, не получил доступ к базе сохранённых учётных записей.
- После блокировки компьютера. Наиболее простой вариант, если вы обычно работаете в одиночку, а посторонние вас не тревожат.
Любой выбор необходимо подтвердить повторным вводом мастер-пароля.

Там же его можно сменить или удалить, сняв защиту полностью, однако это тоже требует подтверждения.

Перед тем, как отключить защиту паролей в Яндекс.Браузере, убедитесь, что неудобства, которые она вам причиняла, не стоят повышения уровня безопасности.
Рекомендуем также воспользоваться защитой вкладок яндекс браузера, чтобы посторонние не могли посещать с вашего рабочего места конфиденциальные страницы, на которых вы уже успели авторизоваться.
Синхронизация
Для того чтобы использовать сохраненные пароли Яндекс.Браузера на всех устройствах вам очень желательно иметь между ними облачную синхронизацию. Чтобы включить режим синхронизации, необходимо:
Открыть Меню, затем выберите пункт — Синхронизация

Когда браузер перенаправит вас на страницу логина, введите данные своего Яндекс-аккаунта.

Зайдите в Настройки синхронизации. Для этого нужно снова зайти в меню, выбрать пункт — Синхронизация. В открывшейся вкладке нажать кнопку — Показать параметры.

Убедитесь, что напротив пункта «Пароли» стоит галочка.

Повторите эту процедуру на всех устройствах, где установлен Яндекс.Браузер.
Теперь и десктопные, и мобильные версии программы будут всегда иметь самую свежую версию базы и вы сможете использовать свои сохраненные пароли при каждой авторизации.
Изменение сохраненных данных
С весны 2018 года из Яндекс.Браузера можно извлечь пароли и сохранить их в другом месте (файл бэкапа, другой браузер и т.д.) За это отвечает специальный модуль – Менеджер паролей, который был пересмотрен и переработан для большего удобства.
Как можно извлечь данные конкретной учётной записи? Для этого:
- Заходим в Настройки (Меню — Менеджер паролей)
- Выбираем вкладку «Пароли» и одноимённый подраздел в левой колонке
- Ищем конкретный сайт, данные для входа на который нужны

Копируем данные и вставляем в поле назначения, документ, таблицу или текстовый файл.

Хотя обычно символы скрыты за звёздочками, их можно посмотреть, нажав на пиктограмму с изображением глаза.

Обратите внимание: всё это доступно в явном, открытом и незашифрованном виде. Представляете, что будет, если кто-то из ваших недоброжелателей получит доступ к этому разделу? Ещё одна причина использовать мастер-пароль.
В этом же разделе можно изменить данные для входа, введя другие. После этого по умолчанию для авторизации будут использоваться именно обновлённые данные.
Как отключить сохранение паролей
Допустим, вас интересует, как сделать, чтобы, например, пароль в Одноклассниках в Яндекс.Браузере не сохранялся. Для одного конкретного сайта это делается просто:
Найдите в Менеджере паролей данные для этого сайта и удалите их

Удаляем логин и пароль, оставляем поля пустыми и жмем «Сохранить «
- Посетите сайт снова
- Введите логин и пароль вручную
- Когда браузер спросит, сохранять ли их, ответьте «Нет». Для этого нужно оставить место для галочки пустым.

Перед тем как ввести пароль снимаем галочку возле фразы — Сохранить в браузере
Теперь данный сайт будет всегда спрашивать у вас логин и пароль, а браузер прекратит попытки вставлять данные автоматически.
Повторите эту процедуру для всех ресурсов, на которых вам не нужен автоматический логин. Лучше продумайте их список заранее, поскольку при посещении авторизация будет происходить автоматически, и при достаточно быстром соединении вы не успеете оперативно отреагировать.
Если же вы хотите отключить сохранение паролей на всех сайтах и формах, то алгоритм следующий:
Войдите в Настройки

Долистайте вкладку вниз до упора и кликните по пункту «Показать дополнительные настройки»

Найдите на странице подраздел «Пароли и формы»
Снимите галочку с обоих пунктов в нём: «Включить автозаполнение…» и «Включить менеджер паролей»

Теперь в браузере больше не сохраняются ваши конфиденциальные данные для входа на всякие личные страницы. На всякий случай перед этим можете почистить базу (как показано выше), чтобы начать виртуальную жизнь сугубо по памяти.
Повторить данную процедуру следует на всех копиях Яндекс.Браузера, в которых, по вашему мнению, хранить важную информацию небезопасно.
Сохранение пароля в браузере

Для любого веб-обозревателя сохранение паролей является важной функцией. Благодаря ей пользователи могут не тратить время на постоянный ввод данных для входа, а сразу же авторизовываться в личных аккаунтах разных сайтов. Новички и те, кто ищет альтернативу стандартному сохранению паролей, могут не знать, как это делается. В данной статье мы расскажем обо всех вариантов выполнения этого действия.
Сохранение паролей в браузере
Разработчики браузеров по-своему подходят к проработке меню паролей. Одни предоставляют лишь только минимальный набор возможностей, другие, наоборот, создают целый набор параметров, позволяющих гибко добавлять и управлять сохраненными паролями. В любом случае, всегда есть сторонний вариант, как правило, куда более эффективный для современного человека, привыкшего работать с браузером не только через компьютер, но и другие устройства (ноутбук, планшет, смартфон).
Google Chrome
В самом популярном веб-обозревателе есть несколько вариантов сохранения пароля, начиная от стандартного и заканчивая использованием функции импорта и экспорта. Встроенная функциональность у Хрома довольно скудная: здесь нельзя добавить пароль вручную, можно лишь только сохранять его при входе на сайты, что не совсем удобно некоторым юзерам, испытывающим проблемы с сохранением конкретного пароля. Если пароли не сохраняются вообще, это недоразумение всегда можно поправить, настроив некоторые параметры.

Дополнительно позволяется работать с синхронизацией учетной записи Google, чтобы получать доступ к авторизационным данным с других девайсов и компьютеров, установить расширения, хранящие пароли в собственном облаке и никак не привязанные к Chrome. Позволяется воспользоваться и функциями импорта и экспорта тем, кто привык переносить пароли офлайн в виде файлов.
Яндекс.Браузер
Отечественный Яндекс.Браузер предоставляет в целом те же возможности, что и Хром: функция сохранения при входе на сайт, использование специального расширения, облачная синхронизация по учетной записи Яндекс, экспорт паролей. Импорт в виде файла здесь отсутствует, можно лишь только вставлять экспортированные файлы, которые перенесут все пароли из других программ или автоматически импортировать пароли из других веб-обозревателей.

Тем не менее здесь есть дополнительные полезные функции, отсутствующие в конкурентных программах на этом движке: ручное сохранение, что очень пригодится при старом добром переносе паролей с бумажки без необходимости входа и авторизации на каждом сайте, а также менеджер паролей. Последний очень пригодится всем тем, кому хватает возможностей браузера, но при этом недостаточно защищенности. Известно, что пароли, сохраненные в браузере, можно без труда посмотреть, если на учетной записи Windows не установлен пароль для входа в систему, а также эти данные могут быть похищены мошенниками. Менеджер паролей с функцией защиты мастером-паролем позволяет уберечь эти данные, а также беспрепятственно сохранять номер и CVC/CVV код банковской карты, чтобы легко расплачиваться в интернет-магазинах с компьютера и мобильных устройств, где осуществлен вход в аккаунт Яндекс.
Opera
Опера по своим основным настройкам ничем не отличается от других браузеров на движке Chromium, в связи с чем ее возможности полностью идентичны тем, что предлагает своим пользователям Google Chrome. Здесь вы также можете просто сохранять пароли при входе на сайт, исправить проблему отсутствия окна для сохранения авторизационных данных, экспортировать/импортировать файл с паролями, воспользоваться одноименной облачной синхронизацией и установить специальное расширение, которое дает возможность сохранять пароли не только в Опере, но и других браузерах, поддерживающих установку дополнений. Подробнее об этом написано в материале по ссылке ниже.

Mozilla Firefox
Основной конкурент всех трех предыдущих вариантов Mozilla Firefox работает на собственном движке и имеет не меньшую функциональность. Естественно, пароли здесь сохраняются классическим образом при авторизации на сайте, а самим процессом можно управлять, включая и отключая его для конкретного ресурса. Для тех, кто привык переносить пароли вручную, есть отдельная кнопка с формой сохранения логина и пароля, доступен мастер-пароль, защищающий данные от несанкционированного просмотра. Конечно же, и тут возможна установка специального расширения, хранящего пароли у себя на сервере и позволяющая пользователю без труда мигрировать с браузера на браузер, будь то другой Фаерфокс или любой его конкурент.

Internet Explorer
Нельзя обойти стороной и уже не актуальный для множества пользователей обозреватель Интернет Эксплорер, но все еще успешно применяющийся в качестве запасного или рабочего проводника в интернет. Он практически лишен всех тех возможностей и преимуществ, которые мы расписали для других браузеров. Здесь есть только основная возможность — вошли на сайт и в этот момент сохранили пароль. Однако далеко не у всех юзеров это выходит сделать, поскольку предварительно IE нуждается в настройке, не совсем понятной интуитивно тем, кто привык к современным программам. В материале по ссылке далее вы найдете инструкцию по включению сохранения паролей в этом браузере.

Теперь вы можете сохранять пароли в используемом вами веб-обозревателе разными способами, большинство из которых зачастую удобнее и практичнее стандартных возможностей.
 Мы рады, что смогли помочь Вам в решении проблемы.
Мы рады, что смогли помочь Вам в решении проблемы.
Добавьте сайт Lumpics.ru в закладки и мы еще пригодимся вам.
Отблагодарите автора, поделитесь статьей в социальных сетях.
 Опишите, что у вас не получилось. Наши специалисты постараются ответить максимально быстро.
Опишите, что у вас не получилось. Наши специалисты постараются ответить максимально быстро.
Как узнать сохраненный пароль в Яндекс.Браузере
Яндекс.Браузер обладает удобной функцией сохранения конфиденциальных данных, благодаря которой нам не нужно каждый раз вводить логины и ключи на часто посещаемых ресурсах. А если вы забыли заветную комбинацию, то её всегда можно подсмотреть в настройках обозревателя. Если вы не знаете, где хранятся пароли в Яндекс Браузере — вы по адресу.
Как посмотреть пароли в Яндекс.Браузере на компьютере
При регистрации или первичной авторизации на конкретном ресурсе личная информация, сохраняется исключительно с разрешения пользователя. Обозреватель спрашивает, хотим ли мы сохранить её или нет. В первом случае ключи будут нам доступны в любое время. Или, если мы отказались сохранять их, то и смотреть нечего.
В зависимости от настроек конфиденциальности доступ к этой информации можно получить:
- при авторизации в обозревателе и синхронизации со своим аккаунтом Яндекс;
- при вводе мастер-пароля;
- при вводе кода блокировки от учетной записи ОС.
Если вы синхронизировали ваш обозреватель с аккаунтом Яндекс, то для доступа к конфиденциальной информации выполните несколько простых шагов:
- Откройте меню (кнопка бургер в виде трёх горизонтальных полосок в правом верхнем углу обозревателя).
- В выпадающем списке выберите «Пароли и карты».
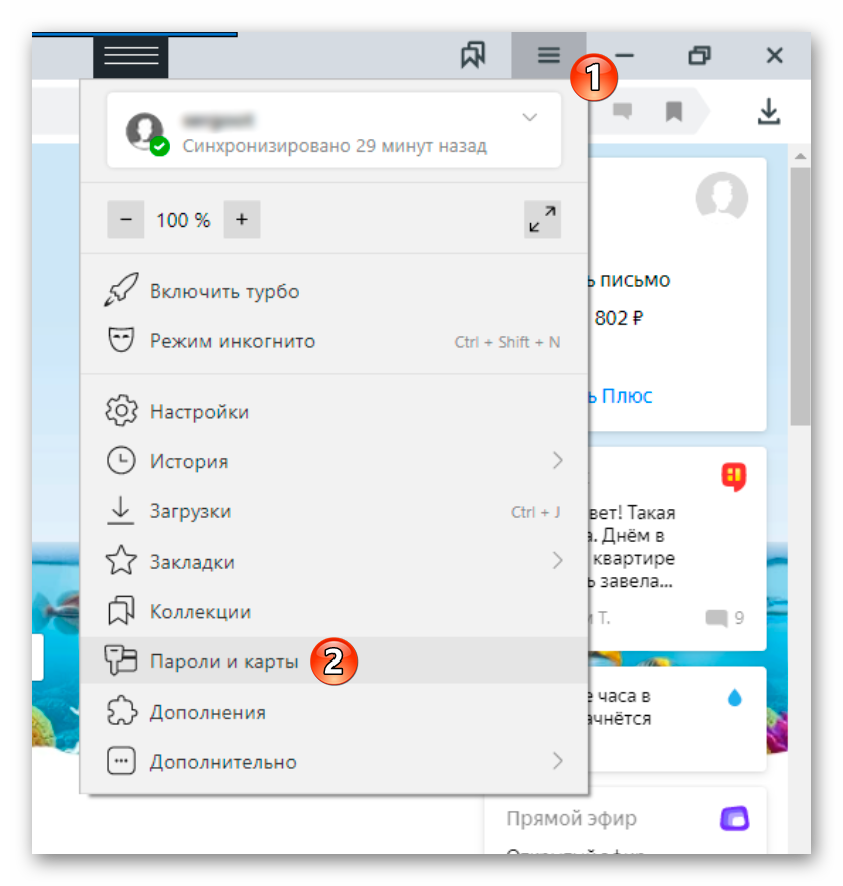
- В центральной части окна вы увидите список всех сохранённых сайтов, адреса и логины. При клике на конкретный сайт всплывает окно, в котором и будут храниться ваши секретные данные. Пароль отображается в виде звездочек, количество которых равно количеству символов кода блокировки.
- Чтобы отобразить символы кликните на глазик в строке.
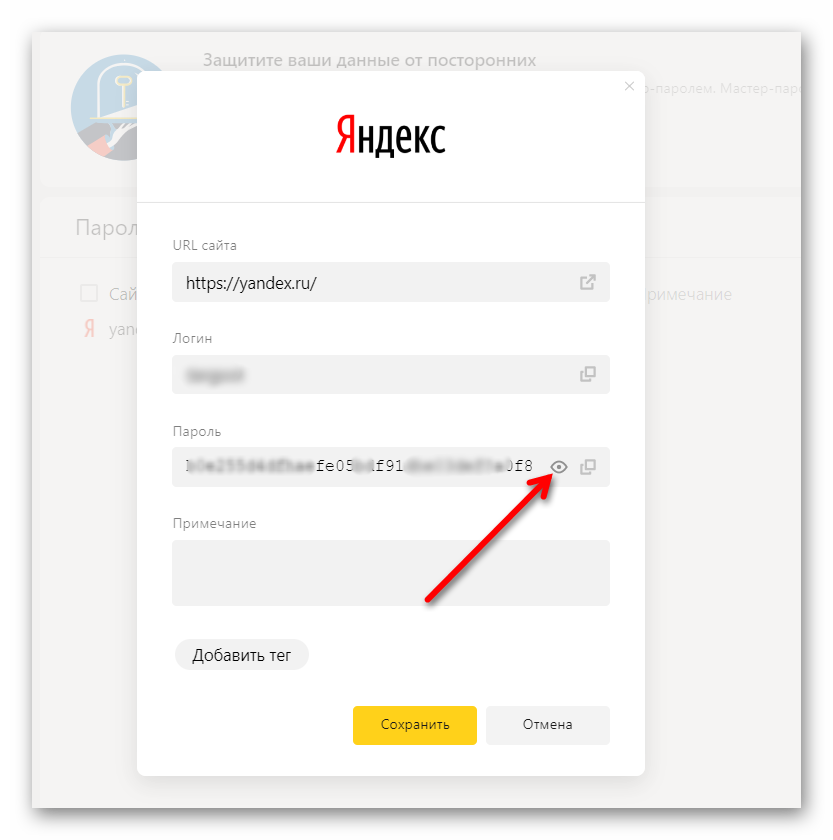
Для доступа к списку сохраненных паролей в обозревателе без авторизации с аккаунтом Яндекс понадобится ввести код мастера ключей (если вы его предварительно задавали) или код от учётной записи операционной системы.
Как посмотреть пароли в Яндекс.Браузере на телефоне
Для просмотра паролей на телефоне, выполните следующее:
- Зайдите в настройки браузера, нажав троеточие в адресной строке.
- Перейдите в пункт «Мои данные».
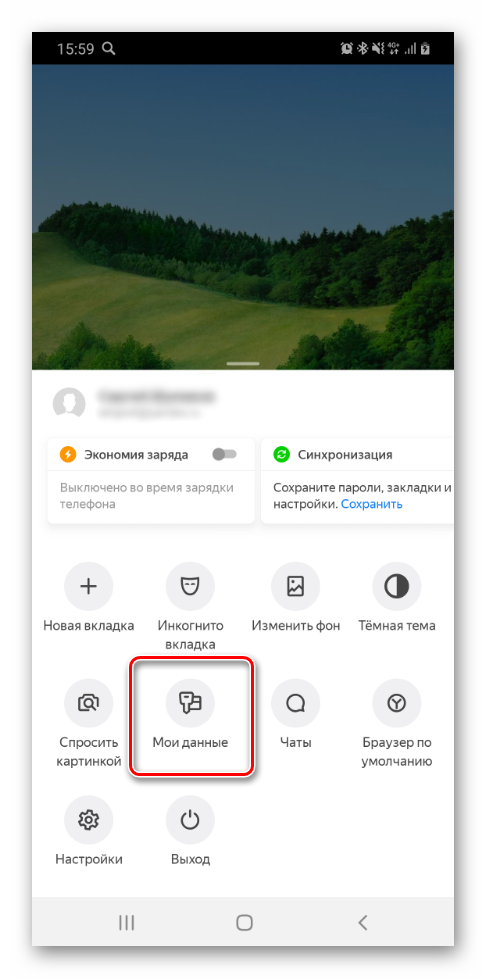
- Выберите «Пароли».
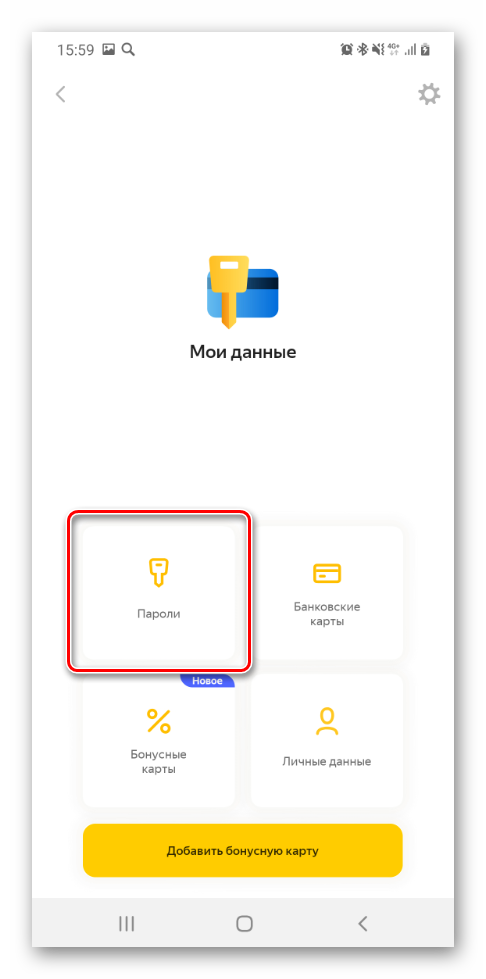
В каких случаях пароли посмотреть не получится
Доступ к ключам будет невозможен если:
- при очистке кэша вы отметили пункты «Сохранённые пароли» — тогда эта информация будет удалена;
- также при очистке системы от мусора с помощью программы CCleaner и ей подобных можно случайно отметить пункт «Сохраненные пароли» и удалить эти данные навсегда.
- при переустановке обозревателя без синхронизации с аккаунтом Яндекс или сохранения HTML-файла с закладками и настройками, также доступ к сохраненным кодам блокировки уже будет невозможен.
- вы не знаете пароля от мастера ключей или от учётной записи операционной системы. В обоих случаях эти данные можно восстановить через почту или телефон.
Теперь вы знаете, как просто посмотреть все пароли в Яндекс Браузере. Если прежде вы не задавали мастер-пароль или не устанавливали код блокировки учетной записи, рекомендуем это сделать. Это повысит уровень конфиденциальности и ваша личная инфорамция не попадёт в чужие руки.
Как сохранить пароли в Яндекс.Браузере
Чтобы веб-обозреватель предлагал вам сохранять личные данные, этот пункт должен быть включен в настройках.
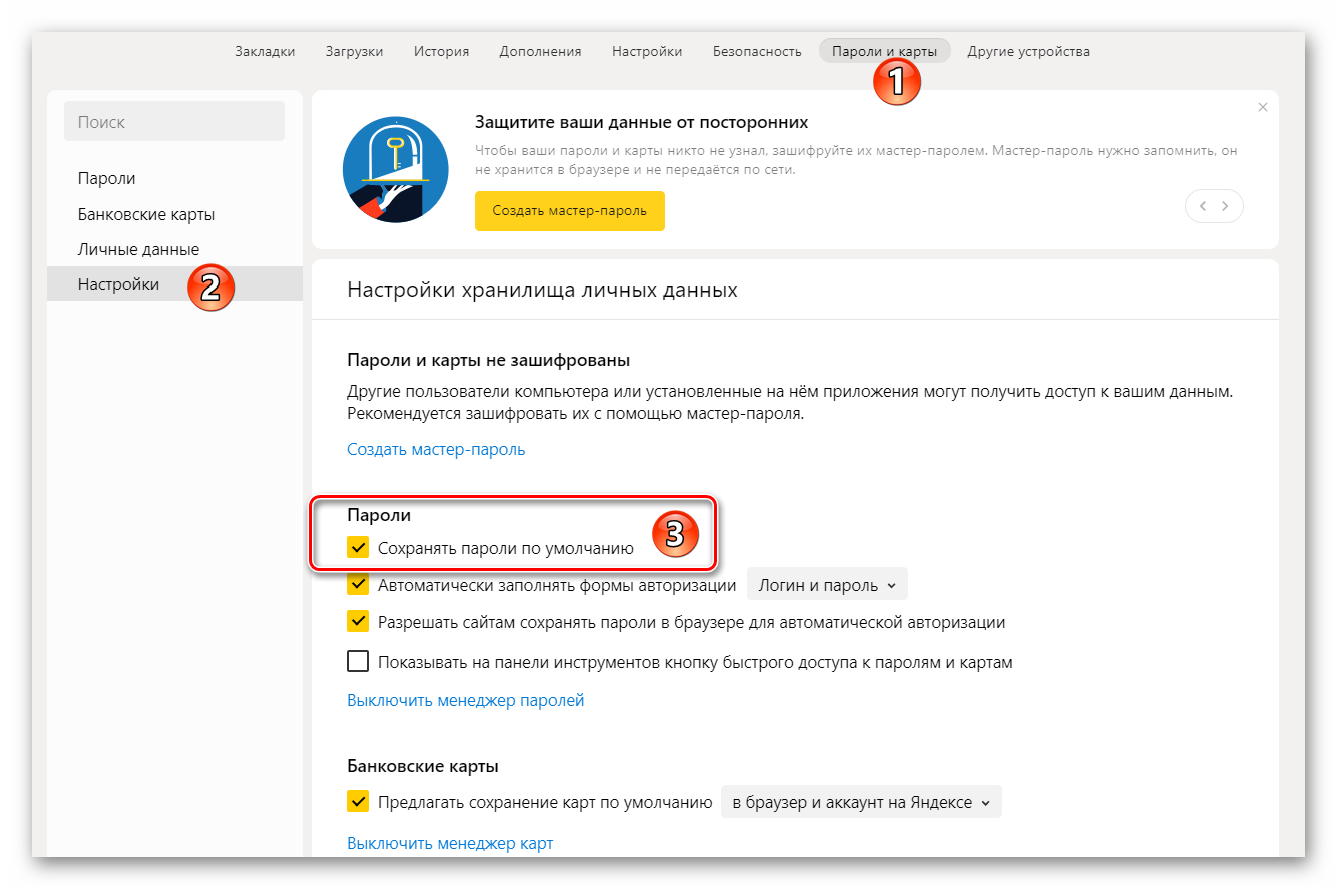
- Откройте параметры обозревателя и перейдите в раздел «Пароли и карты»/«Настройки» — здесь галочками отметьте пункт «Сохранять пароли по умолчанию».
- Для сохранения кодов в Яндекс.Браузере выполните синхронизацию с вашим аккаунтом Яндекс — для этого кликните по кнопке меню в правом верхнем углу браузера и в открывшемся окошке нажмите «Сохранить данные».
- Авторизируйтесь в своём аккаунте Яндекс и нажмите «Включить синхронизацию».
Теперь при переустановке браузера, или при входе в свой аккаунт на любом мобильном устройстве, вам будут доступны логины и ключи от авторизированных сайтов.












