Уникальные данные для авторизации на сайтах нужно где-то хранить, так как запомнить десятки сложных наборов символов и цифр крайне сложно. Google Chrome предлагает сохранение паролей в собственное хранилище, из которого они в нужный момент подтягиваются и вставляются в формы входа на сайты. Технология хранения ключей доступа к сайтам в браузерах довольно неоднозначна из-за наличия в ней уязвимостей, но она очень удобна. Предлагаем подробно разобраться с особенностями хранилища и принципом его использования в Гугл Хром.
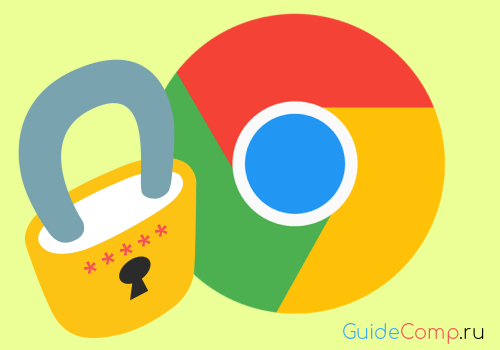
Зачем сохранять пароли в Google Chrome
Существует 2 причины для использования хранилища браузера от Гугл:
- Чтобы не запоминать все пароли. В любой момент можем быстро посмотреть пассворд к любому веб-ресурсу. Если не записать ключ к сайту, придётся пользоваться функцией восстановления пароля, которая требует доступ к номеру телефона или почте, указанным при регистрации.
- Для быстрой авторизации на сайтах. Во время входа на целевую страницу браузер Chrome проверяет наличие полей, типа login и password, и ищет совпадения в базе данных по домену текущего сайта. Если находит нужную запись, веб-обозреватель автоматически вставляет логин с паролем в соответствующие поля.
Почему лучше не запоминать пароли от важных сайтов в браузере Хром
Полностью отказываться от сохранения паролей не стоит, но проявить определенную бдительность – очень рекомендуем. Если хранить все коды доступа в базе браузера, появляется высокий риск взлома сразу большинства аккаунтов. Хакеру достаточно добраться лишь до одного файла в системе. Даже в случае необходимости указания кода, расшифровать запись не представляет особых сложностей. Трудно представить, насколько серьёзные последствия могут принести обычные вирусы, похищающие файлы: от попадания в открытый доступ личных фотографий до полного списания средств с банковских счетов.
Безопаснее всего использовать менеджер паролей для частичного хранения кодов доступа. Сюда разумно записать интернет-пароли от маловажных сайтов, редко используемых социальных сетей, форумов и других веб-ресурсов, где не хранятся личные данные. Более важные пароли лучше хранить в безопасном месте.
Сохранение пароля в браузере Гугл Хром на ПК
Сохранить пароль в Гугл Хром очень легко, выполняется процедура всего одним кликом в подходящий момент.
Как добавить пароль в браузер Google Chrome:
- Открываем сайт, в профиль которого желаем войти.
- Указываем данные для авторизации и жмём на кнопку «Войти».

- Сверху окна появляется всплывающее уведомление «Сохранение пароля», где нажимаем на кнопку «Сохранить».

Запоминание паролей в Гугл Хром на смартфоне
Мобильный Google Chrome позволяет сохранить закладки, пароли и прочие данные по аналогии с десктопной версией браузера. Небольшие отличия присутствуют, но они не настолько значимы, чтобы запутать даже начинающего пользователя.
Как вставить пароль в базу данных Хром:

- Открываем сайт, пароль от которого нужно сохранить, и переходим к окну авторизации.
- Вводим логин с паролем и подтверждаем вход.
- После обновления страницы снизу окна отображается уведомление «Сохранение пароля», в нём касаемся кнопки «Сохранить».
Запомнить пароль мобильный браузер может, но отобразить только что введённые данные – нет. Заранее нажимать на элемент «Сохранить» не стоит, так как есть риск записи в базу данных некорректной информации. Лучше дождаться полной загрузки страницы и проверить, что удалось авторизоваться в нужном профиле.
Почему не получается сохранить пароли в браузере от Google
У некоторых пользователей не удаётся сохранить пароль в Гугл Хром вручную. Причин для этого несколько, предлагаем пройтись по наиболее вероятным из них:
- Выключена функция «Предлагать сохранение паролей». Она должна быть активирована, иначе браузер никогда не отобразит предложение внести коды доступа в основной список. Для включения опции нужно:
- Открываем меню браузера и идём на страницу «Настройки».

- Переходим на вкладку «Пароли».

- Активируем опцию «Предлагать сохранение паролей».

- Уведомление скрыто. Если после начала авторизации быстро кликнуть на страницу, всплывающее окно сворачивается. Чтобы оно снова отобразилось, нажимаем на символ ключа в правой области поисковой строки.
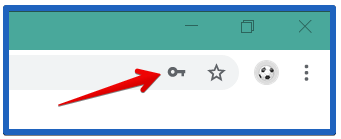
- Файл заблокирован. В случае блокировки доступа к файлу другими программами, изначально нужно разблокировать его вводом пароля. После перезапуска браузера, функция сохранения начнёт полноценно работать.
Как сохранить пароли из Гугл Хром в Excel-файл
Ещё один вариант хранения и переноса паролей – импорт ключей доступа в Excel-файл. В дальнейшем его можем загрузить в альтернативный менеджер паролей или использовать в качестве резервного источника для просмотра кодов от сайтов.
Как экспортировать пассворды:
- Из меню переходим в «Настройки» и открываем вкладку «Пароли».
- Сверху таблицы, напротив записи «Сохранённые пароли», нажимаем на три точки.

- Выбираем опцию «Экспорт паролей» и подтверждаем действие одноимённой кнопкой.

- Вводим мастер-ключ (если есть пароля для ОС).

- Указываем место для хранения и жмём на кнопку «Сохранить».

Браузер генерирует файл в формате csv, который распознаётся приложением Excel. После его открытия станут доступны все пароли из веб-обозревателя.
На этом всё. Все базовые знания о сохранении паролей в Гугл Хром, которые мы желали донести нашим читателя, изложены в материале. При разумном использовании менеджер паролей в Chrome значительно упростит жизнь, но в случае безрассудного применения появляется риск взлома профилей. Пусть каждый решает для себя, какую часть личной информации доверить Гугл Хром.
Сохраняем пароль от Вконтакте
При использовании социальной сети Вконтакте пользователи время от времени сталкивались с возможностью сохранить свой пароль в памяти браузера. В этой функции нет ничего необычного, так как она представлена во всех современных браузерах и используется для всех сайтов, на которых имеется форма регистрации.

Иногда пользователи, специально или по не знанию, лишают себя возможности быстрого сохранения паролей. Это может иметь неприятные последствия, особенно, если используется несколько аккаунтов одновременно.
- Как сохранить пароль для ВК
- Браузер 1: Google Chrome
- Браузер 2: Яндекс.Браузер
- Браузер 3: Opera
- Браузер 4: Mozilla Firefox
- Браузер 5: MS Edge
- Браузер 6: Internet Explorer
Как сохранить пароль для ВК
Во время авторизации пользователи современных браузеров могут сталкиваться с окошком, в котором им предлагается сохранить пароль и логин от Вконтакте в памяти данного браузера. Сохранённые данные интернет-браузер предоставит вам при необходимости (точнее при повторной авторизации). У пользователя есть возможность отказаться от сохранения пароля, однако это может привести к сложностям в будущем. Например, диалоговое окно больше не будет появляться, следовательно, пароль не сохранить с его помощью.
Если вы часто пользуетесь социальной сетью Вконтакте через конкретный компьютер, то вам рекомендуется сохранять пароль от своей страницы в памяти браузера. Это значительно упростит вход, позволив сэкономить дополнительное время.
Однако, если вы не хотите, чтобы пароль сохранялся и/или вы используете не свой компьютер, то не забывайте нажимать на кнопку «Чужой компьютер». Она автоматически отменит сохранение пароля в памяти браузера.
Чтобы ни вы, ни другие пользователи не сталкивались с проблемами сохранения и использования паролей от ВК, рекомендуется придерживаться некоторых небольших рекомендаций:
- При входе обращайте внимание, чтобы в форме входа не была поставлена галочка напротив параметра «Чужой компьютер». Если она там будет отмечена, то браузер не сохранит пароль для текущей сессии, плюс также не будет и предложения сохранить пароль в память веб-обозревателя;
- Также пароли и логины не сохраняются в тех случаях, когда вы заходите через режимы пониженного отслеживания трафика (например, режим «Невидимка» во многих браузерах) или через анонимные браузеры (например, Tor). В таком случае при каждом перезапуске веб-обозревателя сессия будет завершаться и вам придётся повторно проводить авторизацию.
Использовать анонимные браузеры и VPN-расширения рекомендуется по большей части в тех случаях, когда вы серьёзно опасаетесь за взлом своей страницы. Их использование понижает вероятность взлома страницы в разы.
Дальше мы рассмотрим инструкции по сохранению паролей для различных браузеров.
Браузер 1: Google Chrome
Этот браузер является самым популярным, поэтому людей, которые сталкиваются с проблемой сохранения личных данных Вконтакте у него значительно больше, чем у любого другого веб-обозревателя. Однако они достаточно легко решаются:
- Откройте браузер Google Chrome. Переходить на сайт Вконтакте сейчас необязательно, так как все манипуляции будут производится с настройками.
- В верхнем правом углу нажмите на иконку троеточия и выберите из контекстного меню пункт «Настройки».


В нём нужно поставить в активное положение переключатели у параметров «Предлагать сохранение паролей» и «Автоматический вход».

После проделанных манипуляций проблема со входом должна решиться при первом же заходе в аккаунт, так как вам будет предложено сразу же сохранить вводимые данные в память браузера. В противном случае рекомендуется выполнить полную переустановку веб-обозревателя.
Браузер 2: Яндекс.Браузер
Яндекс Браузер делался на аналогичном движке, что и Хром, однако интерфейс браузеров с каждой новой версией различается всё сильнее. Сегодня это один из самых популярных браузеров на территории России.
Чтобы при использовании Яндекс Браузера у вас нормально сохранялись пароли, рекомендуется проделать следующие действия:
- Выполните запуск обозревателя. В верхней панели нажмите на иконку в виде трёх полос.
- Из контекстного меню перейдите по пункту «Настройки».


В блоке «Пароли» установите галочки у пунктов «Сохранять пароли по умолчанию», «Автоматически заполнять формы авторизации» и «Разрешать сайтам сохранять пароли в браузере для автоматической авторизации». По умолчанию галочки у этих параметров должны стоять в активном положении.

Эта инструкция должна решить проблемы с сохранением паролей от ВК с помощью инструментов Яндекса. Если проблема таким образом не была решена, то попробуйте удалить все сохранённые пароли в памяти браузера и/или переустановить его.
Браузер 3: Opera
Здесь проблемы также решаются по аналогичной схеме – с помощью внесения изменений в настройки веб-обозревателя. Правда, интерфейс браузера всё равно отличается от уже рассмотренных, поэтому здесь то же есть свои особенности:
- Кликните по логотипу браузера в верхней левой части экрана, чтобы открыть меню веб-обозревателя.
- Из контекстного меню перейдите в пункт «Настройки».


Браузер 4: Mozilla Firefox
Этот браузер, в отличии от рассмотренных выше, работает на собственном движке, из-за чего инструкция для него будет отличаться. Давайте рассмотрим, как сохранить пароль от Вконтакте в браузере Firefox:
- Откройте главное меню веб-обозревателя с помощью иконки в виде трёх полос.
- Здесь выберите пункт «Настройки».


Браузер 5: MS Edge
Это новый веб-браузер от компании Microsoft, который теперь используется в качестве решения по умолчанию в операционной системе Windows 10. Он сильно отличается от уже рассмотренных выше браузеров, поэтому его настройки порой вызывают у неопытных пользователей ступор.
Итак, давайте рассмотрим, как настроить сохранение паролей от Вконтакте в браузере Microsoft Edge:
-
Запустите этот веб-обозреватель. В верхней правой части нажмите на иконку в виде троеточия и выберите из контекстного меню вариант «Параметры».

В блоке «Дополнительные параметры» воспользуйтесь кнопкой «Просмотреть дополнительные параметры».

Там найдите пункты «Сохранять пароли» и «Сохранять данные форм». У обеих должны стоять переключатели в активном положении.

Браузер 6: Internet Explorer
Данный браузер используется по умолчанию в операционных системах Windows 8, 7, Vista и других (вплоть до «десятки»). Несмотря на то, что он не является популярным и уже начал устаревать, им до сих пор пользуются люди.
Ниже рассмотрим, как в Интернет Эксплорере сохранять пароли от социальных сетей:
- Запустите браузер и нажмите на иконку шестерёнки в верхней части.
- В выпадающем меню выберите пункт «Свойства браузера».
- Откроется окно свойств. Здесь нужно перейти во вкладку «Содержание».
- Найдите блок «Автозаполнение». Там воспользуйтесь кнопкой «Параметры».
- Установите галочку у пункта «Спрашивать меня перед сохранением паролей».
В ходе данной статьи мы рассмотрели все основные способы сохранения паролей от социальной сети Вконтакте в самых популярных браузерах. Поделитесь этой статьёй с друзьями и знакомыми, если она оказалась для вас полезной.
Как сохранить пароль в браузере Яндекс и логин
Необязательно каждый раз вводить данные для авторизации на сайте. Можно сохранить пароль в браузере Яндекс, и затем автоматически входить в аккаунт при переходе на веб-ресурс. В Yandex можно использовать как стандартный менеджер паролей, так и сторонние расширения.
- Как сохранить пароль и логин в Яндекс Браузере на ПК и телефоне
- При входе на сайт + включить сохранение по умолчанию
- Ручное сохранение
- С помощью синхронизации
- Через импорт паролей из других веб-обозревателей
- Через расширение (LastPass и другие)
- Если пароли не сохраняются
Как сохранить пароль и логин в Яндекс Браузере на ПК и телефоне
В Яндексе пароли сохраняются автоматически по умолчанию. Но иногда настройка бывает отключена.
При входе на сайт + включить сохранение по умолчанию
Чтобы браузер запомнил пароль, его нужно сначала ввести в соответствующей форме на сайте:
- Перейти на веб-ресурс. Напечатать логин и пароль. Навести стрелку на желтый значок с черным ключом.
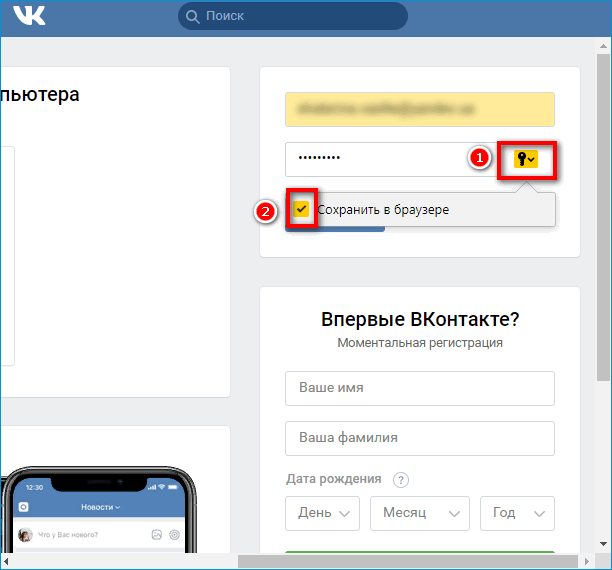
- Убедиться, что в меню стоит галочка «Сохранить в браузере». Войти в учетную запись.
- Посмотреть на адресную строку: там должна стоять отметка, что пароль и логин сохранены.
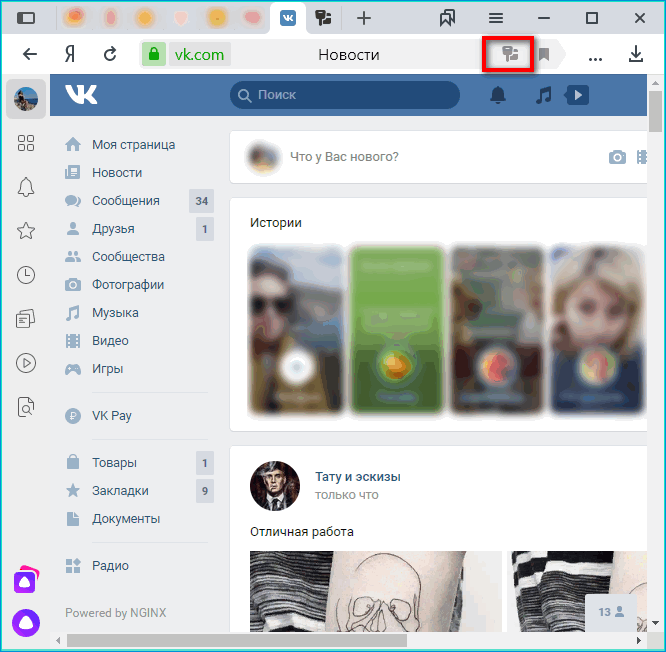
Если иконка с ключом не появилась, скорее всего, в настройках отключено автоматическое сохранение . Как его включить:
- Щелкнуть по трем линиям в правом верхнем углу. Выбрать «Пароли и карты».
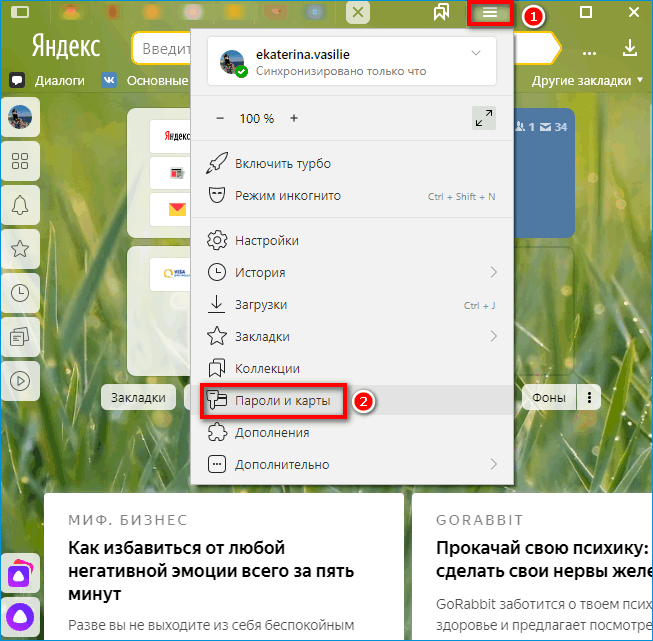
- В списке слева открыть «Настройки».
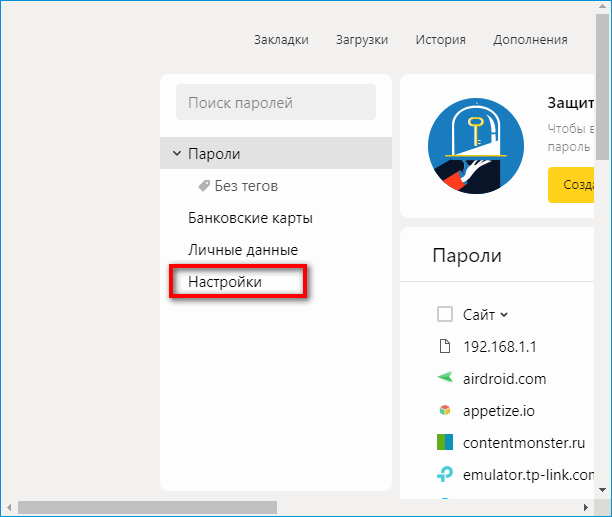
- В блоке «Пароли» отметить пункт «Сохранять пароли по умолчанию», а также при желании два следующих параметра.
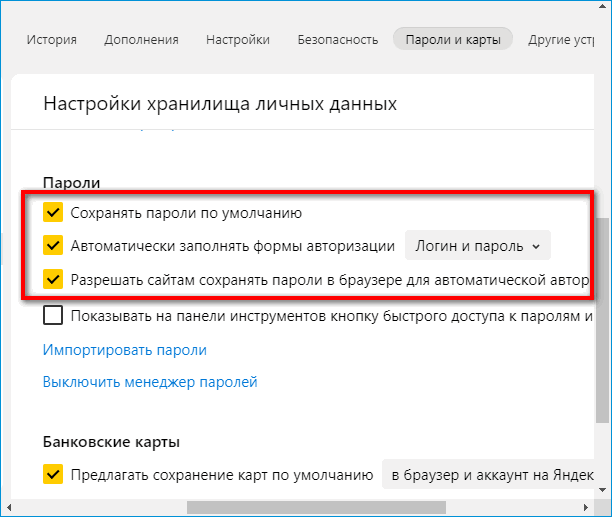
Как ввести и сохранить пароль на сайте в мобильном Yandex:
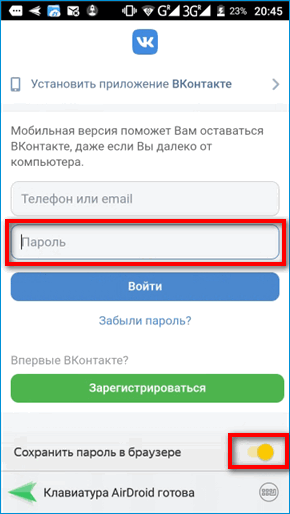
- Открыть нужный сайт. Начать вводить логин и пароль.
- Убедиться, что внизу появилась панель с параметром «Сохранить пароль в браузере». Он должен быть включен (переключатель желтого цвета).
- Войти в учетную запись – обозреватель сохранит пароль автоматически.
Если панель не появилась, значит, в настройках отключен менеджер паролей:
- Кликнуть по трем точкам справа от адресной строки. Выбрать «Настройки».
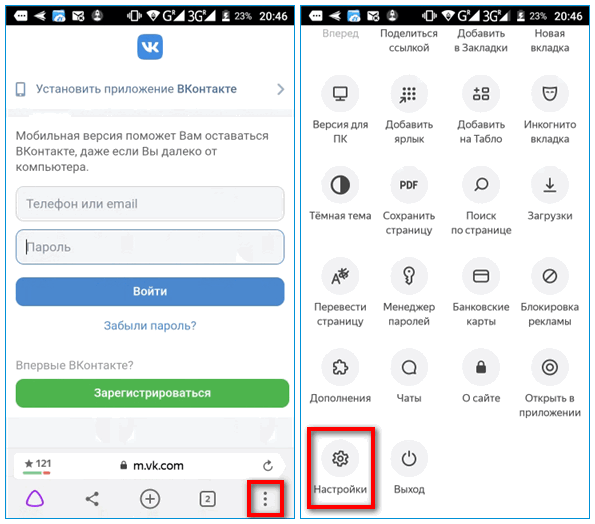
- Прокрутить список до «Менеджер паролей».
- Включить компонент с помощью тумблера справа.
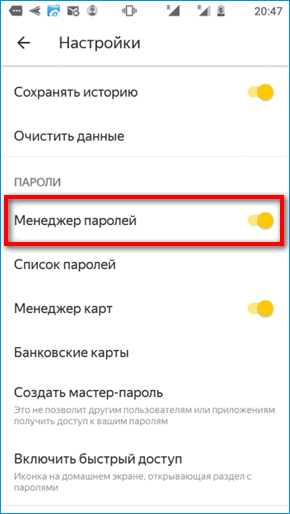
- Попробовать сохраниться еще раз.
После очистки браузера (удаления истории, cookies и кеша) обычно приходится заново заходить в аккаунты на всех сайтах. Если включен параметр «Автоматически заполнять формы авторизации», браузер сам подставит данные для входа. Останется только подтвердить вход кнопкой.
Ручное сохранение
Yandex позволяет сохранить пароль и логин без перехода на сайт – во встроенном менеджере паролей. Как вручную добавить пароль от ресурса:
- Кликнуть по трем линиям вверху справа. В меню щелкнуть по «Пароли и карты».
- В правой части окна кликнуть по ссылке «Добавить».
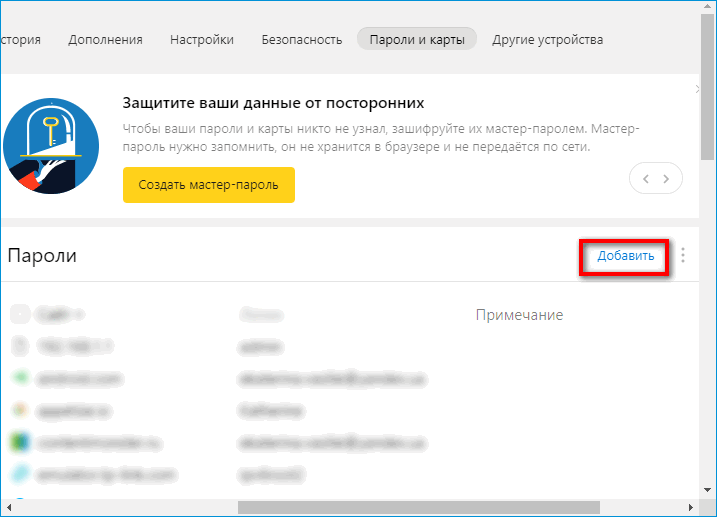
- Ввести данные: адрес сайта (его главной страницы), логин и ключ безопасности. Нажать на «Сохранить».
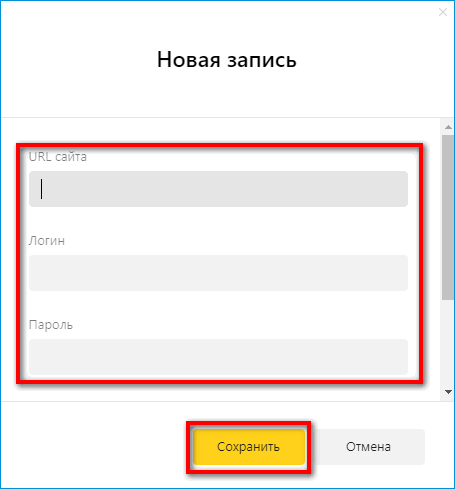
В мобильном Yandex можно тоже вручную вводить данные:
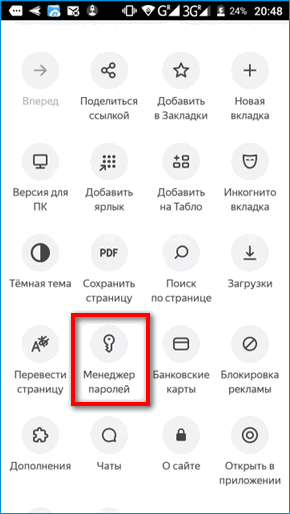
- Открыть меню с помощью трех точек. Открыть плитку «Менеджер паролей».
- Кликнуть по плюсу в правом верхнем углу.
- Ввести адрес сайта, логин, пароль и при желании комментарий. Щелкнуть по «Сохранить».
Важно. Нужно внимательно чистить историю браузера, чтобы случайно не отметить пароли и не удалить их. В противном случае их придется вводить заново.
С помощью синхронизации
Если у человека в Яндекс Браузере на другом устройстве сохранены пароли, он может воспользоваться функцией «Синхронизация» для быстрого импорта данных.
Для этого нужно сначала войти в учетную запись Yandex на том ПК или телефоне, где сохранены пароли, и включить синхронизацию ключей. Затем зайти в этот же аккаунт в Яндекс Браузера на новом устройстве. Все данные будут перенесены.
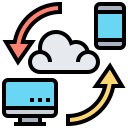
Как активировать синхронизацию паролей в Яндекс Браузере на компьютере:
- Открыть меню приложения (три линии вверху). Выбрать «Настройки».
- В общих параметрах в разделе «Пользователи» авторизоваться: ввести логин и пароль от почты Yandex либо воспользоваться социальной сетью (ВКонтакте, Facebook).
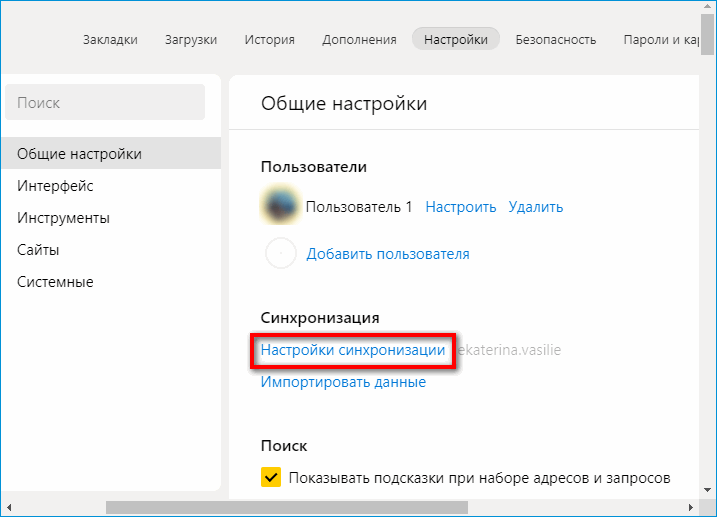
- Кликнуть по ссылке «Настройки синхронизации».
- Отметить галочками нужные данные для переноса, в том числе пароли.
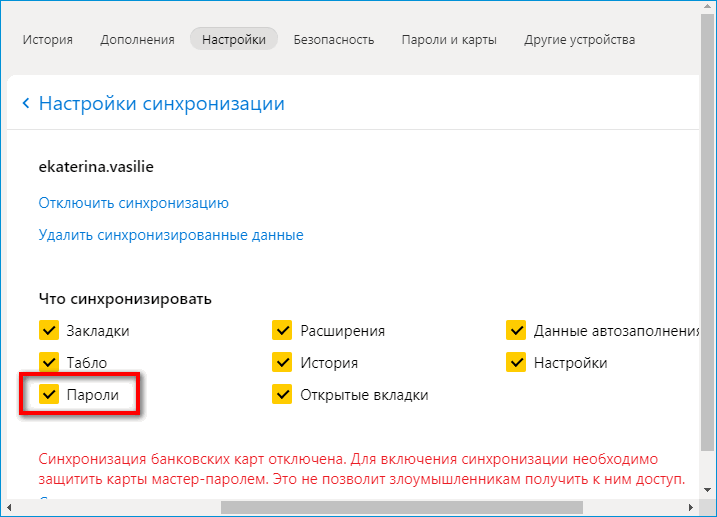
Как включить синхронизацию на телефоне:
- Тапнуть по трем точкам справа от адресной строки. Перейти в «Настройки».
- Зайти в раздел «Включить синхронизацию».
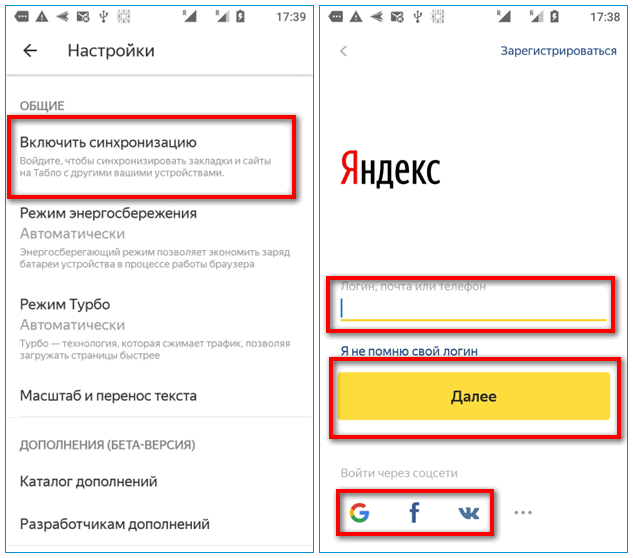
- Войти в аккаунт Yandex, используя фирменную электронную почту либо одну из соцсетей.
- После входа отметить пункт «Пароли» и другую информацию, которую нужно перенести в другой Яндекс Браузер. Кликнуть по «Готово» или «Закрыть».
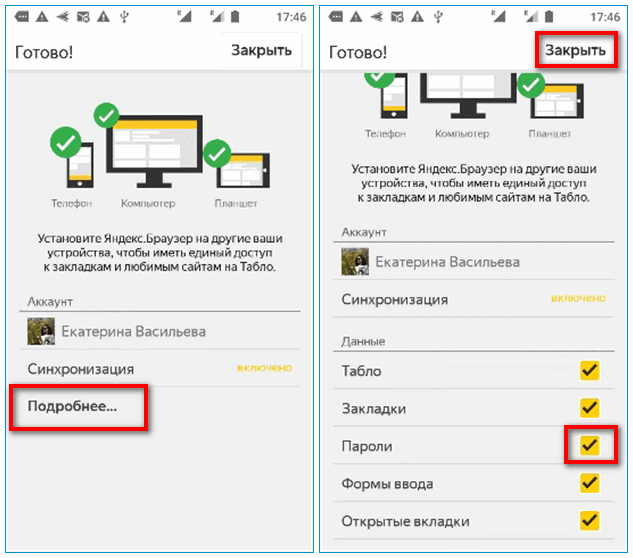
Все синхронизируемые данные хранятся на серверах Yandex, поэтому к ним можно легко получить доступ с любого устройства, на котором установлен Яндекс Браузер.
Через импорт паролей из других веб-обозревателей
Если важные пароли были сохранены ранее в других браузерах на этом же ПК, можно воспользоваться функцией «Импорт» для их переноса:
- Открыть раздел «Пароли и карты» в меню обозревателя (три линии справа вверху).
- Кликнуть по трем точкам рядом со ссылкой «Добавить». Выбрать опцию «Импортировать пароли»
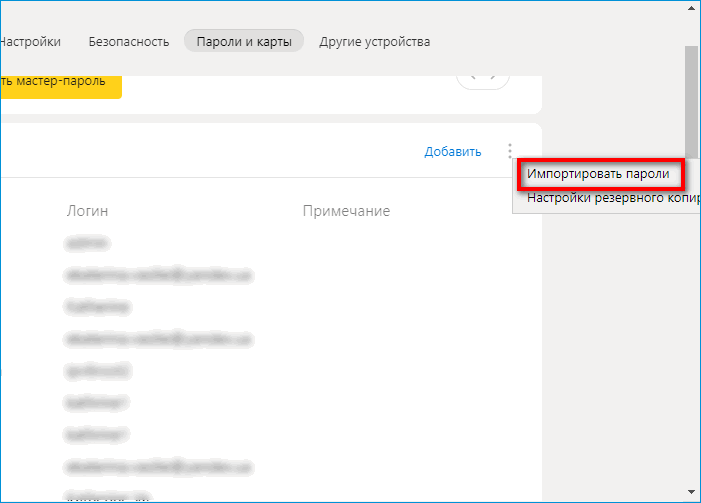
- Указать источник данных. Доступны такие браузеры: Internet Explorer, Microsoft Edge, Opera, Google Chrome.
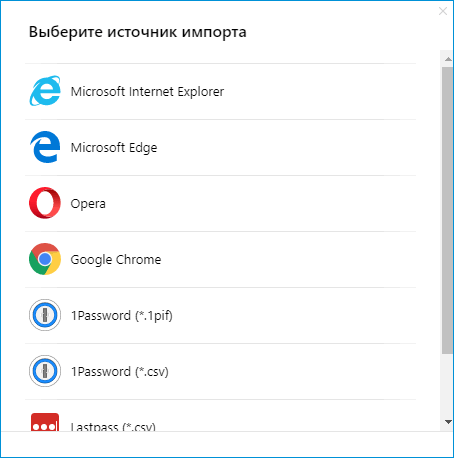
- Посмотреть в сообщении на количество сохраненных паролей.

Импорт возможен не только из браузеров, но и из файлов, созданных в сторонних менеджерах паролей, к примеру, в LastPass или Kaspersky.
Через расширение (LastPass и другие)
Если человек собирается работать в разных браузерах, возможно, ему лучше взять сторонний менеджер паролей для сохранения данных, чтобы они всегда были под рукой.
Менеджеры работают по тому же принципу, что и синхронизация в Яндекс Браузере: для получения доступа к ключам достаточно установить соответствующее расширение в обозревателе и войти в свою учетную запись.
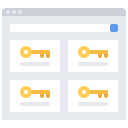
В Яндекс Браузер уже встроено дополнение LastPass. Как его включить и начать им пользоваться:
- Кликнуть по трем линиям. Открыть «Дополнения».
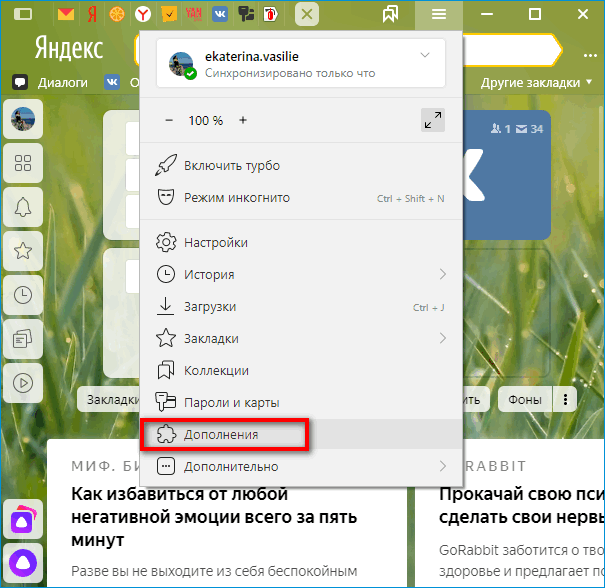
- Найти LastPass и нажать на переключатель справа для включения.
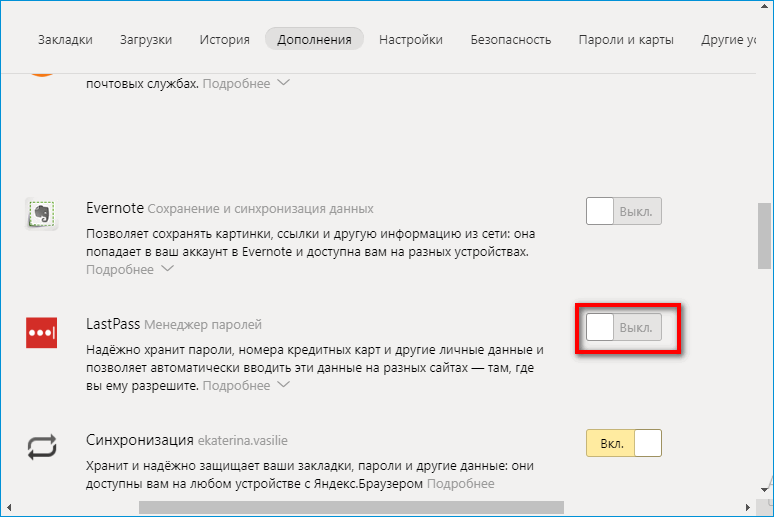
- Нажать на иконку расширения справа от адресной строки (троеточие). Кликнуть по Create an account, если учетной записи еще нет.
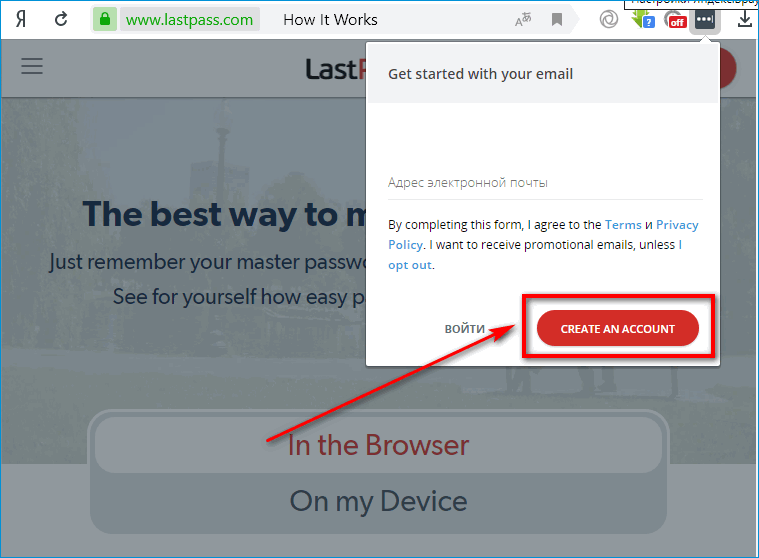
- Ввести адрес действующей электронной почты. Щелкнуть снова по Create an account.
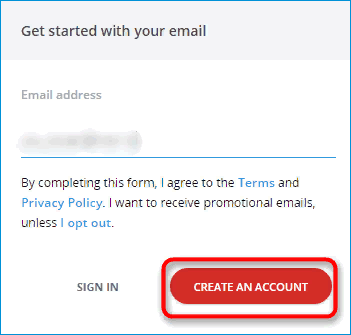
- Придумать и вбить мастер-пароль (главный пароль, по которому можно будет получить доступ ко всем остальным ключам). Войти в учетную запись.
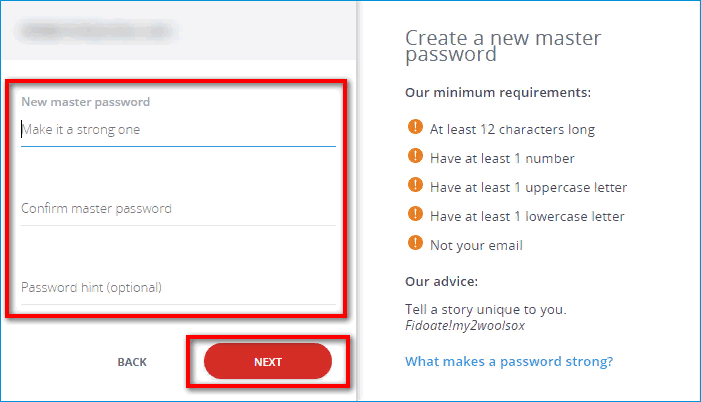
- Перейти на сайт, где нужно сохранить логин и пароль. Ввести данные для авторизации и подтвердить вход – сразу появится окошко, в котором LastPass предложит все сохранить. Кликнуть по Add.
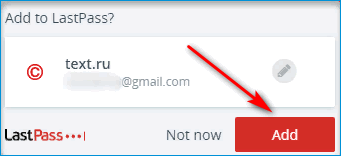
- В будущем при авторизации на этом же сайте нажать на иконку с троеточием в строке для логина и выбрать необходимый аккаунт.
Расширение LastPass можно включить даже в мобильном Yandex :
- Зайти в «Настройки» через меню обозревателя (три точки).
- Выбрать «Каталог дополнений».
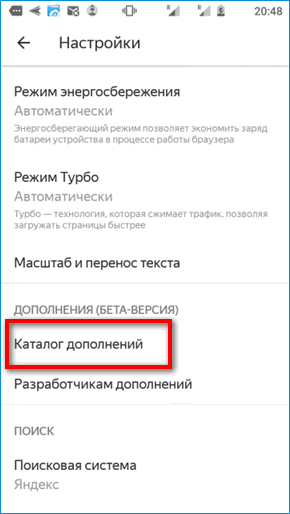
- Включить с помощью тумблера LastPass.
- Проверить форму для авторизации на любом сайте – там должна появиться иконка расширения.
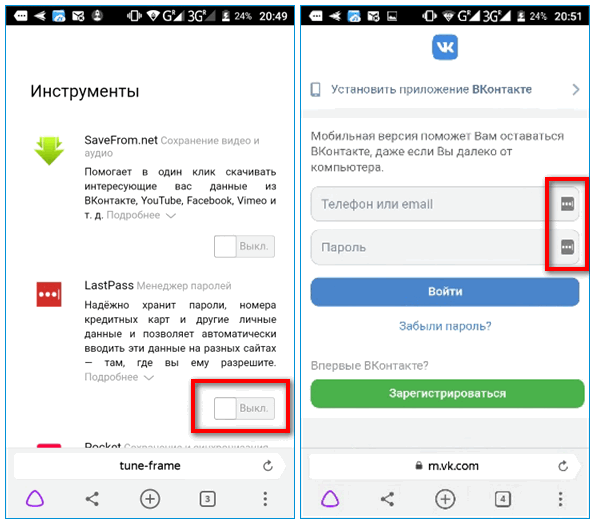
Плюс сторонних менеджеров – в них можно создавать отдельные папки для паролей. К примеру, данные для входа от учебных, личных и рабочих аккаунтов.
Если пароли не сохраняются
Если не получается добавить ключ в Yandex, скорее всего, в настройках отключены файлы cookie для этого сайта или для всего браузера. Как включить их обратно:
- Зайти в «Настройки» браузера через меню. Выбрать «Сайты» и перейти по ссылке «Расширенные настройки сайтов».
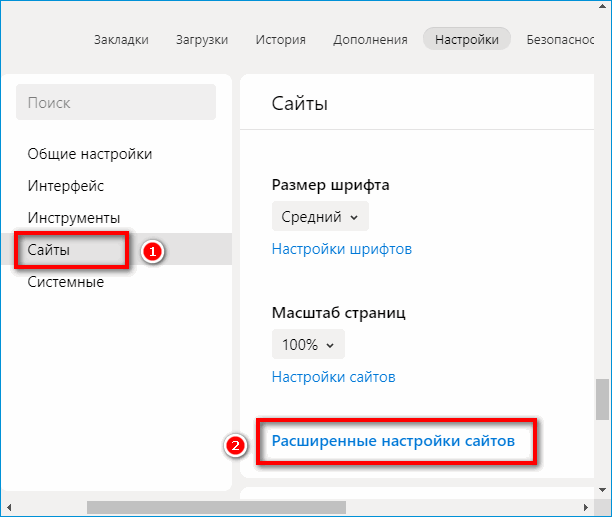
- Найти блок «Файлы cookie». Убедиться, что там стоит значение «Разрешен» и выключен пункт «Блокировать данные и файлы сторонних сайтов».
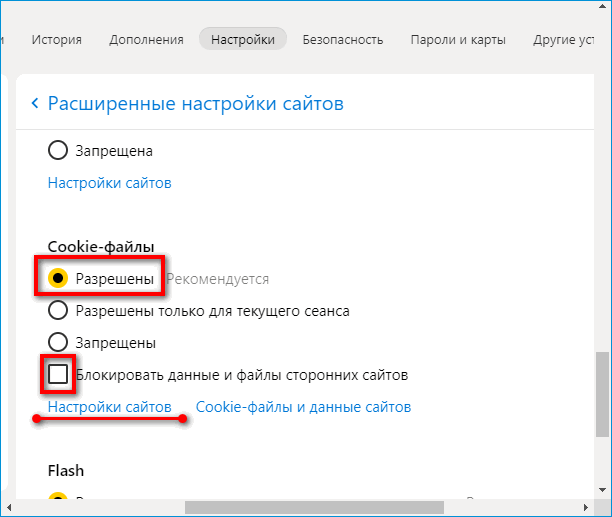
- Щелкнуть по «Настройки сайтов».
- Убедиться, что во вкладках «Запрещены» и «Только для сеанса» не обозначен проблемный сайт. Если он там есть, навести на него мышкой и выбрать опцию «Удалить» либо «Разрешить» в правой части экрана.
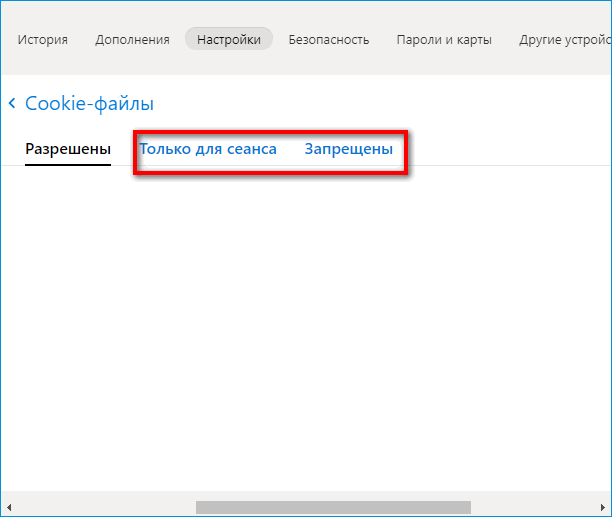
Сохранение паролей в Яндекс Браузере обычно проходит в автоматическом режиме. Если опция отключена, ее можно быстро активировать в настройках. Также можно воспользоваться функциями «Импорт» или «Синхронизация» для переноса данных, сохраненных в других обозревателях на текущем или другом устройстве.
Подробная инструкция по сохранению паролей в Яндекс Браузере
Яндекс Браузер имеет встроенную функцию сохранения паролей. Во время авторизации на сайте, вам будет предложено сохранить логин и пароль, чтобы при следующем входе обозреватель автоматически подставил данные в необходимые поля.
Включаем сохранение паролей
После установки, в браузере уже включена эта функция. Если при авторизации на сайтах у вас нет предложения о сохранении пароля, проделайте следующие действия.
1. Откройте Яндекс Браузер и перейдите в раздел настроек.

2. В разделе «Дополнительные настройки» найдите пункт «Пароли и формы».

3. Включите соответствующие пункты и проверьте, работает ли сохранение.

Браузер должен предлагать сохранить пароль, при первой авторизации на сайте (после включения соответствующей функции), либо после очистки системы с помощью сторонних программ.
Как сохранить пароль
В отличие от Chrome, сохранить пароль для определенного сайта, можно лишь одним способом – авторизовавшись на нём.
1. В новой вкладке Яндекс Браузера, откройте страницу авторизации на интересующем вас сайте.

2. Введите пару логин-пароль и нажмите войти.

3. При успешной авторизации, в левом верхнем углу появится предложение сохранить данные для входа.

4. Нажмите «Сохранить» для добавления пароля в Яндекс Браузер.
Защита сохраняемых данных
Не редка ситуация, когда пользователь вводит логин и пароль на «фишинговом» сайте, теряя в дальнейшем доступ к своему аккаунту.
Фишинговые сайты – это страницы, полностью копирующие дизайн и функционал оригинального сайта. Браузер может не отличить настоящий сайт от фейка в случаях заражения компьютера вирусом.
Для предотвращения подобных ситуаций, компанией Yandex разработана технология Protect. Одним из компонентов системы, является защита вводимых данных.
1. После сохранения пароля, нажмите на значок замка, в адресной строке браузера.

2. В появившемся окне, нажмите «Подробнее» и найдите пункт «Защита паролей».

3. Включите функцию, чтобы обезопасить вводимые в браузере данные.
Изменение сохраненных данных
В случаях изменения пароля для учетной записи или создания нового аккаунта, может понадобиться и изменение данных авторизации в браузере.
1. Откройте страницу авторизации на сайте, на котором хотите внести изменения.

2. Авторизуйтесь на сайте, с новыми данными. В случае успешного входа, под адресной строкой браузера, появится строка с предложением обновить пароль.
Как отключить сохранение паролей
Если вам надоели постоянные предложения сохранить данные для сайтов, вы с легкостью можете отключить эту функцию в браузере.
1. Перейдите в настройки обозревателя, к разделу «Пароли и формы».

2. Снимите галочки с двух пунктов. Более вас не потревожит назойливое окно под адресной строкой.
Главное, не забудьте удалить пароли, которые были сохранены ранее.
Сохраняем пароль от Вконтакте
При использовании социальной сети Вконтакте пользователи время от времени сталкивались с возможностью сохранить свой пароль в памяти браузера. В этой функции нет ничего необычного, так как она представлена во всех современных браузерах и используется для всех сайтов, на которых имеется форма регистрации.

Иногда пользователи, специально или по не знанию, лишают себя возможности быстрого сохранения паролей. Это может иметь неприятные последствия, особенно, если используется несколько аккаунтов одновременно.
- Как сохранить пароль для ВК
- Браузер 1: Google Chrome
- Браузер 2: Яндекс.Браузер
- Браузер 3: Opera
- Браузер 4: Mozilla Firefox
- Браузер 5: MS Edge
- Браузер 6: Internet Explorer
Как сохранить пароль для ВК
Во время авторизации пользователи современных браузеров могут сталкиваться с окошком, в котором им предлагается сохранить пароль и логин от Вконтакте в памяти данного браузера. Сохранённые данные интернет-браузер предоставит вам при необходимости (точнее при повторной авторизации). У пользователя есть возможность отказаться от сохранения пароля, однако это может привести к сложностям в будущем. Например, диалоговое окно больше не будет появляться, следовательно, пароль не сохранить с его помощью.
Если вы часто пользуетесь социальной сетью Вконтакте через конкретный компьютер, то вам рекомендуется сохранять пароль от своей страницы в памяти браузера. Это значительно упростит вход, позволив сэкономить дополнительное время.
Однако, если вы не хотите, чтобы пароль сохранялся и/или вы используете не свой компьютер, то не забывайте нажимать на кнопку «Чужой компьютер». Она автоматически отменит сохранение пароля в памяти браузера.
Чтобы ни вы, ни другие пользователи не сталкивались с проблемами сохранения и использования паролей от ВК, рекомендуется придерживаться некоторых небольших рекомендаций:
- При входе обращайте внимание, чтобы в форме входа не была поставлена галочка напротив параметра «Чужой компьютер». Если она там будет отмечена, то браузер не сохранит пароль для текущей сессии, плюс также не будет и предложения сохранить пароль в память веб-обозревателя;
- Также пароли и логины не сохраняются в тех случаях, когда вы заходите через режимы пониженного отслеживания трафика (например, режим «Невидимка» во многих браузерах) или через анонимные браузеры (например, Tor). В таком случае при каждом перезапуске веб-обозревателя сессия будет завершаться и вам придётся повторно проводить авторизацию.
Использовать анонимные браузеры и VPN-расширения рекомендуется по большей части в тех случаях, когда вы серьёзно опасаетесь за взлом своей страницы. Их использование понижает вероятность взлома страницы в разы.
Дальше мы рассмотрим инструкции по сохранению паролей для различных браузеров.
Браузер 1: Google Chrome
Этот браузер является самым популярным, поэтому людей, которые сталкиваются с проблемой сохранения личных данных Вконтакте у него значительно больше, чем у любого другого веб-обозревателя. Однако они достаточно легко решаются:
- Откройте браузер Google Chrome. Переходить на сайт Вконтакте сейчас необязательно, так как все манипуляции будут производится с настройками.
- В верхнем правом углу нажмите на иконку троеточия и выберите из контекстного меню пункт «Настройки».


В нём нужно поставить в активное положение переключатели у параметров «Предлагать сохранение паролей» и «Автоматический вход».

После проделанных манипуляций проблема со входом должна решиться при первом же заходе в аккаунт, так как вам будет предложено сразу же сохранить вводимые данные в память браузера. В противном случае рекомендуется выполнить полную переустановку веб-обозревателя.
Браузер 2: Яндекс.Браузер
Яндекс Браузер делался на аналогичном движке, что и Хром, однако интерфейс браузеров с каждой новой версией различается всё сильнее. Сегодня это один из самых популярных браузеров на территории России.
Чтобы при использовании Яндекс Браузера у вас нормально сохранялись пароли, рекомендуется проделать следующие действия:
- Выполните запуск обозревателя. В верхней панели нажмите на иконку в виде трёх полос.
- Из контекстного меню перейдите по пункту «Настройки».


В блоке «Пароли» установите галочки у пунктов «Сохранять пароли по умолчанию», «Автоматически заполнять формы авторизации» и «Разрешать сайтам сохранять пароли в браузере для автоматической авторизации». По умолчанию галочки у этих параметров должны стоять в активном положении.

Эта инструкция должна решить проблемы с сохранением паролей от ВК с помощью инструментов Яндекса. Если проблема таким образом не была решена, то попробуйте удалить все сохранённые пароли в памяти браузера и/или переустановить его.
Браузер 3: Opera
Здесь проблемы также решаются по аналогичной схеме – с помощью внесения изменений в настройки веб-обозревателя. Правда, интерфейс браузера всё равно отличается от уже рассмотренных, поэтому здесь то же есть свои особенности:
- Кликните по логотипу браузера в верхней левой части экрана, чтобы открыть меню веб-обозревателя.
- Из контекстного меню перейдите в пункт «Настройки».


Браузер 4: Mozilla Firefox
Этот браузер, в отличии от рассмотренных выше, работает на собственном движке, из-за чего инструкция для него будет отличаться. Давайте рассмотрим, как сохранить пароль от Вконтакте в браузере Firefox:
- Откройте главное меню веб-обозревателя с помощью иконки в виде трёх полос.
- Здесь выберите пункт «Настройки».


Браузер 5: MS Edge
Это новый веб-браузер от компании Microsoft, который теперь используется в качестве решения по умолчанию в операционной системе Windows 10. Он сильно отличается от уже рассмотренных выше браузеров, поэтому его настройки порой вызывают у неопытных пользователей ступор.
Итак, давайте рассмотрим, как настроить сохранение паролей от Вконтакте в браузере Microsoft Edge:
-
Запустите этот веб-обозреватель. В верхней правой части нажмите на иконку в виде троеточия и выберите из контекстного меню вариант «Параметры».

В блоке «Дополнительные параметры» воспользуйтесь кнопкой «Просмотреть дополнительные параметры».

Там найдите пункты «Сохранять пароли» и «Сохранять данные форм». У обеих должны стоять переключатели в активном положении.

Браузер 6: Internet Explorer
Данный браузер используется по умолчанию в операционных системах Windows 8, 7, Vista и других (вплоть до «десятки»). Несмотря на то, что он не является популярным и уже начал устаревать, им до сих пор пользуются люди.
Ниже рассмотрим, как в Интернет Эксплорере сохранять пароли от социальных сетей:
- Запустите браузер и нажмите на иконку шестерёнки в верхней части.
- В выпадающем меню выберите пункт «Свойства браузера».
- Откроется окно свойств. Здесь нужно перейти во вкладку «Содержание».
- Найдите блок «Автозаполнение». Там воспользуйтесь кнопкой «Параметры».
- Установите галочку у пункта «Спрашивать меня перед сохранением паролей».
В ходе данной статьи мы рассмотрели все основные способы сохранения паролей от социальной сети Вконтакте в самых популярных браузерах. Поделитесь этой статьёй с друзьями и знакомыми, если она оказалась для вас полезной.











