Как сделать фотоколлаж в Microsoft PowerPoint
PowerPoint обычно используется для создания слайд-шоу для деловых и школьных презентаций, но большинство людей не знают, что вы можете использовать его для создания потрясающих фотоколлажей в кратчайшие сроки. Если вы знаете, как его использовать, вы сможете обрезать и изменять размеры десятков фотографий всего за несколько кликов. Эта статья покажет вам, как быстро создавать фотоколлажи в PowerPoint.
PowerPoint может помочь вам создать замечательные мозаики фото коллаж в считанные минуты. Конечно, вы можете пойти по более длинному пути, обрезав, изменив размеры и разместив каждую фотографию там, где вы хотите, но есть более естественный способ добиться цели. Вы должны использовать все, что можете, чтобы сделать работу быстрее, и PowerPoint может помочь вам с этим. Вместо того, чтобы делать все вручную, вы можете использовать несколько ярлыков, чтобы существенно ускорить процесс.
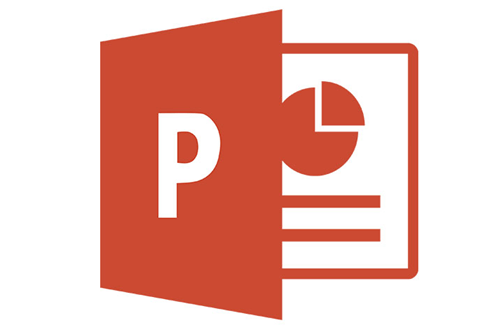
Вот что вам нужно сделать:
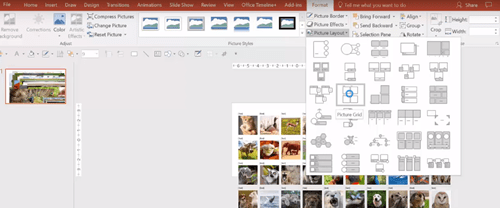
- Откройте новый пустой файл в PowerPoint.
- Выберите вкладку «Вставить» и нажмите «Изображения».
- Найдите фотографии, которые вы хотите добавить в свой фотоколлаж.
- Нажмите Ctrl + A, чтобы выбрать все фотографии в папке.
- Перейдите на вкладку «Picture Tools Format» и выберите «Picture Layout» в раскрывающемся меню. Затем PowerPoint возьмет все выбранные вами фотографии, обрежет, изменит их размер и разместит их, чтобы они уместились во весь пустой файл. Фотографии будут расположены рядом.
Вы можете выбрать различные макеты для вашего коллажа. Вы можете остановиться здесь, если вы довольны результатами, но если вы хотите продолжить, мы объясним, как создавать впечатляющие мозаики для фотоколлажей.
Создание мозаики
Теперь, когда вы знаете, как быстро добавлять и упорядочивать фотографии в PowerPoint, вы можете использовать следующие инструкции для создания фото-мозаики.
- Повторите шаги выше.
- Выберите макет рядом и нажмите Ctrl + Shift + G один раз, затем дважды нажмите его, чтобы разгруппировать изображение. Нажмите Ctrl + V, чтобы вставить выбранные фотографии.
- Вращайте колесико мыши, удерживая клавишу Ctrl на клавиатуре, чтобы увеличить масштаб и лучше видеть картинки. Каждое фото будет иметь контур.
- Перейдите к «Инструменты рисования» и выберите «Форма контура». Выберите опцию «Нет контура».
- Нажмите Shift + F5, чтобы увидеть первый ряд вашей мозаики.
- Продолжайте нажимать Ctrl + D, пока не заполните весь файл PowerPoint рядами фотографий.
- Ваш компьютер теперь будет работать немного медленнее из-за большого количества изображений на экране. Нажмите Ctrl + A, чтобы выбрать все фотографии.
- Затем нажмите Ctrl + X, чтобы вырезать их. Нажмите Ctrl + V, чтобы вставить их. Выберите «Вставить как изображение», и все фотографии превратятся в одно изображение.
- Измените размер вновь созданного изображения, чтобы оно соответствовало вашему файлу PowerPoint.
- Обрежьте изображение, чтобы оно охватило все рабочее пространство PowerPoint.
- Нажмите Shift + F5, и ваша фото-мозаика закончена!
Альтернативный метод
Приведенные выше методы работают отлично, но они не позволяют вам выбрать позицию для каждого изображения, которое вы добавляете. Этот альтернативный метод, однако, позволяет размещать и изменять размер фотографий по одному.
Вот что вам нужно сделать:
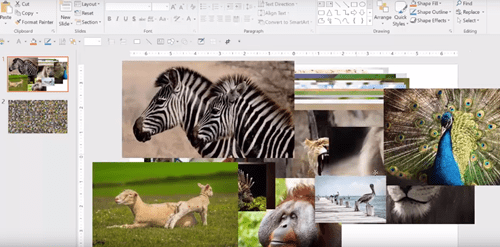
- Поместите фотографии, которые вы хотите использовать, в папку «Мои рисунки».
- Откройте новый альбомный документ PowerPoint.
- Нажмите «Вставить» на панели инструментов и выберите «Изображение».
- Найдите папку «Мои рисунки» на панели «Искать в».
- Дважды щелкните фотографию, чтобы добавить ее в PowerPoint. Изменить размер и обрезать его, как вы хотите.
- Повторите процесс с каждой фотографией.
- Перемещайте обрезанные изображения в PowerPoint, пока они не будут расположены в соответствии с вашими предпочтениями.
- Сохраните файл как слайд PowerPoint.
- Нажмите «Сохранить как», а затем нажмите «Сохранить как тип». Выберите JPEG и снова сохраните файл.
Вы создали фотоколлаж с помощью PowerPoint.
PowerPoint — это мощная программа, которая может помочь вам проявить свои творческие способности. Все вышеперечисленные шаги показывают вам, как создавать фотоколлажи, но правда в том, что вы можете сделать гораздо больше. Например, вы можете создать фото-мозаику и затем добавить фотографию перед ней или лежать с прозрачностью, пока не увидите изображения за большим изображением. Вы сможете создать прозрачную фото-мозаику, которая оставит всех, кто ее видит, потерял дар речи.
Как сохранить отдельный слайд из презентации PowerPoint в виде картинки (рисунка, изображения)

Microsoft PowerPoint
Бывают случаи, когда нужно быстро показать или выслать отдельный слайд. В таких случаях удобно сохранить его как изображение .JPG или .PNG — качество слайда будет среднее, зато вес минимален, а открыть картинку можно на любом устройстве.
Мои известные земляки (создание проекта)
Сначала давайте определим, что называть внешними объектами. Ведь рисунки и звуки, которые мы уже вставили в презентацию, тоже были вставлены извне. Но после вставки, все эти объекты остаются в презентации без изменения. А как вставить файл и иметь возможность изменять его так, чтобы изменялась и презентация.
Для этого можно использовать гиперссылку, но она не всегда удобна. Другим способом сделать изменяющуюся вставку в презентацию является Вставка внедрённого объекта.

Внедренные объекты позволяют создавать сложные документы, например, в формате .ppt (PowerPoint), со встроенными (внедренными) в основной документ таблицами, рисунками, презентациями, созданными средствами других программ (Word, Excel, Adobe). Документ PowerPoint в таком случае будет являться своеобразным контейнером, в котором в нужном месте находятся необходимые файлы. Это экономит место, время поиска, систематизирует информацию, делает удобным использование документа для разных случаев.
Различие между связанными и внедренными объектами
Главное различие между связанными и внедренными объектами состоит в том, где хранятся данные и как они обновляются после их помещения в конечный файл.
В документ помещается либо ссылка на объект, либо его копия. Таким образом можно вставлять содержимое из любой программы, поддерживающей технологию связывания и внедрения объектов (OLE).
Например, отчет о состоянии работы может содержать данные, которые независимо поддерживаются на слайде PowerPoint. Если связать отчет со слайдом, данные отчета будут обновляться всегда, когда будут обновляться данные исходного файла. Если внедрить слайд в отчет, то отчет будет содержать статическую копию данных.

Когда объект связан, данные при изменении исходного файла могут обновляться. Связанные данные хранятся в исходном файле. Конечный файл, хранит только путь к исходному файлу и отображает представление связанных данных. Если размер файла имеет значение, пользуйтесь связанными объектами.
Связывание полезно также, когда нужно включить в документ данные, которые поддерживаются независимо, как, например, данные, собираемые другим отделом, или когда необходимо поддерживать в документе PowerPoint новейшие данные.
Когда объект PowerPoint внедрен, данные в файле Word при изменении исходного файла PowerPoint не изменяются. Внедренные объекты становятся частью файла Word, и после того как они вставлены, объекты больше не являются частью исходного файла.
Поскольку вся информация полностью содержится в документе Word, внедрение полезно, когда не нужно отображать ее изменение в исходном файле или когда нежелательно, чтобы получателям документа пришлось обновлять связанные данные.
Обновление связанных объектов
По умолчанию связанные объекты обновляются автоматически. Это значит, что PowerPoint обновляет связанную информацию каждый раз, когда открывается файл PowerPoint, или одновременно с внесением изменений в исходный файл, если файл PowerPoint в этот момент открыт. Однако для отдельных связанных объектов эти параметры можно изменить так, чтобы связанный объект не обновлялся, или так, чтобы он обновлялся только тогда, когда пользователь документа самостоятельно выбирает способ его обновления по запросу.
Действия приложения PowerPoint по автоматическому обновлению связей во всех открываемых документах можно предотвратить. Это можно рассматривать как меру безопасности, предотвращающую обновление документов с использованием файлов, которые имеют ненадежное происхождение.
Важно. При открытии документа, содержащего связанные объекты, PowerPoint предлагает его обновить, используя данные из связанных файлов. Если есть подозрение, что связанные файлы происходят из ненадежного источника, щелкните Нет в этом сообщении.
Кроме того, можно полностью разорвать связь между связанным объектом и исходным файлом. Когда эта связь разорвана, объект в документе PowerPoint уже недоступен для редактирования; он становится описанием содержимого файла PowerPoint.
Изменение связанных или внедренных объектов
- Щелкните объект правой кнопкой мыши и выберите в контекстном меню команду для работы с объектом.
Тип команды зависит от того, является ли объектом слайд или целая презентация, а также связан объект или внедрен. Например, если объект представляет собой связь с презентацией, выберите команду Связанный объект презентации, а если им является внедренный слайд, выберите команду Объект-слайд.
- В зависимости от того, является ли объект внедренным или связанным, щелкните Открыть или Открыть ссылку, а затем внесите требуемые изменения.
Если объект внедрен, изменения вносятся только в копию, находящуюся в документе. Если объект связан, изменения вносятся в исходный файл.
Связывание или внедрение слайда PowerPoint
Когда требуется создать динамическую связь между содержимым документа и содержимым презентации PowerPoint, вставьте это содержимое как объект. В отличие от процедуры обычной вставки (нажатием клавиш CTRL+V) вставка содержимого как связанного или внедренного объекта позволяет работать с ним в исходной программе.
Когда слайд вставляется в документ как объект PowerPoint, из приложения Word можно, дважды щелкнув слайд, запустить PowerPoint и использовать команды приложения PowerPoint для работы со слайдом.
При вставке в качестве объекта всей презентации PowerPoint документ отображает только один слайд. Чтобы отображать другие слайды, следует дважды щелкнуть объект PowerPoint, после чего нажать клавишу ВВОД для запуска демонстрации слайдов.
Предполагаемое действие:
Вставка связанного или внедренного объекта из презентации PowerPoint
Можно связать или внедрить один и более слайдов или можно внедрить целую презентацию. Когда презентация PowerPoint внедрена в документ, приложение Word в ответ на двойной щелчок объекта презентации запускает демонстрацию слайдов PowerPoint. В документе редактирование презентации невозможно. Объект презентации может быть только внедрен, но не связан.
- Откройте документ Word и презентацию PowerPoint, содержащую слайды, из которых нужно создать связанный или внедренный объект.
- Переключитесь в PowerPoint и выделите целую презентацию или необходимые слайды.
Примечание. Слайды выбираются в представлении Сортировщик слайдов. Чтобы выделить ряд слайдов, щелкните первый и последний слайды ряда, удерживая нажатой клавишу SHIFT. Чтобы выделить определенные слайды, щелкните их, удерживая нажатой клавишу CTRL.
- Нажмите сочетание клавиш CTRL+C.
- Переключитесь в документ Word и щелкните то место, где эти данные должны быть отображены.
- На вкладке Начальная страница в группе Буфер обмена щелкните стрелку в группе Вставить, а затем выберите пункт Специальная вставка.

- В списке Тип объекта выделите объектMicrosoft Office PowerPoint.
- Выберите параметр Вставка, чтобы вставить внедренный объект, или Связать, чтобы вставить связь с объектом.
Задание:
Вставьте кроссворд в готовую презентацию проекта как объект OLE. Проверьте связи.
Вставить изображение в фигуру в PowerPoint
После создания фигуры, в которую вы хотите вставить изображение, вы фактически заполните фигуру изображением.
Выберите фигуру и перейдите на открывшуюся вкладку «Формат фигуры». Нажмите «Заливка фигуры» в разделе «Стили фигур» на ленте и выберите «Изображение».

Выберите из файла, стоковых изображений, онлайн-изображений или из значков, в зависимости от изображения, которое вы хотите использовать. Выберите изображение и нажмите «Вставить».

Выбранное изображение заполнит форму. Теперь вы можете настроить формат изображения внутри фигуры с помощью двух действий: «Залить» или «Подогнать».

Заполнить или подогнать изображение по форме
Когда вы «заполняете» фигуру изображением, это регулирует размер изображения, чтобы он соответствовал высоте или ширине фигуры, в зависимости от того, что больше. Когда вы «вписываете» фигуру в изображение, это регулирует размер изображения так, чтобы высота и ширина совпадали с формой.
Щелкните изображение внутри фигуры и перейдите на появившуюся вкладку «Формат изображения». Затем щелкните стрелку под надписью «Обрезать» в разделе «Размер» на ленте и выберите «Заливка» или «По размеру».

Вы заметите, что Fill и Fit имеют совершенно разный вид. Поскольку это необязательный шаг после вставки изображения в фигуру, выберите лучший вариант для вас.

Добавление текста как элемента фигуры
Текст на слайде может быть добавлен и на фигуры, такие как квадраты, прямоугольники, окружности, контуры и фигурные стрелки.
Текст, который вы добавите в фигуру, становится вложенным в нее, т. е. будет перемещаться вместе с ней.
Для того, чтобы вписать текст в фигуру нужно перейти вкладку Главная блок Рисование и нажать на требуемый объект. Теперь щелкните по нужному месту на слайде, и, не опуская кнопку мыши, придайте вашей фигуре необходимый размер. В нашем рисунке в качестве примера выбран прямоугольник.

Теперь осталось щелкнуть внутри нашего прямоугольника и сделать нужную надпись.
Более подробно о работе с текстом в презентациях PowerPoint можно посмотреть в рубрике Текст.
Источник: ProPowerPoint. Ru
Пожалуйста, проголосуйте за статью и поделитесь с друзьями в социальных сетях!











