Перенос контактов с Андроида на компьютер — 3 способа
Необходимость в копировании адресной книги обычно возникает при покупке нового смартфона. Перенести накопленную фонотеку, любимые фотографии и видеоматериалы несложно, достаточно разместить их на SD-карте. А что делать с бесчисленным множеством телефонных номеров? Оптимальным вариантом является перенос адресной книги на компьютер. В дальнейшем номера можно загрузить на другое мобильное устройство, да и резервная копия телефонной базы всегда будет под рукой. Рассмотрим 3 основных варианта того, как скопировать контакты с Андроида на компьютер.
Наиболее простой способ, не требующий даже участия в процессе самого смартфона. В случае, если гаджет поломан, является единственным вариантом восстановления адресной книги. Для того, чтобы использовать возможность сохранить контакты с Андроида на компьютер при помощи Google-аккаунта, необходимо выполнение двух условий:
- пользователь зарегистрирован на Google (это обеспечить легче всего, поскольку любой смартфон под Андроид предлагает создать учетную запись при первом включении устройства);
- должна быть включена синхронизация с Гугл-серверами в настройках мобильного устройства (если эта опция отключена, можно получить только адресную книгу на момент проведения последней синхронизации, все последующие изменения в результирующий файл не войдут).
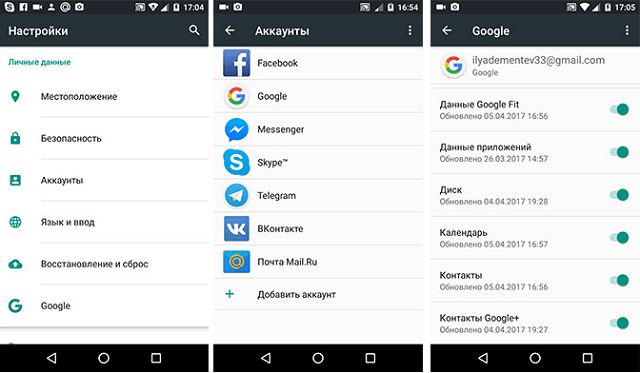

Если смартфон находится в работоспособном состоянии, перед тем как скопировать контакты с Андроида на компьютер, рекомендуется проверить установку синхронизации и в случае, если она выключена, предварительно активировать ее.
Далее работаем исключительно на персональном компьютере или ноутбуке по следующему алгоритму:
- Открываем любой интернет-браузер и заходим на страницу contacts.google.com. В экранном меню разворачиваем вкладку «Ещё» и выбираем пункт «Экспортировать».
- Новая модификация сервиса не поддерживает функцию экспорта, поэтому система предложит перейти к предыдущей версии. Соглашаемся, нажав кнопку «Перейти к прежней версии контактов».
- После того как страница обновится, на экране возникнет полный список контактов. Выделяем всех абонентов (или ту часть, которую собираемся сохранить на компьютере), после чего нажимаем на пункт «Ещё», расположенный сверху справа над списком, и в открывшемся меню нажимаем «Экспорт».
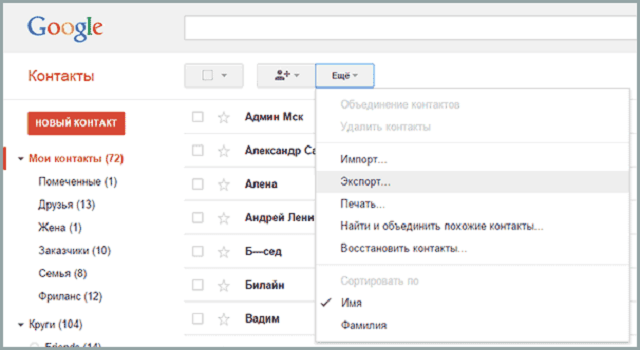
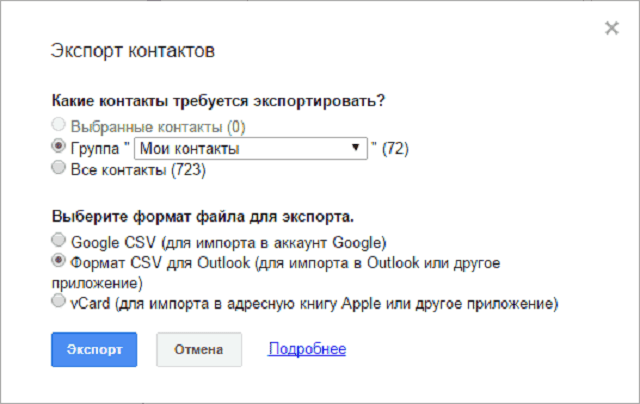
Как сохранить контакты с Андроид на компьютер
Вы собираетесь переходить на новое устройство или просто желаете сохранить контакты на своём ПК в качестве резервной копии? Мы поможем Вам сделать это. Из данной статьи Вы узнаете, как сохранить контакты с Андроид на компьютер. Для этого мы подготовили сразу два способа. Первый даже не задействует сам компьютер и основные операции производятся на смартфоне, во втором же случае Вам нужно будет воспользоваться своим Google-аккаунтом.
Как уже было сказано выше, сам ПК здесь не используется – по крайней мере, для создания своеобразной резервной копии. Однако, он может потребоваться в дальнейшем, если Вы решите запустить их на нём. Впрочем, к этому мы с Вами ещё обязательно вернёмся. А пока предлагаем Вам сделать всё, что описано в нашей инструкции ниже:
- Первым делом нам нужно зайти в «Контакты». На одних смартфонах сюда можно попасть прямо с рабочего стола, на других – из меню;
- Далее Вам следует вызвать контекстное меню (удерживайте кнопку показа всех запущенных приложений);
- В появившемся списке выберите пункт «Настройки»;





Андроид: экспорт в файл и действия с файлом
Это самый первый способ, с помощью которого можно перенести телефонную книгу. Нужно выполнить следующие действия:
- Открыть стандартное приложение «Контакты».
- Нажать на три вертикальные точки в правом верхнем углу и затем «Импорт/экспорт».

- Выберите «экспорт с накопителя». Ещё один вариант – «Передать видимые контакты», если вы настроили их видимость и вам нужны только те, которые отображены в адресной книге.
- Если вы выбрали «экспорт с накопителя», то все записи будут сохранены в файл vCard. Во втором случае, вам сразу предложат отправить файл. Вы можете отправить их себе на почту или в сообщении мессенджера.

- Теперь нужно перенести контакты с телефона на компьютер через USB-провод или другим способом. Сохранённый файл находится обычно в корневой папке.
Теперь выберите способ, с помощью которого вы перенесёте контакты: проводной или беспроводной. Для каждого из них я напишу короткую пошаговую инструкцию.
- Подключите шнур USB к телефону и к ПК.
- Выберите на телефоне пункт «Медиа-устройство (MTP)».
- Откройте на компьютере память телефона и поищите в ней файл типа «*.vcf» или «*.csv».
- Скопируйте его на свой ПК.

Иначе, воспользуйтесь беспроводным способом:
- Откройте на телефоне файловый менеджер. Это может быть встроенная программа либо стороннее приложение вроде «ES File Explorer».
- Перейдите в папку «storage/emulated/0» или корневую директорию.
- Найдите файл – он имеет расширение «*.vcf» или «*.csv» и имя, которое может содержать текущую дату или «contacts».
- Долго нажмите на него. Вызовите меню (три вертикальные точки или отдельная кнопка) и нажмите «Поделиться». Иногда кнопка «Поделиться» доступна сразу.

- Выберите метод:
- Блютуз – если беспроводную связь поддерживает компьютер и к нему подключён телефон;
- отправить себе письмо – адрес отправителя и получателя может совпадать, так что просто укажите там свою почту;
- отправить файл в сообщении на какой-то месенджер – если у вас есть приватная группа для сообщений «от себя», то это может быть полезный для вас способ;
- воспользоваться сторонней программой – SHAREit, AirDroid и подобными.
- Теперь откройте на ПК почту / месенджер / папку файлов Блютуз и сохраните файл в надёжное место на вашем компьютере.
Способ 2: Синхронизация с Google
Android-смартфоны по умолчанию синхронизируются с аккаунтом Google, что позволяет использовать многие фирменные сервисы. Благодаря синхронизации вы можете загрузить данные со смартфона в облачное хранилище и выгрузить их на другом устройстве, например, компьютере.
Перед началом процедуры нужно настроить синхронизацию с устройством по следующей инструкции:
1. Откройте «Настройки».
2. Перейдите во вкладку «Аккаунты». В зависимости от версии Android она может быть представлена у вас как отдельный блок в настройках. В нём нужно выбрать пункт «Google» или «Синхронизация».
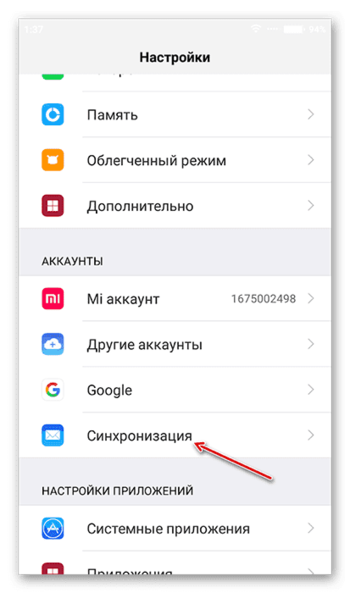
3. В одном из этих пунктов должен быть параметр «Синхронизация данных» или просто «Включить синхронизацию». Здесь нужно поставить переключатель во включённое положение.
4. На некоторых устройствах для начала синхронизации нужно нажать на кнопку «Синхронизировать»в нижней части экрана.
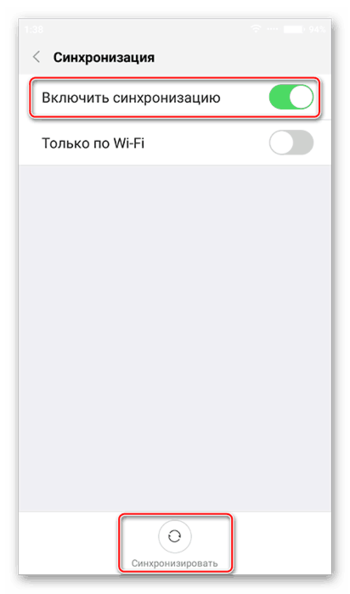
5. Чтобы устройство сделало быстрее резервные копии и загрузило их на сервер Google, некоторые пользователи рекомендуют перезагрузить устройство.
Обычно синхронизация уже включена по умолчанию. После её подключения можно перейти непосредственно к переносу контактов на компьютер:
1. Перейдите в свой почтовый ящик Gmail , к которому привязан ваш смартфон.
2. Нажмите на «Gmail» и в выпавшем списке выберите пункт «Контакты».
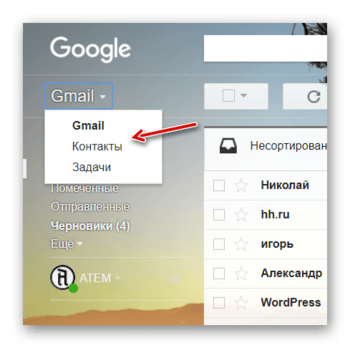
3. Откроется новая вкладка, где вы можете видеть список своих контактов. В левой части выберите пункт «Ещё».
4. В раскрывшемся меню нажмите на «Экспорт». В новой версии эта функция может не поддерживаться. В таком случае вам будет предложено перейти на старую версию сервиса. Сделайте это, использовав соответствующую ссылку во всплывшем окне.
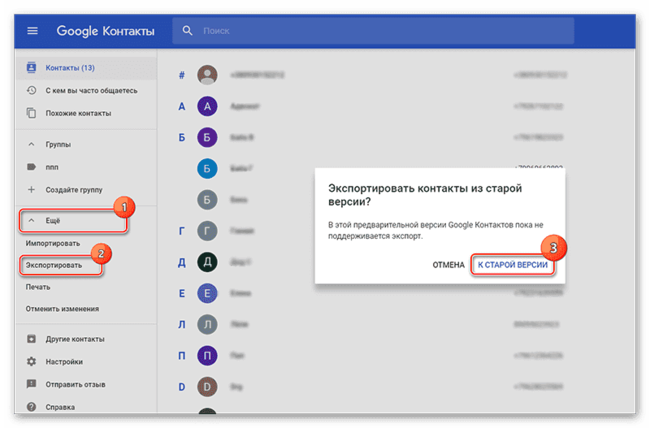
5. Теперь вам нужно выбрать все контакты. В верхней части окна нажмите на иконку квадратика. Она отвечает за выбор всех контактов в группе. По умолчанию открыта группа со всеми контактами на устройстве, но вы можете выбрать другую группу через меню слева.
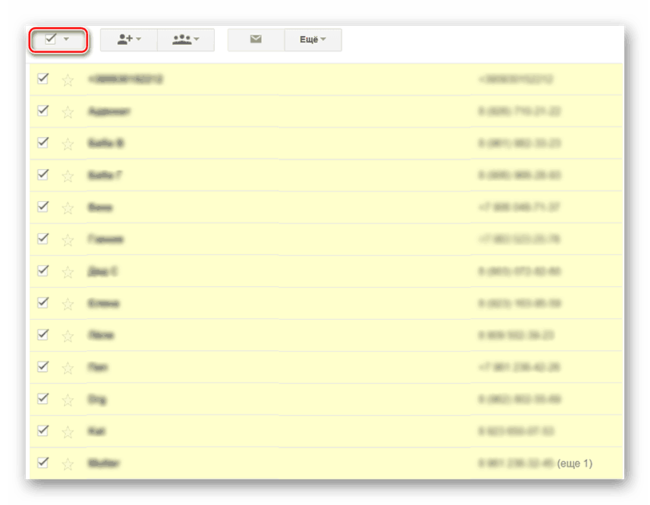
6. Нажмите на кнопку «Ещё» в верхней части окна.
7. Здесь в выпадающем меню нужно выбрать вариант «Экспорт».
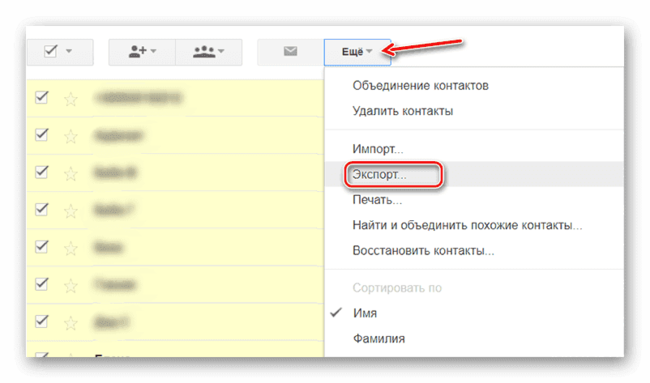
8. Настройте параметры экспорта под свои потребности и нажмите на кнопку «Экспорт».
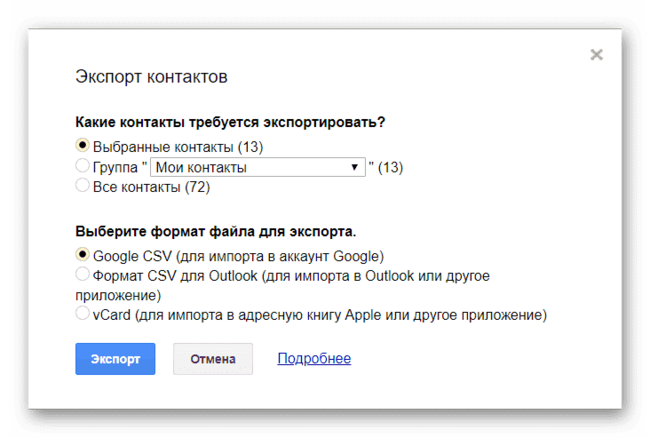
9. Выберите место, куда будет сохранён файл с контактами. По умолчанию все скачанные файлы помещаются в папку «Загрузки» на компьютере. У вас это может быть другая папка.
Способ 2: Сторонние Android-приложения
Вышеописанное получение файла, содержащего сведения записей адресной книги Android, может быть реализовано и с помощью одного из широкого ряда инструментов, предназначенных для резервного копирования информации с управляемых «зелёным роботом» девайсов. В качестве примера использования такого подхода рассмотрим получение копии контактов посредством разработанного Simpler Apps Inc софта Easy Backup и затем её передачу на диск ПК для хранения.
-
Перейдите по ссылке выше, установите из Google Play Маркета, а затем откройте приложения Easy Backup.

Для «промежуточного» сохранения VCF-файла в памяти мобильного девайса с целью его копирования на компьютер в дальнейшем через USB найдите в панели «Поделиться» и выберите любой файловый менеджер. В запустившемся Проводнике укажите путь, где желаете сохранить файл с контактами, подтвердите инициацию экспорта.

Далее действуйте как описано в пункте № 6 из предыдущей инструкции в этом материале, то есть подсоедините мобильный девайс к компьютеру кабелем

и скопируйте наличествующий в памяти первого VCF-файл

и вставьте на диск второго.
Несколько дополнительных рекомендаций
Напоследок о некоторых полезных нюансах:
- Самое функциональное приложение для экспорта контактов – AirDroid . Оно позволяет управлять смартфоном прямо с компьютера. Функционал программы выходит далеко за пределы переноса записной книжки, очень вероятно, что AirDroid ещё пригодится в будущем. Для передачи данных и управления телефоном даже не нужен root-доступ;
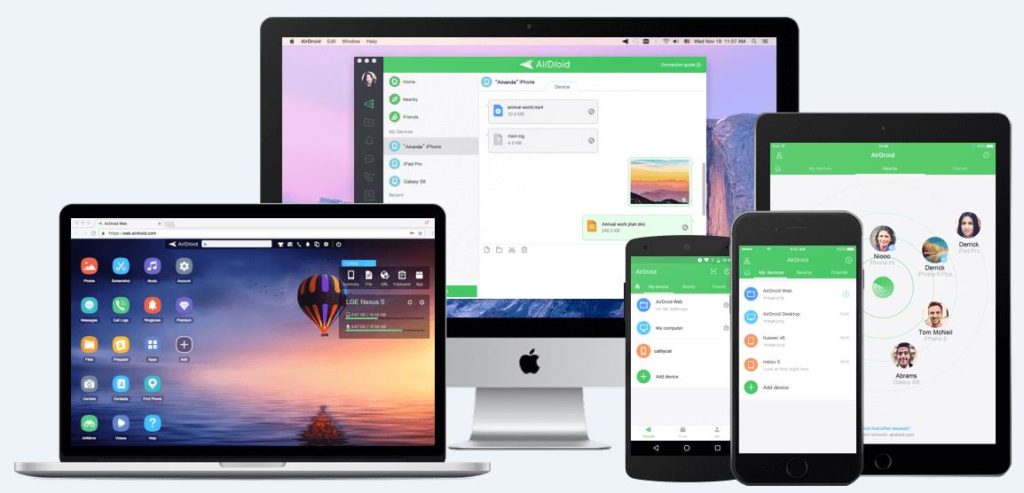
- Всегда указывайте достоверную информацию при регистрации аккаунтов Google. Если телефон утрачен, заблокирован, сломан или утоплен, единственный способ восстановить контакты – использовать Gmail. Для этого нужно войти в личный аккаунт. Если мы и не помним пароль от почты, его можем восстановить при условии правдивости регистрационных данных. Об этом мы писали в одном из прошлых материалов ;
- Включайте синхронизацию устройства. Она поможет ничего не потерять в любом случае, вся нужная информация сохраняется на облаке.
Правда копирование контактов со смартфона на ПК оказалось простой процедурой? Надеемся, сложностей в реализации методов не возникло и всё прошло гладко. Если что-то не получилось или остались вопросы, спрашивайте в комментариях.












