Раньше текст сохраняли на компьютер, чтобы почитать его, выйдя из интернета (так было дешевле). Сейчас это не очень актуально, ведь каждую страницу можно просматривать сколько угодно по времени – это не отражается на стоимости интернета. А можно ее добавить в закладки и открыть позже, когда это будет удобно.
Поэтому сейчас информацию из сети записывают, чтобы:
- Распечатать на принтере
- Добавить в реферат
- Записать на флешку
Принцип сохранения следующий: выделили текст – скопировали – открыли программу (Word или подобную) – вставили – сохранили.
В итоге на компьютере получается отдельный файл, который можно будет открыть в любое удобное время (в том числе, когда нет доступа к интернету), распечатать его, скинуть на флешку.
А теперь подробно
1. Выделяем текст или его часть.
Подводим курсор (палочку) в самое начало текста, который нужно скопировать. Затем нажимаем на левую кнопку мышки и, не отпуская ее, как будто бы обводим этот текст. Когда он закрасится каким-нибудь цветом (скорее всего, голубым), отпускаем кнопку мышки. Выделение при этом должно остаться.

Вот так выглядит выделенный текст
2. Копируем то, что выделили.
Наводим курсор в любое место закрашенного текста и нажимаем правую кнопку мышки. Появится список. При этом текст должен остаться выделенным. В списке наводим на пункт «Копировать» и щелкаем по нему левой кнопкой мышки.

Копирование выделенной части
3. Открываем программу для вставки текста.
Это может быть Microsoft Word, WordPad, Блокнот или какая-то другая. Для ее открытия щелкаем по кнопке «Пуск» в нижнем левом углу экрана и из списка выбираем «Все программы».

Пуск – Все программы
Далее ищем пункт Microsoft Office и там выбираем Microsoft Office Word.

Если ничего подобного вы у себя не находите, откройте пункт «Стандартные» и выберите программу «WordPad» или «Блокнот».
4. Вставляем текст в программу.
Когда программа откроется, нажимаем внутри нее, то есть по белой части, правой кнопкой мышки. Появится список, из которого выбираем пункт «Вставить».

Вставка скопированного текста
Если все сделано правильно, то текст из интернета вставится в программу.
Картинки и фотографии обычно добавляются вместе с ним.
5. Сохраняем на компьютер.
Хоть текст и вставился, но на компьютер он еще не записан. Чтобы это сделать, нужно нажать на кнопку «Файл» в программе (обычно она круглая в левом верхнем углу) и выбрать «Сохранить» или «Сохранить как…».

Сохранение текста в компьютер
Появится окошко, в котором нужно выбрать место в компьютере, куда следует записать текст.
Например, я хочу сохранить его в Локальный диск D. Значит, выбираю диск D в этом окошке.

Выбор места в компьютере, куда отправится текст
А если я хочу записать его сразу на флешку, то выбираю именно ее в этом окошке.
Кстати, прямо здесь, внутри, можно создать отдельную папку для текста.
После того как в окошке выбрано нужное место, обратите внимание на поле «Имя файла». В нем указано то название, которое компьютер предлагает дать тексту. Если оно не подходит, можно напечатать другое, более подходящее.

Когда место для файла выбрано и имя назначено, нажимаем кнопку «Сохранить».

Теперь полностью закрываем программу и открываем то место на компьютере, которое выбирали в окошке сохранения.
В моем случае это был Локальный диск D. Значит, открываю Пуск – Компьютер и захожу в диск D.
Там должен быть файл, открыв который, появится тот самый текст из интернета.
Как очистить текст от мусора
Зачастую скопированный текст добавляется в программу вместе с оформлением, какое было у него в интернете. Бывает, оно выглядит не очень симпатично.

Пример «не симпатичного» текста
Поправить это легко: нужно просто выделить текст (так же, как мы это делали при копировании) и нажать на вот такую кнопку вверху программы Word  — она находится в закладке «Главная».
— она находится в закладке «Главная».

Кнопка для очистки текста
Сразу после этого у выделенного текста уберутся все эффекты.
Это краткая инструкция по записи текста из интернета в компьютер. Если вы в чем-то не до конца разобрались, советую изучить подробную инструкцию вот по этой ссылке.
Как из Интернета скопировать текст, картинку, видео или другой файл
В статье изложена информация о порядке поиска данных в сети Интернет (текст, фото, видео и др.) и их сохранения на компьютере пользователя.
Содержание:
Поиск необходимых файлов в Интернете
Для того, чтобы скопировать что-то из Интенета, сначала его нужно найти. В одной из наших статей для начинающих уже говорилось, что вся информация в Интернете (текст, видео, фото и др.) размещается на сайтах. Для того, чтобы открыть нужный сайт, необходимо в адресную строку браузера ввести его адрес и нажать клавишу «Enter».
Если же необходимо найти в Интернете какие-то данные, но адрес сайта, на котором они размещены, не известен, нужно воспользоваться одной из поисковых систем Интернета.
Поисковые системы – это специальные программно-аппаратные комплексы, умеющие быстро составлять списки адресов сайтов, на которых содержатся необходимые пользователю данные. Достаточно лишь указать ключевое слово или словосочетание, которое должно содержаться в тексте искомого сайта.
Поисковых систем в Интернете существует как минимум больше десятка. Но наиболее эффективными в плане поиска русскоязычной информации являются Яндекс и Гугл (Google).
Каждая поисковая система представлена в Интернете специальным сайтом. Адрес сайта поисковой системы Яндекс – yandeks.ru, поисковой системы Гугл – google.ru.
Зайдя на сайт поисковой системы, можно увидеть специальное поле, в которое нужно ввести ключевое слово (или словосочетание) и нажать кнопку поиска, находящуюся рядом с этим полем ( см. рисунок ).

Через несколько секунд появится список сайтов, содержащих нужные данные (так называемая страница результатов поиска). Список этот будет представлен в виде кратких описаний найденных сайтов и гиперссылок, ведущих на них. Переходя по гиперссылкам, пользователь сможет просмотреть любой из этих сайтов и получить, таким образом, интересующие его сведения.
Некоторые особенности просмотра сайтов
Опеделенное число сайтов предоставляют хранящуюся на них информацию в полном объеме не всем пользователям, а только зарегистрированным посетителям. Это значит, что сразу после входа на сайт вы не сможете воспользоваться всеми возможностями, предоставляемыми этим сайтом.
Чтобы решить проблему необходимо пройти процедуру регистрации на сайте, нажав кнопку с соответствующей надписью. В результате вам будет выдан уникальный логин и пароль. В дальнейшем при каждом входе на сайт для снятия ограничений нужно будет вводить эти логин и пароль в специальные поля.
Процедура регистрации не сложная, занимает не более минуты и заключается в заполнении небольшой анкеты. В большинстве случаев для регистрации требуется указание в анкете работающего ящика электронной почты. После регистрации в этот ящик будет отправлено письмо с важной информацией (логин, пароль, ссылка для подтверждения регистрации или др.). О том, что такое почтовый ящик, читайте здесь.
На нашем сайте необходимость регистрации отсутсвует.
Как из Интернета скопировать текст
Текст, размещенный в Интернете, можно скопировать несколькими способами:
1 . Сохранить на компьютере страницу сайта целиком :
— открыть нужную страницу сайта; 
— в верхнем правом углу окна браузера нажать на пункт «Файл» и в открывшемся меню выбрать пункт «Сохранить как», щелкнув по нему левой кнопкой мышки ( см. изображение , щелкните по нему мышкой для увеличения). В некоторых браузерах пункт меню «Файл» может не отображаться. В этом случае для сохранения открытой страницы можно воспользоваться «горячими» клавишами. Необходимо на клавиатуре нажать кнопку «Ctrl» и, не отпуская ее, нажать кнопку «S» (в русской раскладке «Ы»). Подробнее о «горячих» клавишах можно узнать из этой нашей статьи;
— откроется окно, в котором в соответствующих полях нужно будет указать место для сохранения данных (жесткий диск, флешка или любое другое по усмотрению пользователя), название файла, а также его тип, и нажать кнопку «Сохранить».
Выбирая тип файла, предпочтение следует отдать одному из 2 вариантов: «веб-страница, только HTML» или «веб-страница, полностью». В первом случае в указанном пользователем месте будет создан 1 файл, содержащий только текст сохраняемой страницы, во втором – кроме текстового файла рядом с ним будет создана дополнительная папка с картинками и другими элементами, содержащимися на сохраняемой странице.
Иногда при сохранении страницы указанным выше способом возможность выбора типа файла может отсутствовать. В этом случае следует оставить значение по умолчанию («Файл PDF» или др.).
2. Скопировать текста в любой текстовый редактор и сохранить его в виде текстового файла :
— открыть нужную страницу сайта; 
— выделить на ней интересующий фрагмент текста. Для выделения текста необходимо подвести указатель мышки к одному из краев текстового фрагмента, нажать левую кнопку мышки, и, не отпуская ее, переместить указатель мышки к противоположному краю текстового фрагмента. Более подробная информация о работе с мышкой доступна здесь;
— поместить выделенный фрагмент текста в буфер обмена Windows. Для этого нужно нажать клавишу «Ctrl» и, не отпуская ее, нажать клавишу «C». Визуально на экране после этого ничего не произойдет;
— открыть программу Блокнот , WordPad или любую другую программу для редактирования текста. Для этого нужно зайти в меню «Пуск» (нажать на кнопку с надписью «Пуск» или имеющую вид круглого логотипа Windows, размещенную в левом нижнем углу экрана), затем нажать на пункт «Программы» (или «Все программы»), и там, в разделе «Служебные», найти в списке название необходимой программы и щелкнуть по нему левой кнопкой мышки ( см. рисунок , нажмите на рисунок левой кнопкой мышки для увеличения);
— когда откроется окно текстового редактора – вставить в него текст из буфера обмена Windows. Для этого нужно нажать клавишу «Ctrl» и, не отпуская ее, нажать клавишу «V» (в русской раскладке клавиша «М»);
— сохранить скопированный текст в виде отдельного текстового файла. Для этого нужно нажать клавишу «Ctrl» и, не отпуская ее, нажать клавишу «S» (в русской раскладке клавиша «Ы»).Откроется окно, в котором нужно указать место для сохранения данных, название файла, а также его тип, и нажать кнопку «Сохранить».
Как из Интернета скопировать картинку
Чтобы скопировать катринку из Интернета, нужно щелкнуть по ней правой кнопкой мышки и в открывшемся контекстном меню выбрать пункт «Сохранить изображение как…» (или с другим похожим по смыслу названием).
Откроется окно, в котором нужно будет указать место для сохранения изображения, название файла, в который оно будет сохранено, после чего нажать кнопку «Сохранить».
Бывает, что по каким-то причинам сохранить изображение указанным выше способом не удается. В этом случае из ситуации можно выйти путем создания скриншота части экрана монитора, в которой отображается интересующая картинка. Подробнее о том, что такое скриншот и как его создать, читайте в этой нашей статье.
Как из Интернета скопировать видео
Порядок сохранения видеофайлов, размещенных в сети Интернет, зависит от особенностей этих файлов.
Всё видео в Интернете условно можно разделить на 2 основных вида :
— видеофайлы, предназначенные для просмотра на локальных компьютерах, предлагаемые для скачивания точно так же, как и обычные файлы. Такое видео недоступно для просмотра непосредственно на страницах сайтов и предлагается для скачивания на локальный компьютер. Только после этого его можно будет смотреть. Порядок загрузки таких видеофайлов из Интернета ничем не отличается от загрузки файлов другого типа (см. следующий пункт этой статьи);
— онлайн-видео – видео, предназначенное для просмотра непосредственно на страницах сайтов без предварительной загрузки на локальный компьютер пользователя. Примеры такого видео можно увидеть на таких широко известных сайтах как YouTube, Megogo и др.
Онлайн-видео скопировать из Интернета достаточно сложно. Как правило, на сайтах можно смотреть видео, но никаких ссылок на его копирование вы там не найдете. Для решения проблемы потребуется использование дополнительных средств. Описание некоторых из них изложено чуть ниже.
Но не любое онлайн-видео из Интернета можно скачать. Для успешного его сохранения на локальном компьютере необходимо знать адрес этого видео в Интернете . Обратите внимание, что адрес страницы сайта, на которой размещено видео, и адрес самого видео – это разные вещи. Многие сайты скрывают этот адрес, что делает копирование видео практически невозможным.
В то же время видеохостинги, такие как YouTube и многие другие, не скрывают адреса размещенного на них видео.
Узнать адрес видео можно следующим образом: 
— открыть страницу сайта, на которой размещено для просмотра онлайн-видео;
— запустить видео, дождавшись когда закончатся разные рекламные ролики и др.;
— щелкнуть правой кнопкой мышки по окошку, в котором отображается видео, и в открывшемся контекстном меню выбрать пункт «Копировать URL видео» или пункт с другим похожим названием, щелкнув по нему левой кнопкой мышки ( см. рисунок );
— должно появиться небольшое окошко с адресом видео. Этот адрес можно скопировать в буфер обмена Windows и затем вставить в любом другом месте. Порядок копирования через буфер обмена изложен в этой статье выше, в пункте о копировании текстовой информации из сети.
На сайте YouTube узнать адрес видео можно еще одним способом. Нужно открыть страницу с размещенным видео и нажать на пункт «Поделиться», размещенный под окошком с отображаемым видео. Появится строка с адресом видео.
Некоторые способы сохранения онлайн-видео на локальном компьютере:
1 . Использование онлайн-конвертеров .
Онлайн-конвертер – это специальный сайт, который предлагает услуги по преобразованию файлов одного формата в другой. Одним из качественных онлайн-конвертеров является сайт zamzar.com .
Порядок работы с ним следующий:
— перейти на вкладку “URL Converter” ( см. рисунок ниже );
— в поле «Step 1» указать адрес видео в сети Интернет (см. выше);
— в поле «Step 2» выбрать один из форматов, в который будет преобразовано видео (формат AVI подходит в большинстве случаев);
— в поле «Step 3» указать работающий ящик электронной почты;
— нажать кнопку «Convert».

Через некоторое время на указанный вами адрес электронной почты придет письмо, в котором будет специальная гиперссылка для загрузки. Пройдя по ней, вы обычным способом (см. следующий пункт этой статьи) скачаете на локальный компьютер нужный видеофайл.
У онлайн-конвертеров есть один существенный недостаток – размер видеофайлов, сохраняемых с их помощью с Интернета, строго ограничен. В случае с zamzar.com можно скачать только видео, размер которого не превышает 100 MB. Это ограничение можно снять, но только на платной основе.
2 . Использование специальных программ , устанавливаемых на локальном компьютере пользователя и выполняющих те же функции, что и онлайн-конвертеры, например, YoutubeDownloader .
Как из Интернета скопировать программу, архив или другой файл
Кроме текста, картинок и видео, в сети Интернет есть очень много файлов других типов (разнообразные архивы, текстовые документы, программы, файлы фильмов и др.). Такие файлы обычно доступны для копирования на локальные компьютеры посетителей сайтов только в том случае, если администраторы сайтов специально создали для этого условия, а именно – разместили специальные гиперссылки для их загрузки.
Такие гиперссылки на страницах сайтов, как правило, без особого труда обнаруживаются посетителями, поскольку подписываются соответствующим образом («Скачать», «Загрузить», «Download» и др.).
Если нажать на такую гиперссылку, в большинстве случаев браузер предложит два варианта дальнейших действий ( см. изображение ): 
— открыть файл при помощи программы, предназначенной для работы с файлами такого типа. В этой случае файл будет сначала скопирован на локальный компьютер и после завершения загрузки с Интернета сразу же открыт при помощи этой программы (в примере, изображенном на рисунке, загружаемый архив после загрузки будет открыт при помощи программы WinRAR);
— сохранить файл на локальный компьютер. Если выбрать этот вариант, файл будет сохранен в указанное пользователем место.
Бывает, что после нажатия на гиперссылку браузер, не предлагая никаких вариантов действий, начинает сохранять файл на запоминающее устройство компьютера. В этом случае после завершения загрузки файл можно найти в папке «Мои документы» или в папке «Загрузки» (через проводник Windows).
Распространённым источником получения файлов через Интернет являются также разнообразные файлообменные сети , построенные по принципу передачи данных с компьютеров одних пользователей непосредственно на компьютеры других (загрузка файлов через Торент и др.).
Как бесплатно скачать текст, картинку, фото, видео из интернета на компьютер.

В этой статье расскажу вам о том как я скачиваю бесплатно к себе в компьютер какой-то текст либо картинку и с какими трудностями столкнулся во время знакомства с этим “хитрым” процессом.
Мои друзья и товарищи, пенсионеры пытающиеся осваивать компьютер, тоже стараются как-то решать эту непонятную для них задачу, а некоторые все чаще и чаще просят меня, тоже еще мало разбирающегося в интернете, помочь в скачивании текстов песен, поздравлений и картинок, хоть они и есть в интернете.
Даже мало-мальски тыкая по клавишам и гуляя в соцсетях просматривая видеоролики и новости можно найти подсказки для скачивания крутых картинок и фото, но тем не менее я решил поделиться своим небольшим опытом.
Я и сам еще плохо разбираюсь в этой науке как компьютерная грамотность, даже находясь на 61 шаге обучения в бесплатном обучающем проекте “Одна семья”. Желаю всем добра и постараюсь через эту статью , по мере возможности и все что знаю, передать свои знания тем, кто плохо или совсем не разбирается в интернете.
Как скачать и сохранить текст бесплатно.
Для того , чтобы скачать понравившийся текст бесплатно и сохранить , нужно его выделить левой клавишей мыши и не отпуская ее, вести по тексту , пока не выделится выбранный текст. Отпустив левую клавишу на выделенном фрагменте текста (или всего текста , или страницы) щелкаем правой клавишей и из появившихся функций выбираем “копировать”.

Кликнув по команде “копировать” или это же действие производится без помощи мышки, одновременным нажатием кнопок Ctrl +C, выделенный текст будет в памяти компьютера.
Теперь скопированный текст можно будет вставить в редакторе WordPad (во всех браузерах Windows он по умолчанию уже стоит), или текстовый редактор Microsoft Office Word, которую необходимо скачать и установить к себе на компьютер. Как скачать вордовский редактор, инструкций в интернете много.
Выбрав в контекстном меню пункт Вставить кликаем левой клавишей на него и текст будет вставлен или тоже действие, без мышки, одновременным нажатием кнопок Ctrl+V.

Для сохранения скопированного текста из вордовского редактора к себе в документы или изображения нужно щелкнуть на изображение дискеты в левом верхнем углу и текст будет сохранен куда укажите. Если текст вам потребуется в будущем, можно его спрятать подальше, во вновь созданную папку, например.
Подальше положишь — поближе возьмешь.
Щелкнув правой кнопкой мыши или клавиатуры, на рабочем столе появится окошко с перечнем действий из которых выбираем “Создать”, далее — “Папку”. Кликнув на “Папку”, его сразу можно назвать и щелкнув левой клавишей в сторонке папка сохранится на рабочем столе. Теперь можно во вновь созданную папку поместить все, что скопировали.
Легкий способ сохранения страницы.
Иногда бывает необходимость сохранить с интернета всю страницу, тогда нужно кликнуть на странице правой кнопкой мыши в появившемся окне выбрать Сохранить страницу как… . Затем выбрав место (папку), куда хотите сохранить, указав как назвать, кликнете и сохраняете. Вся страница с рекламой и картинками будет сохранена в указанной вами папке.
Дальнейшие действия со скачанным текстом.
Со всем скачанным из интернета текстовым материалом вы теперь можете делать что угодно, переслать по почте, записать на диск или на флешку, изменять , редактировать или если хотите, просто распечатать текст. В общем можно делать все, что вы делаете со своим напечатанным текстом.
Как скачать картинку или фото бесплатно и сохранить.
Для скачивания картинки или фото с интернета, так же как и скачать текст, несложно, только для начала проверить, увеличивается ли картинка или фото.
Проверить это можно наведением стрелочки курсора на картинку или фото и если стрелка превратилась в руку с вытянутым пальцем, то картинка увеличивается, если стрелка не изменилась, то картинка не увеличивается и сохранять ее придется такой, какая она есть.
Щелкаем по картинке и на увеличенную в размере картинку нужно только кликнуть правой кнопкой мыши, появится окошко со списком действий. Кликаем на «Сохранить изображение как…» или на Копировать изображение, появится окошко сохранения, где выбираем куда отправить, скачать на рабочий стол, в документы или папку и сохранить картинку. Нажимаем на «Сохранить» и ваше изображение картинки, сохранено и будет лежать там, куда указали, можете проверить.

Если этим способом скачать у вас не получается, есть другой — это сделать скриншот и также сохранить, но для этого нужна программа для скриншота. Программ для скриншота много всяких разных, каждый может выбрать для себя подходящий. Инструкции пользования, как говорится, прилагаются. Я, например, пользуюсь простой программой Lightshot.
Как бесплатно скачать видео с интернета на компьютер.
Универсальных скачивающих программ со всех сайтов в интернете много, как говорится, на любой вкус и кошелек, загрузил себе в компьютер и смотри в любое свободное время.
Все программы отличаются своими возможностями, преимуществами и недостатками, при этом нужно учитывать, что программы могут иметь индивидуальные особенности работы на разных ПК и с разными видами видеофайлов.
Что же выбрать? Все зависит от целей, которые преследует пользователь и опыта работы с компьютером. Расскажу вам о некоторых из них и только тех, которые пробовал сам потому, что как много всяких, разных расширений и программ, также много и подделок с вирусами.
Закачивайте только надежные и проверенные сайты и расширения.
Одним из таких помощников у меня, является расширение SaveFrom. net, при помощи которого я скачиваю видео. Найти Savefrom.net помошник можно набрав в поисковике и закачать к себе на компьютер. Скачивание простое и времени долго не занимает.

Далее при открытии ролика на просмотр в правом верхнем углу появится зеленая стрелочка, при нажатии которой начнется скачивание видео в выбранную вами папку. В данный момент этого расширения мне хватает для просматривания и скачивания нужного для меня видеоконтента, к себе в ноутбук.
SaveFrom.net помощник помогает бесплатно скачивать с YouTube.com, Vkontakte.ru (Vk.com), OK.ru (одноклассники.ру), Dailymotion, Facebook, Vimeo.com, Soundcloud.com и более 40 других сайтов в 1 клик.
После загрузки можно проверить и посмотреть скачанный ролик. Кроме видео , можно скачать альбомы с фотографиями музыку и сохранение плейлиста на компьютер для прослушивания на плеере.
Другая программа скачивать видео с интернета MediaGet, которой я пользовался в основном для скачивания и просмотра фильмов и сериалов до того как начал обучатся в проекте “Одна семья” и немного поработав с программой понял, что новых фильмов в каталоге нет, а старых и интересных для меня, осталось немного.

MediaGet – это бесплатная программа, с помощью которой можно скачивать на компьютер или на телефон любые файлы (видео, программы, игры и т.д.) на очень высокой скорости.
В МедиаГет понятный и стильный интерфейс и высокими функциональными возможностями, есть возможность сразу воспроизводить фильмы и воспроизводить музыку, удобная вещь в пользовании для малоопытных интернет пользователей. Найти программу Mediaget можно в интернете, скачать и установить не сложно.
Я вам рассказал о самых простых способах, как мне кажется, скачивания себе в компьютер или ноутбук текста, картинок или фото и видео, доступные для любого новичка,неопытного компьютерного пользователя (чайника). Не затронул только способы скачивания текста, картинок и фотографий и видео из Facebook, Instagram, Rutube и других сайтов, мало знакомых для начинающих пользователей.
Буду рад если кому, то помог хоть чуть-чуть разобраться в работе с компьютером.Спасибо Всем и проекту Одна семья,если интересно можете посмотреть.
Удачи Всем и во всем!
Сделай репост – выиграй ноутбук!
Каждого 1 и 15 числа iBook.pro разыгрывает подарки.
- Нажми на одну из кнопок соц. сетей
- Получи персональный купон
- Выиграй ноутбук LENOVO или HP
—> LENOVO или HP от 40-50 т.р., 8-16ГБ DDR4, SSD, экран 15.6″, Windows 10
Как сохранить выделенный текст из интернета
В интернете невероятное количество информации, в которой легко потеряться, поэтому если Вы нашли что-то действительно интересное, разумно важную часть этой информации куда-то добавить, чтоб не забыть, но как же сохранить выделенный текст, как качать картинки? Давайте по порядку
Как скопировать текст из интернета на компьютер или флешку?
Сначала расскажем в общих чертах, что будем делать, а потом уже пошагово вместе выполним все описанное. Текст не является файлом, существовать он сам по себе не может, а только в текстовом документе, который является его «домом» (Вы же не видите разбросанных по всему компьютеру букв и слов, вся текстовая информация сидит в своих домиках, то есть в файлах ). Поэтому нет прямого способа сохранения текста, для того, чтоб он сохранился, нужно его «заселить», то есть вставить в файл. Итак, чтоб сохранить информацию из интернета, необходимо выбрать то, что будем сохранять, скопировать выделенное, вставить в необходимую программу и в ней уже сохранять.
Пошаговое сохранение текста:
Когда мы мысленно определили то, что именно хотим скопировать, приступаем к действиям.
1. Выделяем текст. Для этого наводим курсор мыши в начало текста, который хотим сохранить, затем, зажав ЛКМ (левую кнопку мыши) и удерживая её, ведем курсор мышки к концу текста, который собираемся сохранять. Получится примерно так: 
2. Копируем текст. Наведите на выделенный текст курсор и нажмите ПКМ (правую кнопку мыши), убедитесь, что выделение все еще активно и текст подсвечивается синим (или другим) цветом. Появится окно со списком действия, ЛКМ выбираете пункт «Копировать».
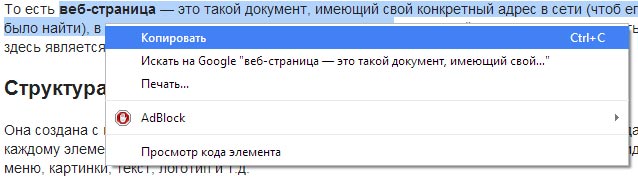
3. Открываем текстовый редактор. Информацию мы скопировали, отлично, теперь для нашего текста нужен «домик», то есть файл. Его можно создать в любой программе, которая работает с таким видом информации (например, «блокнот» или « Microsoft Office Word»). «Блокнот» можно найти по следующему пути: нажимаем кнопку пуск -> все программы -> стандартные -> блокнот.
4. Вставляем скопированное в текстовый редактор. Нажимаем ПКМ по рабочей области любого текстового редактора, чтоб вызвать окно со списком, в котором выбираем пункт «Вставить»
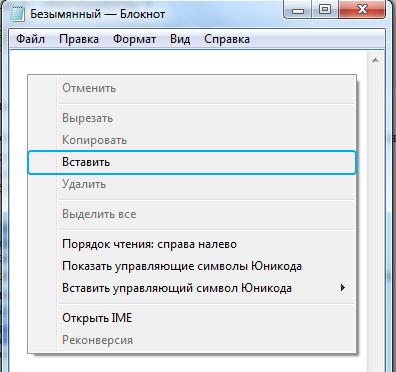
5. Сохраняем текст в файл. Дело сделано, осталось только сохранить наш файл, чтоб он никуда не убежал. Для этого нажимаем ЛКМ в меню программы пункт «Файл» (находится сверху). И в списке выбираем «Сохранить как» (просто «сохранить» не получится, потому что эта функция перезаписывает уже существующий файл, а этот новый, его еще нет на жестком диске, поэтому мы говорим компьютеру, как его сохранять)
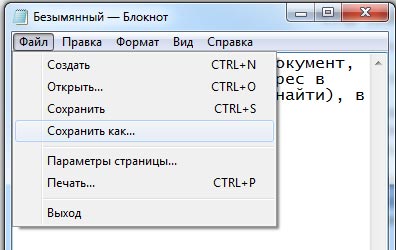
Все, последнее появившееся окно, в нем мы указываем, куда будем сохранять текст, ведь, места-то на компьютере много, нужно выбрать конкретное. А так же называем наш файл. Если что, его потом можно будет переименовать.
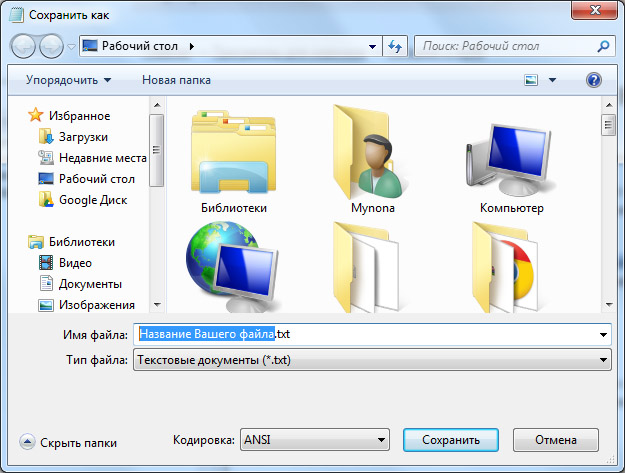
Все, жмем кнопку «сохранить» и наша информация не потеряется.
Как копировать без помощи мыши
Пользуйтесь горячими клавишами, они сократят время Вашей работы!
Вместо копирования мышью (ПКМ и выбор пункта «копировать») используйте комбинацию из двух клавиш на клавиатуре: CTRL + C
Вместо вставки мышью (ПКМ и выбор пункта «вставить») используйте комбинацию из двух клавиш на клавиатуре: CTRL + V
Как скопировать текст на флешку
Если Вы хотите сохранить файл на флешке, то тут работают те же правила, что и при обычном сохранении текста на компьютер: нам необходимо создать текстовый файл (в блокноте или word’e), вставить в него скопированный текст, как описано выше, но в пятом этапе нашей пошаговой инструкции сохранения текста, выберите в местоположении флешку (она находится в папке «компьютер»).
Если же текстовый файл уже готов и сохранен в другом месте, то просто скопируйте его на флешку.
Как сохранить текст с интернета на компьютер
Путешествуя по бескрайним просторам интернета, мы находим много полезной информации. Иногда хочется сохранить инструкцию или рецепт у себя на компьютере, чтобы его можно было распечатать на бумаге. Многие начинающие пользователи задаются вопросом: «Как сохранить страницу с интернета на компьютер?«
Сохранение текстовой информации с сайта
Рассмотрим один из способов сохранения текстовой информации с любого сайта на ваш компьютер.
Самый простой вариант:
- выделить нужный фрагмент текста;
- скопировать его;
- вставить в текстовый редактор (например, Microsoft Word или Libreoffice Writer);
- сохранить текстовый документ.
Рассмотрим каждый пункт более подробно.
1. Выделить нужный фрагмент текста
Выделение осуществляется мышью, следующим образом: помещаем указатель мыши в начало выделяемого фрагмента. Нажимаем левую кнопку мыши и удерживая ее двигаем курсор по тексту. Текст начнет выделяться. Отпускаем левую кнопку мыши после выделения нужного участка. Если выделение не получилось, повторите его заново.
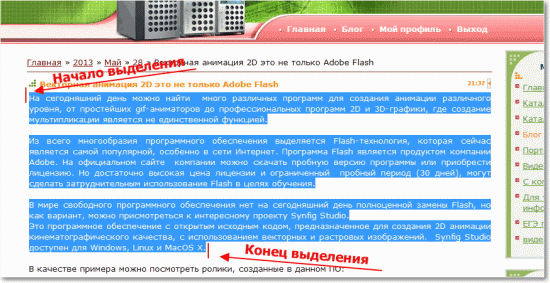
2. Скопировать выделенный фрагмент
Для копирования нужно кликнуть правой кнопкой мыши на выделенном фрагменте, чтобы вызвать контекстное меню. Теперь из этого меню кликаем левой кнопкой по команде Копировать. На экране вы ничего не заметите, но выделенный текст и картинки скопируются в память вашего компьютера (буфер обмена).
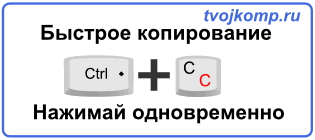
3. Вставить в текстовый редактор.
Чтобы вставить в текстовый редактор, его нужно сначала запустить. В системе Windows есть редактор WordPad, который мы будем использовать для сохранения текстового документа. Запускаем его из меню Пуск -> Все программы -> Стандартные -> WordPad. После запуска появиться чистый белый лист, на него мы и вставим скопрированный текст. Для этого указываем курсором мыши место вставки и кликаем правой кнопкой. В контекстном меню выбираем пункт Вставить и кликаем левой кнопкой.
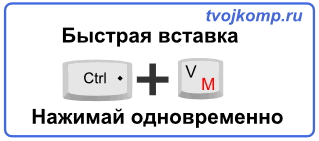
Все текст будет вставлен, если этого не произошло, значит вы неправильно выполнили шаг второй.
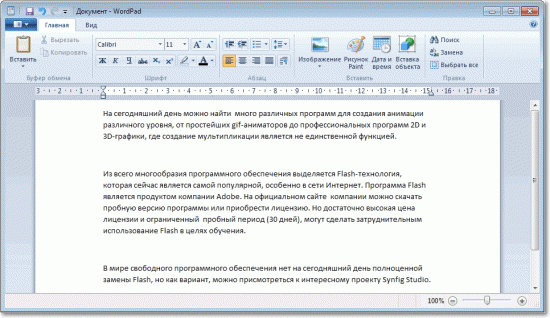
4. Сохраняем текстовый документ
После того как весь необходимый текст был скопирован, его нужно сохранить на вашем компьютере. Для этого в меню Файл выбираем команду Сохранить. Теперь необходимо указать имя нашего документа и место для его сохранения.
 И нажать кнопку Сохранить
И нажать кнопку Сохранить
Простой способ
Чтобы сохранить страницу с интернета на компьютер и посмотреть её в оффлайн, в современных браузерах имеется специальная функция. Кликните на странице правой кнопкой мыши и в контекстном меню выберите команду Сохранить как..
Далее укажите место (папку) для сохранения. В типе файла поставьте Веб-страница полностью и жмите ОК.
Таким образом, в указанной папке будет сохранена страница и папка ( с тем же названием) с графическими элементами (картинками со страницы).
Как сохранить текст с защищенного сайта?
В сети можно встретить сайты с защитой от копирования информации и вышеописанный способ не действует. Что же делать в этом случае? Если вам нужна только текстовая информация, то сохраняем страницу как тестовый файл с расширением TXT. И потом просматриваем ее с помощью Блокнота. А точнее сделаем так. В меню браузера Файл выбираем команду Сохранить как
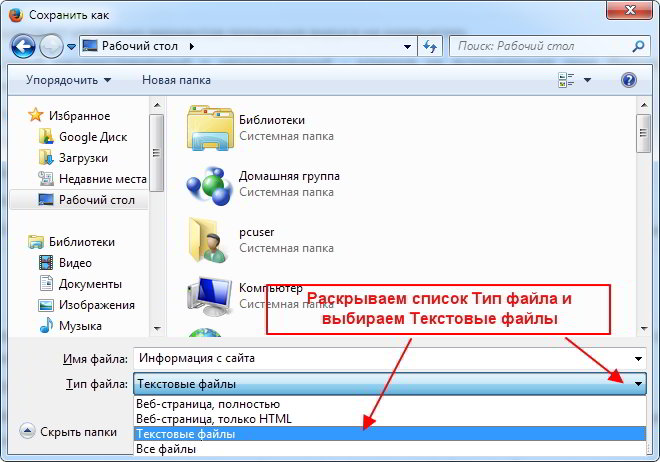
Улыбнитесь
У обычной компьютерной мыши две клавиши. Одна под указательный палец, другая под средний. Если вы путаетесь, на какую клавишу когда нажимать, запомните: Чтобы указать компьютеру, что ему надо делать, используйте указательный палец. Чтобы показать ему, что вы умнее и знаете, что он от вас что-то скрывает, используйте средний.
Друзья, если информация для вас была полезна, поделитесь ей в социальных сетях. Кнопки ниже. Пусть и ваши друзья будут в курсе.
С уважением, Сергей Фомин.
PS: Интересные факты о печати книг в современной типографии
Дорогой читатель! Вы посмотрели статью до конца. Получили вы ответ на свой вопрос? Напишите в комментариях пару слов. Если ответа не нашли, укажите что искали.













