Google Drive (Google Диск) — облачное хранилище файлов
Облачное хранилище Google Drive позволяет пользователям хранить файлы на своем дисковом пространстве и иметь доступ к файлам в Интернете, с вашего компьютера или с мобильного устройства. Google Диск пришел на смену Документам Google, которые включены в состав хранилища, в качестве онлайн приложения.
В конце апреля 2012 года Google официально запустил облачное хранилище Google Drive для хранения файлов пользователей в интернете. Использование хранилища доступно для Windows, Mac OS X, Chrome OS, iPhone, iPad, и для устройств, работающих на Android.
Первые 15 ГБ дискового пространства в Диске предоставляются бесплатно. Этот размер состоит из сложения объемов собственно хранилища Google Диск (5 ГБ) и почты Gmail (10 ГБ), которые теперь используют общее дисковое пространство. За увеличение дискового пространства в Google Drive придется заплатить согласно тарифам.
После изменения файла в Интернете, файл обновляется на каждом компьютере, где вас установлен Google Диск: на вашем ПК или на мобильном устройстве. Файлы будут синхронизированы, и ваши данные всегда будут вам доступны с любого места, с любого устройства.
Для начала использования облачного сервиса Google Диск вам нужно будет завести электронный почтовый ящик в почте Google Mail. После того, как вы завели электронный почтовый ящик, или он у вас уже есть, вам нужно войти в свою почту.
После входа в электронную почту, на верхней панели, среди сервисов Google вы увидите новый сервис — Диск. Для входа в облачное хранилище нажмите на пункт меню «Диск».
Как лучше всего хранить файлы Google Диска локально?
Есть несколько способов, с помощью которых вы можете легко сохранить файлы с диска Google в comupter. Из множества предложенных мы выбрали для вас два лучших. Оба решения определены в соответствии с приоритетом их преимуществ и недостатков друг над другом. Вы можете попробовать оба метода и выбрать лучший, соответствующий вашим требованиям. Мы проверили оба упомянутых метода, и они работают правильно. Ниже приведены два способа сохранить файлы Google Диска:
1. Лучший способ сохранить Google Диск на рабочий стол / внешний носитель — 100% безопасно
2. Архиватор Google для сохранения файлов с Google Диска на компьютер — бесплатно
Решение №1: автоматизированный метод сохранения файлов с Google Диска на локальный компьютер
Первый и лучший метод, с помощью которого пользователи Google Apps могут сохранять свои данные с диска в желаемое место. Этот метод можно сделать с помощью автоматизированного инструмента, такого как программа для резервного копирования учетной записи Google. Это безопасный и надежный автоматизированный инструмент, который автоматически сохраняет каждый файл из вашей учетной записи Google Диска в желаемое место назначения. Помимо резервного копирования данных Google Диска, этот инструмент может сохранять и другие данные Google Apps, такие как электронная почта, календари и контакты, также в различных форматах, таких как PST, EML, MSG, MBOX. Программное обеспечение доступно как для пользователей Windows, так и для Mac. Независимо от того, на какой платформе вы работаете, метод работает для всех. Просто загрузите и сохраните данные с диска Google на рабочий стол, флешку, внешний жесткий диск, SD-карту и т. Д.
Преимущества использования инструмента для локального хранения файла Google Диска
- Сохраните все данные на диске, такие как изображения, таблицы, документы, презентации, файлы и т. Д.
- Возможность сохранить данные диска Google в желаемом месте на ПК / жестком диске.
- Также сохраняйте другие данные Google Apps, такие как электронные письма, контакты и т. Д.
- Дополнительная опция, позволяющая сохранять только данные нового диска во время следующего резервного копирования.
- Различные параметры фильтра для сохранения данных в соответствии с датой.
- Параметр «Удалить после загрузки» для освобождения места на сервере
- Сохранять иерархию папок, как на Диске
Пошаговое решение для сохранения диска Google на рабочий стол
1. Сначала загрузите и запустите инструмент.
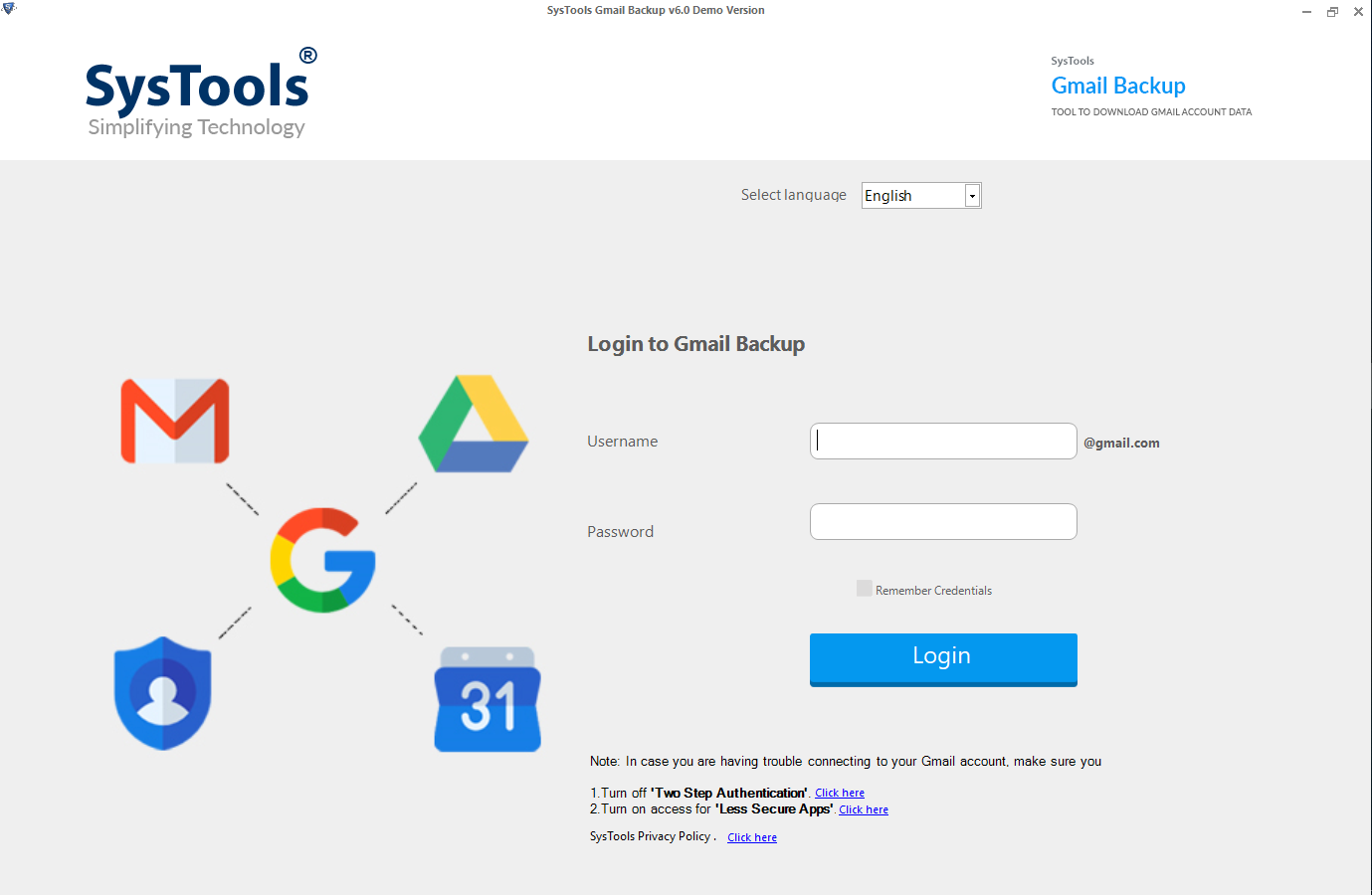
2. Введите учетные данные Google для входа в программное обеспечение.
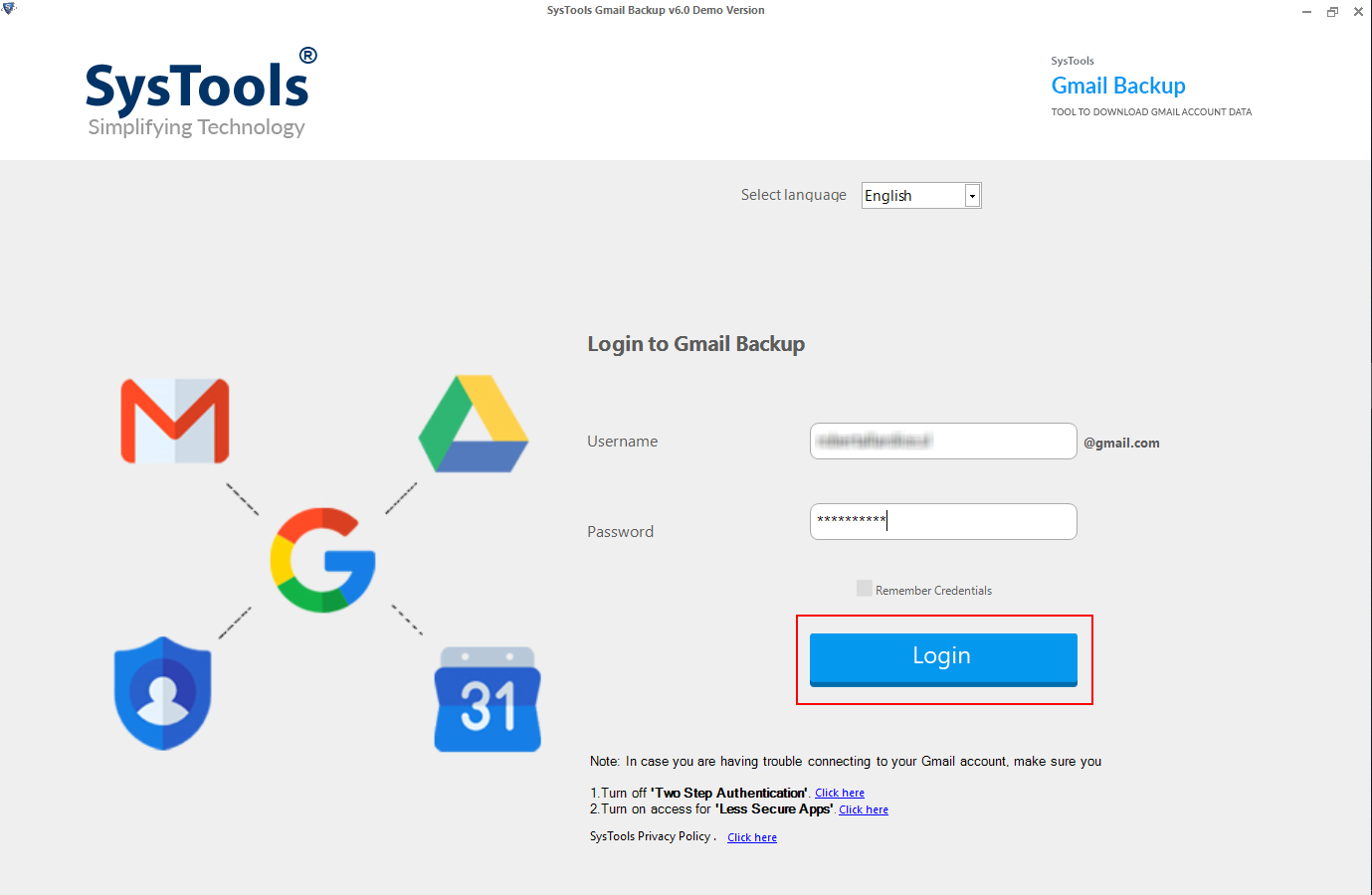
3. Выберите категорию «Документы» из списка.
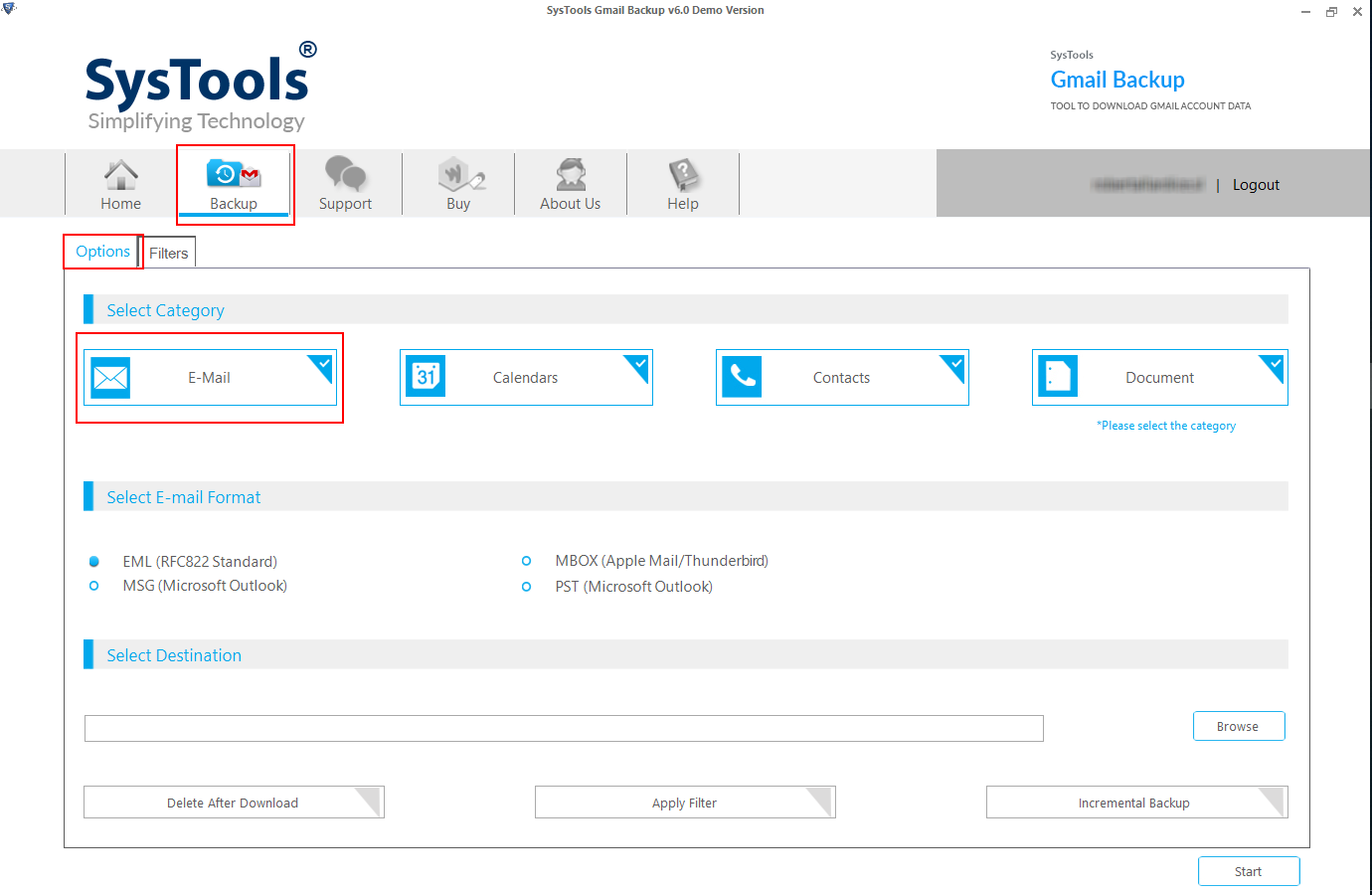
4. Выберите желаемое место назначения на компьютере и примените фильтр.
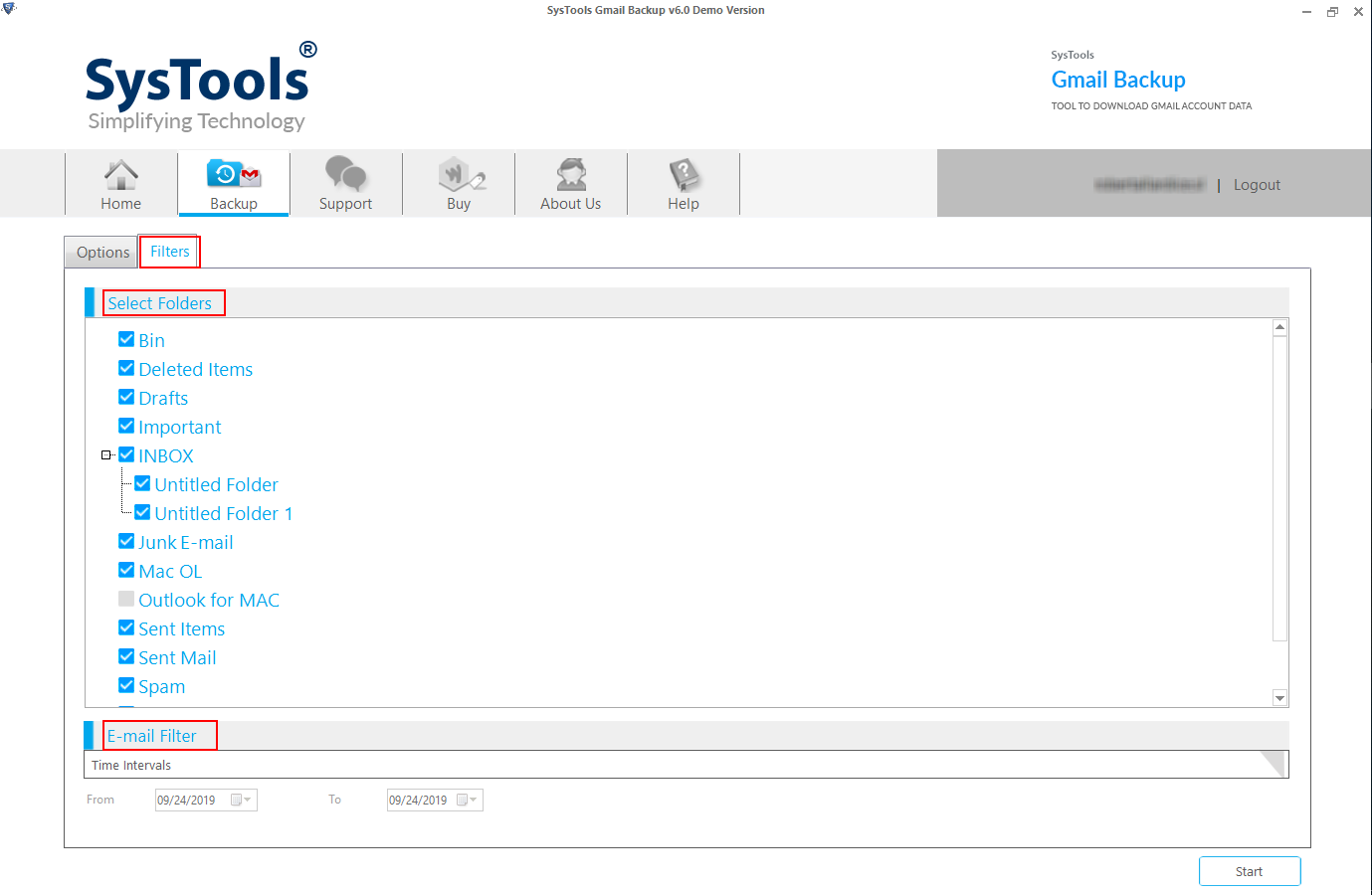
5. Нажмите кнопку «Пуск», чтобы начать процесс.

Примечание: Инструмент полностью сохранен для использования и проверен Google. Учетные данные для входа используются только для аутентификации в Google.
Решение № 2: способ хранения файлов на Google Диске локально — вручную
Второй лучший способ сохранить файлы с Google Диска на локальные компьютеры — это использовать метод Google Takeout. Это решение предоставляется Google бесплатно, однако это не самый безопасный и быстрый способ резервного копирования. Поскольку шансы на ошибку пока высоки.
«Кэссиди Трэверс спрашивает:« Здравствуйте, ребята, я ищу способ сохранить данные с моего диска Google. Данные на моем диске Google почти заполнены, и я не могу больше сохранять данные на Google Диске. Я попробовал метод Google Takeout, но этот метод довольно сложен: я на секунду потерял подключение к Интернету, загрузка данных была отменена, и я снова загрузил полные данные. Я читал в статье, что данные могут быть повреждены также, если не будут выполнены должным образом. Есть ли безопасный способ сохранить Google Диск на рабочий стол? Мы будем благодарны за любую помощь ».
Да! Она права, иногда мы наблюдаем сценарии, в которых Google Takeout пропускает некоторые сохранения или несколько файлов не загружаются полностью. Кроме того, если во время загрузки по какой-либо причине вы потеряли интернет-соединение, вам необходимо повторно загрузить данные с Диска. Кроме того, если вы снова попытаетесь сделать резервную копию данных на вашем диске Google в будущем, он снова создаст резервную копию аналогичных данных. Тем не менее, если вам нужно бесплатное решение, не беспокоясь о потере данных, вы можете воспользоваться этим методом.
1. Перейдите на сайт Архиватора Google и войдите в систему.
2. Теперь снимите все отмеченные флажки.
3. В списке установите флажок Google Диск.
4. Теперь нажмите на опцию «Создать архив» (на создание уйдет день или несколько).
5. После создания архива нажмите кнопку «Загрузить и сохранить».
6. Скачивание начнется после завершения проверки ваших данных.
Преимущества Google Takeout
- Метод можно использовать бесплатно
- Сохранить другие данные Google Apps
Недостатки использования Google Takeout
- Шансы на повреждение данных высоки
- Не выполняет инкрементное резервное копирование
- Медленный процесс резервного копирования данных диска
- Без фильтра для сохранения выбранных данных Google Диска
Вывод
В этом блоге мы затронули тему «как сохранить диск Google на рабочий стол, внешний диск». Решение содержит два метода, оба метода подробно описаны, теперь вам решать, какой метод вы предпочитаете. Мы должны собрать рейтинг с YouTube, Twitter Pole, и 75% процентов предпочитают использовать автоматизированный инструмент, а не метод Google Takeout.
Перетащите URL-адрес на рабочий стол
Этот метод еще быстрее и может быть выполнен в любом веб-браузере. Тем не менее, вы должны быть в оконном режиме, так как вы должны выполнить перетаскивание на рабочий стол.
Для начала откройте Документы, Листы или Слайды — или файл, если вы хотите создать ярлык для одного — и щелкните левой кнопкой мыши один раз в адресной строке, чтобы выделить URL-адрес.

Теперь просто перетащите URL-адрес на рабочий стол, и вы увидите, что ярлык появится мгновенно!

Если это файл, ярлык должен автоматически называться с соответствующим именем файла. Супер круто, правда?
проверка настроек приложения Гугл Диск
Проверим правильность настроек Диска:
На нашем рабочем столе появится ярлык Гугл Диск. Хорошо! …наводим на него курсор, притапливаем правую кнопку мышки, в открывшемся окошке выбираем «Расположение папки» и — смотрим: если расположение хранилища Диска соответствует нашим настройкам (т.е мы установили Диск на диск D компьютера) то — всё здорово.
…теперь расходоваться полезное место системного диска не будет. Что нам и требовалось.

Все дальнейшие необходимые настройки возможно совершать перейдя по пути:
Кликнув (в трее) правой кнопкой мыши по значку диска, выбираем «Настройки».

Можно, к примеру, отключить старт загрузки приложения при старте системы — это увеличит стартовую скорость загрузки ОС Виндовс.
Запускать приложение логичнее в ручную. Впрочем, выбирайте сами что для вас правильнее…

Вот на этом все нюансы настроек Гугл Диска обговорены закончены! Если что-то не ясно — спрашивайте в комментариях, всем отвечу…
Ну и напоследок разве что рассмотрим:
вернуться к оглавлению ↑
Как в Windows 10 сделать папку Google Drive корневым элементом панели переходов Проводника
Для более удобного пользования Google Drive компания разработчик предлагает клиентское приложение «Автозагрузка и синхронизация». В процессе установки клиент облачного диска от Google интегрируется в графическую оболочку Windows, однако, в отличие от других подобных приложений, его иконка не размещается в панели переходов Проводника. Вернее, она размещается, но не как самостоятельный элемент, а как один из ярлыков, входящих в группу «Быстрый доступ».
Если вы хотите видеть ярлык Google Drive корневым элементом, вот простой способ сделать его таковым.
Добавить его можно с помощью твика реестра.
Скачайте архив с твиками по ссылке drive.google.com/open?id=17pufL8g3gHcR3D4_fzlLstGs7nCOINNR, распакуйте в любое удобное вам расположение и выполните слияние файла Add Google Drive.reg , если у вас 32-битная система, и Add Google Drive 64.reg , если юзаете 64-битную операционную систему.

Изменения вступят в силу немедленно.

Открыв проводник и посмотрев на панель переходов, вы увидите там отдельный ярлык на каталог с именем Google Диск .

Кстати, вы можете присвоить ему свое название, открыв файл реестра Блокнотом и заменив текст «Google Диск».
Да, есть еще один момент.
Если папка облачного хранилища находится в расположении отличном от того, в котором клиент создает ее по умолчанию, после применения твика вам нужно будет подкорректировать путь непосредственно в самом реестре.
Запустите командой regedit редактор реестра и перейдите к ключу, указанному в прилагаемом текстовом файле (найдете его в архиве) и измените значение параметра TargetFolderPath, прописав в качестве его нового значения ваш полный путь к каталогу Google Drive .
Как добавить Google Диск в проводник Windows
Для доступа к каждой из платформ облачного хранения, о которых мы говорим, есть несколько способов. Пожалуй, один из самых удобных может быть из Windows Проводник сам. Однако в случае с Drive это невозможно по умолчанию. Однако есть уловка, которая позволит нам это сделать.
Фактически, ниже мы покажем вам, как добавить Google Диск в проводник Windows. Скажем, изначально этот проводник поставляется с OneDrive, интегрированным в панель навигации. Это упрощает доступ к файлам с платформы облачного хранилища. Раньше то же самое происходило с любым другим облачным хранилищем, установленным на ПК.
Например, если пользователи установили настольное приложение Google Диск в Windows 10, оно автоматически добавлялось в панель навигации в проводнике. Но это уже не так, теперь, если вы устанавливаете Google Диск на компьютер, он не отображается в Проводник . Но как только мы это узнаем, теперь мы увидим метод, с помощью которого мы сможем увидеть Google Диск на панели навигации проводника.
Измените реестр Windows для просмотра Диска
Это возможно путем внесения некоторых изменений в реестр Windows. Однако это несколько деликатный раздел, поэтому мы собираемся внести эти изменения, но автоматически. Таким образом, нам не придется заходить в редактор реестра. Вместо этого мы собираемся загрузить файл, который будет обрабатывать эти изменения самостоятельно.
Конечно, прежде всего мы должны знать, что мы должны установить Google Drive приложение на компьютере, чтобы это работало, что-то, что мы можем достичь отсюда.
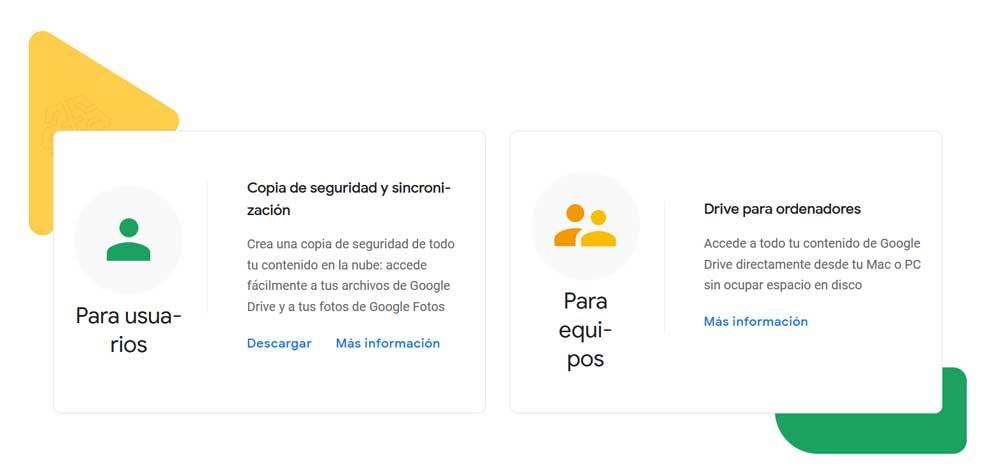
Важно знать, что этот метод, который мы собираемся увидеть, создает только запись для Google Диска в проводнике. Но в случае, если у нас установлен Google Диск, он просто не будет работать. Все, что мы могли бы достичь, это иметь запись, но сообщение об ошибке при доступе.
Как скачать файл журнала
Сказав все это, чтобы получить запись Google Диска в проводнике и автоматически изменить реестр, нам просто нужно доступ к этой ссылке . В нем у нас будет возможность загрузить файл .reg из его репозитория GitHub. После загрузки он находится в папке ZIP файл , здесь мы увидим файл GDriveWin10.reg.
В качестве альтернативы мы также можем получить доступ к содержимому того же файла отсюда . В этом случае мы копируем весь текст в буфер обмена и вставляем его, например, в Блокнот . Затем мы сохраняем новый файл, который мы создаем с этим содержимым, с желаемым именем и с расширением .reg.
Запустите файл реестра, чтобы добавить Диск
Мы использовали тот или иной метод, нам нужно только дважды щелкнуть по нему, чтобы выполнить его. Затем мы находим предупреждающее сообщение, которое сообщает нам, что мы собираемся внести изменения в реестр, мы нажимаем Да, чтобы продолжить.
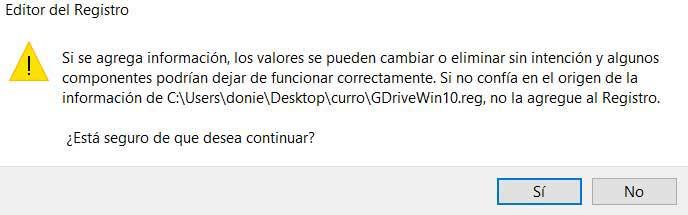
Как только это будет сделано, мы увидим сообщение, подтверждающее, что изменения в реестре были выполнены успешно. На этом работа выполнена, все, что вам нужно сделать, это перезапустить проводник. Для этого мы открываем окно проводника, а затем получаем доступ к диспетчеру задач. Здесь нам нужно найти запись в проводнике Windows и щелкнуть правой кнопкой мыши. Теперь мы можем выбрать опцию «Перезагрузка» в контекстном меню.
Перезапуск браузера может занять несколько секунд, после чего параметр Google Диск появится в Панель навигации Windows Explorer.

Создать ярлык для Google Chrome
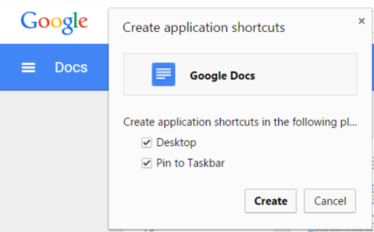
Chrome имеет умную функцию «Добавить на рабочий стол», которая позволяет легко создавать ярлыки на рабочем столе с любой веб-страницы. А поскольку веб-приложения «Документы, таблицы и слайды» по сути являются страницами в браузере, вы можете легко создавать из них ярлыки.
Восстановление значка гугл на рабочем столе
Первое, что стоит сделать в сложившейся ситуации это проверить удален ярлык приложение или же программа полностью. Мы это уже делали, когда восстанавливали значок скайпа.
Для этого нужно зайти в панель управления, там выбрать «Программы и компоненты«.

Программы и компоненты в панели управления windows
После этого откроется список всех программ, установленных на компьютере. Вам нужно в нем найти программу Google Chrome.

Значок гугл в списке установленных программ
Если ее в списке нет, значит гугл полностью удален с вашего компьютера и его придутся устанавливать заново, скачав с официального сайта.
Если же Google Chrome есть в списке, то переходим в «мой компьютер«. Далее диск С -> program files (program files (x86)->Google -> Chrome ->Application.

Папка с программой Google Chrome на диске С
В этой папке находим файл «chrome«, жмем по нему правой кнопкой мыши и выбираем «Отправить» -> «Рабочий стол(Создать ярлык)«.

Возвращение значка гугл на рабочий стол
После этого можете закрывать все открытые окна и проверять рабочий стол на наличие там значка браузера гугл.












