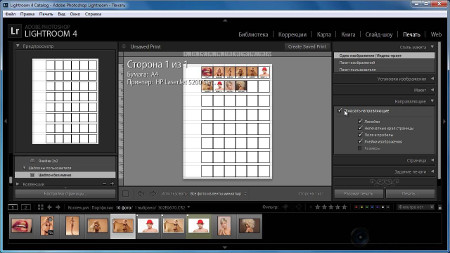

Adobe Lightroom – удобная функциональная программа для работы с изображениями, их быстрым структурированием, импортом на веб-сайты и распечаткой. Используя фоторедактор, можно легко обработать большое количество фотографий с применением ряда настроек ко всему объему. Созданные пресеты позволяют значительно улучшить цветопередачу и убрать шум на подобных фото.
Ознакомиться со всеми возможностями программы можно, попробовав обработать множество фотографий за короткий промежуток времени. Чтобы оценить преимущества фоторедактора, рекомендуем Лайтрум купить у нас по лучшей цене и удобно работать с изображениями в лицензионной версии.
Как добавить папку в Лайтрум
Чтобы не добавлять изображения по одному в фоторедактор можно импортировать сразу папку или несколько. Откройте программу и во вкладке «File» выберите «Импортировать фото на диск». Либо в модуле «Library» нажмите клавишу «Import» и укажите «Выбрать файлы».
Выберите нужные папки и нажмите «Import All Photos is Selected Folder». Другим способом добавления папок в Lr является перетаскивание их непосредственно в рабочую область. В процессе копирования откроется окно, в котором вы можете выбрать действия, которые нужно производить с папками. Есть возможность добавлять изображения в каталог без перемещения или с перемещением.
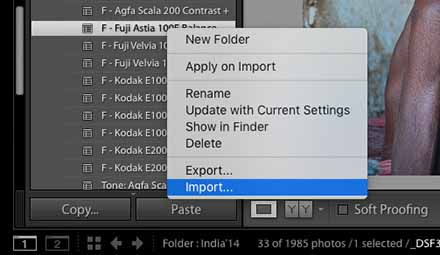
Как открыть фото в Лайтруме
После того, как вы добавите фото в Лайтрум их можно будет обрабатывать, заливать на сайт или распечатывать. Все изменения на изображении никак не повлияют на исходники, что очень удобно. Чтобы открыть фото в программе, можно воспользоваться двумя способами:
- Используйте горячие клавиши. Сочетание «Ctrl + Shift + I» даст возможность быстро добавить изображение в фоторедактор.
- Во вкладке «File» выберите пункт «Import Photos». Справа от рабочей области будут отображены функции импорта, такие, как место расположения, размер превью, сортировка фото и многое другое.
- Можно открыть фото в программе, просто перетащив их из нужно папки на рабочую область.
Как выбрать фото в Лайтруме
Для ретуширования фотографий нужно выбрать файлы из каталога. Чтобы выделить отдельные фото, нужно отметить галочками нужные файлы. Если нужно импортировать все фото, нажмите кнопку «All Photos» либо «New Photos». Также в программе предусмотрена функция сортировки изображений по каталогам.
Чтобы фото в формате Raw отображались корректно, указывайте при добавлении изображений пункт «Copy as DNG». Эта функция поможет открывать все файлы данного типа, вне зависимости от того, какой камерой сделан снимок.
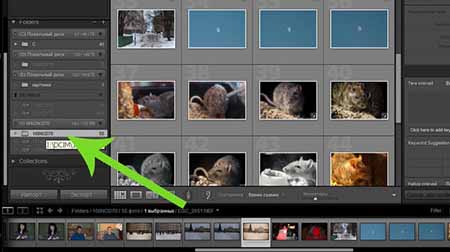

Как перевернуть фото в Лайтруме
Поворачивать фото в программе можно с помощью быстрых клавиш или через меню. Для того чтобы повернуть изображение по часовой стрелке или против часовой стрелки, примените клавиши «Ctrl+ ]» или «Ctrl+ [» , соответственно. В углах ячейки на рабочей области, где располагается фото, есть стрелки, с помощью которых можно задать нужный ракурс фото.
Если вам необходимо отобразить рисунок по горизонтали или вертикали, выберите во вкладке «Photo» функции «Flip Horisontal» или «Flip Vertical».
Как приблизить и уменьшить фото в Лайтрум
Используйте горячие клавиши «Ctrl и +» и «Ctrl и -», чтобы увеличивать или уменьшать изображения в фоторедакторе. Также при работе с изображениями в левом верхнем углу находится панель «Preview» — Просмотр, или «Navigator». В данном окне вы можете увидеть миниатюру фото. Выделив определенную область, можно увеличить или уменьшить изображение.

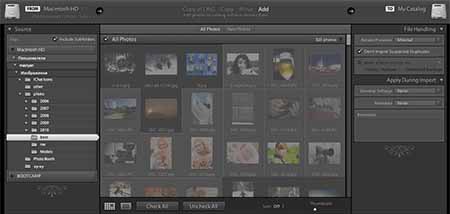
Как выделить все фото в Лайтруме
Так как программа в основном используется для пакетной обработки фото и при импорте фотографий выделять поштучно длительный процесс, существуют более простые способы. Воспользуйтесь универсальной комбинацией клавиш «Ctrl+A», чтобы выделить все изображения в фоторедакторе, либо при импорте каталогов нажмите кнопку «All Photos».
Как сохранить фото в Лайтруме после обработки
Обработанные файлы в программе сохраняются в отличие от Photoshop не клавишей «Save», а функциональной кнопкой «Export». После ретуширования нескольких фото или их пакетной обработки, нужно зайти во вкладку «File».
Чтобы отправить файлы на сохранение выполните одно из следующих действий:
- Нажмите пункт «Export» и выберите нужные настройки экспорта, например, переименуйте фото или поменяйте их формат.
- Выделите изображения и правой кнопкой мыши кликните по ним, нажав «Export».
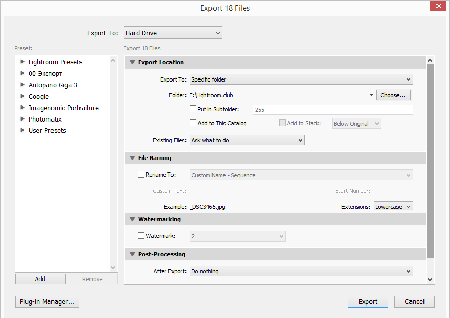
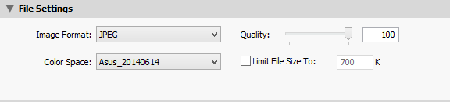
Как в Лайтруме сохранить фото в jpeg
Для сохранения фото в формате jpeg необходимо выставить его в настройках при экспорте файлов. Если вы уже обработали изображения, выберите один из удобных для вас способов экспорта. В открывшемся окне настроек в пункте «File Settings» выберите нужный формат, выставите качество изображения и максимальный размер.
Как сохранить изменения в Лайтрум
Изменения в фоторедакторе сохраняются без использования стандартной кнопки «Save». Это происходит из-за немного другого принципа работы программы. Так как Лайтрум не применяет изменения к оригинальным изображениям, а лишь записывает изменения на отдельный файл. Соответственно, изменения хранятся в базе данных или файлах в формате «XMP». Чтобы изменения сохранились, нужно нажать кнопку «Экспорт».
Сохраняя данные об изменениях, нужно правильно выставить настройки экспорта. Выберите место размещения файлов, имя (если хотите изменить) и формат файла. Есть возможность детально настроить размер изображения. Так, вы можете применить ограничения в размере по длинной/короткой стороне, изменить разрешение и ограничить мегапиксели.
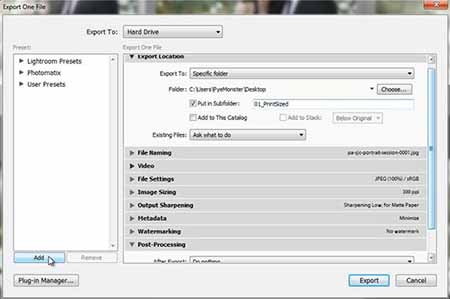
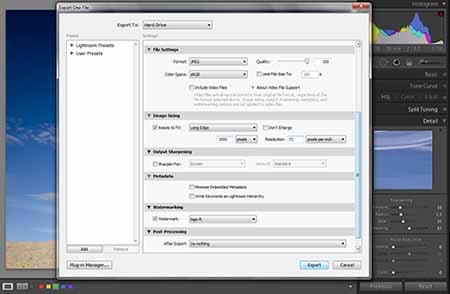
Как сохранить фото из Лайтрума на компьютер
После ретуширования фото необходимо применить функцию экспорта фото и выставить настройки сохранения. В открывшемся окне настроек вы можете указать путь сохранения, формат фото, его размер, разрешение и многое другое.
Так как программа применяет изменения не к исходному фото, а просто записывает изменения на отдельный файл, который и открывается в Lr, то функция «Экспорт» и есть сохранение изображения с изменениями. Если же вам необходимо распечатать либо вывести на сайт изображения, нужно использовать функции «Web» или « Print».
Как в Лайтруме сохранить сразу все фото
Если вы сделали пакетную обработку фото с использованием пресетов, то наиболее удобно сохранить их также все сразу. Для поштучного сохранения нужно будет потратить много времени. При пакетном сохранении, если вы, например, хотите сохранить фото в одном формате, разрешении и в одной папке, нужно выделить все изображения.
Используйте сочетание клавиш «Ctrl+A», чтобы выделить сразу все файлы и нажмите «Export». Все выделенные изображения сохранятся с применёнными изменениями.

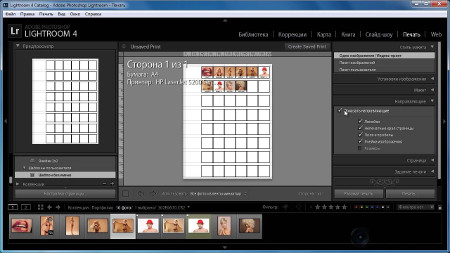
Как распечатать фото из Лайтрума
Для печати изображений после ретуширования в программе перейдите во вкладку «Print». Выберите на рабочей области или в каталоге те фото, которые вы хотите распечатать. Вы можете выбрать один из шаблонов компоновки страницы. Так фото может размещаться с учетом максимального размера – оно займет максимум пространства на фотобумаге. Есть функция запрета поворота фотографий, если вы хотите, чтобы фото располагались всегда вертикально или горизонтально.
Чтобы распечатать несколько изображений на одном листе, можно применить шаблоны компоновки или самостоятельно их расположить. Перед распечаткой необходимо указать формат бумаги и тип печатающего устройства. Эти настройки расположены внизу, слева от рабочей области и имеют название «Параметры страницы» (Page Setup).
Как правильно экспортировать фотографию в jpeg в хорошем качестве после обработки в лайтруме?
Приветствую вас дорогие читатели моего блога. С вами на связи, Тимур Мустаев. Сегодня я хочу продолжить тему, посвященную Lightroom. В прошлой статье, мы с вами научились как загружать фотографии в Лайтрум. Сегодня мы поговорим об экспорте обработанных фотографий.
С этой проблем сталкиваются все, кто начинал работать данной программой. Зачем-то разработчики сделали эту функцию столь заумной, я до сих пор не могу понять. Ну да ладно, что есть, то есть!
В моей практике тоже не обошлось без этого. Как я уже рассказывал, первые проблемы у меня возникли с открытием фотографий в программе, а про экспорт, это вообще была катастрофа.
Только по этим двум непониманием, многие открыв Lightroom сразу его бросают, считая, что он очень сложный и не хотят тратить своего драгоценного времени. Но сегодня я развею миф о сложности, и вы узнаете, как сохранить фото в лайтруме после обработки.

С чего начать?
Касаться обработки фото, сегодня мы не будем. Так как это тема не одной статьи. Там столько фишек и интересных вкусностей, которые мы будем рассматривать по отдельности в каждой статье, для детального понимания программы.
И так, вы обработали фотографию, исправили контрастность, яркость, насыщенность, вытащили детали из теней, убрали засветы, выровняли цвет неба, если это пейзаж. А может быть отретушировали кожу, убрали прыщики, неровности кожи, отбелили зубы, если это портрет.
Одним словом, вы поработали с изображением и решили сохранить.
Вот с этого момента, мы начнем детально описывать все действия.
Сохранения фото
Весь пример я буду показывать в Лайтруме 5, на русской версии. Если у вас софт на английском, делайте все последовательные действия, вот и будет вам перевод. Ощениться не возможно! Те же самые действия, будут и для 3 и для 6 версии, суть неизменна.
Есть 2 способа сохранения
1 способ
Допустим, у нас есть обработанный файл, который вы хотите сохранить.

Нажимаем правой клавишей мышкой по основной (большой) фотографии. В выпадающем меню выбираем Экспорт.

Далее, появляется вкладка меню, где необходимо выбрать нужные параметры.
Вкладка Экспорт. Я всегда экспортирую В выбранную папку. Указываю путь, сразу. В этом подменю, есть еще пункты: Выбрать папку позже и Поместить в папку с оригиналами, нажав на стрелочку.
Поместить в подпапку. Здесь я галочку не ставлю.
Добавить этот каталог, здесь тоже галочка не нужна.
Если файл существует. Здесь я выбираю пункт – Спросить о действии.
Заменить имя на – ставлю галочку и выбираю Задать имя. Я люблю контролировать весь процесс, поэтому имя я задаю сразу.

Категорию Видео, мы пропускаем, нам оно не нужно.
Останавливаемся подробно на категории Формат файла.
Качество ставим 80, это в хорошем качестве. Если хотите самое лучшее, ставим значение 100.

Формат: JPEG. Есть еще PSD, TIFF, DNG, Оригинал. Нас интересует экспорт в jpeg.
Далее, нас интересует цветовое пространство sRGB. Другое нас не интересует!

Следующая категория Размер изображения. С этим пунктом я не работаю. Как я писал выше, я люблю все контролировать, и если мне необходимо обрезать фотографию я пользуюсь фотошопом.
Следующая категория – Резкость вывода. Я так же ей не пользуюсь, она не нужна.
Метаданные. Я ставлю Все. Что это такое. Это все данные о фотографии. Какая выдержка, какая диафрагма использовалась, ISO, модель камеры, модель объектива и другая полезная информация.

Далее, Водяной знак. Давайте здесь остановимся тоже поподробнее. В лайтруме есть возможность выставить знать копирайта к каждой фотографии. Что это такое, давайте рассмотрим на примере. Ставим галочку. Кликаем по стрелочке, открывается подменю. Выбираем в нем Редактор водяных знаков.

Открывается меню редактора. Как видите, я написал в тексте свою фамилию. Она используется как копирайт к фотографии.

Здесь можно поработать со шрифтом, с тенью, с цветом, с прозрачностью, в каком краю располагать копирайт и так далее.

Чтобы добраться до других опций, передвиньте бегунок вниз или нажмите на стрелочку. Здесь нас ждет еще часть параметров, над которыми можно поработать. Поэкспериментируйте, посмотрите, что получится. Не бойтесь, всегда можно нажать кнопку Отмена.

Например, данной функцией копирайта в Lightroom 5 я не пользуюсь. В начале пользовался, как только начинал осваивать данный софт. Сейчас, при необходимости, я делаю все доработки в фотошопе.
Последний оставшийся пункт экспорта, это Постобработка. Я ставлю – Ничего не делать. Если мне необходимо доработать фотографию, я делаю это, когда обработаю все снятые фотографии.
И наконец, нажимаем кнопку Экспорт.

Вот и все, ваша фотография экспортировалась в нужную вам папку. Смотрим и радуемся результату.
2 способ
Второй способ экспорта, это через главное меню. Файл – Экспорт.

А далее, все тоже самое, что описано выше…
Напоследок
Теперь вы научились, как сохранить фотографию в лайтруме. Что скажите? Сложно? Я считаю, ничего сложного здесь нет. Просто нужно побольше практики и все пойдет как «по маслу».
Если вы не хотите ждать следующих статей по обработке, а хотите, как можно быстрее научиться Lightroom, тогда видео версия обучения именно для вас. Курс « Lightroom — незаменимый инструмент современного фотографа », то что вам нужно. Замечательный видео курс. Все изложено понятным, человеческим языком, без научных фраз, специально для начинающих. Очень рекомендую, как хорошего помощника в ваших начинаниях.
Lightroom — незаменимый инструмент современного фотографа

Цифровая зеркалка для новичка 2.0 — для пользователей фотокамеры NIKON.

Моя первая ЗЕРКАЛКА — для пользователей фотокамеры CANON.

Я постарался объяснить все, на максимально простом языке. Если у вас есть пожелания, вопросы к статье, пишите в комментариях, обязательно отвечу. Не надо вопросы держать в себе, спрашивайте, развиваетесь максимально полезно для себя!
На этом у меня все. Заканчиваю я данную статью. Подписывайтесь на обновление. Рекомендуйте друзьям в социальных сетях, пусть и они знают все тонкости лайтрум.
Как сохранить фото в лайтруме после обработки
Добрый день, друзья. Сегодня я вам расскажу как сохранить фото в лайтруме после обработки. Как свадебный фотограф, я пользуюсь лайтрумом постоянно. Можно сказать — это основной мой инструмент.
- Для начала
- Окно сохранения
- Для компа
- На печать
Для начала
Чтобы перейти к сохранению фотографий одной или нескольких, нам нужно выделить их во вкладке «Коррекция», в нижней части, где все они находятся в виде небольшой полоски из все фотографий. Выделяем фотографии, которые нам нужно сохранить.

Здесь действуют такие же правила выделения, как и в других местах на компе. Если нужно выделить несколько последовательно, кликаем на первую нужную фотку, затем нажимаем Shift, и кликаем на последнюю нужную фотку. Таким образом выделятся все фото в этом промежутке.
Если же нужно выделить фото в разброс, в разных местах, то для этого используем клавишу Ctrl. Удерживая Ctrl, кликаем по тем фото, что нужно сохранять.
Окно сохранения
В окно программы, с помощью которого мы сохраняем все фотографии, можно попасть, если пройти по пути: Файл — Экспорт. Либо нажать одновременно Ctrl+Shift+E. Не знаю как у вас, а у меня горячие клавиши работают только на английской раскладке. Вы попали вот сюда.

Теперь давайте разбираться где и что нужно нажимать. Первое, что нужно сделать — это выбрать папку, куда вы будете сохранять ваши фотки. И обратите внимание на один момент. По умолчанию всегда включен пункт «Поместить в подпапку». Его лучше выключать.

Когда определились с папкой сохранения, переходим ниже. Идем в раздел «Формат файла», здесь будут основные настройки. Будьте внимательны. Выбираем формат файла Jpeg и качество ставим 100%.

Для компа
Следующие настройки мы сделаем для сохранения фото для компьютера и интернета. Такие настройки подойдут, чтобы выкладывать в соц. сети, в инстаграм, или просто смотреть на компе.
Нам нужно отметить пункт «Подогнать размер», ставим значение 2000 в ширине и высоте. Этого вполне хватит для фото в полный экран. Дальше обязательно укажите разрешение, поставьте 72. Такое разрешение на всех экранах.

Все получилось? Если все сделали, то можно смело нажимать кнопку «Экспорт». Ваши фото в замечательном качестве сохранились на компьютере, проверяйте.
На печать
Следующий вариант — это сохранение фотографий для печати. Тут будут немного другие настройки. Сохраним в хорошем качестве для печати, чтобы, допустим напечатать фотографию размером 15×20.
В этом случае изменятся только настройки ширины, высоты и разрешения. А именно, можно поставить 3000, и 320. Будет выглядеть вот так.

Больше ничего не трогаем. Жмем «Экспорт». Такие фото по весу уже будут отличаться, потому что разрешение у нас стало больше. Если вам нужно фото размером 30×40, то можно поставить и 4000 значение в размере.
А если вам нужно вообще получить максимального размера фото, то тогда вам не нужно ставить галочку «Подогнать под размер». И тогда у вас получатся фотки весом 12-13 мб. Я не знаю где такие фото можно применить. Может быть напечатать фото портрет на стену или фото обои.
В целом, в лайтруме не так много настроек, но их желательно знать, чтобы получить хорошие, качественные фотографии для разных целей. И сегодня я как раз вам их все и показал. Вот тут еще можно почитать об этом же.
Пишите в комментарии что вам еще интересно узнать по лайтруму, или может быть что-то не понятно из этого урока? Всегда отвечу. Хороших вам фотографий, и отличного настроения.
Экспорт в лайтруме. Как сохранить в lightroom?

Adobe LightRoom
Сделать качественную с технической точки зрения фотографию (без цифрового шума, шевеленки или другими словами смазанности изображения) и при этом сделать так, чтобы фотография была гармоничной с точки зрения композиции – это еще пол дела, снимок нужно еще и доработать. Для этой цели подходит программа, завоевавшая популярность у пользователей за счет своей простоты и интуитивно понятного интерфейса – Adobe Photoshop Lightroom.
Работа в этом графическом редакторе несколько отличается от обработки изображений, например, в фотошопе. Все изменения, проведенные над фотографией сохраняются в базе данных (каталоге) автоматически, не затрагивая оригинального файла.
Допустим вы импортировали свои фотографии, убрали дефекты (хроматические аберрации, виньетирование, дисторсию), подправили цвет и решили сохранить результат в стандартном формате «JPG». Вот тут-то и возникает маленькая проблемка.
Все мы привыкли к тому, что в любом приложении (и графические редакторы не исключение) есть команда «Открыть» и «Сохранить» (File -> Save As), здесь же вы такого не найдете, и это несколько непривычно и может поставить пользователя в тупик.
Сам собой назрел вопрос «Как сохранить в lightroom?»
Так как изменений в файле оригинала не происходит, то логичнее говорить о таком понятии как «экспорт в лайтруме»
При работе с Raw файлами данные об обработке изображений могут храниться не только в каталоге, но и в файлах «XMP» (в них хранится конечный результат обработки, без истории изменений), если вы используете универсальный формат рав файлов DNG, то результат записывается не в «XMP», а внутрь самого файла.
Как сохранить в lightroom? (Экспорт в лайтруме). Шаг 1
Для начала вам нужно выбрать фотографии.
Сделать это можно, например в модуле «Библиотека» (Library) – переключитесь в режим сетки (Grid View), для этого можно воспользоваться горячими клавишей «G» при выбранной английской раскладке клавиатуры.
Далее, зажав клавишу «Shift» или «Ctrl», выберите нужные изображения и нажмите кнопку «Export…» на левой панели

Экспорт в лайтруме
Или кликните правой кнопкой мыши и выберите опцию «Export», или воспользуйтесь горячими клавишами «Ctrl + Shift + E», или командой меню File -> Export.
Как сохранить в lightroom? (Экспорт в лайтруме). Шаг 2
В появившемся окне есть масса настроек, на которых мы сейчас и остановимся.

Экспорт в лайтруме
Экспорт в лайтруме нужно начинать с настроек «Export Location»

Экспорт в лайтруме
Export Location – размещение сохраняемых файлов
Для экспорта (Export To) доступны следующие опции:
- Specific folder – папка по выбору пользователя,
- Chose folder later (userful presets) – выбрать каталог позже,
- User Folder – папка пользователя по умолчанию,
- My Documents Folder – Мои документы,
- My Pictures Folder – Мои рисунки,
- Desktop – Рабочий стол,
- Same folder as original photo – сохранить в папку с оригиналом.
- Опция «Put in Subfolder» позволяет создавать вложенную папку с нужным именем.
- Add to This Catalog – добавляет экспортируемые файлы в текущий каталог, при включении опции «Add to Stack» снимки будут объединены в стэки с оригиналами.
Дальнейший ответ на вопрос «Как сохранить в lightroom?» заставляет нас разобраться с опцией «File Naming» – настройки имен экспортируемых файлов

Экспорт в лайтруме
Есть возможность оставить прежние имена файлов или изменить их по одному из встроенных правил (или создать собственное правило).
Пункт этот не обязательный, поэтому останавливаться подробно на нем не будем.
Экспорт в лайтруме позволяет выбрать формат файла (File Settings).

Экспорт в лайтруме
В зависимости от выбранного типа файла отображаются различные настройки.
Например, для самого популярного формата «JPG» доступны следующие опции
- Quality – качество,
- Color Space – цветовое пространство
- Limit File Size to – ограничить размер файла до указанного значения
Экспорт в лайтрум содержит еще одну важную опцию – «Image Sizing» (размер изображения).

Экспорт в лайтруме
- Width & Height (Ширина / высота) – установка ограничений по размеру фотографии.
- Dimensions (размеры) – ограничение по длинной и короткой сторонею
- Long Edge – по длинной стороне,
- Short Edge – по короткой,
- Megapixels – ограничение по мегапикселям,
- Don’t Enlarge – запрет на увеличение изображения
- Resolution – разрешение.
Для того, чтобы конечный результат ответа на вопрос «как сохранить в lightroom» был приятнее для восприятия, нужно воспользоваться опцией «Output Sharpening» – добавление резкости.

Экспорт в лайтруме
- Screen – оптимизация резкости для экрана монитора,
- Matte Paper – для матовой бумаги,
- Glossy Paper – для глянцевой бумаги.
Есть возможность настроить силу увеличения (Amount) – высокая (high), средняя (standard), низкая (low).
Экспорт в лайтрум содержит опцию «Metadata» – метаданные.

Экспорт в лайтруме
Minimize Embedded Metadata – удаляет практически все метаданные (сведения о камере, условиях съемки и другие), за исключением IPTC Copyright.
Write Keywords as lightroom Hierarchy – если вы используете ключевые слова с иерархической структурой, то и при экспорте они будут также записаны(если включена опция Export Containing Keywords).
Экспорт в лайтруме содержит очень полезную функцию – Watermarking (водяные знаки)

Экспорт в лайтруме
Подробно о водяных знаках я рассказывал в статье «Копирайт в лайтруме это очень просто».
Еще одна опция экспорта в лайтруме – Post processing – что сделать по окончании экспорта из лайтрума.

Экспорт в лайтруме
- Do nothing – ничего не делать,
- Show in explorer – показать в проводнике,
- Open in Adobe Photoshop – открыть в фотошопе
- Open in other Application – открыть в другом приложении
- Go to Export Action Folder Now – показывает папку «Export Action» (один из методов автоматизации действий в лайтуме)
Думаю, что я ответил на вопрос «Как сохранить в lightroom» достаточно подробно. Теперь вы с этой задачей с легкостью справитесь.
При редактировании фотографии необходимо обратить внимание не только на дефекты фотографии (например, завал горизонта), но и на цветовую коррекцию изображения, при этом желательно, чтобы ваш монитор максимально правильно отображал цвета. Для этого можно откалибровать его в домашних условиях при помощи таких программ как “Samsung Natural Color Pro“, “Atrise lutcurve“, “Adobe Gamma“.
При кадрировании изображения в лайтрум не забывайте о правиле трети (золотого сечения) и ускоряйте свою работу используя пресеты.
Зарегистрируйся на онлайн курс “Adobe Lightroom — это просто, как 1,2,3”
Добейся личного и профессионального успеха вместе с тренингом “Трамплин к успеху“
Как сохранить фото в «Лайтруме»? «Лайтрум 5»
Программа «Лайтрум» от известной компании Adobe предназначена для быстрой сортировки фотографий, создания слайд-шоу и альбомов. Помимо этого, редактор позволяет ретушировать и корректировать изображения различными способами. О том, как отредактировать и как сохранить фото в «Лайтруме» мы и поговорим в этой статье. Рассматривать работу редактора будем на примере пятой версии.
Сохранение фото в «Лайтруме»
Обычной кнопки «Сохранить» в программе «Лайтрум» нет. Чаще всего в этом редакторе корректируют фотографии в формате RAW. Сохранить измененное изображение можно только путем экспорта. Выбирают нужные фото в модуле Library, о котором будет рассказано ниже. Сразу несколько изображений можно выделить, воспользовавшись клавишами Ctrl или Shift. Далее следует кликнуть на кнопку Export, расположенную в левой части окна программы внизу (ее вы увидите только в том случае, если находитесь в модуле Library). Можно также просто щелкнуть правой кнопкой мыши по фотографии и перейти на одноименную строку в появившемся контекстном меню. Экспорт выполняется также и через меню File. После нажатия на кнопку Export появится окошко, в котором можно редактировать параметры сохранения.
Настройки сохранения
Итак, как сохранить фото в «Лайтруме»? В разделе Export To выбираем место сохранения файлов. Обычно это Hard Drive (жесткий диск компьютера). Далее местом сохранения можно выбрать ту же папку, где лежат оригинальные файлы или любую другую. Второй вариант (Specific folder)обычно удобнее. Подобным образом при экспорте сразу нескольких фото их можно разместить в одной и той же папке и не искать потом по разным. Ниже можно задать файлам имена, а также выбрать формат (обычно Jpeg), качество (ползунок) и цветовое пространство (чаще всего RGB), в котором они будут сохранены. Далее идет закладка Image Sizing, в которой можно изменить размер картинки. При необходимости здесь выставляется ограничение ширины и длины сохраняемого фото. Во вкладке Output Sharpening настраивают резкость сохраняемой картинки.
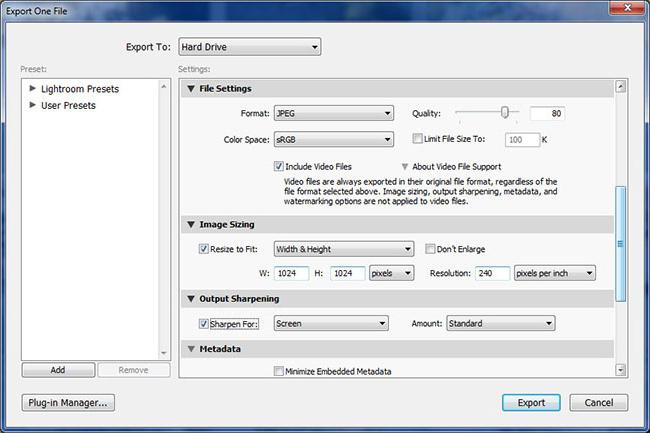
Еще ниже расположена строка, предназначенная для простановки водяного знака. В выпадающем меню Watermarking следует выбрать Edit Watermarkis. Далее в открывшемся окошке можно будет ввести необходимый текст водяного знака. Здесь доступно довольно-таки большое количество шрифтов. При желании в качестве водяного знака можно использовать также заранее нарисованную картинку. Прозрачность надписи регулируется. Кроме того, ее можно изменять и другими способами: сдвигать, вращать, выбирать размер, делать тени, растушевывать.
Самая последняя команда определяет, что будет делать программа после экспорта фото. Редактор может открыть сохраненные изображения в Photoshop, открыть ту папку, в которую они сохранены и т. д.
Как видите, экспорт файлов в программе «Лайтрум» — не такая сложная процедура, как это может показаться на первый взгляд. Далее сделаем небольшой обзор этой программы.
Открываем фото
Посмотрим, как в «Лайтруме» открыть фото. Файлы в этом редакторе не открываются, а импортируются. Для того чтобы выбрать требующие обработки фотографии, следует пройти в главное меню File – Import Photos from Disk… С левой стороны, после нажатия на кнопку импорта фото и меню File, высвечивается дерево папок. После перехода на нужную в рабочем окне появляются содержащиеся в ней картинки. Выбрать необходимые можно, поставив над ними галочки. Далее внизу окна следует нажать на кнопку Import.
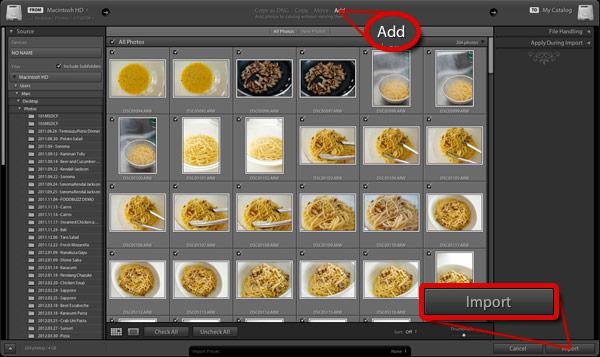
Модуль Library
После того как фото будут импортированы, вверху окна редактора появится несколько кнопок. Это основные разделы, в которых можно работать. По большей мере обработка фото в «Лайтрум» выполняется в модулях Library (библиотека) и Develop (разработка). В Library можно просматривать изображения, применять к ним быстрые настройки и перемещать картинки между папками. Последние показаны слева в меню Folders. Работать можно только с теми папками, фотографии из которых уже были импортированы. Справа под гистограммой находится список пресетов (Saved Preset), которые можно применять к фото. В меню Quick Develop выполняется быстрая поверхностная обработка в «Лайтруме». При желании здесь несложно изменить тон, яркость, контраст, экспозицию фото и т. д. Внизу справа также имеется меню Keyword Tags. Здесь можно оставлять какие-либо комментарии к изображениям.
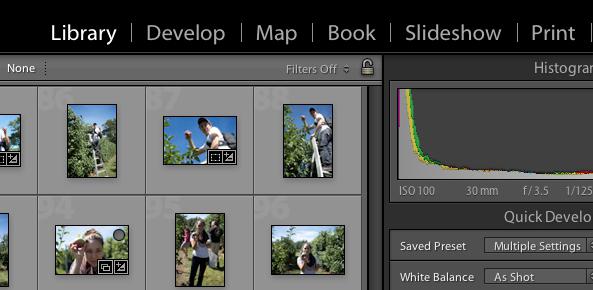
Модуль Develop
Как сохранить фото в «Лайтруме», как его открыть и как выполнить элементарное редактирование, мы с вами рассмотрели. Сейчас же разберемся с тем, какие средства серьезной корректировки существуют в Lightroom. В разделе Library вносятся только небольшие быстрые изменения. Основная работа по коррекции изображений ведется в модуле Develop.
Слева, в окошке «Presets», находятся различные пресеты для фото, созданные самостоятельно или уже встроенные в редактор. В разделе Snapshots при работе с изображениями можно делать снимки. Это временное копирование состояния фотографии на данный момент. Такой снимок остается актуальным только в процессе работы с текущим изображением. При желании можно сделать несколько таких копий фото на разных этапах его обработки. Это полезно в том случае, если возникает необходимость сравнения состояния картинки до внесения изменений и после. Помимо этого, все этапы обработки фото сохраняются в разделе History, который находится ниже Snapshots. Все основные инструменты редактирования в модуле Develop расположены справа. Рассмотрим возможности редактора в этом плане поподробнее.
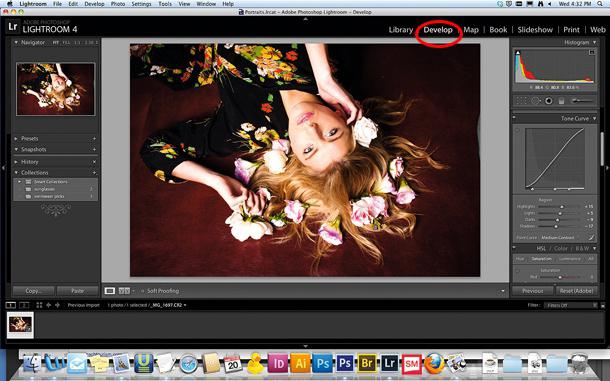
Инструменты редактора «Лайтрум»
Итак, как обработать фото в «Лайтруме»? Первым инструментом, который можно видеть под гистограммой на панели справа, в модуле Develop, является Croop (обрезка, кадрирование). Предназначен он для обрезки картинок до нужных размеров. Пользуясь этим инструментом, можно, помимо всего прочего, выравнивать фото с заваленным горизонтом, вращая его. При этом не нужно вручную выполнять масштабирование, как в Photoshop.
Следующим на панели расположен инструмент клонирования (аналог штампа в редакторе «Фотошоп»). Далее находится средство исправления эффекта «красных глаз». Последним инструментом «Градиент» можно выделить отдельную часть фото (создать маску) и корректировать эту область любыми средствами программы. На этой же панели расположен еще один инструмент выделения «Радиальный градиент» (есть только в «Лайтрум 5»), а также обычная кисть для создания масок.
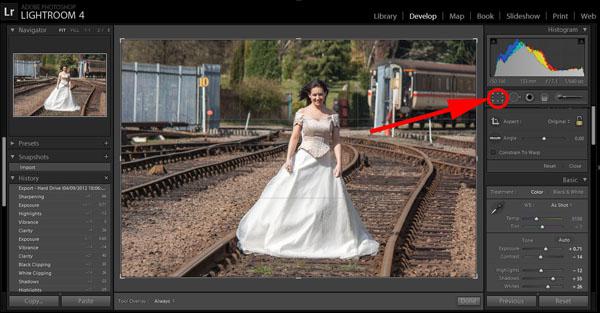
Закладка Basik
Все основные средства, предназначенные собственно для корректировки фото, находятся ниже – в закладке Basik. Первое – Temp – предназначено для изменения цветовой температуры картинки. При помощи Tint можно одновременно поменять оттенок. Также имеется возможность автоматического выбора температуры с использованием пипетки. Ниже расположены средства изменения экспозиции, яркости, контраста, корректировки бликов, работы с тенями и т. д. Все коррективы, вносимые в фото, отображаются на гистограмме.
Еще ниже находятся средства редактирования четкости и насыщенности цветов. В последнем случае для внесения изменений в изображение лучше использовать ползунок Vibrance. С его помощью можно выполнять более мягкие, щадящие изменения без проявления сильной кислотности цвета. Для сброса настроек, выполненных средствами из любой закладки, следует дважды щелкнуть по названию инструмента.
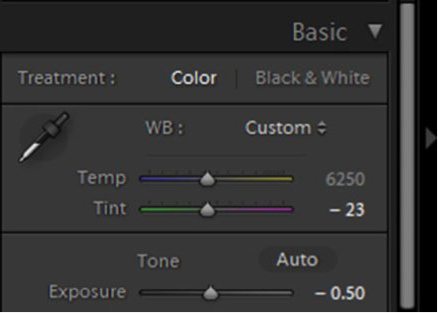
Закладка Tone Curve
Ниже закладки Basik расположена вкладка Tone Curve. Здесь можно выполнить более тонкие изменения тона или резкости фото, используя кривые. Работа может производиться в одном из цветовых каналов. Пипеткой можно выбрать определенный участок редактирования. В этой же закладке выполняется работа с оттенком (Hue), насыщенностью (Saturation) и яркостью (Luminance) цветов. Причем каждый из них допускается корректировать по отдельности. Работа может выполняться в одной из трех вкладок — HSL, Color и Grayscale.
Таким образом, мы с вами разобрались в том, как сохранить фото в «Лайтруме» и как их обрабатывать в этой программе. Конечно же, этот редактор попроще того же Photoshop, однако с его помощью можно получать вполне качественные изображения.












