Изображения для презентаций. Как подобрать и где скачать?
То, как выглядят ваши слайды и какое они производят эмоциональное впечатление, во многом зависит от качества изображений. В этой статье мы подробно рассмотрим, где найти отличные фотографии для фона, как их выбрать и как использовать.
Варианты использования изображений в презентациях можно разделить на три категории:
1. Для титульных и разделительных слайдов
2. В качестве фона (подложки) для основных слайдов
3. Как визуальное «дополнение» текста на слайде
Нужно придерживаться определенных правил, чтобы не сделать слайд слишком сложным и непонятным для зрителя
Если сохранить не получается
Бывает, что таким способом сохранить фотографию нельзя. Вроде, вы все делаете правильно, но, нажав правой кнопкой мышки, в списке нет пункта «Сохранить изображение…».
В этом случае нужно выбрать пункт «Посмотреть код».

В правой части страницы появится какое-то непонятное окно со странным кодом. Закрыть его можно, нажав на небольшой серый крестик вверху справа, но нам пока этого делать не нужно.

В этом коде как раз и прячется изображение: оно будет в виде ссылки, в конце которой расширение – точка и три английские буквы (.jpg или .png или .gif).

При наведении на нее курсора обычно показывается уменьшенная версия картинки. Щелкаем по ссылке правой кнопкой мышки и из списка выбираем «Open link in new tab».

Откроется новая вкладка с нужной нам фотографией. Сохраняем ее обычным способом: правой кнопкой мышки – Сохранить картинку как.
Способ сложный, но надежный
Встречаются в интернете так называемые защищенные от копирования изображения. В этом случае, в коде нет ссылки на картинку. Или вообще правая кнопка мышки не работает.
Покажу, как с этим справиться, на примере программы Google Chrome.
1 . Открываем просмотр кода (Ctrl+Shift+I).
Можно, как и в предыдущем случае, щелкнуть правой кнопкой мыши по изображению и выбрать «Посмотреть код». Но если правая кнопка не работает, нажимаем на клавишу клавиатуры F12 в верхнем ряду. Или сочетание клавиш Ctrl+Shift+I
2 . В части с кодом переходим во вкладку Network (Сеть).

3 . Чуть ниже щелкаем по пункту Img (Изображения).


Если у вас нет подобной строки, нажмите сначала на вот такую кнопку
4 . Обновляем страницу, нажав клавишу F5 на клавиатуре.
Обычно после этого в части с кодом появляется куча разных файлов. Вот среди них нужно найти наше фото. Чтобы было проще, просматривайте файлы, щелкая по ним левой кнопкой мыши.
Если найти не получается, попробуйте еще раз обновить страницу (F5). Бывает, приходится это делать раза два-три.

5 . Щелкаем по файлу с нужным фото правой кнопкой мышки и выбираем «Open link in new tab».

Изображение откроется в новом окне. Теперь его можно сохранить на компьютер обычным способом (правая кнопка мышки – Сохранить картинку как).
Как сделать презентацию со слайдами на компьютере
Чтобы сделать презентацию со слайдами на компьютере в первую очередь необходимо запустить программу. Для этого откройте меню «Пуск», перейдите в список программ и найдите там программу PowerPoint. Также данную программу можно запустить с помощью поиска в меню «Пуск» или с помощью ярлыка на рабочем столе.

После запуска программы PowerPoint список различных дизайнов, которые можно использовать для оформления презентации. Здесь вы можете выбрать любой понравившийся вариант. В дальнейшем, если выбранный дизайн вам не понравится, его можно будет поменять, не переделывая презентацию с нуля. Для примера выберем дизайн зеленого цвета, который называется «Аспект».

После этого перед вами появится интерфейс программы PowerPoint в котором вы и будете делать презентацию. Интерфейс PowerPoint разделен на три части. В верху разделенная на вкладки панель инструментов, слева список слайдов, а по центру сами слайды презентации.
Изначально в презентации только один слайд. Это заглавный слайд, с которого будет начинаться вся презентация. Здесь необходимо ввести название презентации и какую-то дополнительную информацию о ней, например, название организации.

После заполнения стартового слайда можно приступать непосредственно к созданию самой презентации. Делается это очень просто, добавляем в презентацию новый пустой слайд, заполняем его информацией и переходим к следующему. Если вы раньше работали с текстовым редактором Word, то заполнение слайдов презентации не должно создать для вас проблем, поскольку здесь все работает точно также.
Для того чтобы сделать новый слайд презентации используется кнопка «Создать слайд», которая находится на вкладке «Главная». Нажмите на стрелку под этой кнопкой, и вы увидите полный список возможных макетов слайда.

В списке «Создать слайд» выберите тот макет слайда, который вам больше всего подходит, и перед вами появится новый пустой слайд. В новом слайде будет несколько полей, который необходимо заполнить информацией. Это могут быть поля для вставки заголовка слайда, текста, изображения. Для заполнения текстовых полей необходимо просто кликнуть по пустому полю и вставить текст.

Если поле предполагает вставку рисунка, то необходимо кликнуть по иконке и в открывшемся окне выбрать изображение для вставки. Поля других форматов заполняются аналогично, кликаем по иконке и вводим нужные данные.

Если стандартные макеты слайдов вас не устраивают, то вы можете удалить некоторые поля или наоборот добавить новые. Для добавления новых полей воспользуйтесь инструментами на вкладке «Вставка». Здесь есть кнопки, которые позволяет вам вставлять в слайды текстовые поля, картинки, таблицы, диаграммы, видеоролики, аудиозаписи и многое другое. Например для того, чтобы добавить к слайду новое изображение воспользуйтесь кнопкой «Рисунки», а для добавления текстового поля нажмите на кнопку «Надпись» и нарисуйте мышкой нужный размер поля.

Также вы можете изменить дизайн уже готовой презентации. Для этого перейдите на вкладку «Конструктор» и выберите там один из предложенных дизайнов.

Для того чтобы сделать полноценную презентацию необходимо настроить переходы между слайдами. Для этого откройте вкладку «Переход» и выберите один из предложенных вариантов. Также на этой вкладке есть кнопка «Применить ко всем», которая применяет текущие настройки перехода сразу ко всем слайдам презентации.

Для предварительного просмотра получившейся презентации перейдите на вкладку «Слайд-шоу» и воспользуйтесь кнопками «С начала» или «С текущего кадра», которые запускают воспроизведение презентации с первого или текущего кадра.

На остальных вкладках также есть полезные инструменты, обязательно изучите их самостоятельно.
Видео
Можно вставлять рисунки и при помощи буфера обмена. В этом случае, находим рисунок, кликаем по нему правой кнопкой мыши. В появившемся контекстном меню нажимаем на «Копировать картинку».
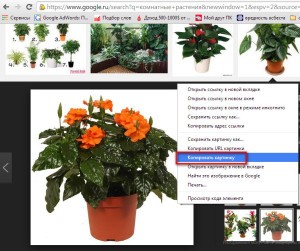
Копируем картинку в буфер обмена прямо из поисковой системы Google
Затем открываем презентацию, убираем выделение с объектов на слайде (иначе они могут быть заменены на вставляемый объект) и нажатием на кнопку «Вставить» или при помощи мыши вставляем рисунок в слайд.

Вставляем картинку в презентацию из буфера обмена
Таким образом, вставку изображений в слайды презентации Power Point можно осуществить двумя способами: при помощи буфера обмена и непосредственно вставляя их из файла. Умение находить и вставлять картинки сделают презентации более интересными и наглядными.
Устройство компьютера в картинках
Начнем с того, что условно весь компьютер можно разбить на четыре основных группы.
- Системный блок;
- Средства отображения информации;
- Средства манипулирования;
- Периферийные устройства.
Системный блок , это самое главное в компьютере. Его можно сравнить с туловищем и головой. Представляете себе такого монстра, с крутыми мозгами? Именно в процессоре происходят все вычисления и обработка информации. Это не простое устройство. Из чего он состоит, мы рассмотрим позже.

Средства отображения информации это, конечно же монитор. Когда-то возможно он нам и не понадобиться, но пока мы еще не научились получать информацию только посредством сигналов. Именно на мониторе мы видим обработанную процессором информацию, в понятный для нас язык, а именно в картинках, цифрах, и буквах.

Средства манипулирования (не путайте со средствами массовой информации). К ним относятся клавиатура, мышь, игровой джойстик, руль и т.п. Именно при помощи этих средств мы даем команды компьютеру, а средства манипулирования переводят эти команды в машинный язык, который понятен компьютеру. Да, у компьютера свой язык, который может понять только программист.


Периферийные устройства – это устройства, имеющие собственное управление, но работающие по командам системного блока. К таким устройствам относится такое оборудование, как принтер, сканер, модем и другие внешние запоминающие устройства. Компьютер может обходится и без них, но для нас такие устройства заметно облегчают жизнь.



Как добавить интернет-картинки в PowerPoint?
Что ж, это чрезвычайно простая задача, вам может потребоваться больше времени, чтобы понять это руководство, чем с этого момента у вас уйдет на то, чтобы делать свои презентации. Многие люди проходят сложные процессы, чтобы получить картинку из интернета , который включает загрузку и сохранение на свой компьютер.
Но с помощью этого метода, который мы объясним ниже, ваша работа займет всего несколько секунд, и вы не займете больше места на вашем компьютере, чем необходимо. В любом случае, если вы хотите попробовать, мы также кратко объясним, как сохранять и вставлять изображения из Интернета в PowerPoint.
SlideDog
SlideDog – программа для создания презентаций на компьютере с необычными возможностями взаимодействия с онлайн-контентом. Например, пользователям не потребуется сначала загружать клип с YouTube на компьютер, а потом вставлять в программу. SlideDog позволяет подгрузить видео прямо с интернет-сервиса. Также вы сможете импортировать в проекты данные из офисных документов. Из недостатков софта – освоение требует времени, отсутствует русификация. Версия с полноценным инструментарием является платной, с дорогой ежемесячной подпиской.

Kingsoft WPS Office — альтернатива MS Office
Kingsoft WPS Office — сервис для работы со сложными презентациями, текстовыми документами и таблицами.

Интерфейс Kingsoft WPS Office
С помощью инструмента Prezentation вы сможете создать мультимедийную презентацию с поддержкой формата ppt и pptx. В приложение включены более 200 видов различных шрифтов и текстовых эффектов. Есть возможность включить в презентацию таблицу и мультимедиа: видео, изображения, аудио.
От стандартного PowerPoint WPS Office отличается поддержкой большого количества форматов и возможностью взаимодействия с облачными сервисами, такими как Dropbox, Google Drive, Яндекс Диск. Вы сможете работать с файлами прямо из облака. Также можно защитить готовое видео от незаконного изменения с помощью шифрования.
Вы сможете конвертировать презентацию в pdf-формат и зашифровать файл. Также преимущество сервиса заключается в многообразии форматов встраиваемых медиафайлов и большой готовой библиотеке шаблонов.
Для своих клиентов сервис предоставляет бесплатное облачное хранилище на 1 Гб и надстройки для распознавания текста. Также программа самостоятельно создает резервные копии документов, с которыми вы работаете.
Недостаток программы в том, что для использования русской версии придется установить отдельный пакет. Бесплатная версия содержит рекламу. Премиум-аккаунт стоит около 30$ ежегодно и предлагает набор более широких функций, таких как увеличенный объем облачного хранилища, расширенный набор шаблонов и отсутствие рекламы. Для бизнес-клиентов есть отдельный пакет услуг.
Ссылка на скачивание демо-версии→.
Однотонные фоны и паттерны


Для поиска паттернов советуем использовать сайт Toptal.com — на нем вы найдете множество однородных паттернов, которые сможете сразу применить в своей работе.
Как скачать
Скачать понравившийся паттерн очень просто: рядом с каждым есть кнопка «Download», которая сразу скачивает архив с картинкой внутри.
Как использовать
в PowerPoint на нужном слайде или в мастер-шаблоне: клик правой кнопкой мыши ⟶ «Формат фона» ⟶ в открывшемся справа меню выбрать пункт «Картинка или текстура» ⟶ выбрать скачанную картинку паттерна.
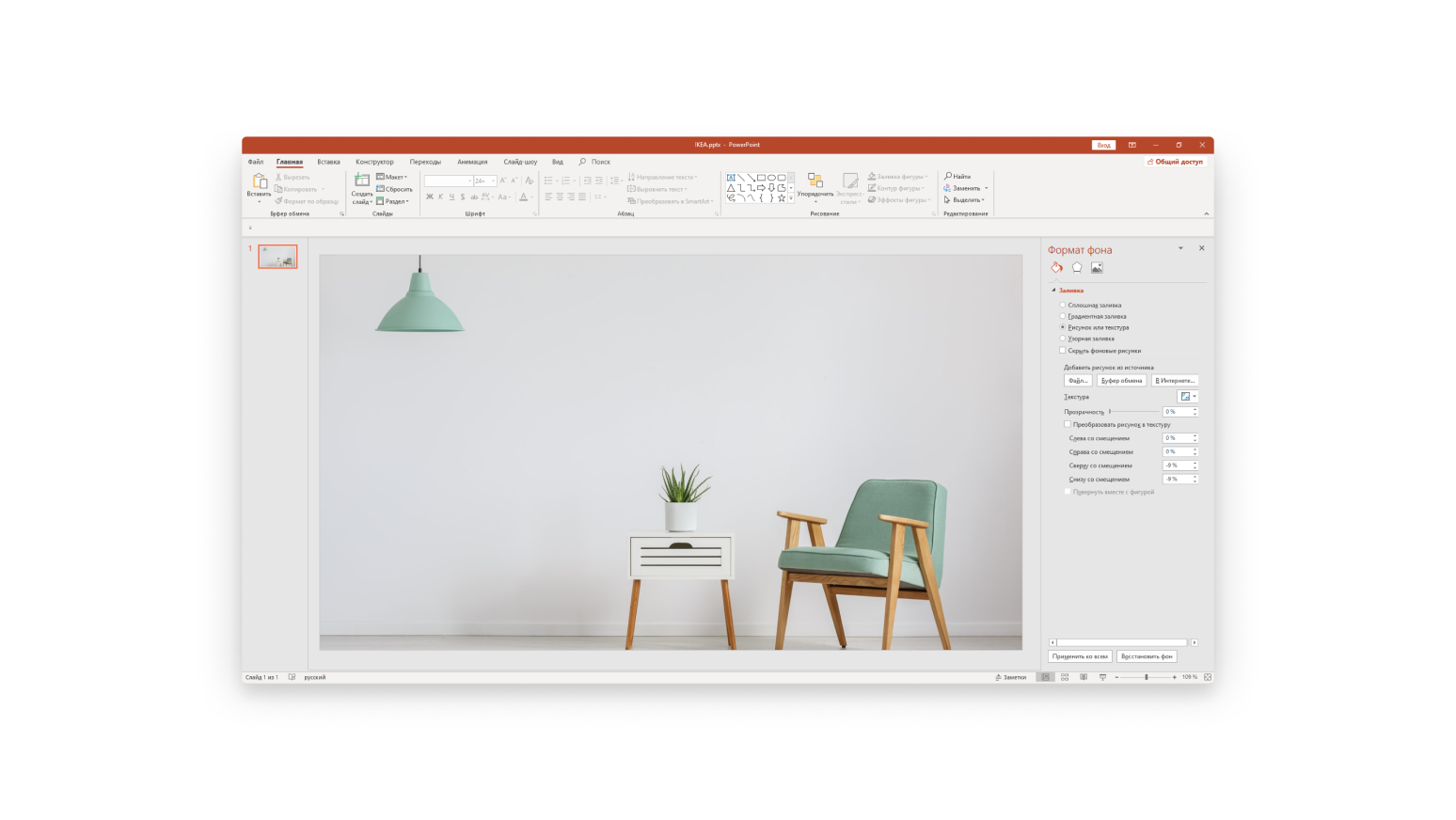
Если же среди 500+ паттернов вы не смогли найти «тот самый», уверены, что в этом вам поможет сайт transparenttextures.com! Перфорированная кожа, черепица из дерева или асфальт? Похоже, у Transparent Textures есть всё. Строка поиска поможет не растеряться в многообразии текстур. Работает сервис также просто: ищете подходящий паттерн, нажимаете кнопку «Download» — получаете картинку, которую в дальнейшем нужно вставить в PowerPoint.
Toptal
Еще раз напомним, что подбирать изображения в интернете нужно аккуратно: нарушение авторских прав может стать поводом для судебных разбирательств.
Правовые вопросы, касающиеся использования изображений, регулируются лицензией Creative Commons. У нее несколько видов:
• Attribution (с указанием авторства);
• Non-Commercial (запрет на коммерческое использование)*;
• No Derivative Works (запрещено изменять, перерабатывать и развивать исходный объект интеллектуальной собственности).
• Лицензия CC0 (CC Zero) подразумевает полное отсутствие авторских прав на изображение.












