Почему не сохраняются картинки из интернета?
При попытки сохранить фотографию или рисунок, в любом браузере, компьютер не реагирует на клик.
В чём может быть проблема и как её исправить ?
Я и сама недавно обратила внимание, что ноутбук работает «как-то не так». Вспомнила, что давненько не прогоняла его с помощью Касперского, включила проверку и была поражена. У меня был включен автозапуск со съёмных носителей, с жёстких и сетевых дисков, отключена автоматическая очистка кеша при завершении работы, отключено отображение расширений файлов, известных системе и пр. пр., в общем, много других «приятностей». За пару часов Касперский всё исправил, кого-то удалил или заблокировал, кого-то в бан, что-то исправил. И я вздохнула спокойно — всё заработало лучше, чем раньше. И только одно беспокоит — откуда эти «приветы» недоброжелателей в моём компе? Как будто кому-то хорошо платят за то, что делают пакости другим! Если у Вашего компьютера надёжный антивирус, обратитесь к нему, это ведь его работа — круглосуточно защищать Вашу машину и Ваши данные.
И ещё. Если дело только в копировании картинок и фото, то картинку, которая не желает «идти к Вам», открывайте правой кнопкой мыши, там надпись «найти в интернете», «открыть с помощью» и т.п. У меня это Google. Любая картинка, как правило, легко копируется из своего первоисточника
Если сохранить не получается
Бывает, что таким способом сохранить фотографию нельзя. Вроде, вы все делаете правильно, но, нажав правой кнопкой мышки, в списке нет пункта «Сохранить изображение…».
В этом случае нужно выбрать пункт «Посмотреть код».

В правой части страницы появится какое-то непонятное окно со странным кодом. Закрыть его можно, нажав на небольшой серый крестик вверху справа, но нам пока этого делать не нужно.

В этом коде как раз и прячется изображение: оно будет в виде ссылки, в конце которой расширение – точка и три английские буквы (.jpg или .png или .gif).

При наведении на нее курсора обычно показывается уменьшенная версия картинки. Щелкаем по ссылке правой кнопкой мышки и из списка выбираем «Open link in new tab».

Откроется новая вкладка с нужной нам фотографией. Сохраняем ее обычным способом: правой кнопкой мышки – Сохранить картинку как.
Способ сложный, но надежный
Встречаются в интернете так называемые защищенные от копирования изображения. В этом случае, в коде нет ссылки на картинку. Или вообще правая кнопка мышки не работает.
Покажу, как с этим справиться, на примере программы Google Chrome.
1 . Открываем просмотр кода (Ctrl+Shift+I).
Можно, как и в предыдущем случае, щелкнуть правой кнопкой мыши по изображению и выбрать «Посмотреть код». Но если правая кнопка не работает, нажимаем на клавишу клавиатуры F12 в верхнем ряду. Или сочетание клавиш Ctrl+Shift+I
2 . В части с кодом переходим во вкладку Network (Сеть).

3 . Чуть ниже щелкаем по пункту Img (Изображения).


Если у вас нет подобной строки, нажмите сначала на вот такую кнопку
4 . Обновляем страницу, нажав клавишу F5 на клавиатуре.
Обычно после этого в части с кодом появляется куча разных файлов. Вот среди них нужно найти наше фото. Чтобы было проще, просматривайте файлы, щелкая по ним левой кнопкой мыши.
Если найти не получается, попробуйте еще раз обновить страницу (F5). Бывает, приходится это делать раза два-три.

5 . Щелкаем по файлу с нужным фото правой кнопкой мышки и выбираем «Open link in new tab».

Изображение откроется в новом окне. Теперь его можно сохранить на компьютер обычным способом (правая кнопка мышки – Сохранить картинку как).
Пропал вариант сохранения изображений(картинок) с интернета
Добрый день!
Помогите пожалуйста решить данную проблему. У меня с сегодняшнего дня пропали форматы сохранения изображений в интернете, только на выбор есть один вариант и это «Png Image». Пробовал делать откат системы, использовать другой браузер, и все безрезультатно.
Вот так сохраняются картинки/фото/изображения из интернета.
Пропал макрос в Экселе после сохранения.
Help! Sos! Весь день писал один макрос, написал, сохранил, все путем. Закрыл Excel. Заново.
Возможен ли такой вариант раздачи интернета?
Есть локальная сеть, из 4 компов. Можно ли раздать интернет способом описанным на рисунке во.
Форма для сохранения картинок
Здравствуйте, у меня возникла проблема, не сохраняется картинка, код сотню раз пересмотрел, вроде.
Сохранения картинок при парсинге
Добрый день Гуру. Подскажите, парсю сайт с помощью (phpQuery) все что нужно получаю , но ни как не.
Если изображение в формате .png, его можно сохранить только как png. Если в формате .jpg (JPEG), то только в JPEG.
P.S Вот твой скрин:
rstp14, ну это понятно))ток фишка в том, что у меня все изображения сохраняет комп в таком формате и не в каком другом. Вот например взять старую картинку JPEG формата, которую я спокойно открывал раньше в формате JPEG. А с сегодняшнего дня она все изображения в интернете у меня сохраняются в формате Png Image. Но если это норм, то я смерюсь с этим. Просто час назад изображения сохранялись в Png Image формате, а на компе выглядели как-то так
Eger, эм. У этого файла (Который не открывается) расширения нет. Допиши расширение .png
И выкладывай картинки напрямую на форум, а не через радикал! Расширенный режим -> значок скрепки.
Способы сохранить картинку
Вариант 1
При сохранении всей веб-страницы (сочетание кнопок Ctrl+S в браузере) — в подавляющем большинстве случаев будут загружены к вам на диск и все изображения, что на ней отображаются!

Сохраняем веб-страницу на HDD
Обратите внимание, что рядом с html-файлом странички будет и одноименный каталог. Если вы его откроете — в нём должны быть сохранены все картинки, что были на веб-странице.
Рекомендую отсортировать их по размеру и оставить только то, что «нужно».

Картинки с сохраненной веб-страницы
Вариант 2
А вообще, мне больше всего импонирует вариант с созданием скриншота. Т.е. вы просто делаете скриншот того, что у вас отображается на мониторе! Этот способ универсальный и подходит, как для сайтов, так и для игр, фильмов и т.д. и т.п.
Чтобы сделать скрин : нажмите клавишу Print Screen, затем откройте Paint или Word и вставьте картинку, нажав на Ctrl+V. Дальше ее можно подредактировать (например, подрезав края), и сохранить на жесткий диск. Быстро?!
Кнопка Print Screen на типовой клавиатуре
Вариант 3
Запомните какой-нибудь текст или описание рядом с нужной фотографией/изображением. После, откройте код страницы — сочетание кнопок Ctrl+U (работает в большинстве браузеров).

Открываем код страницы
Затем в строке поиска (Ctrl+F) укажите текст (который запомнили) и браузер вам найдет этот участок кода веб-странички. Рядом с нужным текстом — вы увидите ссылку на картинку (я ее выделил красным, на конце — «.PNG»). Осталось только ее открыть.

А далее обычным образом (нажав ПКМ на нее) — она легко сохраняется на диск.
Вариант 4
Для тех, кому нужны все фотографии с сайта (да и весь другой материал: тексты, сноски, подписи и пр.) — можно посоветовать воспользоваться спец. программами для скачивания сайтов. Они загрузят весь ресурс целиком, а значит там будет всё, что вам было нужно.
Также можно попробовать сохранить страничку в PDF-формат. С ним в последствии можно работать, как в MS Word, так и его аналогах.
Почему не сохранить картинку на компьютер
Для отключения данного рекламного блока вам необходимо зарегистрироваться или войти с учетной записью социальной сети.
Сообщения: 19
Благодарности: 0
Подскажите пожалуйста что делать. Хочу сохранить картинку, нажимаю «сохранить изображение как. » а оно не сохраняет, даже окна не выбивает, то в котором нада выбирать путь сохранения((((
Сообщения: 52341
Благодарности: 15123
| Конфигурация компьютера | |
| Процессор: Intel Core i7-3770K | |
| Материнская плата: ASUS P8Z77-V LE PLUS | |
| Память: Crucial Ballistix Tactical Tracer DDR3-1600 16 Гб (2 x 8 Гб) | |
| HDD: Samsung SSD 850 PRO 256 Гб, WD Green WD20EZRX 2 Тб | |
| Видеокарта: ASUS ROG-STRIX-GTX1080-O8G-11GBPS | |
| Звук: Realtek ALC889 HD Audio | |
| Блок питания: be quiet! Straight Power 11 650W | |
| CD/DVD: ASUS DRW-24B5ST | |
| Монитор: ASUS VG248QE 24″ | |
| ОС: Windows 8.1 Pro x64 | |
| Индекс производительности Windows: 8,1 | |
| Прочее: корпус: Fractal Design Define R4 | |
oleg15super, попробуйте отключать надстройки в меню Сервис -> Управление надстройками.
Если не поможет, сбросьте параметры и/или переустановите (IE7 или IE8).
Сохранение фото при защите страницы от копирования
Предположим у нас есть картинка или фотография, которую мы хотим сохранить на свой компьютер:
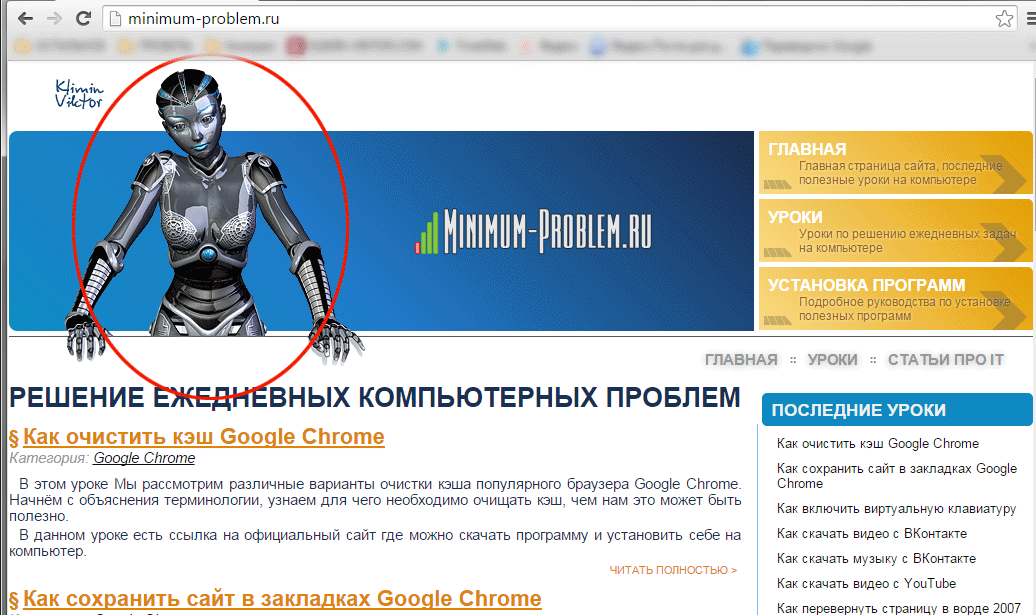
По уже наработанной процедуре мы кликаем по ней правой кнопкой мыши с целью сохранить ее, но в результате у нас не появляется всплывающее меню с основными операциями копирования, печати и прочих полезных действий. Существует способ 100% копирования картинок или фотографий с таких страниц сайта.
Как и было описано выше, для этого урока используется браузер Google Chrome и все примеры будут приводиться исходя из особенностей именно этого браузера. В других современных браузерах есть примерно похожие возможности. В этом уроке Вы поймете логику решения этой задачи, даже если у Вас другой браузер.
Для начала копирования картинки с защищенной страницы нажмём клавишу на клавиатуре «F12». После нажатия на эту клавишу нам откроется дополнительное окно, именуемое как «Инструменты разработчика»:
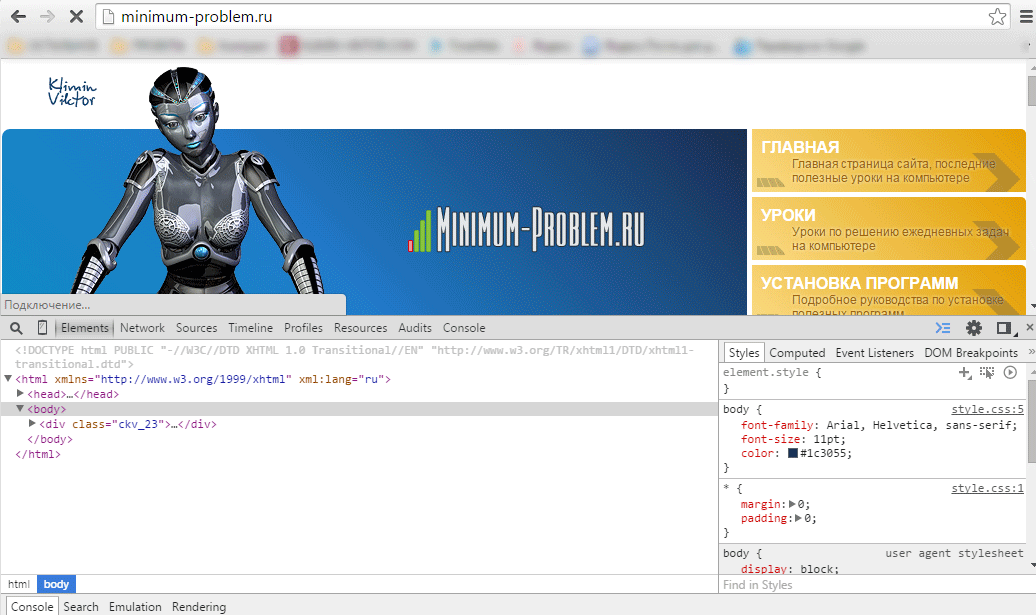
Далее в этом инструменте находим вкладку «Network» и кликаем по ней левой кнопкой мыши, содержимое вкладки изменится:
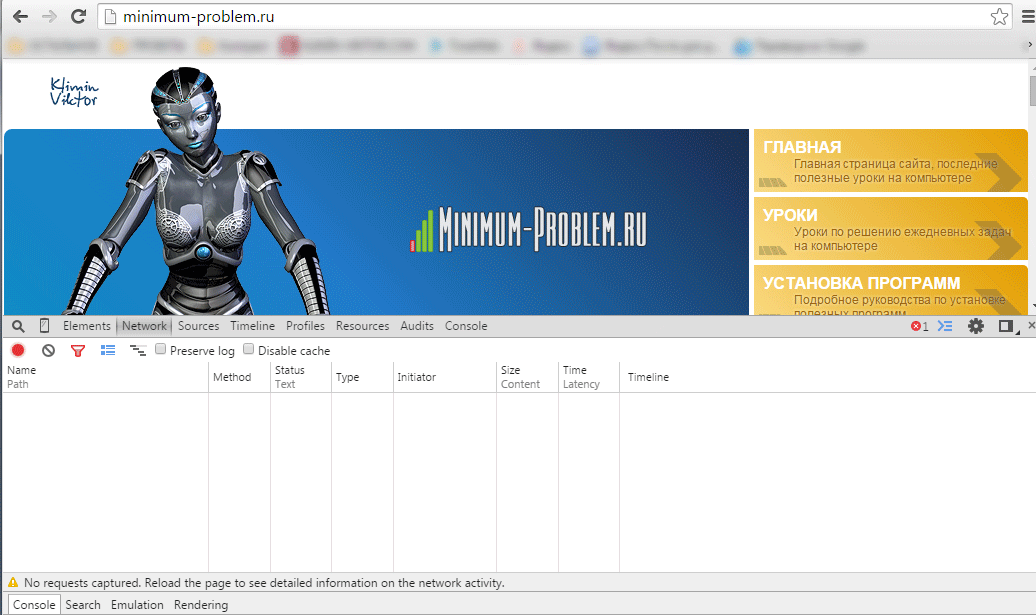
После этого, чтобы было проще найти нужную нам картинку, кликаем по иконке с изображение воронки («Filter»), после этого нам станет доступным строка для сортировки элементов на странице:
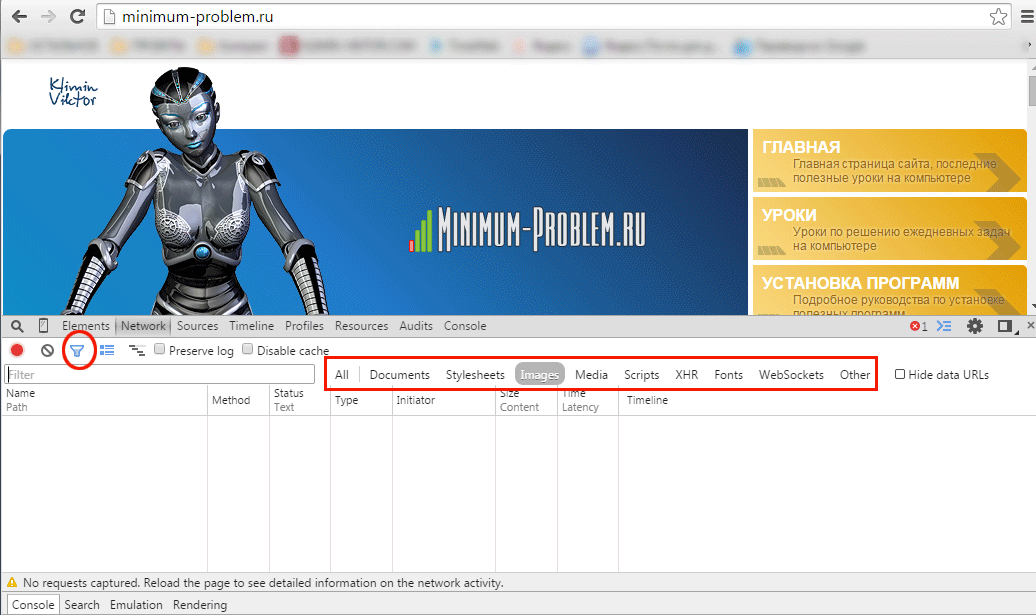
Теперь нам необходимо девой кнопкой мыши кликнуть по кнопке «Images», чтобы в поле ниже отображались только картинки и фотографии:
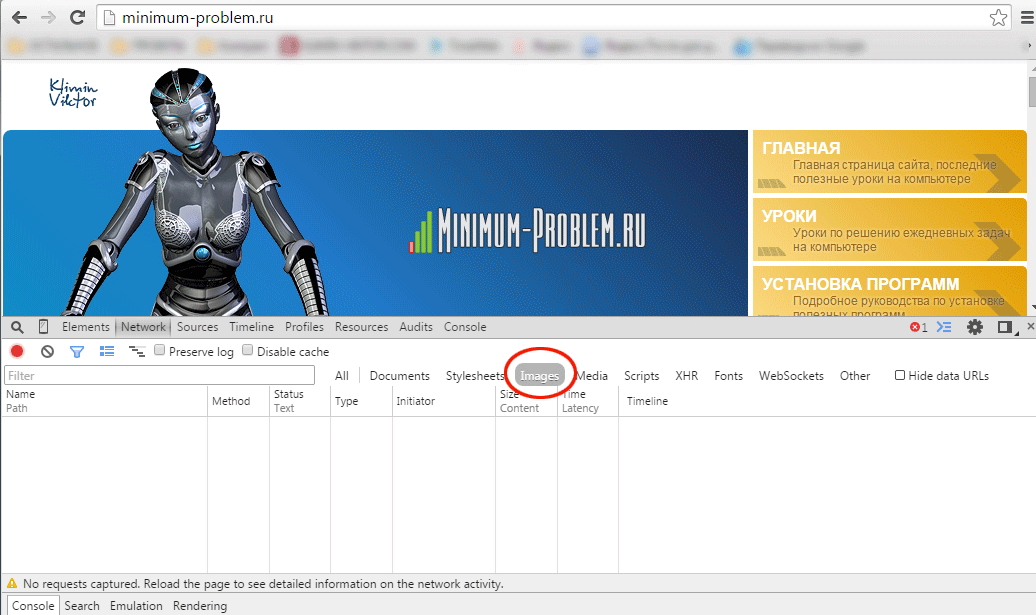
Наш фильтр готов для того, чтобы найти и сохранить на компьютер нужную нам картинку. После этого необходимо обновить страницу сайта (клавиша «F5» на клавиатуре). После того как страница обновилась, в поле «Network» появятся данные о загружаемых картинках:

В этом списке, полистав его вверх и вниз колесиком мыши, мы найдем нашу картинку в уменьшенном варианте:
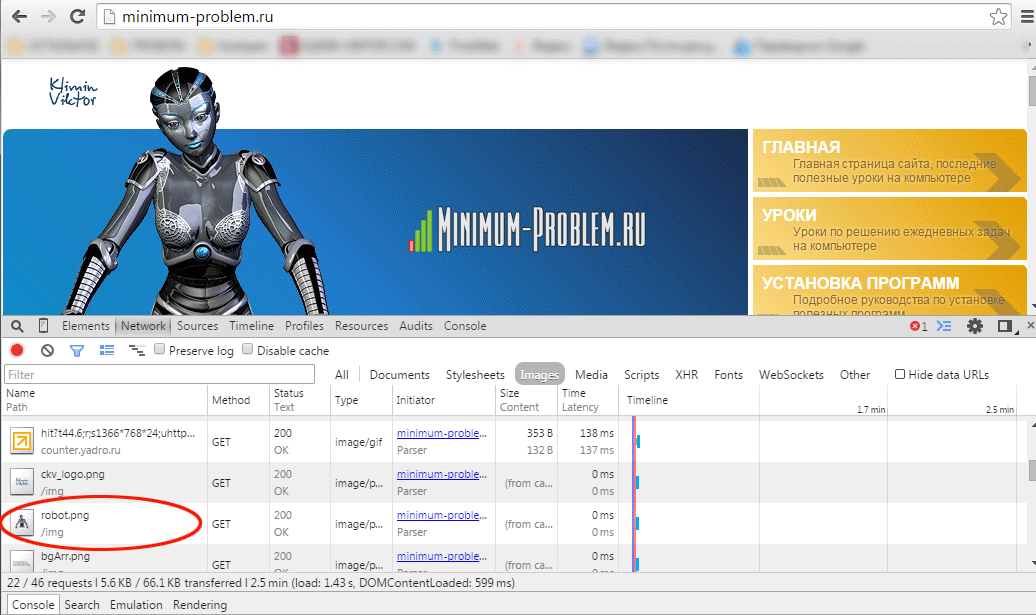
Теперь все что нам остается, это открыть эту картинку в новом окне, чтобы сохранить её себе на компьютер. Для этого нажимаем правую кнопку мыши на имени этой картинки (имя картинки показано справа от миниатюры) и во всплывающем меню выбираем «Open link in new tab»:
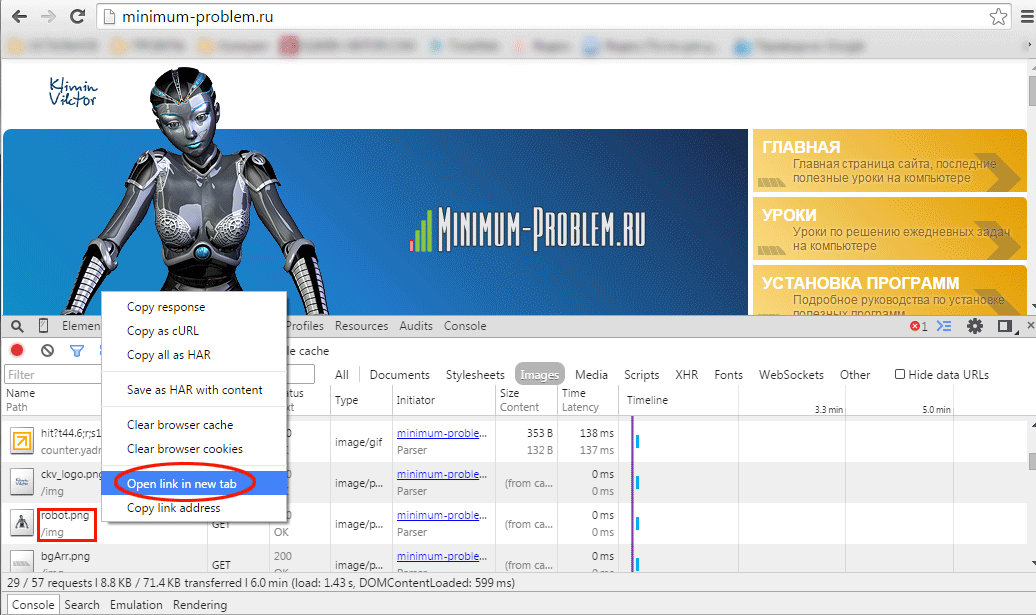
После нажатия на эту кнопку нам откроется новое окно с картинкой, которую мы хотели сохранить:
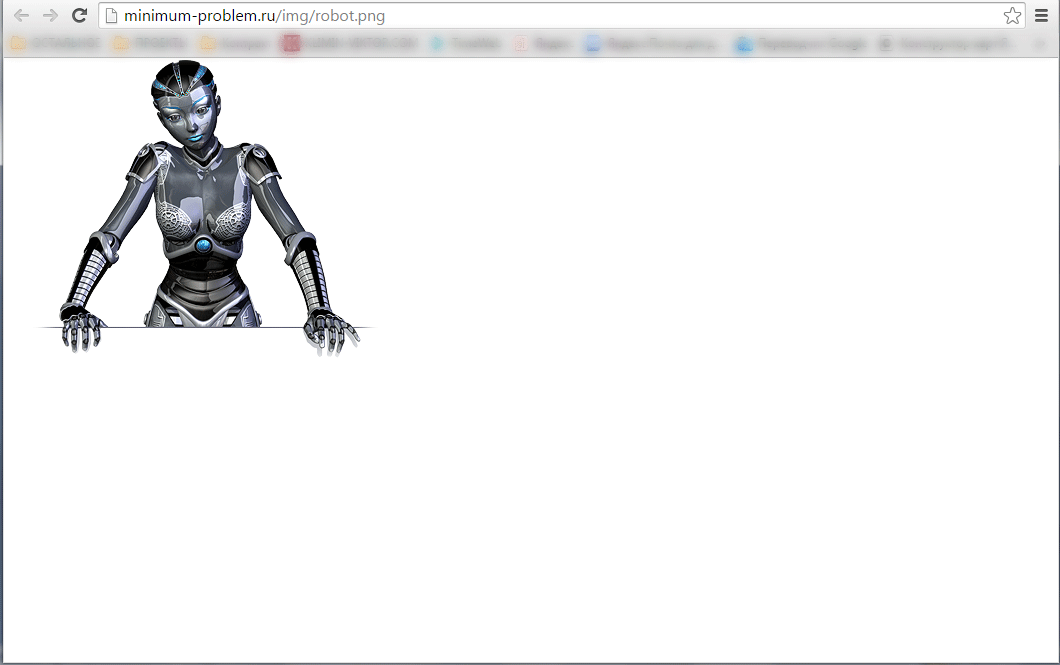
Далее осталось только выполнить обычные действия по сохранению этой картинки, которые мы описали выше в разделе «Обычное копирование картинки с сайта».
Теперь сохранить картинку или фотографию с сайта не составит для Вас особого труда. С этого момента Вы знаете как минимум три способа решения этой задачи, которая встречается в повседневном использовании компьютера.
Также не забывайте, что не следует злоупотреблять копированием картинок или фотографий с сайтов, так как у каждого рисунка или фотографии может быть автор и они обладают авторскими правами.
На этом урок «Как сохранить картинку или фотку» завершён, рекомендуем для дальнейшего изучения другие интересные уроки из разделов «JPG файлы», «Google Chrome»
Если вам понравился данный урок расскажите о нём своим друзьям в социальных сетях, чтобы они тоже смогли узнать и научиться. Для того, чтобы поделиться с друзьями воспользуйтесь ссылками социальных сетей ⇩









