Как создать файл на компьютере с фотографиями
+7 (499) 444-90-36 Отдел заботы о пользователях
Москва, Ленинский проспект, дом 6, строение 20
- Участник Skolkovo
- Премии Рунета 2018, 2019, 2020
Пользуясь нашим сайтом, вы соглашаетесь с тем, что мы используем cookies ?
Как сохранить фото на компьютер в Фотошоп онлайн
В графическом онлайн-редакторе кнопки для экспорта файлов предусмотрены для разных случаев. Есть возможность сохранять только слои, с которыми вы работаете, а также уже готовых изображений. Разница при этом существенная.
Дело в том, что при экспортировании все выполненные слои будут соединены в один. Если же вам требуется оставить только конкретные, нужно выполнять сохранение слоя. Так что прежде чем приступать к экспорту убедитесь, что вы полностью закончили свою работу. Есть два варианта для сохранения:
- Слои, над которыми работаете в данный момент, можно сохранить в формате PNG или SVG.
- Законченную работу на ПК можно сохранить в PSD-файл, а также экспортировать, как JPEG, PNG или многих других популярных форматов.

Если работа над проектом закончена, то для того, чтобы сохранить фото на компьютер, воспользуйтесь готовой инструкцией:
- Откройте в верхней панели, размещенной горизонтально, вкладку «Файл».
- Выберите пункт «Сохранить как PSD», или нажмите пункт «Экспортировать как», после чего выберите нужный формат.
- Через окно браузера выберите место для сохранения ПК.
- Нажмите кнопку «Сохранить».
Из этого же меню, вы смоете экспортировать или сохранить отдельный слой. Для этого после перехода на вкладку «Файл», выберите пункт «Экспортировать слои». В информационном окне установите нужные параметры, и подтвердите сохранение.
Важно! Внимательно выбирайте пункты меню. Если вам требуется сохранить незаконченный проект, то сохраняйте его слоями. Иначе все слои будут соединены в один файл.

Как создать файл на компьютере с фотографиями
Мы уже писали о том, как удобно сканировать документы и книги с помощью программы ScanPapyrus. Сегодня я бы хотел рассказать еще об одной возможности этой программы. Это создание документа PDF из уже готовых файлов формата JPEG, TIFF, BMP или PNG. Рассмотрим конкретный пример. Наверняка у каждого владельца многофункционального устройства есть набор отсканированных документов. Например, паспорт.

Паспорт часто требуется во множестве бюрократических учреждений, и все они хотят получить копию паспорта. Причем им недостаточно титульной страницы с фотографией, нужна еще страница с пропиской, с данными о браке, детях и т.д. Если странички паспорта у вас хранятся в виде отдельного набора изображений, то вам придется открывать каждую из них по отдельности и запускать на печать. Гораздо удобнее хранить скан паспорта в виде одного документа PDF. Тогда, чтобы сделать копию всего паспорта, вам достаточно будет открыть PDF файл и запустить на печать в два щелчка мыши. При этом нисколько не теряется ни качество, ни размеры изображения.

Рассмотрим, как создать документ PDF из отдельных файлов.
Запускаем программу ScanPapyrus и нажимаем кнопку Загрузить из файла. Добавляем по очереди все страницы нашего документа (паспорта).
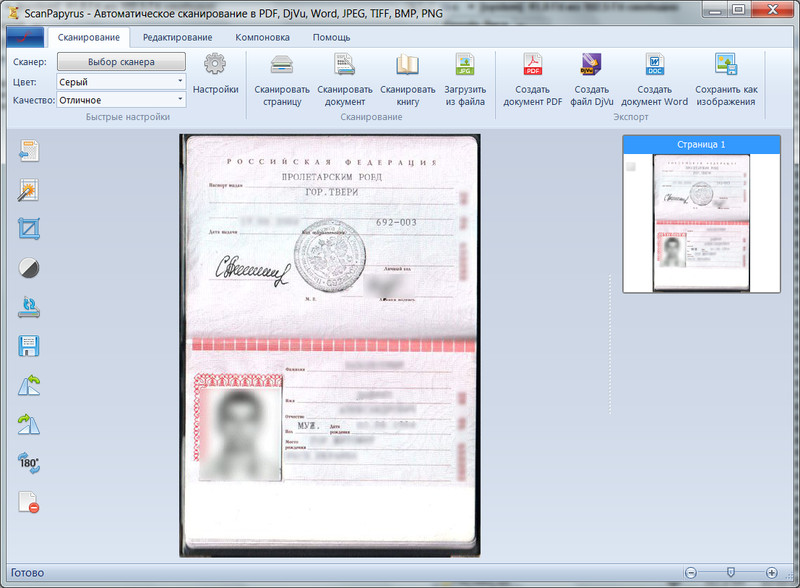
После этого, нажимаем кнопку Создать документ PDF. В появившемся окне выставляем следующие настройки:
Название документа: Мой Паспорт
Все поля выставляем в 0 и устанавливаем выравнивание по центру.
Нажимаем кнопку Сохранить в PDF. В итоге у нас получится файл в формате PDF.
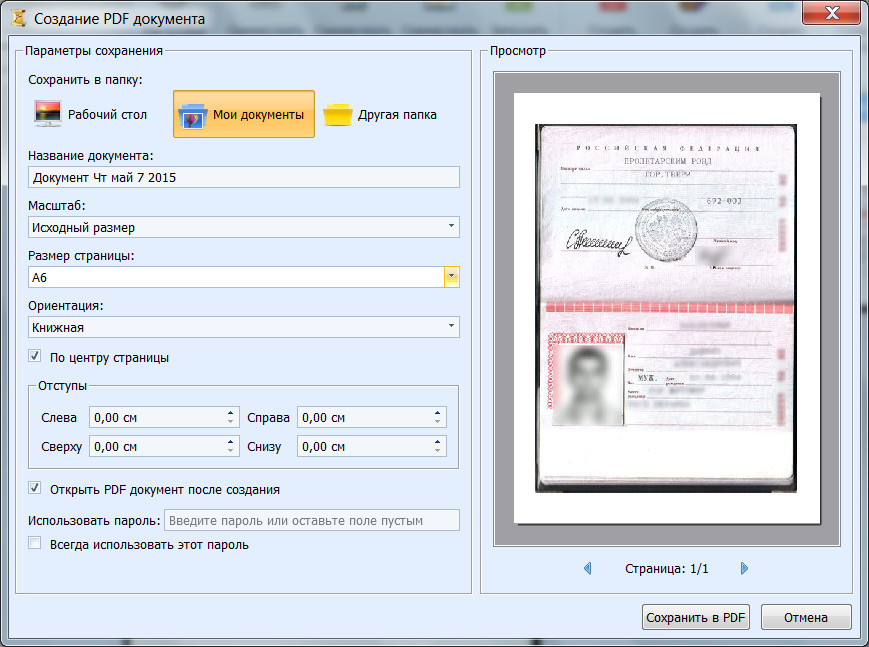
Вот так легко и просто можно создать документ в PDF. Я рекомендую всем перейти на хранение документов в PDF, это действительно удобно. Ведь кроме паспорта есть еще множество других документов, которые приходится время от времени распечатывать на принтере МФУ.
НАВИГАЦИЯ
О КОМПАНИИ
Компания ScanPapyrus Team разрабатывает домашние и офисные приложения для Windows. Наши программы качественные, продуманные и удобные для пользователя.
Список инструментов
В дополнение к нашему конвертеру изображений в PDF мы предлагаем доступ к множеству инструментов редактирования PDF, предназначенных для сжатия, слияния, разделения и поворота PDF-файлов. Доступ к этим инструментам обеспечивает очень удобную работу с файлами PDF.
Мы предпринимаем все от нас зависящее для сохранения ваших данных и информации в безопасности. С этой целью мы шифруем все загруженные файлы, применяя 256-битное шифрование SSL. На практике это означает, что посторонние лица не могут взломать шифр и, следовательно, и просматривать ваши данные. Мы никогда не продаем и не передаем ваши данные третьим лицам.
Рекомендации по правильной разметке фото.
- Глаза должны находиться на одной линии открыты и ясно видны.
- Фотография должна включать всю голову и часть шеи.
- Кадрирующая рамка НЕ должна выходить за пределы фото,
- Если рамка все же выходит за края то потребуется другая фотография!
Панель: Уголок на фото
Уголок и его расположение устанавливается автоматически в зависимости от выбранного вида документа.
Вы можете самостоятельно внести коррективы в расположении уголка с помощью «панели уголка»
Возможно выбрать вариант размещения и формы уголка.
Уголок обусловлен в основном необходимостью ставить печать с той или иной стороны на документе

Как создать папку на рабочем столе
Как мы утверждали ранее создать папку процесс не сложный. Для этого:
1) Переходим на рабочий стол, свернув все окна.
2) Теперь нажимаем правой кнопкой мыши на пустое пространство на рабочем столе.

3) В появившимся окне выбираем пункт «Создать», а затем «Папку».













