Полное руководство по работе с резервными копиями в iPhone, iPad и т.д.
Большинство счастливых обладателей iPhone наверняка (и не раз) слышали о таком понятии, как «резервная копия». Тем не менее, далеко не все опытные пользователи знают, что представляет собой резервное копирование, не осознают его важность и не имеют даже малейшего понятия о способах её создания.
Данная статья призвана ответить на ряд вопросов, которые с разных сторон проливают свет на тему резервного копирования iPhone: ее значение и важность; способы создания, восстановления, переноса, а также полного удаления.
iTunes и резервное копирование на жестком диске Mac или PC

Преимущества: с резервным копированием через iTunes можно получить доступ к информации без интернета — хоть в чистом поле. Более того, это один из самых быстрых вариантов сохранить почти все данные с iPhone.
Недостатки: жаль, но сделать резервную копию или восстановить данные без компьютера не выйдет при всем желании. Особенно смешно выглядит резервное копирование информации с большого iPad Pro на MacBook 12’’. Плюс — копия занимает достаточно много места на диске, что сильно заметно на Mac с небольшими SSD.
Что можно сохранить: практически все, кроме контента из App Store и iTunes Store (он загрузится через интернет), синхронизированного через iTunes контента (импортированные аудиозаписи и так далее), сохраненных в облаках фотографий (например, фотопоток iCloud), настроек Touch ID и Apple Pay. Обратите внимание, что некоторые данные требуют защиты резервной копии с помощью пароля.
Как это сделать: все просто — достаточно зайти в iTunes, перейти на вкладку устройства и нажать одну единственную кнопку для создания копии или ее восстановления.
Мое мнение: сам использую резервное копирование на жесткий диск своего MacBook Pro только перед каким-то стрессовым моментом — установкой тестовой версии iOS, джейлбрейком и так далее. В остальных ситуациях предпочитаю другие виды сохранения личной информации.
Резервная копия iPhone в iCloud
Для того, чтобы создать резервную копию iPhone в iCloud, выполните следующие простые шаги на самом телефоне (рекомендую использовать подключение по Wi-Fi):
Видео инструкция
Использовать эту резервную копию можно после сброса на заводские настройки или на новом iPhone: при первоначальной настройке вместо «Настроить как новый iPhone» выберите «Восстановить из копии iCloud», введите данные Apple ID и выполните восстановление.
Если вам потребовалось удалить резервную копию из iCloud, сделать это можно в Настройки — ваш Apple ID — iCloud — Управление хранилищем — Резервные копии.
Как сделать резервную копию iPhone на компьютер с данными FoneLab iOS — резервное копирование и восстановление iOS
FoneLab для iOS — это программа для Mac и Windows, которая позволяет создавать резервные копии и восстанавливать ваши данные. Он лучший по универсальности и функциональности. Эта программа позволит вам создавать резервные копии, восстанавливать резервные копии, восстанавливать утерянные или удаленные данные, а также легко и удобно управлять всеми вашими данными на устройствах iOS. В этой заметке вы можете сделать резервную копию своего iPhone без iTunes с помощью FoneLab. Резервное копирование и восстановление данных iOS.
Шаги по резервному копированию iPhone с помощью FoneLab для iOS:
Шаг 1 Для начала скачайте и установите FoneLab для iOS на свой компьютер. Затем одновременно подключите ваш iPhone к компьютеру с помощью USB-кабеля. Если на вашем iPhone появляется всплывающее уведомление, нажмите «Доверять».
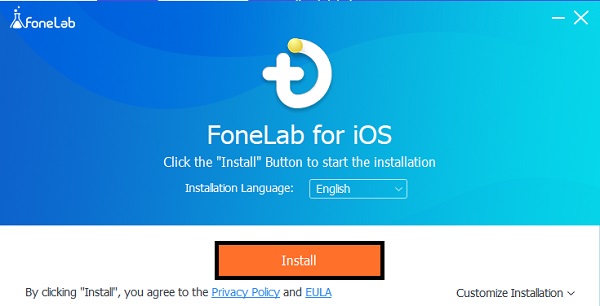
Шаг 2 Во-вторых, в интерфейсе программы выберите Резервное копирование и восстановление данных iOS. Затем на следующем экране нажмите Резервное копирование данных iOS.
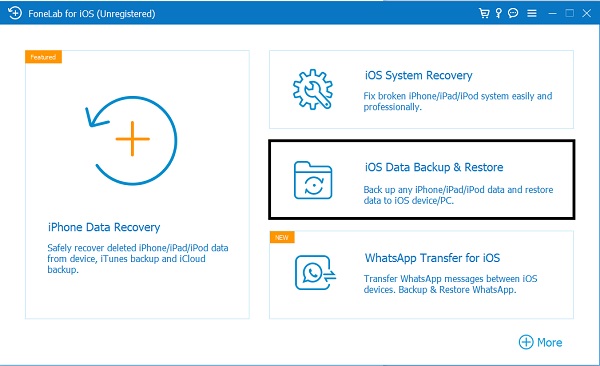
Шаг 3 В-третьих, выберите Зашифрованное резервное копирование для защиты паролем файлов резервных копий. Чтобы создать незашифрованную резервную копию, выберите Стандарт резервного копирования, Затем нажмите Start кнопку.
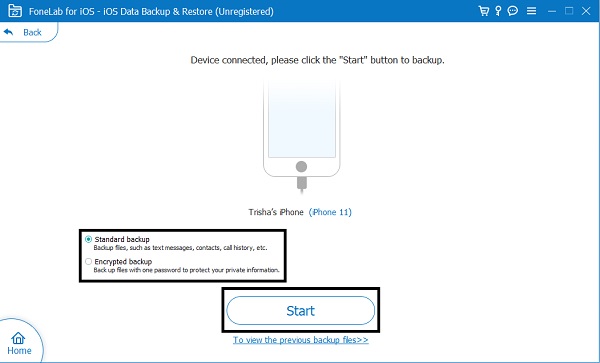
Шаг 4 Наконец, просмотрите и выберите данные, которые вы хотите сделать резервной копией, и сделайте резервную копию выборочно. Если вы хотите сделать резервную копию всех ваших данных на вашем iPhone, нажмите кнопку Выбрать все вариант, затем нажмите «Далее».
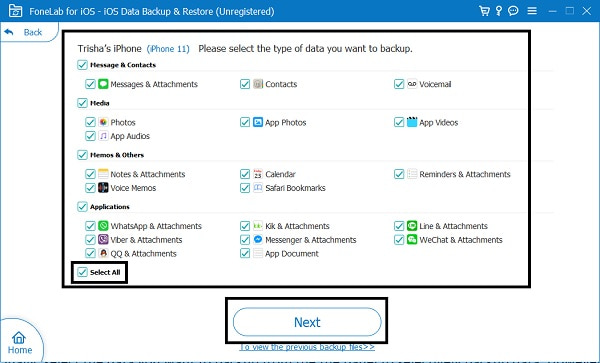
Шаг 5 Наконец, выберите место для резервного копирования на своем компьютере и нажмите «Резервное копирование», чтобы начать резервное копирование.
FoneLab позволяет выполнять резервное копирование и восстановление iPhone / iPad / iPod без потери данных.
- Резервное копирование и восстановление данных iOS на ваш ПК / Mac легко ..
- Предварительно просмотрите данные, прежде чем восстанавливать данные из резервных копий.
- Резервное копирование и восстановление данных iPhone, iPad и iPod touch Выборочно.
Куда копировать файлы с iPhone: облака
iCloud — далеко не единственное облачное хранилище. Однако большинство других провайдеров предлагают бесплатного места столько же, а иногда и меньше. Например, в OneDrive вы получите те же 5 ГБ, а дальше придется оплачивать подписку. DropBox безвозмездно даст только 2 ГБ, а Amazon Drive вообще не получится использовать бесплатно, если вы не подписаны на Amazon Prime.
При этом цены на дополнительное место у большинства провайдеров сопоставимы с ценами в iCloud. Так что особого смысла покупать гигабайты в стороннем облачном хранилище нет. Но есть пара сервисов, которые при соблюдении некоторых условий позволят не платить.
Резервное копирование iPhone на Google Диск
В отличие от других облачных сервисов, Google Диск дает 15 ГБ бесплатного места для хранения любых данных. И что самое главное, туда можно вообще без ограничений загружать фото разрешением до 16 мегапикселей (для сравнения: у камер iPhone 11 Pro разрешение всего 12 мегапикселей) и видео в формате 1080p HD (то есть если вы выставите нужные для безлимита настройки, ваши 4K-ролики сервис пережмет в 1080p).
- Воспользоваться безлимитным хранилищем на диске Google можно двумя способами:
Если вы собираетесь использовать его только для фото и видео, скачайте приложение Google Фото и настройте в нем автозагрузку. - Если вы также собираетесь хранить в облаке Google документы, календарь и контакты, скачайте приложение Google Диск (но помните о том, что остальные файлы придется умещать в 15 бесплатных гигабайт).
Резервное копирование iPhone на Яндекс.Диск
На Яндекс.Диске бесплатного места немного меньше, чем в сервисе Google, — 10 ГБ. Зато фотографии и видео с телефона хранятся без ограничений, причем в исходном качестве. Правда, при просмотре медиафайлов онлайн вам покажут только сжатые превью, но всегда можно скачать оригинал на любое устройство.
Чтобы воспользоваться безлимитным хранилищем Яндекса, скачайте приложение Яндекс.Диск. Как и в случае с диском Google, все остальные файлы вам придется умещать в ограниченное бесплатное хранилище. Зато для любителей снимать видео в высоком разрешении вариант с резервным копированием iPhone на Яндекс.Диск — гораздо привлекательнее, чем Google Диск.
Сторонние облака: что там с приватностью
И Google, и «Яндекс» не только хранят ваши фото и видео на своих серверах, но и самостоятельно их сортируют и даже составляют фотоальбомы. Для этого они автоматически анализируют ваши снимки и определяют, что на них изображено — а это может быть очень личная информация. В приложении Google Фото вы можете запретить системе группировать фото по лицам, однако если вы совсем не хотите, чтобы «Яндекс» и Google знали, что и где вы снимали, лучше отказаться от безлимитного облачного хранилища.
Резервное копирование iPhone в iTunes
Этот вариант резервного копирования осуществляется с помощью приложения iTunes на компьютере с Windows или Mac (скачать здесь). Есть возможность организации процесса и по беспроводной сети при условии, что и компьютер, и iPhone находятся в одной сети. Но куда быстрее и надежнее использовать кабель.
Главными проблемами при использовании iTunes станут – необходимость каждый раз вспоминать о проведении этой процедуры и наличие свободного дискового пространства на компьютере.
iTunes создает копии всех хранимых на устройстве данных. Данные «Фотопленки», то есть сделанные лично фотографии, будут резервироваться, если эта опция не окажется отключенной вручную. Альбомы фотографий, вручную синхронизированные с устройством (папки с фото, которые хранятся на компьютере), придется синхронизировать заново, так как из резервной копии они исключены.
Перенос данных из iPhone
Первый вариант мы рассмотрели.
Вариант номер два – это ситуация, когда через iTunes сделать резервное копирование не получается, а сделать его надо.
Внимание — для метода, описанного ниже вам понадобится установленный jailbreak на вашем устройстве. Способ этот является не совсем способом, а лишь возможностью спасти остатки «Помпеи» при различных форс-мажорных обстоятельствах.
Итак, если iTunes не хочет или не может выполнить бекап, а он очень нужен, то выйти из положения хоть в какой-то мере поможет следующее:
- Контакты — var/mobile/Library/AddressBook. (резервная копия контактов iphone. в папке два файла,сохраняем оба.).
- SMS — var/mobile/Library/SMS .
- Почта — var/mobile/Library/Mail .
- Заметки — /var/mobile/Library/Notes/ .
- Программы из App Store должны быть в iTunes, если нет — нажмите в iTunes на айфоне правой кнопкой мыши, затем — «Перенести покупки».
- Программы из Сydia придётся переустанавливать. Можно сохранить их список с помощью AptBackup, установив соответствующее приложение из Cydia.
- Фотографии лежат в var/mobile/Media/DCIM .
- Музыка должна быть в iTunes, если нет — скопируйте с помощью файлового менеджера (и только не вздумайте потом копировать им обратно, он испортит вам медиатеку в телефоне и восстанавливать её придется только полным обновлением библиотеки).
- Рингтоны должны быть в iTunes, если нет — скопируйте с помощью файлового менеджера для iPhone (не вздумайте потом копировать им обратно, он испортит вам медиатеку в телефоне!).
- Календарь — /var/mobile/Library/Calendar .
- Закладки, история — /var/mobile/Library/Safari .
- Закладки из Safari в виде иконок на рабочем столе /var/mobile/Library/WebClips .
На всех папках из Library, перенесенных вручную необходимо обязательно проверить права (0700 Owner — mobile, Group — mobile), и на самих файлах, которые находятся внутри (0644 Owner — mobile, Group — mobile). Если права выставлены правильно, то контакты будут нормально сохранятся и вылетов не будет никаких.
Теперь, узнав как и где сделать Резервное копирование, вам уже будет не страшна потеря данных при смене телефона, либо при ситуации, когда вы совершили ошибку при ускорении работы iOS либо улучшении батареи iPhone.












