Синхронизация телефона с компьютером
Зачастую, необходимо получить определенную информацию, которая находится на вашем компьютере вне зависимости от вашего текущего местоположения. Что такое синхронизация в телефоне на базе андроид, и как она поможет решить данную проблему? Благодаря данной функции можно сделать доступ к информации общим и просматривать ее с разных устройств.
Синхронизация – это своеобразный «банк» данных, который вы создаете самостоятельно. Синхронизация android с ПК позволяет занести определенное количество нужных вам данных в «облако» и получать к ним доступ с разных устройств. В большинстве случаев, чтобы открыть синхронизированный материал на HTC, Samsung, Lenovo и других гаджетах на андроиде, потребуется интернет соединение.
CRONO — синхронизация компьютера с телефоном
Вначале рассмотрим приложение CRONO, с помощью которого вы сможете:
- Легко соединить телефон с компьютером;
- Видеть все ваши сообщения и уведомления на ПК;
- Передавать файлы;
- Видеть буфер обмена телефона на компьютере.
Для установки приложения на мобильное устройство, перейдите по этой ссылке и установите приложение.
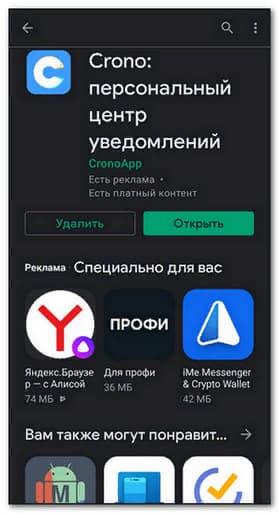
Зарегистрироваться в Crono можно тремя способами: Google, Facebook или через Email.
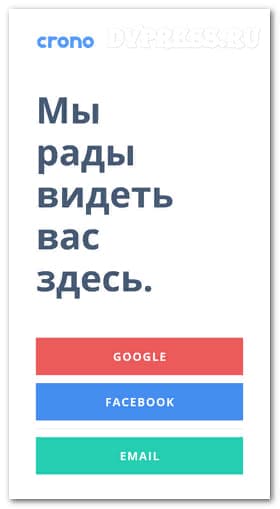
Но для нормальной работы Crono, нужно будет дать некоторые разрешения. Жмите снизу синюю кнопку «Allow access» , т. е. дать доступ.
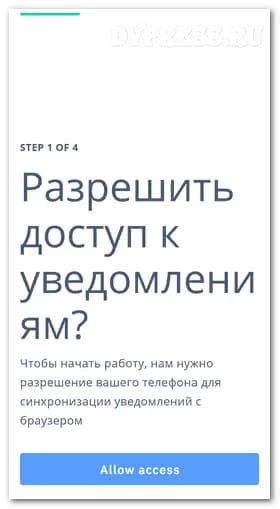
Вас должно перекинуть в настройки телефона «Доступ к уведомлениям» .
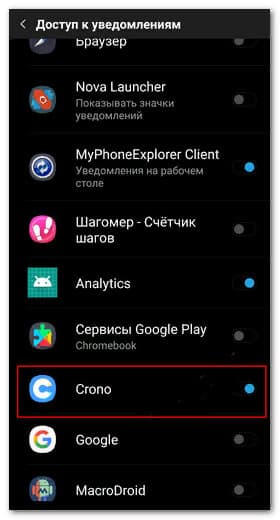
Возвращайтесь назад и дайте доступ к файлам и мультимедиа.

После этого даем разрешение на синхронизацию календаря.
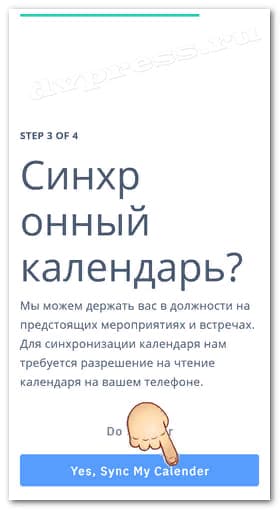
Но если вы не хотите синхронизировать календарь, тогда жмите «Do it later» , чтобы пропустить этот шаг.
Кроме описанных выше настроек, нужно выключить в телефоне для этого приложения «экономию батареи» и включить «Без ограничений» , иначе приложение в фоновом режиме не будет работать.
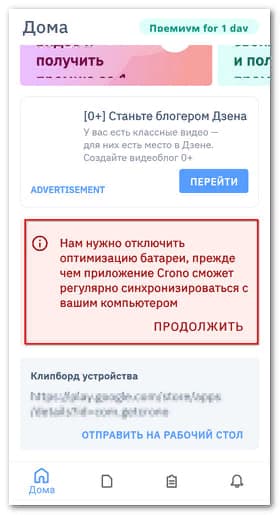
Особенно это относится к телефонам Xiaomi. Если самостоятельно у вас не получится справиться с этой проблемой, тогда найдите в Crono на своем телефоне «Проблемы с синхронизацией» и почитайте советы.
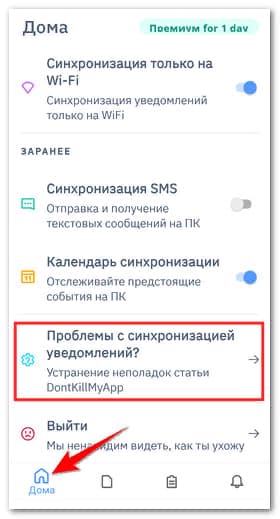
На следующем этапе нам предлагают установить crono.app расширение в браузер на компьютере, или программу для Windows.

На сайте можно скачать мобильное приложение для Андроид, программу для Windows или расширение для Chrome, которое подходит и для Яндекс браузера. Далее расскажу, как синхронизировать телефон с компьютером через расширение в браузере. Итак, жмем на кнопку «Chrome» , переходим в магазин и устанавливаем расширение.
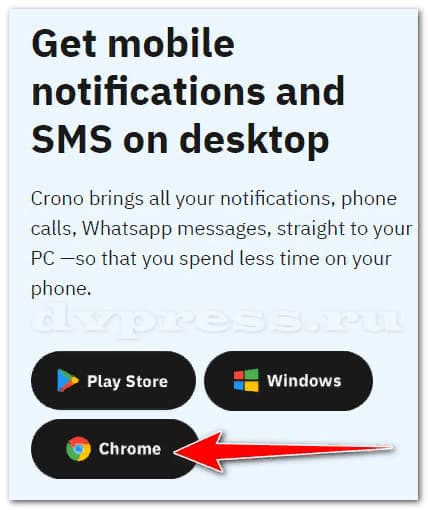
После его установки, надо щелкнуть ЛКМ по значку, а затем через телефон отсканировать QR-код. Жмите в своем мобильнике кнопку «Scan QR Code» , а затем наведите камеру телефона на код в мониторе компьютера.

Таким образом вы соедините телефон с компьютером и они уже будут работать синхронно. На своем мониторе вы увидите все PUSH уведомления, которые есть в вашем телефоне.
На компьютере в левой колонке внизу можно видеть заряд батареи телефона и кнопку, с помощью которой можно искать телефон. Если на нее нажать, зазвонит мобильник. Таким образом можно легко найти свой телефон, если забыли где его, положили.
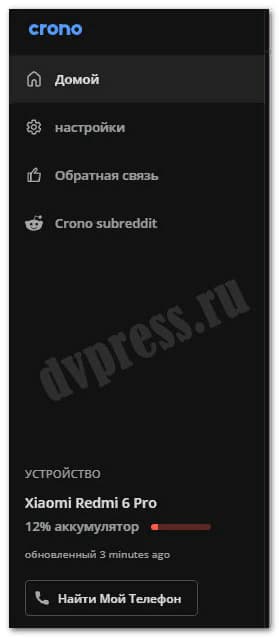
Там же, в левой колонке есть настройки, где можно подключить дополнительные приложения для получений уведомлений.
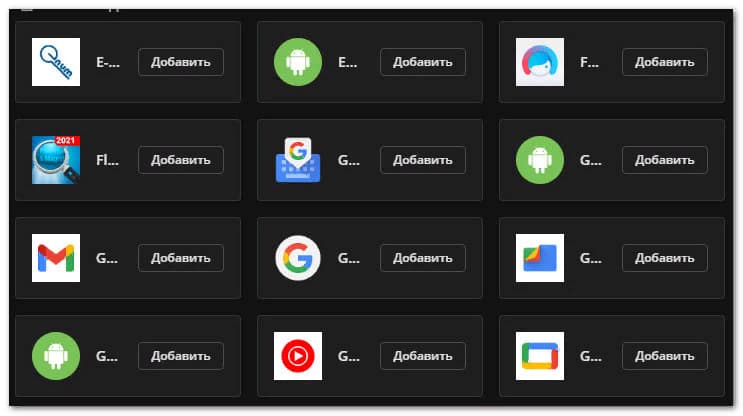
В правой колонке, вы можете отправлять файлы на телефон или получать их. Там же есть буфер обмена. Все, что вы скопируйте на телефоне в буфер, будет мгновенно появляться на компьютере. Например, вы скопировали ссылку на телефоне, после чего она сразу появится и на компьютере.
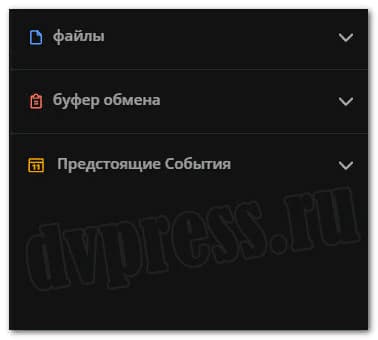
Синхронизация по USB
Для реализации такого соединения следует применять специальную программу. Давайте рассмотрим примеры с наиболее популярными и бесплатными вариантами. При выполнении простых шагов, вы сможете синхронизировать гаджет с компьютером.
Использование MyPhoneExplorer
Операционные системы Виндовс и Андроид по умолчанию почти никак не взаимодействуют. При подключении с помощью USB кабеля гаджета к компьютеру вы получите только доступ к файловой системе. Зачастую пользователь просто не понимает, что делать с этим доступом. Его умения ограничиваются только копированием музыки в папку Music или Sounds.
Поэтому следует установить специализированное приложение, например, MyPhoneExplorer. Этот софт следует скачать отдельно для смартфона из Плей Маркета https://play.google.com/store/apps/details?id=com.fjsoft.myphoneexplorer.client и версию для компьютера https://www.fjsoft.at/en/downloads.php. После установки софта следуем нашему руководству:
Используя MyPhoneExplorer можно не только принимать и передавать разные файлы, но и следить за состоянием гаджета. Для этого и требовалась инсталляция мобильного клиента. В режиме реального времени отображается уровень сигнала, нагрузка на центральный процессор, температура аккумулятора и заряд, а также некоторая другая информация.
Еще можно активировать опцию отображения уведомлений на рабочем столе. Функция очень удобная, когда аппарат подключается к компьютеру при помощи USB только для подзарядки.

Увеличить
Если у вас проблемы с подключением по USB, то можно выбрать настройки соединения и установить напротив пункта «Только зарядка» галочку. После этого перезапускаем программу на двух устройствах и еще раз подключаемся.
Программа Folder Sync
Folder Sync предназначен для тех же целей, что и My Phone Explorer, но имеет меньший функционал. Это приложение для синхронизации файлов Android с ПК. Интерфейс максимально упрощённый и подойдёт для людей, которым не нужна информация с органайзера или планировщика задач. Приложение не локализировано на русский язык.
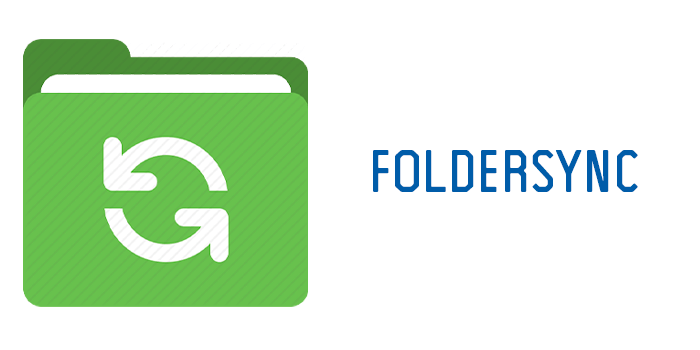
Подключение с программой работает через Wi-Fi. Перед созданием соединения, его нужно обезопасить и задать пароль, чтобы в процессе посторонние люди не могли перехватить передаваемые файлы.
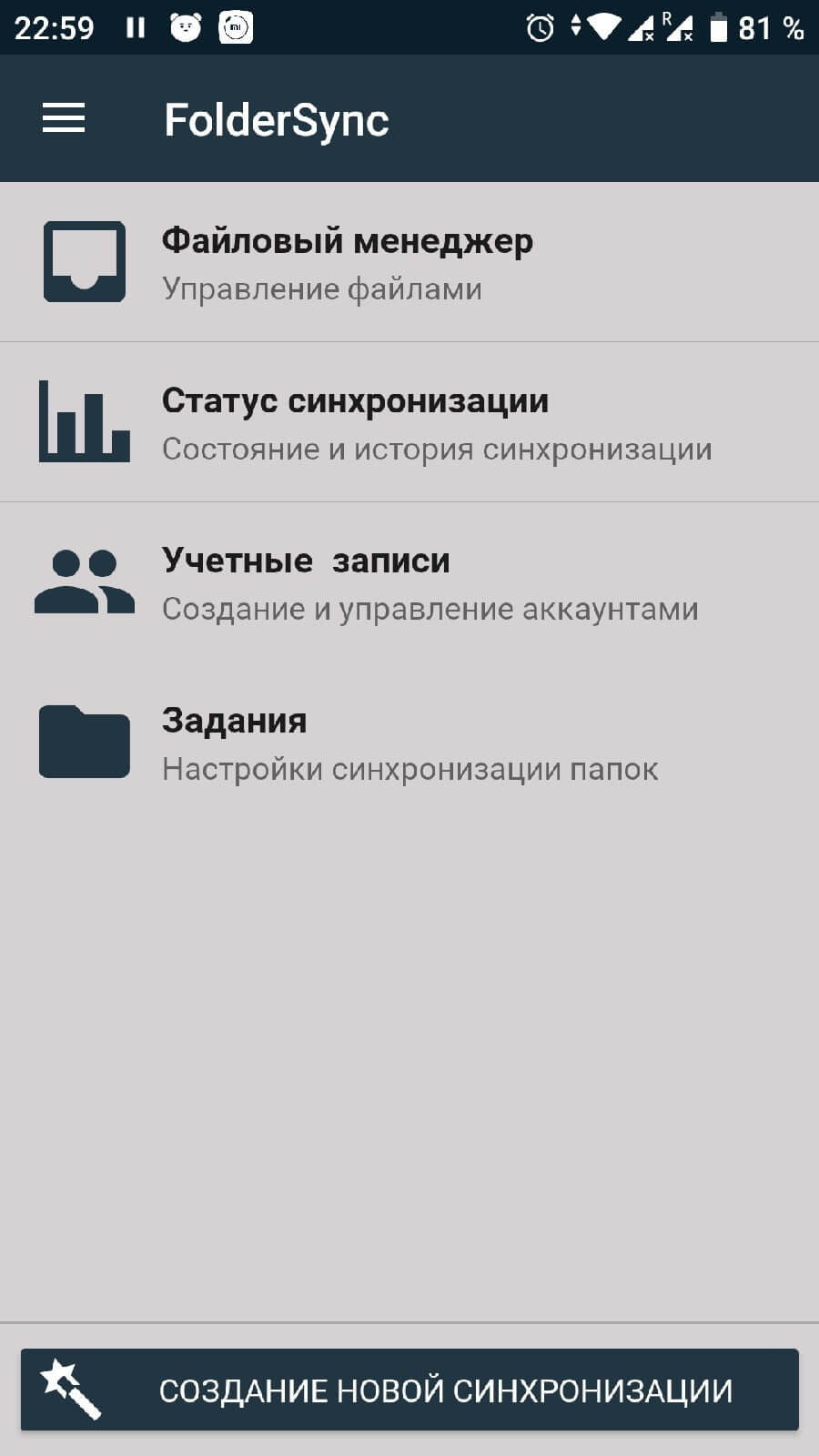
Запускаем установленную программу, появятся настройки подключения. В последнем текстовом поле вписываем желаемый пароль.
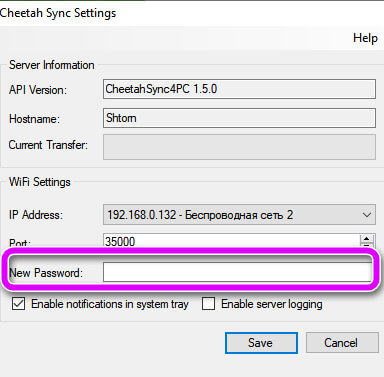
Загружаем клиент Folder Sync из Play Маркет на телефоне. Вводим название в поисковой строке и устанавливаем его, с помощью нажатия на зелёную кнопку «Установить».
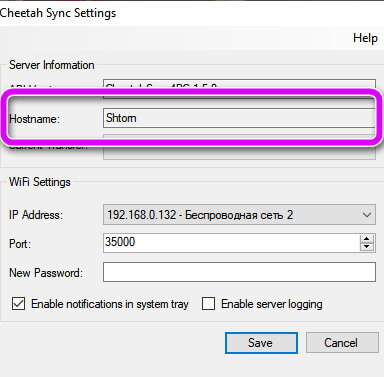
Открываем приложение на смартфоне. Во всплывающем окне выбираем компьютер, на котором установлен сервис. Название будет совпадать с текстом, введённым в строке Hostname.
Задаём новую задачу. В списке доступно 3 варианта:
- Передача файлов с компьютера на Андроид.
- С Андроида на компьютер.
- В две стороны.
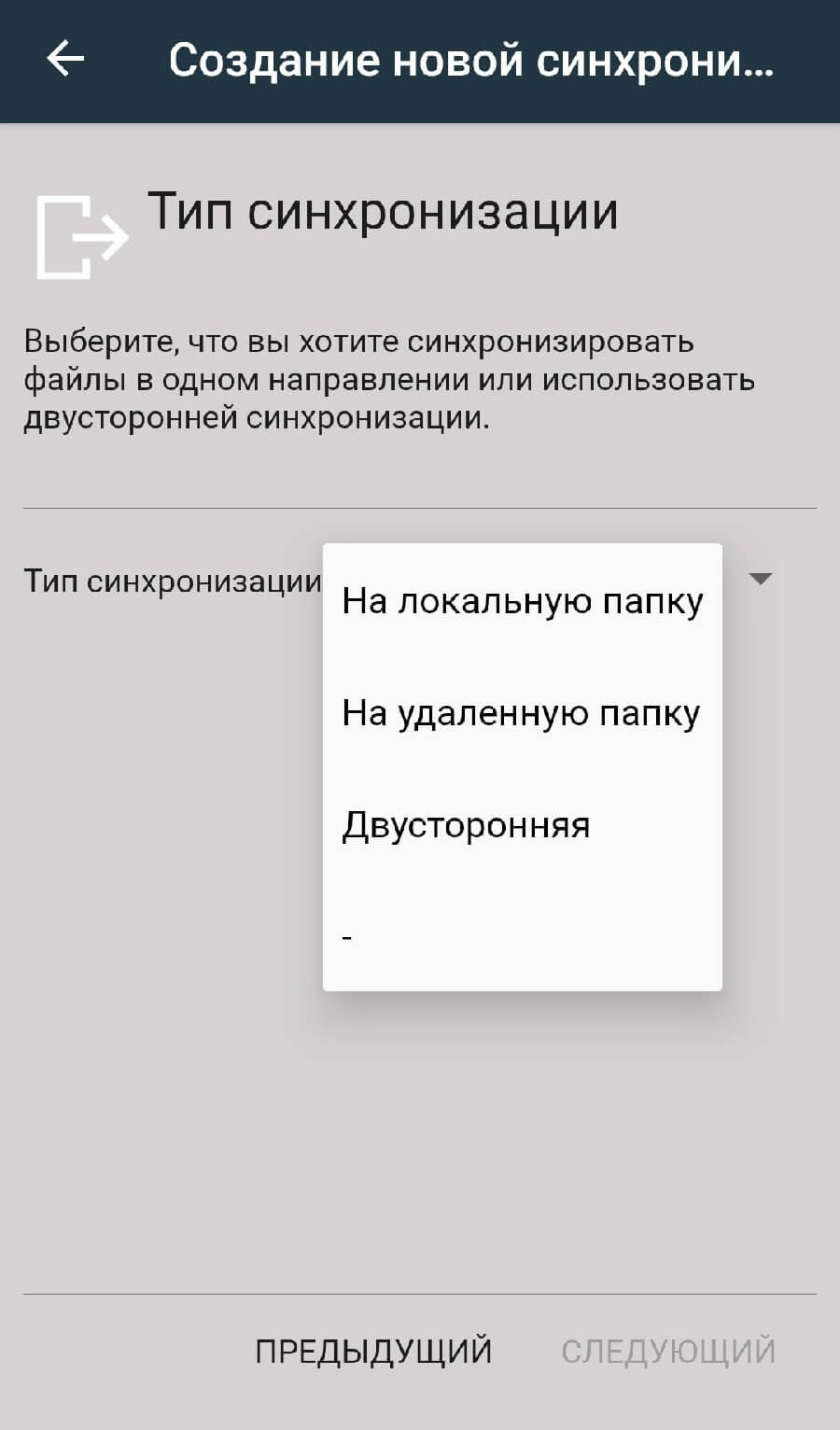
Если синхронизация проводится с домашним компьютером, рекомендуем выбрать третий вариант, чтобы не пересоздавать подключение. В условиях офиса или при работе с незнакомым устройством выбирайте 1 или 2, в зависимости от нужд.
На заметку: подробнее о других способах синхронизации с почтовым клиентом Outlook, читайте в материале: «Как соединить Android с Outlook»
Использование File Sync
Ещё одна неплохая программа для синхронизации Андроид с ПК — это File Sync. Она в первую очередь предназначена для осуществления этого процесса при помощи Wi-Fi. Здесь тоже требуется скачивание и установка не только компьютерной программы, но и мобильного клиента. После установки запустите обе эти версии и следуйте нашей инструкции:
Шаг 1. Нажмите на кнопку «Sync Jobs».

Шаг 2. Выберите ту домашнюю сеть, в которой находятся ваши смартфон и ПК.

Шаг 3. В следующем меню нажмите на кнопку «Create Job».

Шаг 4. Наделите синхронизацию любым именем, после чего выберите из списка направление передачи данных. Информация может передаваться с компьютера на смартфон, со смартфона на компьютер или в обоих направлениях. Когда определитесь со своим выбором — нажмите на кнопку «Create».

Шаг 5. Далее вам будет предложена файловая система компьютера. Таким образом вы сможете просматривать и скачивать любые файлы, хранящиеся на жестком диске. Доступна здесь и функция создания новых папок. Словом, ваш смартфон превращается в удаленный файловый менеджер.

Шаг 6. Что касается компьютерной программы, то при первом запуске она предложит ввести настройки домашней сети, к которой подключены и ПК, и смартфон. Здесь следует нажать кнопку «Save». После этого о существовании утилиты можно вспоминать только в том случае, если вы решили сменить роутер или настройки раздающегося Wi-Fi.

Как осуществляется синхронизация Андроида с компьютером
В общем случае методы синхронизации телефона на базе ОС Андроид и компьютера можно разделить на следующие группы:
- Посредством специальных программ, выполняющих ту же функцию, что и стандартный «Проводник».
- При помощи кабеля, подключаемого к ПК и смартфону.
- С использованием облачных хранилищ: синхронизация Android с ПК выполняется с использованием промежуточного «облака».
- В беспроводной сети вай-фай, объединяющей компьютер и гаджет.
- Через Bluetooth-передатчик.
Наиболее простым вариантом на сегодня остаётся подключение при помощи ЮСБ-шнура. В этом случае вам не потребуется ни настраивать беспроводную сеть, ни подтверждать блютуз-соединение, ни заводить аккаунт в одном из облачных сервисов. Кроме того, такое соединение абсолютно безопасно, поскольку все передаваемые вами данные не распространяются за пределы компьютера (ноутбука) и смартфона (планшета). Наконец, скорость передачи файлов посредством кабеля максимальна и от ограничений вашего провайдера не зависит.
Беспроводные варианты синхронизации обеспечивают возможность подключить к ПК гаджет, находящийся в любом месте — не обязательно рядом с компом. С другой стороны, скорость копирования файлов ограничивается шириной канала; к примеру, если в сети одновременно запущено скачивание данных или воспроизведение видео в высоком разрешении, синхронизация займёт довольно продолжительное время.
Большое преимущество использования облачных хранилищ — возможность пользоваться скопированными данными сразу на всех устройствах, на которых осуществлён вход в общий аккаунт. Вам не составит труда разобраться, как выполняется синхронизация телефона с компьютером. Андроид позволяет свободно передавать и получать данные — а объёма «облака» в 10–50 гигабайтов для того, чтобы синхронизировать гаджет и ПК, более чем достаточно.
Специальные приложения, которые вам придётся устанавливать на комп или ноутбук отдельно, позволяют, помимо передачи файлов, создавать на жёстком диске резервные копии контактов из телефонной книги, сообщений, даже настроек апплетов; сделать это другими способами, перечисленными в статье, невозможно. Как правило, программа для синхронизации позволяет подключать гаджет к ПК и посредством кабеля, и в беспроводной сети. Отметим, что большая часть таких приложений распространяется на платной или условно-бесплатной основе, то есть набор получаемых вами безвозмездно функций будет ограничен.
Бэкап с iOS
С помощью программы iTunes мультимедийные данные можно перенести локально и без использования кабеля.
1. Подключаем iPhone/iPad в iTunes
Для локальной синхронизации данных вам понадобится версия iTunes под Windows. После установки запустите эту программу и подключите ваш iPhone или iPad с помощью USB-кабеля к ПК.
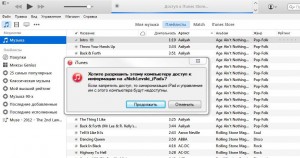
Подключаем iPhone/iPad в iTunes
При первом использовании iTunes запросит права доступа к устройству на базе iOS. Выдать эти права можно нажатием на кнопку «Продолжить» на компьютере. В конце подтвердите ваше решение на мобильном устройстве с помощью кнопки «Доверять».
2. Автоматическое резервное копирование
Если в iTunes щелкнуть по имени мобильного устройства, вы попадете на панель «Обзор». Здесь в разделе «Резервная копия» выберите вариант «Создать копию на компьютере», чтобы программа iTunes автоматически сохраняла данные на ПК.
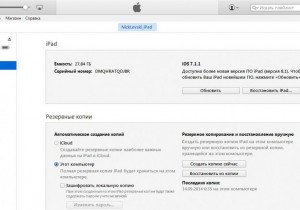
Автоматическое резервное копирование
Вы можете задать защиту паролем, поставив флажок рядом с записью «Шифровать резервную копию iPhone». В разделе «Параметры» активируйте опции «Синхронизировать автоматически…» и «Синхронизировать с этим iPhone по Wi-Fi» (2a) и сохраните настройки нажатием на кнопку «Применить».
3. Запускаем синхронизацию
Чтобы передавать данные с ПК на смартфон, на компьютере в iTunes задайте желаемые типы подлежащих синхронизации файлов на соответствующих вкладках, например, «Фото | Синхронизировать фотографии из». По завершению процесса будет создана постоянная конфигурация переноса данных.
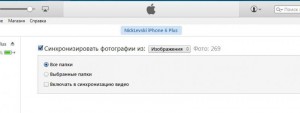
Запускаем синхронизацию
Способ 4: Программы для обмена данных
Данный метод предполагает установку соответствующей программы на ПК, например MoboRobo или AirDroid. Мы же рассмотрим, как синхронизировать андроид на примере MyPhoneExplorer:
- Для начала необходимо скачать и установить программу, включая мобильное устройство.
- После запуска программы, необходимо выбрать желаемый тип подключения: Wi-Fi, Bluetooth или USB кабель.
- Запускам программу на ПК, где требуется пройти несколько этапов настройки – соединения, запуска, внешнего вида программы и т.д.
- Далее приложение предложит вписать имя пользователя, необходимое для идентификации мобильного устройства. Название вписываем произвольное.
- Затем отобразится окно, уведомляющее о синхронизации. После чего появится возможность переносить данные мультимедиа, контакты, сообщения и т.д.












