Создание локальной Сети между двумя компьютерами: кабель, роутер или Интернет
Иногда требуется произвести объединение вычислительных машин в один сегмент с целью удобства обмена информацией, настройки игрового сервера и т. д. Тогда встает вопрос: какие есть для этого возможности и как сделать локальную сеть между двумя компьютерами через кабель, коммутатор или даже Интернет. Подробные инструкции по настройке представлены в приведенной статье.
Локальная сеть (ЛС) – определенный тип соединения, который позволяет объединять более двух вычислительных устройств (ПК или ноутбук), позволяя им производить между собой обмен информацией. ЛС может быть организована как при помощи проводных технологий, так и на основе беспроводного канала связи. Несмотря на недостатки в эстетическом плане, первый вариант является наиболее надежным и высокоскоростным, при этом техническое обеспечение ПК должно быть следующим:
- Ethernet-адаптер. Активное сетевое устройство, которое непосредственно позволяет пользователям производить сетевые подключения.
- Соединительный кабель. Является каналом передачи данных. По конструктивным особенностям подразделяется на оптоволоконный (самый быстрый), металлический многожильный (2 пары и 4 пары), коаксиальный (активно применялся в прошлом с так называемым разъемом «терминатор»).
- Коммутатор или маршрутизатор. Сетевые устройства, имеющие специальный интерфейс для объединения в сеть более чем двух ПК. Их назначение заключается в том, чтобы развязывать и перенаправлять пакеты данных от отправителя к адресату. В случае соединения только двух компьютеров не являются обязательными элементами сети.
Вся представленная ниже информация будет иметь отношение именно к проводному типу соединения, с использованием медного восьмижильного кабеля и разъема RJ-45. Поэтому для соединения двух компьютеров в сеть понадобится соответствующий патч-корд нужной длины. Если такового нет, необходимо изготовить самостоятельно. При этом помимо коннекторов и кабеля понадобится и обжимное устройство. Порядок действий следующий:
- От бухты провода нужно откусить отрезок нужной длины с запасом по 5 см с каждого конца.
- Снять защитную пластиковую оплетку, жилы раскрутить и расправить, чтобы на них не было изгибов.
- Расположить их в нужной цветовой последовательности. Если развернуть коннектор пружинной защелкой вниз, порядок слева направо будет такой: оранжево-белый, оранжевый, зелено-белый, синий, сине-белый, зеленый, коричнево-белый, коричневый.
- «Откусить» хвост жил так, чтобы их длина осталась равной примерно 1 см (можно чуть больше, меньше – нежелательно).
- Откинуть корд (нейлоновая нитка внутри, если она имеется) на кабель. Ввести провода в коннектор, при этом оплетка должна плотно зайти под обжимную защелку вместе с армирующей жилой.
- Проверить цветовую последовательность еще раз, вставить коннектор в обжимное устройство и плавным, но сильным нажатием произвести прессовку, при этом должен раздастся характерный щелчок зажима.
- Провести проверку входа острой части пинов, они должны пробить изоляцию жил насквозь.
- Повторить процесс с другим концом.
Кстати! Если обжимное устройство отсутствует и необходимо изготовить только один патч-корд, можно использовать тонкую шлицевую отвертку (например, пробник) и маленький молоточек. После того как жилы вставлены в коннектор, его нужно надежно зафиксировать на твердой поверхности защелкой вниз. После этого расположить шлиц чуть по диагонали внешней площадки пина и очень слабыми ударами произвести пробой контакта. Повторить 16 раз, постоянно контролируя качество соединения.

После того как соединительный кабель (или кабели) готов, можно приступать к организации локальной вычислительной Сети.
Этап 1. Первым делом необходимо включить «Общий доступ и сетевое обнаружение» на обоих компьютерах, которые будут подключаться в локальную сеть.
Для этого открываем меню Пуск и заходим в Панель управления. Дальше следуем по адресу:
Панель управления» > «Сеть и Интернет» > «Центр управления сетями и общим доступом» > «Изменить доп. параметры общего доступа».
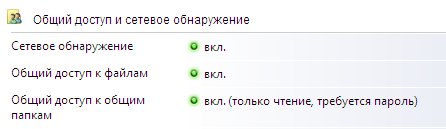
Рис 1. Параметры общего доступа
Беспроводная сеть WiFi
Этот способ значительно моложе старой-доброй кабельной сети, зато он более простой и удобный при условии, что у Вас на обоих ПК есть адаптер WiFi.

Не требуется никаких дополнительных кабелей или инструмента. Причём можно создать не просто сеть компьютер-компьютер, а целый хот-спот, к которому можно так же подключать планшеты, телефоны или Смарт ТВ телевизоры, а так же раздавать им Интернет, если он подключен на к основному устройству.
Беспроводная сеть организуется следующим образом. Выбираем один компьютер, который будет главным. На нём мы создадим виртуальную точку доступа. Для этого запускаем командную строку с правами администратора. В ней надо прописать две команды. Первая команда задаёт параметры создаваемого Вай-Фая, а именно имя (ssid) и пароль. Пример:
netsh wlan set hostednetwork mode=allow ssid=»moi-wifi» key=»wifipassword» keyUsage=persistent
Здесь парам»SSID» — название сетки, которое будут видеть в списке доступных другие устройства, а KEY — пароль для подключения. После ввода нажимаем кнопку «Enter».

Вторая команда такая:
netsh wlan start hostednetwork
Она запускает созданный виртуальный хот-спот WiFi в работу:

После этого можно пробовать подключать к этому Вай-Фаю другие гаджеты. Если вдруг понадобиться выключить виртуальную точку доступа, наберите команду:
netsh wlan stop hostednetwork
Единственный, пожалуй, неудобный момент — это то, что запускать WiFi на раздачу придётся каждый раз при включении этого компьютера.
Настройка локальной сети между компьютерами в Windows 10
Внимание: если у Вас всё организовано через роутер, то можете смело пропускать этот абзац.
Соединить компьютеры кабелем — это только полдела. Ещё нужно ещё правильно настроить сеть между двумя компьютерами. Для этого надо открыть список сетевых подключений Виндовс нажав комбинацию клавиш Win+R и введя команду ncpa.cpl.

Появится список подключений, среди которых надо выбрать «Подключение по локальной сети» или «Ethernet» в случае кабельного соединения и «Беспроводная сеть» в случае с WiFi:

Кликаем по нему правой кнопкой мыши чтобы появилось меню и выбираем пункт «Свойства». Откроется вот такое окно:

Кликаем дважды по строчке «Протокол Интернета версии 4 TCP/IPv4» чтобы вызвать ещё одно окно:

Тут надо поставить флажок-точку на значение «Использовать следующий IP-адрес». У первого компьютера прописываем IP адрес 192.168.1.1 c маской 255.255.255.0.
На втором компьютере надо взять следующий по порядку Ай-Пи адрес — 192.168.1.2 с маской 255.255.255.0:

Нажимаем кнопку «ОК», чтобы применить настройки. Теперь, в принципе, компьютеры должны видеть друг друга.
Проверить это можно через командную строку, с помощью тестовой утилиты ping. Пропингуем со первого компьютера второй. Для этого запускаем командную строку Windows 10 и вводим команду ping 192.168.1.2. Если всё нормально, то результат будет такой:

То есть обмен пакетами идёт, потерь нет — всё отлично. Если IP адрес не пингуется — проверяйте на нём параметры протокола TCP/IP, а так же настройки брандмауэра или фаерволла. Дело в том, что они по умолчанию могут блокировать протокол ICMP на котором работает утилита Пинг.
Точно так же со второго компьютера пингуем первый, используя команду ping 192.168.1.1:

Итак, мы с Вами смогли создать локальную сеть между двумя компьютерами или ноутбуками. А дальше надо открыть доступ к каждому компьютеру по сети, то есть чтобы можно было с одного зайти на другой через Сетевое подключение и скачать или закачать файлы. Для этого открываем Центр Управления сетями и общим доступом и заходим в Дополнительные параметры общего доступа:

Тут необходимо для своего текущего сетевого профиля поставить флажки:
— Включить сетевое обнаружение
— Включить общий доступ к файлам и принтерам
— Разрешить Windows управлять подключениями локальной группы.
Нажимаем на кнопку «Сохранить изменения».
Теперь можно попробовать зайти с первого ПК на второй ПК используя обычный для Виндовс протокол передачи данных — Samba. Для этого зайдите на него либо через сетевое окружение, либо введя его IP прямо в адресной строке проводника. Вот так:

Заметьте, что перед адресом должны быть два обратных слеша — «\». Если же Вы поставите два обычных слеша — «//», то умная Виндовс 10 рассмотрит это как использование протокола http://, а значит попытается открыть сайт с таким адресом и, конечно же, выдаст ошибку.
Если вдруг, при попытке зайти на соседний комп по сети, выскакивает запрос логина и пароля, то это значит, что у Вас в системе отключена учетная запись «Гость». Чтобы её активировать, надо запустить командную строку с правами Администратора и ввести команду:
net user гость /active:yes
Вот так выглядит её успешное выполнение:

После этого, при входе на компьютер по сети, Вы должны увидеть список доступных папок и файлов. Если к нему подключен принтер, то его так же можно сделать сетевым и пользоваться вместе.
Наладка локальной сети между ПК на Виндовс 7
После того как соедините оба компьютера кабелем (витой парой), можно будет приступать к настройке локальной сети Windows 7.
Шаг первый
Задаем всем компьютерам, которые будет в сети уникальное имя (английскими буквами). Рабочие группы оставляем без изменений.
- К примеру, первое устройство: Имя – Home, группа — work group.
- Второе устройство: Имя – Home 1, группа — work group.
- Входим «Панель управления», «Система и безопасность», «Система».
- Теперь нажмите опцию «Дополнительные параметры системы».

- В окне, которое появится, можно изменить имя, на любое какое хотите.

Шаг второй
Устанавливаем общий доступ для выбранных вами папок.
- Заходим «Пуск», «Панель управления», «Сеть и интернет», «Центр управления сетями….».
- С левой стороны самая последняя строка «Изменить дополнительные параметры….» кликаем на ней.

- Появиться профиль: домашний, рабочий и общий. Везде ставим точки напротив строки включить. Единственное, это нужно убрать парольную защиту. Сохраняемся и перезагружаемся. Пример можно посмотреть ниже.

Шаг третий
Прописываем на компьютерах индивидуальные сетевые настройки. Выполняется третий шаг аналогично, как и на Windows 10. Поэтому повторно расписывать, как его сделать не будем. Смотрите выше в статье пункт «Действие No 3».

Шаг четвертый
Если необходимо, чтобы первый ПК, который подключен во всемирную сеть, раздавал еще и Интернет, тогда сделайте следующие шаги:
- Чтобы расшарить для второго ПК доступ к всемирной паутине, необходимо зайти «Сетевые подключения».
- Клацаем ПКМ на иконке настроенного подключения, благодаря которому вы делаете выход во всемирную сеть и нажимаете «Свойства».
- Переходите в пункт «Доступ», ставите везде птички. Жмем «Ок».

Шаг пятый
Выполняем расшаривание папок, чтобы на втором ПК был полный доступ к этим папкам.
Клацаем правой клавишей мыши на папке которую желаете открыть для всеобщего доступа, выбираем «Общий доступ», «Домашняя группа (чтение)». Ожидаем 30 секунд и готово, папка теперь доступна для второго компьютера.

Если вам необходимо посмотреть все имеющиеся ПК в сети, тогда в проводнике клацните «Сеть».

На этом все, как соединить ваши компьютеры в локальную сеть на Виндовс 7, мы показали.
Проверяем соединение между двумя компьютерами
После того, как IP адреса заданы, можно проверять соединение между двумя компьютерами. Для этого на одном из компьютеров нажмите комбинацию клавиш Windows+R и в открывшемся окне введите команду «CMD».

Таким образом вы откроете командную строку Windows. Теперь введите команду «PING IP», где вместо «IP» подставьте IP-адрес второго компьютера. Например, если командная строка запущена на компьютере с IP-адресом 192.168.1.2, то вам нужно ввести команду «PING 192.168.1.1».

Если компьютеры были соединены правильно, то вы должны получить назад все 4 отправленных пакета. Если же пакеты теряются, значит где-то была допущена ошибка и сеть не работает.
Шаг 4 — настройка клиента
Устанавливаем сертификат, сертификат нужен на всех устройствах для подключения VPN (Windows: только в «локальный компьютер», по другому не работает SSTP VPN).


Создаём подключение SSTP VPN (ПускПараметрыСеть и ИнтернетVPN).

дополнительно — интернет через VPN, локальная сеть без изменений
Панель управленияВсе элементы панели управленияСетевые подключения

Внимание: утечка DNS
Или SSL VPN (запускаем SoftEther VPN Client Manager).

вводим IP, имя пользователя и пароль, дополнительно «Advanced Settings» дополнительно — интернет через VPN, локальная сеть без изменений

Внимание: утечка DNS
Теперь, разные ПК подключённые к вашему VPN серверу, будут находится в одной сети.

Если вам нужен полный доступ между домашней подсетью и подсетью рабочего компьютера, вам понадобиться на рабочий и домашний компьютер установить SoftEther VPN Bridge.
SoftEther VPN Bridge
По уровню сложности это выходит за рамки данной статьи, если интересно — читайте здесь https://www.softethernet.ru/pr1.html
Настройка сети
Зайдите в центр управления сетями и общественным доступом с помощью вышеуказанной команды. В левой части окна выберите «Изменение параметров адаптера«.

В новом окне выбираем подключение по локальной сети, нажимаем по нему правой кнопкой мыши и заходим в свойства. Далее выбираем пункт «IP версии 4 (TCP/IPv4)» и снова заходим в свойства.

Задаем следующие настройки:
- IP-адрес: 192.168.0.100
- Маска подсети: 255.255.255.0
- Основной шлюз: 192.168.0.10

На каждом последующем компьютере делаем всё тоже самое, только в последнем значении указываем другое число: 192.168.0.101 на втором устройстве, 192.168.0.102 на третьем устройстве и так далее.
После данных настроек сеть должна заработать. Если этого не произошло, а вы уверены, что всё сделали правильно, то проверьте настройки брандмауэра и антивируса. Они могут ограничивать доступ к сети. Для проверки, попробуйте их на время отключить и если после этого сеть заработает как надо, то вы нашли причину.
Как соединить два компьютера без программ?
Для этого нам необходимо:
- Перейти в центр управления сетями и общим доступом, и нажать «Настройка нового подключения или сети».
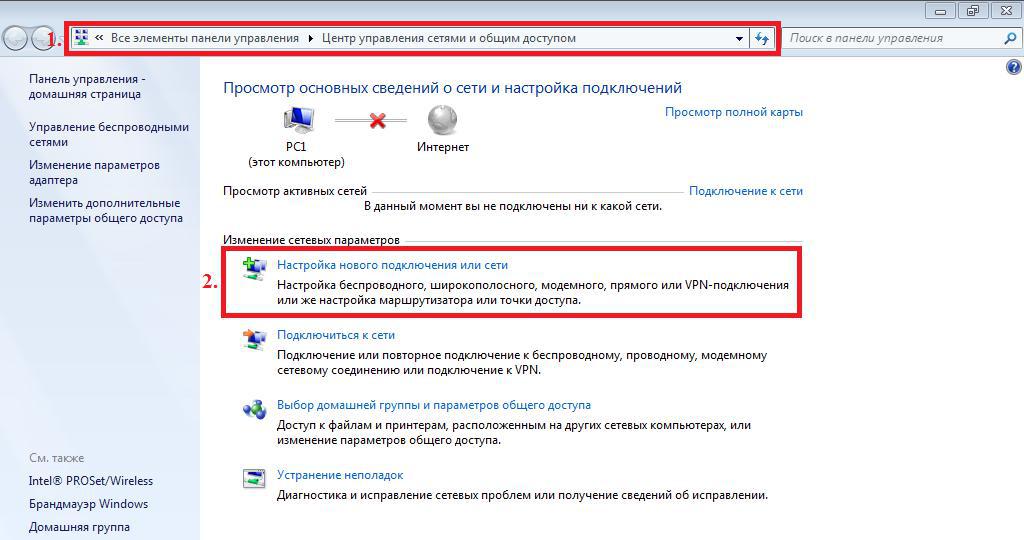
- Выбрать «Настройка беспроводной сети компьютер — компьютер» и нажать далее.
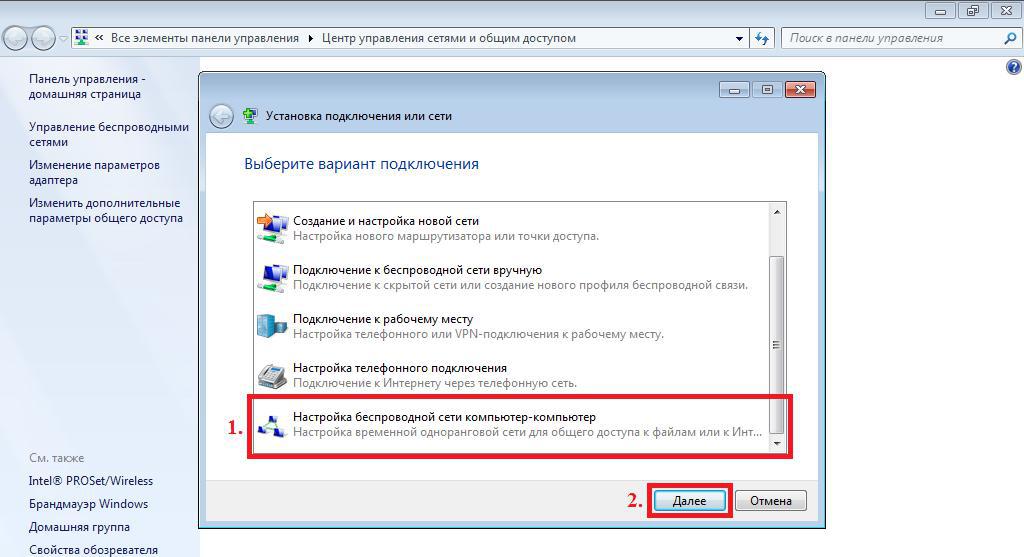
- Выбрать имя, тип сети (лучше WPA2, поскольку он исключит большую вероятность взлома вашего соединения), написать пароль и нажать на галочку: «Сохранить изменения для этой сети».
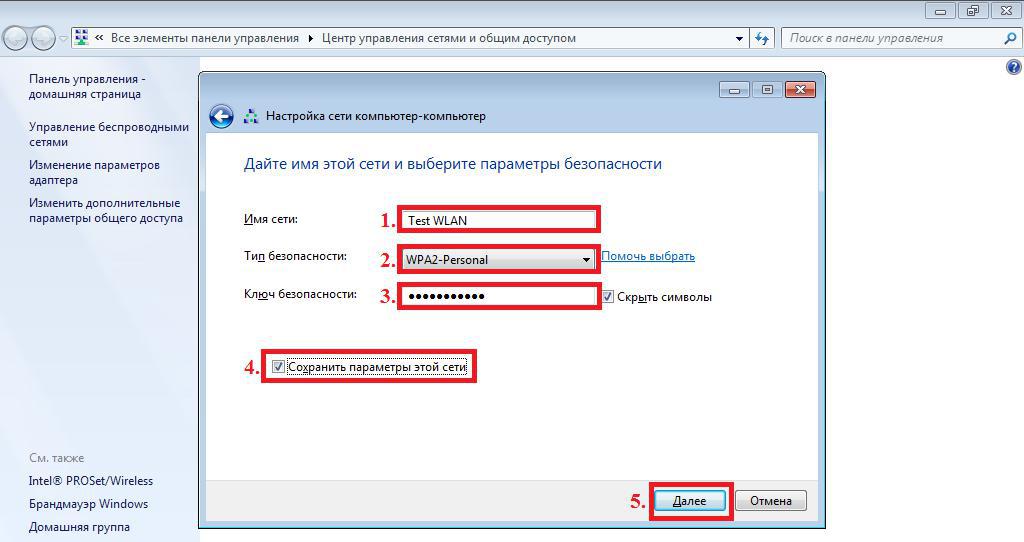
- После настройки нажать далее и закрыть окно.
Перейдите на второй компьютер, где необходимо просто подключиться к нашей сети.
Данный способ подойдет, если 2 компьютера находятся рядом, но если они далеко, то, к сожалению, сигнал доставать не будет.
Но что делать, если вам с другом необходимо связаться на большом расстоянии?
Для этого необходимо скачать одну из программ, представленных ниже.
Подготовка к соединению 2 компьютеров
Для того чтобы соединить два компьютеры между собой, вам нужен обжатый сетевой кабель. Если у вас нет такого сетевого кабеля, то его нужно сделать либо купить уже готовый. Если будете покупать уже готовый, то убедитесь, что он обжат как перекрестный (кроссовер).
Для того чтобы понять, что кабель обжат как нужно, обратите внимание на проводники в коннекторах на обоих концах кабеля. Оранжевая и зеленная пара проводников должны быть как бы перепутаны друг с другом (см. картинку внизу).

Если будете обжимать сетевой кабель самостоятельно, то вам еще будут нужны коннекторы RJ-45 и инструмент для обжима (кримпер). Более подробно о том, как обжимается сетевой кабель можно почитать вот в этой статье.












