Витая пара: обжим и правильная распиновка для различных типов соединения
На так уж важно, решили ли вы подключить свой домашний компьютер к роутеру или решили объединить все ПК в многоквартирном доме: вы будете построить компьютерную сеть, и без знаний, как и чем соединить устройства, вам не обойтись. В этой публикации будет рассказано о том, что такое «витая пара», как должен происходить правильный обжим и распиновка витой пары для различных типов устройств.
Кроме того, будет затронута тема необходимого инструмента, и как это можно сделать «на коленках» без использования специализированного инструментария.
Подготовка к соединению 2 компьютеров
Для того чтобы соединить два компьютеры между собой, вам нужен обжатый сетевой кабель. Если у вас нет такого сетевого кабеля, то его нужно сделать либо купить уже готовый. Если будете покупать уже готовый, то убедитесь, что он обжат как перекрестный (кроссовер).
Для того чтобы понять, что кабель обжат как нужно, обратите внимание на проводники в коннекторах на обоих концах кабеля. Оранжевая и зеленная пара проводников должны быть как бы перепутаны друг с другом (см. картинку внизу).

Если будете обжимать сетевой кабель самостоятельно, то вам еще будут нужны коннекторы RJ-45 и инструмент для обжима (кримпер). Более подробно о том, как обжимается сетевой кабель можно почитать вот в этой статье.
Наглядная схема выполнения обжима витой пары с перекрещиванием:

Как следует подключать двух-парный кабель
Соединительный кабель, в составе которого находится две пары проводов, как правило применяют для подключения между маршрутизатором расположенным в подъезде и абонентским оборудованием. В связи с этим, в большинстве случаев, для подключения применяется прямая распиновка витой пары. Так как в этом варианте оба коннектора подсоединяются по одному из указанных выше стандартов.

Прямая схема обжима коммутационного шнура на четыре провода
В случае необходимости изготовления соединительного шнура, имеющего схему перекрестного подключения разъемов. То тогда вам всего навсего понадобится при подключении второго коннектора просто поменять пары местами.
Необходимый инструмент для распиновки витой пары
Для этого вам потребуется:
- Провод нужного стандарта
- Коннекторы RJ45 2 шт
- Кримпер – инструмент для соединения проводов с разъемами
- Клещи для снятия изоляции
- Кабельный тестер для проверки витой пары

Наглядный пример необходимого инструмента

Тестер для проверки корректного соединения проводов.
Иногда возникает ситуация, когда срочно требуется изготовить коммутационный шнур, а под рукой не оказалось специализированного инструмента. В таком случае вы можете воспользоваться инструментом представленном на рисунке ниже. В конце данной статьи будут даны пояснения, как при помощи этих нехитрых инструментов выполнить распиновку витой пары в домашних условиях.

Подробное руководство как сделать обжим сетевого кабеля
- Воспользуйтесь клещами для снятия изоляции с провода. Вставьте в них конец провода и слегка прижмите, так чтобы оголить часть провода в пределах 20 мм. Сделайте оборот клещей на 180 градусов, до появления надреза на изоляции.



Как сделать распиновку витой пары при помощи отвертки
В случае отсутствия у вас специализированного инструмента, то можно обойтись подручными средствами. Как один из вариантов крепления коннекторов — это обыкновенные бокорезы, нож либо отвертка.
- Ножом нужно снять с провода около 20 мм изоляционной оболочки, экранирующий слой, также необходимо обрезать стальной проводок.
- Все лишнее нужно удалить бокорезами.
Варианты построения домашней локальной сети
При создании домашней локальной сети, чаще всего, применяют два варианта:
- соединяют два компьютера (ПК с ноутбуком, ПК с ПК и пр.) с помощью кабеля (его называют часто витой парой);
- приобретают спец. «коробочку», называемую Wi-Fi роутером (?). К роутеру, с помощью сетевого кабеля, подключают ПК, а ноутбуки, телефоны, планшеты и пр. устройства — получают доступ в интернет по Wi-Fi (самый популярный вариант на сегодняшний день) .
Вариант №1: соединение 2-х ПК с помощью витой пары
Плюсы : простота и дешевизна (нужно 2 вещи: сетевая карта, и сетевой кабель); обеспечение достаточно высокой скорости, что не каждый роутер способен выдать, меньшее количество радиоволн в помещении.
Минусы : лишние провода создают путаницу, мешаются; после переустановки ОС Windows — требуется настройка сети вновь; чтобы интернет-доступ был на втором ПК (2), первый ПК (1) — должен быть включен.
Что необходимо : чтобы в каждом ПК была сетевая карта, сетевой кабель. Если планируете соединить более 2 ПК в локальную сеть (или чтобы один ПК был подключен к интернету, и одновременной был в локальной сети) — на одном из ПК должно быть 2-3 и более сетевых карт.
В общем-то, если на обоих ПК есть сетевые карты, и у вас есть сетевой кабель (так же называют Ethernet-кабель) — то соединить их при помощи него не представляет ничего сложного. Думаю, здесь рассматривать особо нечего.
Прим.: обратите внимание, обычно на сетевых картах начинает загораться зеленый (желтый) светодиод, когда вы подключаете к ней кабель.
Два ноутбука соединенных кабелем
Еще один важный момент!
Сетевые кабели в продажи разные: причем не только цветом и длиной ?. Дело в том, что есть кабели для подключения компьютера к компьютеру, а есть те, которые используются для подключения ПК к роутеру.
Для нашей задачи нужен кроссированный сетевой кабель (или кабель, опресованный перекрестным способом — здесь кто как называет).
В кроссированном кабеле — на концевых разъемах меняются местами желтая и зеленая пары; в стандартном (для подключения ПК к роутеру) — цвета контактов одинаковые.
Витая пара / сетевой кабель
В общем, если два ПК включены, работают, вы соединили их кабелем (светодиоды на сетевых картах заморгали), значок сети рядом с часами перестал отображать красный крестик — значит ПК нашел сеть и ждет ее настройки. Этим мы и займемся во втором разделе данной статьи.
Вариант №2: соединение 2-3-х и более ПК с помощью роутера
Плюсы : большинство устройств: телефоны, планшеты, ноутбуки и пр. получат доступ к сети Wi-Fi; меньшее количество проводов «под ногами», после переустановки Windows — интернет будет работать.
Минусы : приобретение роутера (все-таки, некоторые модели далеко не дешевы) ; «сложная» настройка устройства; радиоволны роутера могут влиять на здоровье, более высокий пинг и подвисания (если роутер не будет справляться с нагрузкой) .
Что необходимо : роутер (в комплекте к нему, обычно, идет сетевой кабель для подключения одного ПК к нему) .
С подключением роутера, как правило, тоже проблем больших нет: кабель, идущий от Интернет-провайдера, подключается в спец. разъем роутера (он часто так и называется — «Internet»), а к другим разъемам («LAN-порты») подключаются локальные ПК.
В помощь!
Как подключить и настроить новый Wi-Fi роутер самостоятельно — инструкция с картинками
Т.е. роутер становится посредником (примерная схема показана на скриншоте ниже. Кстати, в этой схеме модема справа может и не быть, все зависит от вашего интернет-подключения) .
Схема подключения к интернету через роутер
Кстати, обратите внимание на светодиоды на корпусе роутера: при подключении интернет-кабеля от провайдера, от локального ПК — они должны загореться и моргать.
Вообще, настройка Wi-Fi роутера — это отдельная большая тема, к тому же для каждого роутера — инструкция будет несколько отличаться. Поэтому дать универсальных рекомендаций в одной отдельно взятой статье вряд ли возможно.
☝ Кстати, при подключении через роутер — локальная сеть, обычно, настраивается автоматически (т.е. все компьютеры, подключенные по сетевому кабелю — должны уже быть в локальной сети, останется пару небольших штрихов (о них ниже)) .
Главная же задача после этого — это настроить Wi-Fi подключение и доступ к интернету. Но т.к. эта статья про локальную сеть, на этом внимание я не заостряю.
Создаём соединение
Создать подключение довольно легко, а также разными способами: через роутер или кабель.Настройка устройств у обоих способов довольно схожа. Различие заключается главным образом от метода подключения: через кабель или через Wi-Fi.
Связь через Wi-Fi, которой пользуются сегодня гораздо чаще, может быть гораздо удобней, зато соединить два ПК кабелем будет стоить дешевле, если вы ещё не установили роутер по каким-либо причинам.
Соединение через кабель
Самый старый вид связи двух машин. Для него потребуется лишь подключить сетевой кабель RJ45. Кабель обязательно должен быть перекрёстным, хотя для современных компьютеров часто могут подойти обычные прямые кабели. Всё же при покупке лучше уточнить тип кабеля у продавца. При сложении концов перекрёстного кабеля цвета кончиков проводов будут различаться — это главное его отличие. Также для соединения требуются сетевые карты на обоих устройствах, но сегодня они уже установлены. Стоит лишь заметить, что если сетевая карта уже занята подключением к интернету, то использовать её не получится.

Сетевой кабель RJ45
Такое подключение как раз использовалось раньше для того, чтобы играть. Но кому-то может быть удобно сегодня, особенно если у вас до сих пор стоит операционная система Windows XP, которая с трудом поддерживает беспроводные подключения.
После подключения самого кабеля, необходимо знать, как настроить локальную сеть между двумя компьютерами:
- Панель управления, выбираем пункт, касающийся сетевых соединений.
- Выбираем там созданное нами, щёлкаем по нему ПКМ, выбираем «Свойства»
- Дальше в зависимости от «Винды»: для Windows XP выбираем Протокол Интернета (TCP/IP), для Windows 7/8/10— Протокол Интернета версии 4.

Протокол Интернета версии 4
- Вручную вводим IP-адрес: 192.168.ххх.ххх. Последние шесть цифр можно ввести самостоятельно, главное, чтобы у разных устройств они не повторялись.

Указываем IP-адрес вручную
- На Windows 7 также надо будет зайти в Центр управления сетями, там через пункт «Настройки»выбрать «Частная» для нашей сети.
- Затем в Центре управления, включить общий доступ к файлам, сетевое обнаружение, а также отключить защиту доступа паролем.
После этого необходимо также настроить общий доступ. Это делается для того, чтобы ПК могли обмениваться любыми файлами. Способы различаются на разных ОС. На WindowsXP:
- Раздел Сетевые подключения, заходим в «Сервис», выбираем «Свойства папки».
- Вкладка «Вид», ставим галочку напротив «Использовать простой общий доступ к файлам».
- Далее заходим в окно «Свойства системы»: ПКМ по «Мой компьютер» — выбираем Имя компьютера.
- Щёлкаем «Изменить», выбираем «Является членом» — рабочей группы. Придумываем общее имя группы для обоих ПК.
- Мой компьютер, щёлкаем ПКМ по жёстким дискам (например, Windows (C:)), во вкладке «Доступ» щёлкаем по ссылке, ставим разрешение общего доступа.
Всё, доступ к файлам выбранных дисков полностью открыт. С Windows 7/8/10 поступаем следующим образом:
- Панель управления, затем «Параметры папок».
- Ставим галочку «Использовать мастер общего доступа».
- Следующие действия будут такими же, как для XP.
Соединение через роутер
Это наиболее удобный способ, так как он позволяет подключить не только два, а большее число компьютеров или других устройств, поддерживающих Wi-Fi. Играть по такому соединению можно без долгих настроек.
IP-адреса при таком подключении выставятся автоматически. Для использования общих файлов необходимо будет лишь предоставить общий доступ файлам, а после добавить два компьютера в одну рабочую группу, как было описано выше.

Создание локальной сети с помощью роутера
Теперь, чтобы передавать файлы, нужно просто ввести, используя адресную строку имя компьютера: \имя. Делать это также можно через раздел Сетевые подключения. Стоит также обезопасить свои личные или особо важные файлы, чтобы никто не мог получить с соседнего компьютера доступ к ним. Для этого лучше всего указывать диски, которые не содержат важной для вас информации. Например, диск, где содержатся данные учётных записей пользователей, лучше не делать открытым для всех, или же, используя меню настроек файлов и папок, ограничить к ним доступ: ПКМ по нужной папке, после выбираем там настройки общего доступа.
Подключение двух компьютеров к роутеру по радиоканалу

Современные маршрутизаторы являются универсальными устройствами, позволяющими подключать внешние устройства в любой конфигурации. Допускается соединение стационарного десктопа к LAN-порту через кабель, а подключение ноутбука осуществляется по радиоканалу Wi-Fi. Так же можно соединить с интернетом все внешние устройства, используя беспроводное соединение.

Чтобы избежать лишних проводов, стационарный компьютер можно подключить к роутеру по радиоканалу. Десктопы, в отличие от ноутбуков, не имеют встроенного модуля Wi-Fi, поэтому его нужно приобрести. Есть модули, которые устанавливаются в слот на материнской плате, но чаще всего используются Wi-Fi-устройства, работающие через USB-порт. Один из таких модулей показан на рисунке ниже.
Обычно у маршрутизаторов включена функция DHCP или протокол динамической настройки. При этом после ввода пароля беспроводной сети или при подключении компьютера через LAN-порт сетевой адрес присваивается автоматически, после чего сеть сразу начинает работать. Если этого не произошло, то можно ввести данные вручную, как это описывается в одной из предыдущих глав.
После того, как роутер увидел компьютеры, можно проверять работу интернета.
Что нужно для начала работ?
1) 2 компьютера с сетевыми картами, к которым мы и будем подключать витую пару.
Все современные ноутбуки (компьютеры), как правило, имеют в своем арсенале хотя бы одну сетевую карту. Самый простой способ узнать, есть ли у вас на ПК сетевая карта — это воспользоваться какой-нибудь утилитой для просмотра характеристик ПК (о таких утилитах см. в этой статье: https://pcpro100.info/harakteristiki-kompyutera/#i).

Рис. 1. AIDA: чтобы просмотреть сетевые устройства, зайдите во вкладку «Устройства/устройства Windows».
Кстати, так же можно обратить внимание на все разъемы, которые есть на корпусе ноутбука (компьютера). Если есть сетевая карта — вы увидите стандартный разъем RJ45 (см. рис. 2).
Рис. 2. RJ45 (стандартный корпус ноутбука, вид сбоку).
2) Сетевой кабель (так называемая витая пара).
Самый легкий вариант — просто купить такой кабель. Правда, этот вариант подойдет в том случае, если компьютеры у вас стоят не далеко друг от друга и вам не нужно вести кабель сквозь стену.
Если же ситуация обратная, возможно вам будет необходимо обжимать кабель на месте (а значит будут нужны спец. клещи, кабель нужной длины и разъемы RJ45 (самый обычный разъем для подключения к роутерам и сетевым картам)). Об этом подробно рассказывается в этой статье: https://pcpro100.info/kak-obzhat-kabel-interneta/

Рис. 3. Кабель длиной 3 м. (витая пара).
Порядок обжима витой пары из 4 жил
Обжим 4 жильной витой пары начинается с подготовки необходимых инструментов и материалов.
- Перво-наперво отделите от бухты отрезок кабеля нужной длины. Срез не обязательно делать ровным, так как концы проводников мы будем подрезать чуть позже.
- Отступите от среза 40-50 мм. С помощью стриппера, лезвия обжимных щипцов или другого инструмента сделайте круговой надрез изоляции. Старайтесь не повредить внутренние жилки.


Зачищенный кабель UTP

Откусываем концы проводков витой пары

Надеваем коннектор на контакты

Обжимаем RJ45 с помощью щипцов

Проверяем надежность опресовки
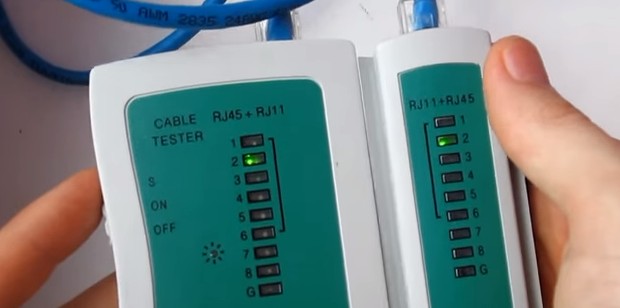
Заключение
Сегодня вы освоили правила обжима витой пары, состоящей из четырех проводников. С восьмижильным кабелем, надеемся, разобрались тоже.
Поздравляем, вы умеете уже очень многое и можете считать себя почти профессиональным монтажником сетей. Но не торопитесь покидать наш сайт – у нас еще большой запас полезной и интересной информации для вас.












