Как соединить два скриншота?
Чтобы объединить 2 фотографии в одну нужно пройти следующие шаги:
- Открыть приложение и загрузить исходную фотографию. …
- Зайти в меню настройки и выбрать пункт «двойная экспозиция».
- Нажать на иконку добавления второго изображения.
- Выбрать из галереи нужную картинку.
Шаг 1. Скачать фоторедактор «Домашняя фотостудия»
Для загрузки утилиты воспользуйтесь специальной кнопкой на странице нашего сайта. Вес дистрибутива составляет 52 Мб. Программа содержит более ста красочных фотоэффектов, и позволяет за короткое время освоить профессиональные навыки редактирования изображений.
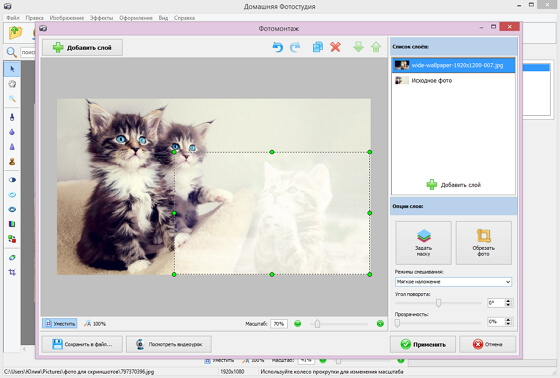
Gimp. Совместить несколько скриншотов в один файл
Ситуация: есть 4 скриншота рабочего стола, есть Gimp. Объясните как собрать эти скрины в один файл гимпом чтобы получилось как, например, на этом скриншоте: http://www.linux.org.ru/gallery/5246032-med.jpg PS. Я пробовал увеличивать размер холста, потом добавлять изображения в качестве слоёв, а затем располагать их нужным образом и выравнивать их вручную, но во-первых получается не идеально ровно, а во-вторых хотелось бы узнать более элегантный метод решения.


В составе imagemagick есть то, что нужно тебе вводом одной недлинной команды вместо открытия гимпа и ручного создания.
>получается не идеально ровно
Делай «выравнивание по сетке».
Как уже правильно сказали выше — в таких случаях гораздо проще и быстрее использовать ImageMagick. В его составе имеется нужная тебе утилита montage. Использовать её нужно примерно так:
Как объединить 2 фотографии в одну на смартфоне?
![]()
В смартфоне эта функция доступна через некоторые приложения по обработке изображений.
Рассмотрим на примере программы Snapseed.
Если у вас еще нет такой программы, установите, это бесплатно.
Чтобы объединить 2 фотографии в одну нужно пройти следующие шаги:

1. Открыть приложение и загрузить исходную фотографию.
Зайти в меню «инструменты».
2. Зайти в меню настройки и выбрать пункт «двойная экспозиция».

3. Нажать на иконку добавления второго изображения.

4. Выбрать из галереи нужную картинку.

5. Получаем промежуточный вариант сложения двух картинок в одну.
Заходим в настройку выбора способа наложения одной картинки на другую.

6. Выбираем наиболее подходящий вариант наложения.

7. При необходимости регулируем непрозрачность накладываемой картинки, для достижения нужного визуального эффекта.
И сохраняем полученный результат.

Здесь рассмотрен основной принцип создания фотографий с двойной экспозицией.
Данный инструмент позволяет создавать и более сложные комбинации, коллажи из 2 и более фотографий.
На этой фотографии объеденены 2 вида:
1- на Храм ХС
2 -на СИТИ (эта фотография предварительно переведена в черно-белое изображение).
Дополнительно здесь создана имитация светящихся фонарей, на исходной фотографии они выключены.
Добавлена насыщенность и яркость цвета на купол храма.

Этот коллаж, результат объединения 3 фотографий:
1) отражение улицы в шаре, которое дало искривление пространства;
2) вирина магазина;
3) фонари.


автор статьи: Руслан Орлов.
Изучить все возможности по обработке фотографии на смартфоне и по созданию коллажей, вы можете на курсе «Мобилография».
Обсудить фотографию. задать интересующий вас вопрос, вы можете в социальных сетях фотошоколы.
5 шагов к видео профессионального качества
Редактор «ВидеоШОУ» — это настоящая находка не только для профи, но и для пользователей, которые никогда раньше не работали в подобном ПО. Интерфейс программы продуман до самых мелочей, поэтому вам не придется тратить много времени на поиск необходимых функций. Вся работа делится на пять простых этапов.

Добавление материалов
Сразу после запуска программы вы сможете сформировать содержание проекта. Добавьте фотографии и видео, которые хотите соединить. Для этого найдите папку с файлами на ПК и перетащите все необходимые объекты на монтажный стол. Также вы можете загрузить для работы сразу все материалы из папки: просто нажмите по кнопке с двумя стрелочками под окном обзора.

Выбор титров
Заставки и титры — обязательный элемент как профессиональных, так и любительских фильмов. В программе «ВидеоШОУ» вы найдете более сотни стильных анимированных шаблонов, которые можно использовать в качестве вступительных и заключительных слайдов. Для удобства все варианты разбиты на группы: простые, универсальные, детские, тематические.

Применение эффектов
Добавьте динамики! Подберите подходящую анимацию в каталоге программы. Это могут быть классические эффекты движения (горизонтальная или вертикальная панорама, переворот, отдаление и приближение), оригинальные 3D-пресеты, природные или сложные эффекты, которые произведут впечатление даже на самого искушенного зрителя.

Установка переходов
Плавные переходы помогут сделать смену разношерстных видеофрагментов гармоничной и приятной. Программа для склеивания видео и фото включает все классические варианты анимации: затухание, шахматы, жалюзи и т.д., а также предлагает полностью уникальные переходы. Добавляйте 3D, градиентную, двойную анимацию и наблюдайте, как проект становится лучше.

Озвучка проекта
Мало кто обратит внимание на видео, в котором не будет звука. «ВидеоШОУ» позволяет озвучивать проекты голосовыми комментариями: записать их можно прямо в программе. Также в редакторе можно загрузить в качестве фоновой музыки любой трек с ПК. При необходимости вы можете обрезать этот аудиофайл и настроить его громкость.
Как соединить две фотографии в одну онлайн

Всем привет! Совмещение двух и более изображений – это достаточно популярная функция, которой пользуется огромное количество пользователей профессиональных графических редакторов.
Данную потребность по склеиванию фото, например для создания коллажа, вы сможете реализовать и при помощи профессиональных решений, по типу графического редактор «Adobe Photoshop», но он достаточно требовательный к ресурсам компьютера, а к тому же не у всех пользователей он имеется на компьютере.
Объединение изображений онлайн
В случае, если вы захотели объединить несколько картинок в одну на стареньком компьютере или же смартфоне, то для этого можно использовать специализированные онлайн-сервисы.
Итак, сегодня мы рассмотрим тройку самых популярных сайтов, которые позволяют объединить два изображения в одно. Склейка изображений может понадобиться вам в случае, если вы захотели создать коллаж или же панораму.
Все сайты, которые мы сегодня рассмотрим полностью переведены на русский язык, поэтому разобраться с их функциональностью сможет даже обычный рядовой пользователь. Итак, давайте приступим.
Метод 1 — IMGonline
Веб-ресурс «IMGonline» может порадовать некоторых пользователей одной из главных фишек – простотой в эксплуатации. Вам достаточно лишь загрузить изображения, которые необходимо объединить на сервис и задать параметры их «склейки».
Картинки в автоматическом режиме будут склеены между собой. От вас требуется исключительно загрузить полученное изображение на свой твердотельный накопитель.
В случае, если вам необходимо объединить три или больше фотографий, то это придётся делать поэтапно и сначала объединить две, а после «приклеить» к ним третью.
1) Кликните по клавише «Обзор» и добавьте две картинки, которые необходимо объединить.
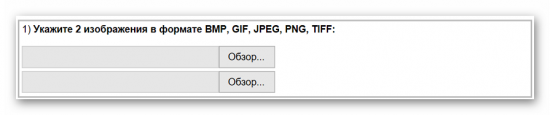
2) После выберите, как будут склеены фото (по вертикали или по горизонтали) и выставьте остальные параметры подгонки.

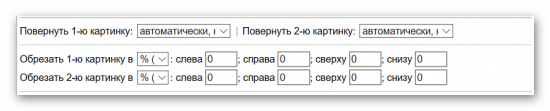

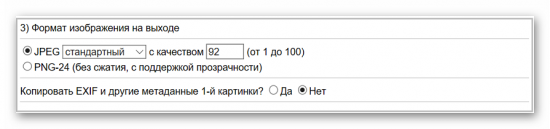

7) После посмотрите итоговое изображение либо скачайте результат сразу же в случае, если вы не хотите ждать.
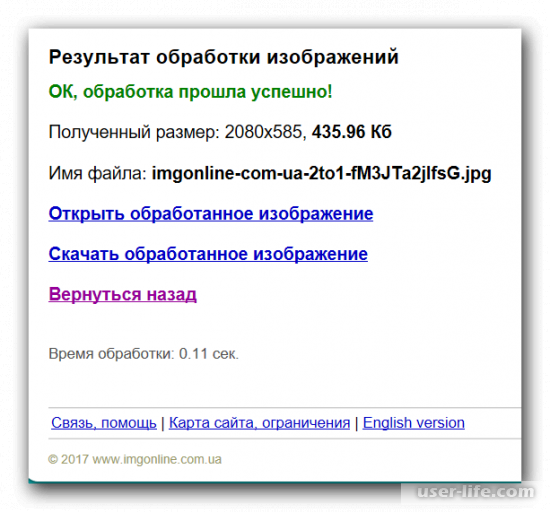
У данного онлайн-сервиса достаточный инструментарий для того, чтобы частично заменить полноценные графические редакторы по типу «Adobe Photoshop».
Одним из основных преимуществ данного сервиса является полностью автоматическая обработка изображений, которая происходит без вашего вмешательства. Даже если вы не будете ничего подгонять и везде выставите значения «По умолчанию», то результат всё равно будет приемлимым.
Метод 2 — Croper
И ещё один ресурс, который позволяет объединить два и более изображения за несколько минут. К плюсам данного ресурса можно отнести интерфейс, который целиком и полностью переведён на русский язык, а так же инструментарий, который позволяет не останавливаться исключительно на склейке двух картинок между собой, но и провести некоторые корректировки изображения.
Скажем сразу, что ваше подключение к интернету не должно иметь слишком высокий пинг, в противном случае сайт будет работать нестабильно.
1) После перехода на приветственную страницу кликните по клавише «Загрузить файлы».
2) Сначала загружаем первую картинку при помощи «Обзор», после того, как изображение найдено кликаем по «Загрузить».
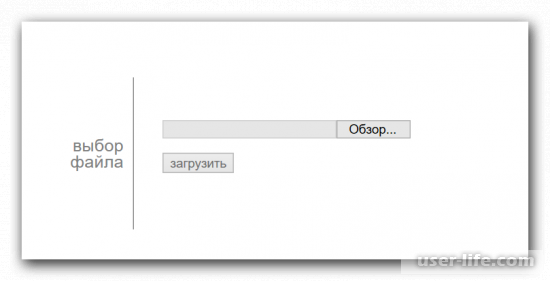
3) Теперь необходимо импортировать вторую картинку. Для этого переходим в меню «Файлы», кликаем по клавише «Загрузить с диска» и повторяем все действия из предыдущего пункта.
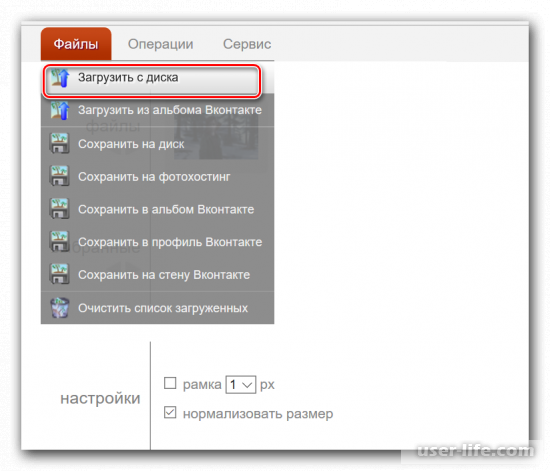
4) Переключаемся в раздел «Операции», далее во вкладку «Редактировать» и выбираем пункт «Склеить несколько фото».
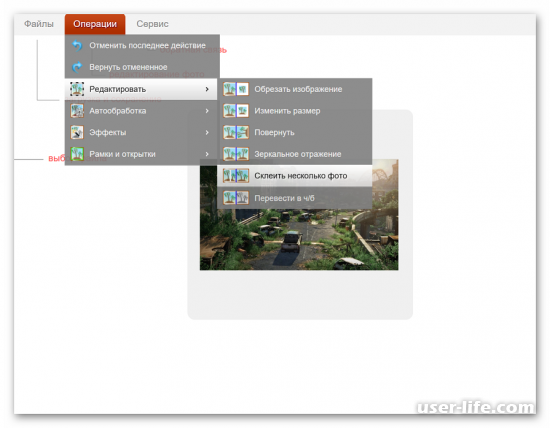
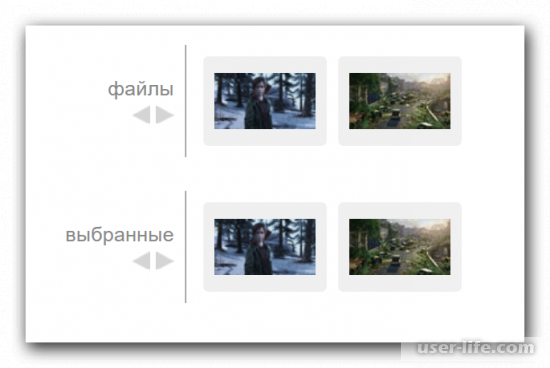
6) Далее необходимо указать дополнительные параметры, к примеру выравнивание размеров обоих изображений или добавление рамки.
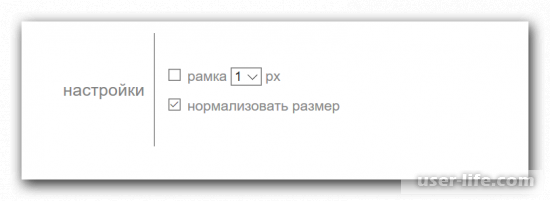
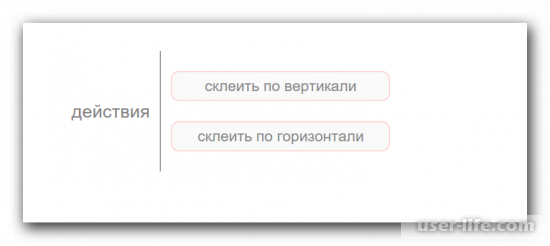
8) Объединение фотографий будет запущено в автоматическом режиме. После его завершения результат появится во вкладке с предварительным просмотром.
Если полученная картинка вам устраивает, то кликните по клавише «Принять», в противном случае «Отменить».
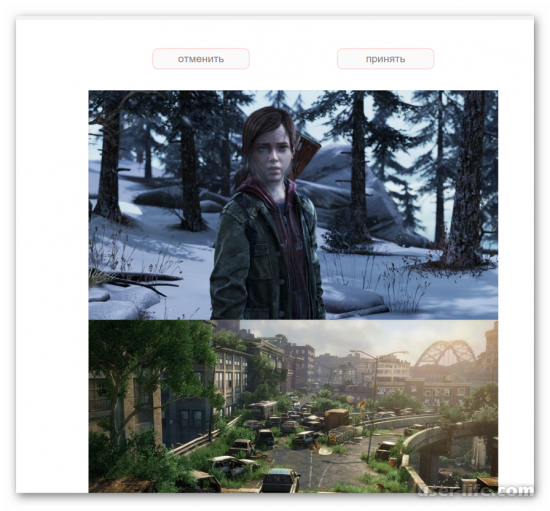
9) Для того, чтобы скачать полученное изображение переходим в меню «Файлы» и выбираем пункт «Сохранить на диск».
Готовое изображение вы сможете сохранить как на твердотельном системном накопителе, так и на облачном диске.
Таким образом вы получите к изображению доступ с абсолютно любого устройство, которое авторизовано в вашем облачном хранилище.
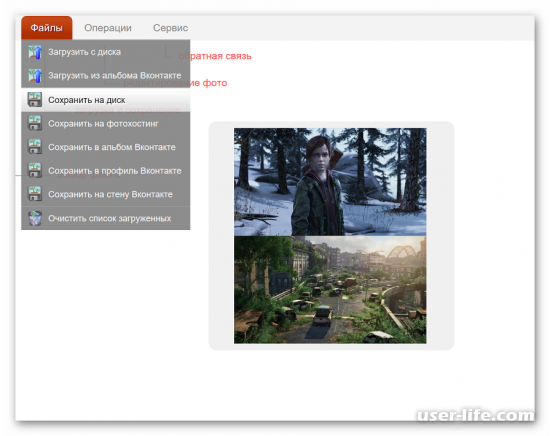
Метод 3 — Сreate Сollage
И последний в нашем сегодняшнем списке сервис называется «Сreate Сollage». В отличие от предыдущих сервисов, здесь вы сможете одновременно склеить целых 6 фотоснимков. Так же здесь присутствует несколько шаблонов склейки, которые могут вам пригодиться.
Но следует отметить, что данный сервис узконаправленный, и функциональность его ограничена исключительно созданием коллажей из фотографий.
Так что в случае, если вы захотите наложить дополнительные эффекты на картинку, то вам следует воспользоваться одним из описанных ранее вариантов.
1) Первым делом необходимо выбрать шаблон, исходя из которого сервис будет склеивать изображения.
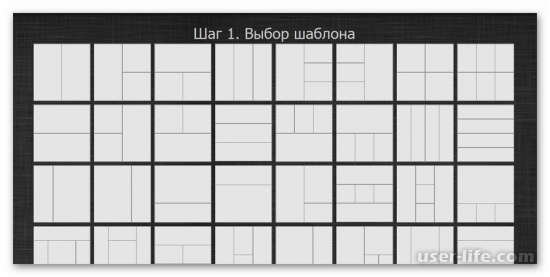
2) Теперь импортируем фотографии на сервис с помощью клика по клавише «Загрузить фото». Обратите внимание, что сервис работает только с двумя форматами — JPEG и JPG.
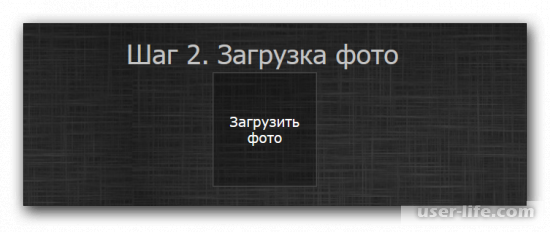
3) Загруженные изображения перетягиваем в шаблон, который появился в рабочей области.
Таким образом вы сможете установить изображения так, как вам будет угодно.
Для того, чтобы увеличить фотографию в размере потяните за один из её углов. Так их желательно подогнать по размеру для того, чтобы они заполняли целиком пространство в шаблоне.

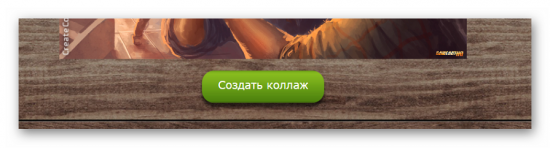
5) Обработка сервисом изображений занимает относительно немного времени – всё будет зависеть от их размера и качества. После завершения обработки вы увидите её результат.
Кликните на получившемся изображении правой клавишей мыши и выберите пункт «Сохранить изображение как».
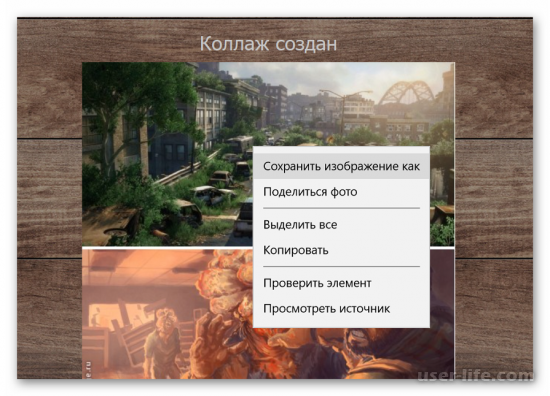
Итак, как вы видите, склеить изображения при помощи онлайн-сервисов достаточно просто. Надеемся, что данная статья смогла помочь вам. Всем мир!












