Как расширить экран монитора, если он сузился: Как его восстановить?
Если вы читаете эти строки, то скорее всего столкнулись с проблемой, когда ваш монитор отображает не полную картинку, а суженную по краям. Иногда изменения затрагивают и иконки рабочего стола — они становятся больших размеров. Еще картинка может становиться нечеткой. В этой статье пойдет речь о том, как расширить программными и аппаратными средствами экран монитора, если изображение сузилось, и как восстановить нормальное отображение картинки.
Есть несколько причин тому, что ваш экран сузился до определенных размеров. Одна из них — в операционной системе нет соответствующего драйвера , который указывает ей, как работать с графической картинкой. Возможно к вашему компьютеру подключен дополнительный монитор , который принимает сигнал от видеокарты и не позволяет его получить другому устройству. Могут быть неправильно настроены определенные параметры монитора. Как устранить эти причины — давайте узнаем.
Что должно находиться на рабочем столе.
Я давно обратила внимание, что почему-то у многих пользователей, из тех, кто часто обращается с жалобами на свой компьютер, на рабочем столе можно найти и музыку, и видео, и важные документы… Если пользователю нужно скачать скайп на компьютер, то на рабочем столе оказывается не только иконка вызова скайпа, но и установочный файл. При копировании файлов с CD или флешки пользователи тоже часто перетаскивают все на рабочий стол компьютера.
Со временем число таких вот сохранений вырастает настолько, что компьютер начнет тормозить. Происходит это из-за того, что содержимое рабочего стола хранится в специальной папке на системном диске. И чем больше она занимает места, тем меньше остается места для того, чтобы система дышала вольнее.
То есть, вы должны уяснить, что сохраняя файлы на рабочий стол, мы уменьшаем объем свободного пространства системного диска, который необходим для нормальной работы системы.
Как изменить масштаб страницы в интернете
С помощью клавиатуры
Уменьшить масштаб страниц в интернете можно при помощи клавиш на клавиатуре. Для этого достаточно нажать на Ctrl и, не отпуская ее, кнопку со знаком – (минус). Обычно она находится вверху, рядом с цифрой 0.



А увеличить размер текста можно через Ctrl и + (плюс).


Таким образом можно уменьшать или увеличивать размер текста не только в статьях, но и в социальных сетях: ВК, Одноклассниках, Фейсбуке.
На заметку . Также можно увеличить и уменьшить страницы интернета при помощи колесика на мышке. Для этого нажмите на Ctrl и, не отпуская, покрутите колесико. А чтобы сбросить масштаб, то есть вернуть его к значению по умолчанию, нажмите Ctrl и цифру 0.
Через настройки браузера
Еще изменить шрифт можно через настройки браузера – той программы, в которой вы открываете сайты.
Google Chrome . Нажмите на иконку с тремя точками в правом верхнем углу браузера.

Кликая по значкам — и + в части «Масштаб», можно регулировать размер текста и других элементов на странице.
Яндекс браузер . В правом верхнем углу, около иконок закрытия и сворачивания окна, есть значок с тремя линиями. Кликните по нему левой кнопкой мыши.

Откроется всплывающее окошко, где вы можете изменить шрифт через + и — на панели.
Mozilla Firefox . В правом верхнем углу программы есть значок с тремя линиями. Кликните по нему левой клавишей мыши.

Откроется всплывающее окно, вверху которого вы сможете уменьшить или увеличить шрифт, кликая по иконкам — и + .
Opera . Щелкните по левому верхнему значку «Меню» или «O». Откроется всплывающее окошко, где будут настройки размера.

Нажимая на + и — вы сможете изменить масштаб страницы.
Увеличение узкого изображения в играх через клавиатуру
После установки рабочего драйвера на компьютер, в нижней панели экрана, а также через контекстное меню Windows появляется пункт, позволяющий менять настройки отображения. Он нам пригодится для того, чтобы растянуть экран компьютера даже в играх. Чтобы выйти с игры, обычно помогает кнопка WIN. Если не получается, попробуйте добавить к ней клавишу TAB (WIN+TAB).
Теперь делаем клик по экрану и переходим в настройки драйвера:
- Для NVIDIA нужно выбрать пункт в меню слева – « Регулировка рабочего стола »;
- Справа установите флажок на пункте « Во весь экран »;
- Затем нажмите на « Разрешение » и выберите соответствующее вашему монитору;
- То же нужно сделать для пункта « Частота обновления ». Если ваше устройство бюджетное, скорее всего поддерживает 60 или 75 Гц. Если монитор не из дешёвых, скорее всего он поддерживает 144 Гц или даже больше. Узнать наверняка можно в технической документации;
- Также стоит выбрать в пункте « Масштабирование » — « ГП » (графический процессор);
- Нажмите внизу окна кнопку « Применить ». Без этого параметры останутся прежними.
Игру лучше всего перезапустить, чтобы все настройки вступили в силу. Разверните её из трея и закройте. После чего снова запустите. В случае отсутствия изменения нужно смотреть настройки самой игры. Нередко в её параметрах нужно отыскать настройки для увеличения экрана. Если они заданы игрой, настройки монитора или графического устройства не помогут. Обратите внимание на другие способы изменить параметры экрана, которые уже были описаны выше. Строго следуйте инструкции, чтобы устранить проблему с отображением.
Практическое применение
Попробуем применить теорию на практике: для выбора оптимального размера монитора.
В целях более удобной работы с данными требуется получить наглядное сравнение как изменяются размеры объектов на экране в зависимости от разрешения и диагонали.
Чтобы легко можно было проводить сравнение, на бытовом уровне, предлагается следующий способ.
За основу был взят лист формата А4 с текстом, написанным разными шрифтами и размером в от 10 до 14-16 пунктов. Другими словами, если распечаталь такой лист, то текст на экране без масштабирования будет сравнимо больше или меньше. Так что — распечатайте лист, написанный шрифтами разного размера и отодвиньте от себя на такое же расстояние, как и планируется установить монитор (здесь мы говорим о 60см). Если читать текст размером меньше 12 пунктов комфортно — можно смотреть меньшую диагональ/большее разрешение. Если и 12pt читать не комфортно — следует смотреть бОльшую диагональ или меньшее разрешение.
Для сравнения также даны изображения мониторов (по аналогии со значками Рабочего стола), слева направо: 32px, 64px, 128px. С незапамятных времён повелось, что размер иконки рабочего стола — 32х32 пикселя (конечно, я говорю про Windows до того момента, как иконки стали 64 и более пикселя).
Самое удивительное, что если взять изначальное обоснование, то «древние квадратные мониторы» практически идеальны. Их геометрические размеры или меньше 321мм или допустимо больше: 304х244мм — 15 дюймов, 345х276 — 17 дюймов, 386х309мм — 19 дюймов. Т.е. квадратные мониторы практически полностью охватывают человеческое поле зрения.
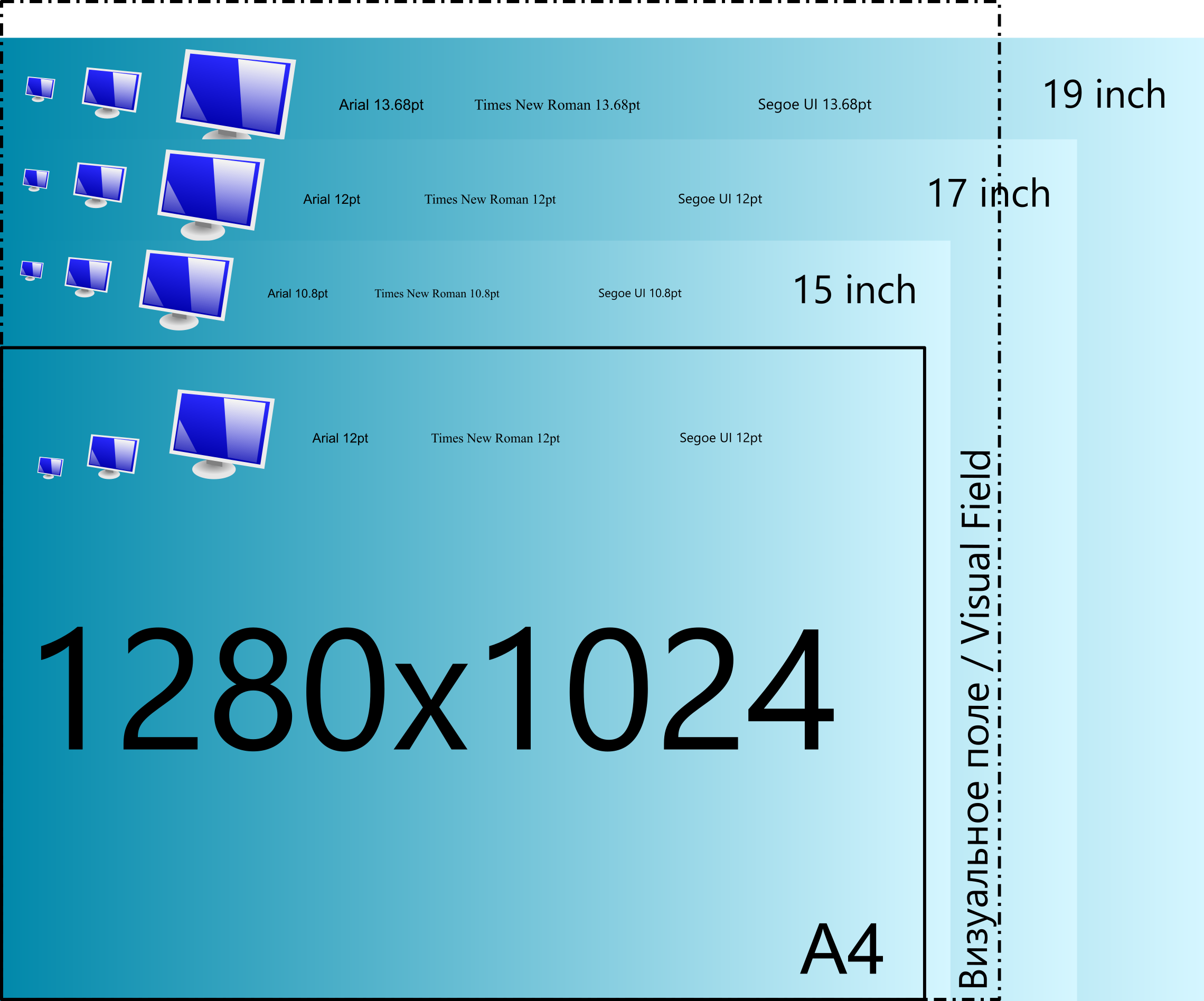
А теперь что у меня получилось для современных разрешений и размеров мониторов. Нажмите на изображение, чтобы открыть в оригинальном размере.
Full HD, 1920×1080 (16:9)
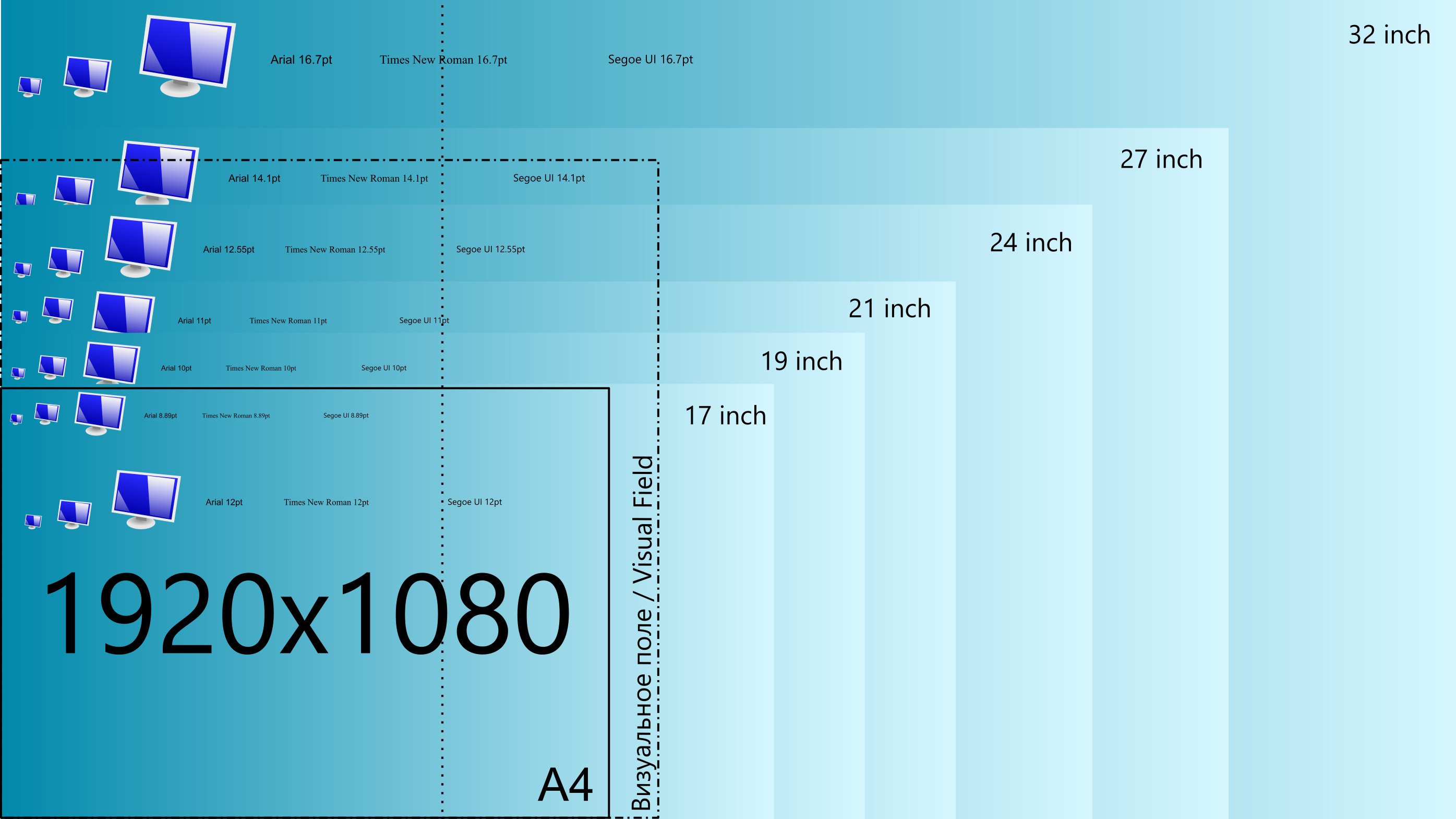
WQHD, 2560×1440 (16:9)
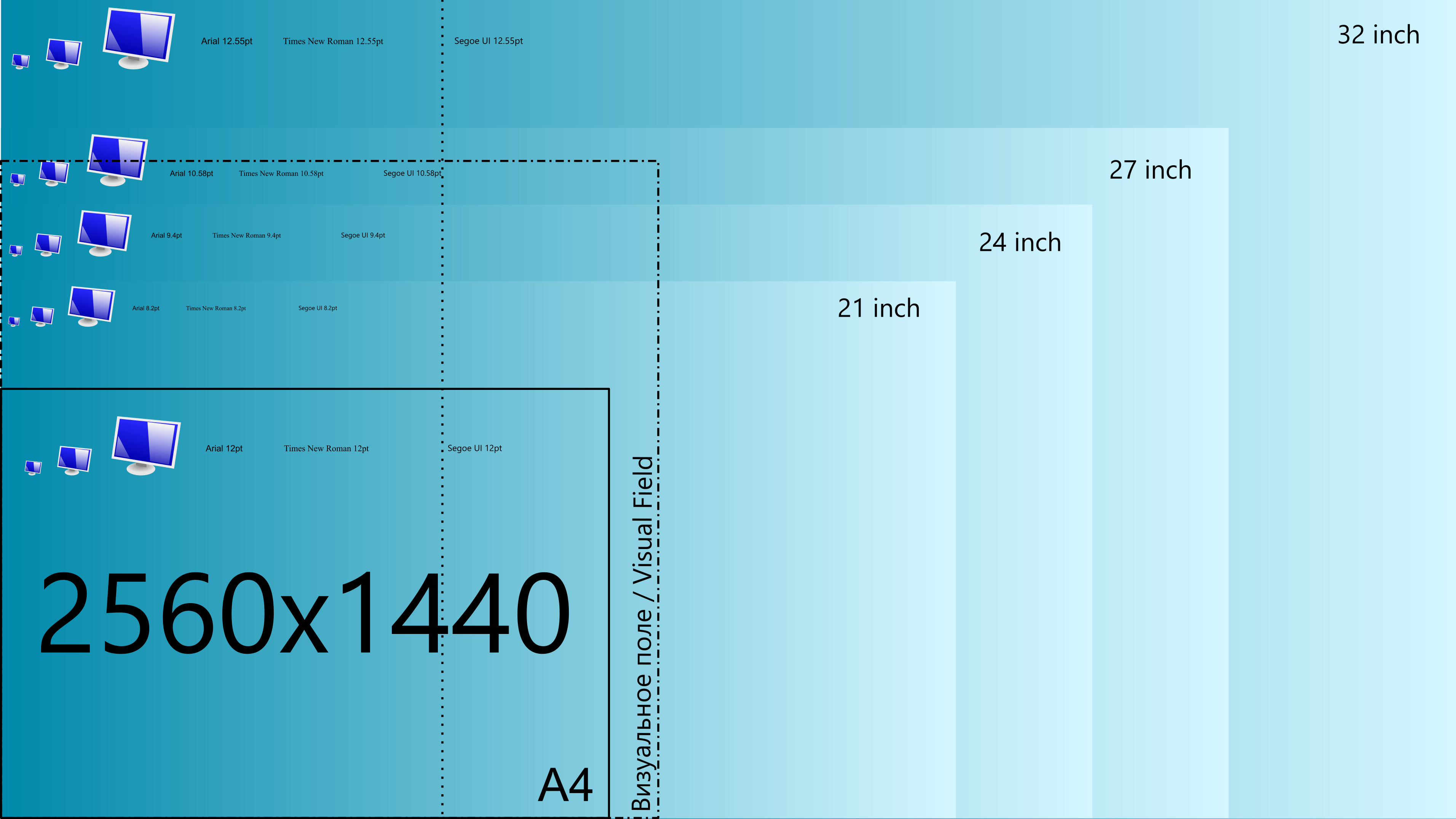
UltraHD, 3840×2160 (16:9)
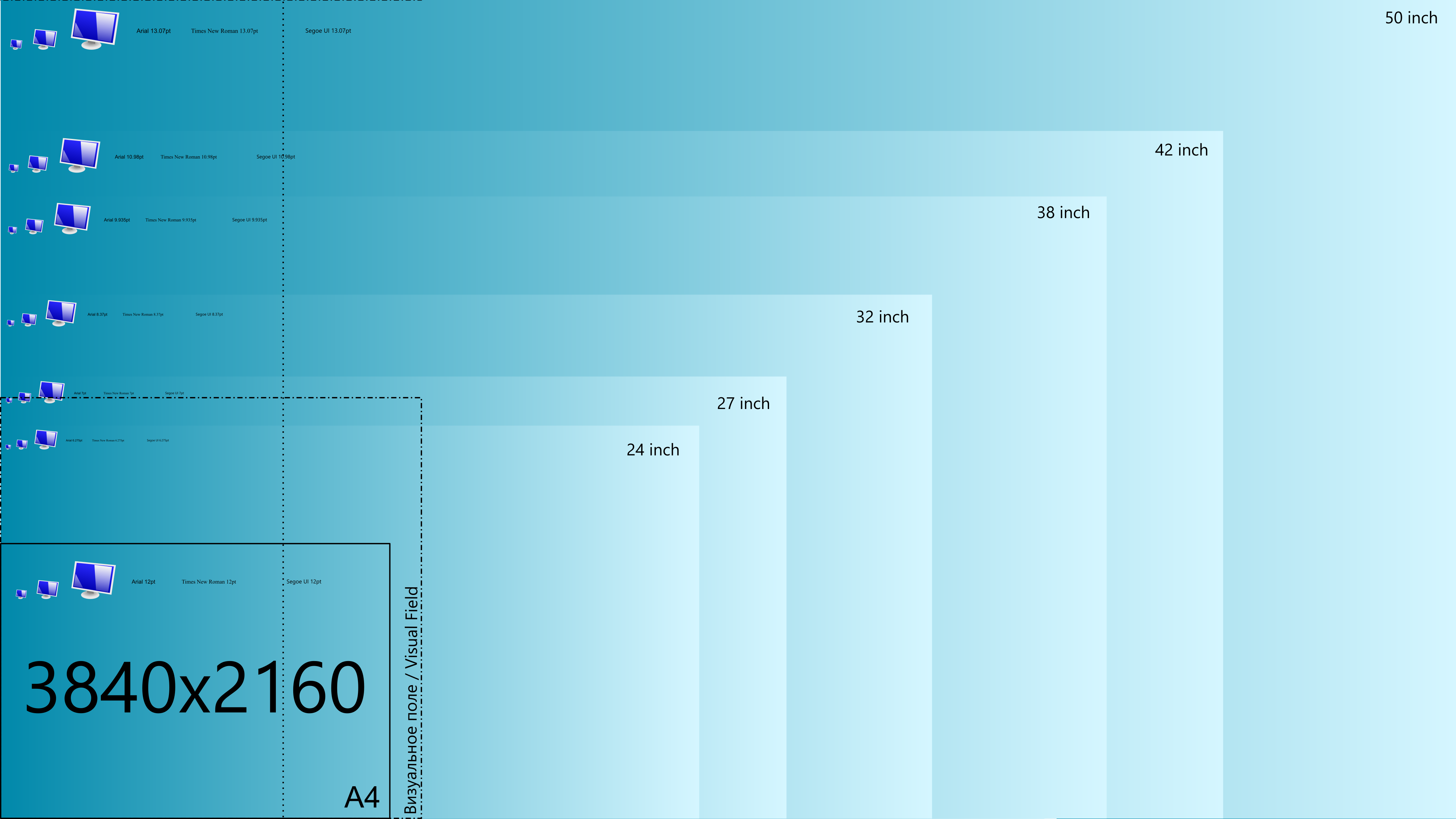
UltraWideHD, 2560×1080 (21:9)
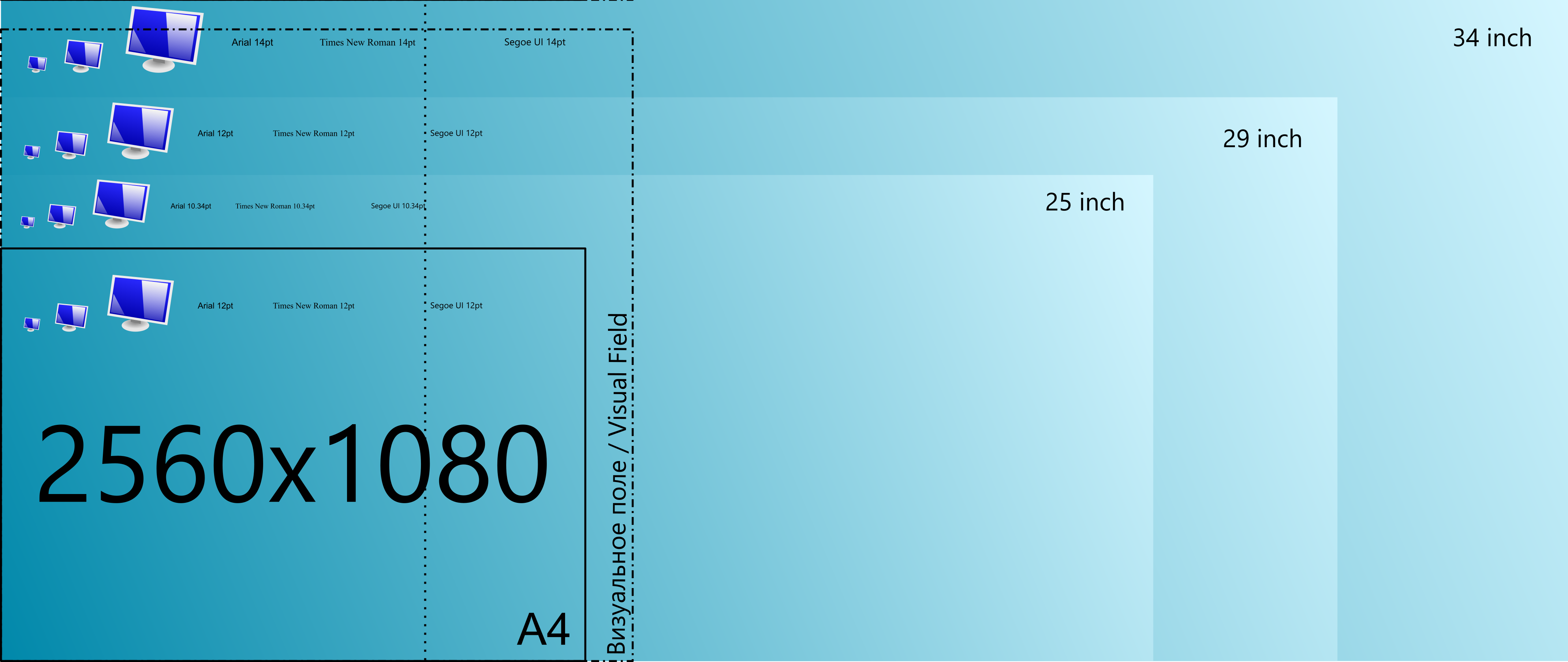
Как уменьшить размер ярлыков на рабочем столе
Для быстрого доступа к данные многие пользователи сохраняют файлы на Рабочем столе. Если количество ярлыков увеличивается, то это сказывается на эффективности работы. Изменить масштаб страницы Рабочего стола не получится. Можно поменять разрешение экрана, как это было описано ранее, или увеличить размер ярлыков. Для этого достаточно нажать клавишу «Ctrl» и прокрутить колёсико мышки «Вперёд».

Соответственно, чтобы уменьшить ярлыки, необходимо нажать клавишу «Ctrl» и прокрутить колесико «Вниз».
Можно не уменьшать масштаб экрана на компьютере, а изменить размер значков. Для этого вызываем контекстное меню (ПКМ по рабочему столу) и в параметре «Вид» выбираем размер: «Крупные или Обычные или Мелкие значки».

Управлять положением ярлыков на Рабочем столе можно через контекстное меню (ПКМ по пустому месту). В пункте «Вид» перечислены такие команды: «Упорядочить автоматически», «Выровнять значки по сетке» и «Отображать значки».

Вот так задействовать возможности ОС, чтобы изменить масштаб страницы.
В этом уроке я покажу, как уменьшить масштаб экрана на компьютере. Мы научимся изменять шрифт в Windows разными способами: через разрешение экрана, настройки значков рабочего стола, с помощью клавиатуры.
—Поиск по дневнику
Весной хочется перемен, хочется сменить картинку на экране компьютера или ноутбука. На сайтах много красивых картинок, которые предлагаются, как обои. Однако, не спешите скачивать картинки. Сначала нужно решить, подходит эта картинка Вам и экрану? С моей точки зрения, на экран нужна картинка, у которой слева нет пестроты, иначе будут плохо видны иконки, которые там располагаются. Кроме этого, размер картинки должен соответствовать размеру экрана. А если вы планируете сделать автоматическую смену картинок (слайд-шоу), то все картинки обязательно должны быть одного размера.
Как узнать размер экрана показано на фото:


На фото Вы видите, что разрешение моего экрана 1 600 х 900 пикселей, вот такого размера я и выбираю обои. Если картинка мне понравилась, но размер не подходит, то я его меняю. Все обои, которые я выкладываю в постах, имеют размер 1600 х 900. Можно бы было не менять размер, а просто изменить положение картинки при установке на экране. При размере обоев 1 600 х 900 картинку устанавливаю «по размеру», но если картинка не соответствует размеру экрана, то можно её растянуть или расположить по центру. Однако, при растяжении изображение деформируется, и, например, яблоко будет не круглым, а яйцевидным.
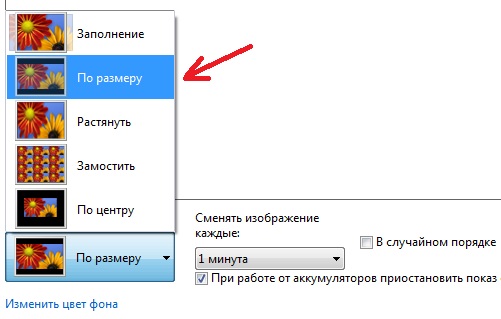
При создании сайд-шоу на экране — автоматической смены картинок на экране через указанный Вами промежуток времени, для всех картинок устанавливается одно положение, например, как у меня — «По размеру». Поэтому картинки-обои должны быть одного размера, желательно, рекомендованного для Вашего экрана.
О том, как создать слайд-шоу на экране, можно прочитать в моём дневнике ЗДЕСЬ или ЗДЕСЬ
Измените размер содержимого на экране
Оставайтесь на экране или откройте параметры дисплея.
Откройте параметры дисплея
Прокрутите до раздела Масштаб и макет.
Выберите Масштаб, а затем выберите параметр. Как правило, лучше всего выбрать один из помеченных как (Рекомендуется).
Windows 10
Десятка попыталась скрестить два предыдущих творения Microsoft, и вышло это довольно удачно. Изменённый «Пуск» остался, но главным вновь сделали рабочий стол. Вот только настраивать его теперь не так удобно.
Значки
Ярлыки и их размер в Win 10 изменить едва ли не сложнее всего. Вкладка «Personalization» почти лишилась полномочий влиять на них. Зато сделать это легко и быстро при помощи удерживания кнопки CTRL и прокручивания колёсика мыши. Так можно подогнать значки под идеальный размер.
Шрифт
Размер текста на рабочем столе и в остальных разделах Виндовс 10 менять стало удобнее. Делается это через раздел «Панели управления» — «Оформление и персонализация» — «Экран». В этом окне можно изменить в целом размер всех элементов экрана, хотя на выбор всего три скудных варианта. Но, что главное, можно увеличить или уменьшить кегль шрифта, а также сделать его полужирным для каждого из типов элементов: значки, заголовки окон, подсказки и другие.
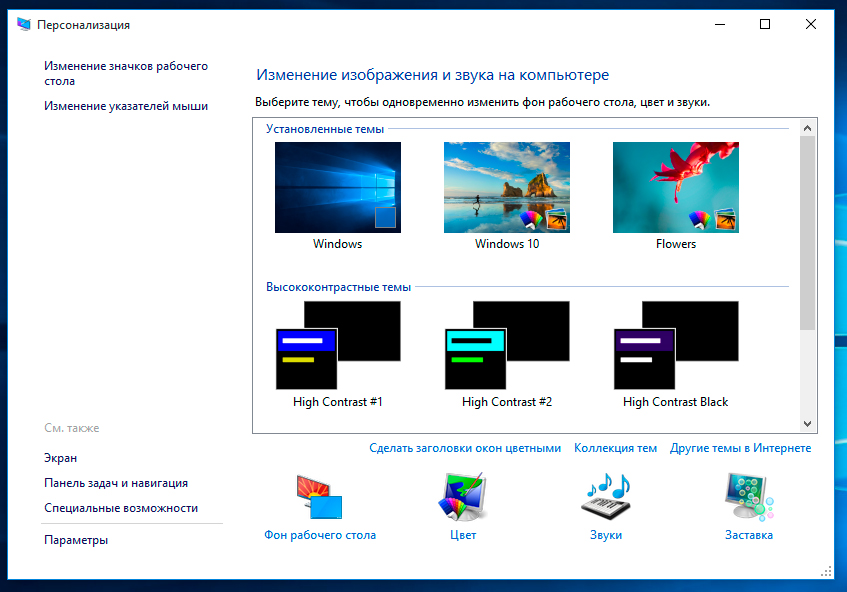
В остальном «Персонализация» Windows 10 почти не отличается от оной на «Семёрке». Так же легко поменять обои и тему в целом, выбрать заставку. Виджеты почти полностью пропали, но вряд ли по ним кто-то будет серьёзно скучать — «Десятка» предлагает другие, более «серьёзные» решения.
Конечно, этим способы настроить рабочий стол себя не исчерпывают. Но это те опции, которые предлагают сами разработчики для своих пользователей. На просторах интернета вы можете найти кучу различных тем и возможностей превратить свой ПК в настоящее гиковское чудо. Вот только не факт, что такие решения будут лучше и удобнее предложенных по умолчанию.












