Как выбрать комплектующие для компьютера
Итак, у вас появилось желание собрать компьютер, полностью удовлетворяющий лично вашим требованиям, у вас есть определенная сумма денег на покупку комплектующих, но…на вашем желании все и заканчивается, вы не уверены, что и как нужно делать дальше.
Если с этим вопросов не возникает, и комплектующие уже куплены, то можете сразу приступать к чтению статьи Как собрать компьютер своими руками (часть 2)
Далее разберем весь процесс сборки по этапам, начиная от вашего желания собрать свой компьютер и заканчивая готовым к работе компьютером:
Процессор
Начнем мы, как полагается, с процессора. Брать советую BOX версию, кулера из коробки будет достаточно, если вы не собираетесь его разгонять (кто-то же должен согревать вас этой холодной зимой). Сразу предупреждаю – уберите маленьких ксеонщиков от экрана (может начаться неприятное жжение в задней области).

Фаворитом в этой ценовой категории является – Ryzen 5 1600 за символическую цену в ~8000 рублей. Он имеет 6 ядер и 12 потоков с частотой 3200 МГц и 3600 МГц в турбо режиме, чего будет достаточно для большинства новинок, и даже будет запас на некоторое время.
Если же вы испытываете личную неприязнь к 6 ядерным процессорам или просто хотите немного сэкономить, можно взять Ryzen 3 3200G за ~7000 рублей с 4 ядрами/4 потоками на борту, частотой 3600 МГц (сток) / 4000 МГц (турбо). Его тоже должно хватить для подавляющего большинства игр этого поколения.
Если же и 7 тысяч рублей для вас большие деньги, можно сэкономить еще больше и взять его младшего брата – Ryzen 3 2200G за ~6000 рублей. Хоть его характеристики и не сильно хуже предыдущего, но разница в FPS может достигать 10%. Экономить на процессоре или покушать пару дней доширак – решать вам.
Процесс сборки ПК
Установка процессора
Начинается сборка ПК с установки «камня» (процессора) в сокет материнской платы. Поверьте, вы не хотите заниматься такой кропотливой работой, когда корпус будет заставлен всеми остальными комплектующими. Хорошо, достаем материнскую плату из ее упаковки, кладем упаковку на стол (или любую другую антистатическую поверхность), а поверх нее — саму материнскую плату.
Что касается процессора, будьте крайне осторожны с его контактами! Не кладите процессор контактами вниз, иначе они могут погнуться. Само собой, в таком случае процессор уже навряд ли будет нормально работать. Следите за тем, куда кладете ЦП и какой стороной. А вообще, лучше не доставать его из упаковки, пока не начнете сборку. Кстати…

Отодвигаем зажим фиксатор сокета на материнской плате, приподнимаем крышку и вставляем процессор в сокет в соответствии с пометками. Не нужно ничего давить, двигать или поправлять — процессор ляжет в нужное положение сам по себе. Как только ЦП будет лежать в сокете, опускаем крышку и задвигаем зажим. Все, установка процессора завершена.
Установка кулера для процессора
Некоторых из вас это удивит, но установка охлаждения (кулера) для процессора куда сложнее, чем установка самого процессора. Прежде всего, вам стоит хорошенько ознакомиться с инструкцией по установке купленной модели кулера. Фиксирующие скобы, пружинные винты — существуют самые разные крепежные механизмы. Читаем внимательно инструкцию и в точности следуем ей.
Также очень важно понять, нанесена ли термопаста на радиатор кулера или нет. Как правило, на кулерах, идущих в комплекте с самим ЦП, термопаста уже нанесена. На кулерах от сторонних производителей подобной пасты может и не быть. Смотрим на свой кулер — есть термопаста? Если нет, то ее нужно нанести самостоятельно, но только не на радиатор кулера, а на сам процессор.

Некоторые пользователи в сети предпочитают размазывать термопасту тонким слоем по всей площади ЦП, но есть способ куда проще: выдавливаем на центр небольшую горошинку и придавливаем ее радиатором. Физика в действии, так сказать. Подготавливаем крепежи для кулера, кладем термопасту и подсоединяем кулер с радиатором к материнской плате — это все, что от вас требуется.
Еще раз повторяем: внимательно ознакомьтесь с инструкцией, которая прикладывается к самому кулеру. И пожалуйста, не забудьте подключить питание кулера (3 или 4-pin кабель) к МП. Ищите на плате разъем с подписью CPU_FAN.
Установка оперативной памяти
Оперативная память — один из самых важных компонентов персонального компьютера. Запомните: без ОЗУ ваш ПК никогда не запустится. Кроме того, во время установки оперативки в материнскую плату нужно помнить о кое-каких нюансах. Во-первых, ключи (выемки в контактах) на планках ОЗУ и соответствующих разъемах на материнке должны совпадать, иначе у вас попросту не получится вставить планки в разъемы. Во-вторых, если у вас две планки ОЗУ, то их обязательно нужно поставить в двухканальный режим.
Двухканальный режим позволяет удвоить пропускную способность оперативной памяти. Проще говоря, ваш ПК станет более производительным. Прирост незначительный, но вы несомненно ощутите его в тех или иных задачах. Двухканальный режим создается путем выставления планок ОЗУ в определенном порядке. Вот вам наглядный пример:

Не ставить ОЗУ в двухканальный режим, когда такая возможность есть — бессмысленно и глупо.
Установка SSD или HDD
Если вы прикупили для своего компьютера новенький высокоскоростной M.2 SSD, то его обязательно нужно ставить в материнскую плату на этом этапе. Установка SSD в таком форм-факторе производится следующим образом:
- найдите M.2 слот на своей материнской плате;
- открутите небольшой болтик на его конце (также должен идти в комплекте с самой МП);
- под углом вставьте контакты SSD в M.2 слот и выставьте его параллельно МП;
- закрутите болтик в конец SSD.

Все, SSD подключен к материнке и надежно закреплен. Теперь что касается SSD и HDD, подключаемых с помощью SATA-кабелей — придется немного подождать. Лучше сначала поставить МП в корпус и только тогда заниматься этими кабелями. Впрочем, подключение SSD (2,5″) и HDD (3,5″) тоже не является сложной задачей. Вставляем диск в специальный лоток корпуса (для SSD лоток, возможно, придется докупать) и подкидываем r ytve питание от БП и SATA-кабель от МП.
Проверка работоспособности
Центральный процессор и оперативная память установлены — материнская плата готова к запуску. Если вы используете процессор AMD или Intel без интегрированной графики, то вам придется также подключить к материнке дискретную видеокарту.
Распакуйте купленную видеокарту из упаковки и подключите еt в PCIe x16 слот своей материнской платы. Не переусердствуйте! Как и в случае с оперативной памятью, вставляйте по направлению ключа в контактах видеокарты. Хорошо, мы собрали необходимый минимум — пора запитать комплектующие!
- Подключите ATX-кабель на 24-pin от блока питания к материнской плате (это самый крупный разъем).
- Вставьте один (или два!) ATX кабель на 4-pin в разъем питания ЦП.
- Запитайте видеокарту в соответствии с требованиями ее производителя (один 6-pin, один 8-pin и так далее).
- Вставьте HDMI или DisplayPort кабель к видеокарте и монитору.
- Подключите блок питания к электрической сети.
Теперь вам осталось нажать на кнопку питания и запустить свой несобранный ПК. Вопрос: как это сделать, если никакой кнопки питания нет? В конце концов, данная кнопка подключается непосредственно к самой материнской плате. Ответ — замкнуть + и – (POWER_SW) питания простой отверткой. Вот вам наглядный пример того, как это делается:

Если вы сделали все правильно, то вы увидите процесс загрузки ПК. Нажмите на кнопку Del (или другую) на подключенной клавиатуре, чтобы открыть перед собой BIOS материнской платы. Тут вам нужно посмотреть, отображается ли оперативная память, на корректных ли частотах и вольтаже работает ЦП и т.д. Все нормально? Хорошо, выключаем материнку и отключаем от нее все провода. Также не забывает вынуть и видеокарту из слота PCIe x16.
Пришло время собрать все воедино в системном блоке!
Установка блока питания и материнской платы в системный блок
Блок питания — самый важный компонент любого персонального компьютера. На текущем этапе перед вами стоит следующая задача: установить БП в корпус. В зависимости от производителя данная задача может выполняться по-разному. К примеру, в одних корпусах БП устанавливается в верхнюю часть, в других — в нижнюю. Вот вам парочка примеров по установке:


Достаточно выставить блок питания в нужном положении и закрепить его болтами к корпусу (как правило, всего четырьмя). Ок, БП закреплен — что дальше? Пора приниматься за установку материнской платы. Не переживайте, дело достаточно простое, потребует от вас все той же элементарной крестовины. Итак, первым делом откройте корпус и загляните внутрь. Там вы должны увидеть несколько отверстий с особыми стойками, которые не дают МП соприкасаться с корпусом. Если стоек нет, то вы наверняка сможете найти их в упаковке МП.
Поднесите материнку под эти отверстия, чтобы разобраться, какие из них вам нужны. Положите на подходящие стойки (или сначала вкрутите их туда) МП и прикрутите ее четырьмя или шестью болтами (зависит от форм-фактора). Не забываем вставить в корпус I/O щиток, дабы обезопасить порты вашей материнки!

Завершение сборки ПК
На данном этапе вам осталось вставить в материнскую плату дискретную видеокарту и подключить к МП все необходимые провода от блока питания. Процесс кропотливый, занимает немало времени, особенно если вы захотите заняться серьезным кабель-менеджментом (т.е. провести кабеля за материнкой и аккуратно обвязать их), но ничего сложного в нем нет. В конце концов, все разъемы на материнской плате должны быть расписаны.

Самое главное:
- материнская плата — кабель на 24-pin;
- процессор — кабель на 4-pin (или два 4-pin, если того требует ЦП);
- видеокарта — кабель на 6 или 8-pin (зависит от требований к питанию);
- SSD/HDD — кабель питания от БП и SATA-кабель от МП;
- USB, HD Audio, кнопки питания и перезагрузки, и т.д. — плоские кабеля на 4, 2 и 1-pin.
«Почему советы по подключению кабелей такие невнятные?!» — могли подумать вы. Дело в том, что материнские платы от разных производителей отличаются друг от друга, а поэтому советовать что-то конкретное очень сложно. Берем инструкцию по эксплуатации, которая идет в комплектации МП, и хорошо в нее вчитываемся. В Интернете также можно найти кучу полезных руководств для конкретных моделей МП.
Собирать ПК может быть тяжело и страшно, но только в первый раз. В дальнейшем вы сможете делать это чуть ли не с закрытыми глазами — и это доказано на практике не одним человеком!
Инструменты. Перечень комплектующих для сборки пк:
- Это, в первую очередь — крестовая отвёртка калибра 5-7 мм.

- Также лишним не будет пинцет. Им очень удобно работать с перемычками (джамперами), а также выводить звук на переднюю панель корпуса.
- Термопаста. Она идёт в комплекте к кулеру, но мало ли что. Бывает что очень нужна.
- Фонарик. Можете использовать в том случае, когда компьютер уже собран, а вам требуется, например, сбросить настройки BIOS. Поэтому можете использовать фонарик подсветить за проводами.

Порядок сборки
Перед началом работы напомните себе, что компьютерные комплектующие в большинстве достаточно хрупки, могут сломаться от слишком сильного давления при установке или даже освобождении от упаковки. На гарантийный ремонт или замену в этом случае можете не надеяться — придётся покупать новые детали за свои деньги.

Итак, с чего начать сборку компьютера и чем её продолжить:
- Установите блок питания в соответствующий угол корпуса. Это громоздкий элемент, и после фиксации материнской платы поставить его на место будет значительно труднее. Прикрутите блок всеми прилагающимися винтиками; если есть отверстия для дополнительных креплений, можете использовать свои, подходящего диаметра. Пока сборка не будет завершена, включать БП в розетку не надо.

- Поверните материнскую плату стороной с разъёмами кверху. Подключите центральный процессор так, чтобы метки на его оборотной стороне и плате совпадали. При необходимости отщёлкните, а потом вновь верните в исходное положение фиксатор.
- Нанесите на поверхность ЦП термопасту — тонким слоем, аккуратно размазав по всей площади.

- Подсоедините и установите основной кулер.
- Найдите вертикально расположенные разъёмы под оперативную память. На концах каждого из них есть фиксаторы — их нужно отщёлкнуть. Теперь вставьте планки ОЗУ до упора — и снова защёлкните фиксаторы.

- Установите материнскую плату в системный блок. Прикрутите её прилагающимися винтами, не слишком сильно заворачивая их — иначе сборка компьютера своими руками закончится поломкой платы.
- Подключите видеокарту. Располагается она перпендикулярно материнской плате. Вставьте контакты в разъём до упора; если есть возможность, зафиксируйте видеоадаптер винтиками.

- Подключите при необходимости сетевую карту.
- Подсоедините передний блок с портами USB, входами для наушников и микрофона, кнопками выключения и перезагрузки. Следите за маркировкой: так, контакт Power SW отвечает за работу кнопки питания, Power LED — за включение индикатора, Reset SW — за кнопку перезагрузки.
- Установите и зафиксируйте винтиками в стойке жёсткий диск. Подключите его шлейфами к материнской плате и блоку питания.

Теперь можете подключать блок питания к электросети — и проверять результат.
Зачем собирать свой компьютер
Плюсов у домашнего компьютера очень много, но всё же стоит убедиться, что это вам действительно нужно. Вы не должны углубляться в проблему и сожалеть о своём решении.

Например, самостоятельная сборка ПК может быть дешевле, чем покупка предварительно собранного, но это не всегда! Если вы просто ищете компьютер общего назначения, покупка готовой модели будет дешевле. Вы просто не можете конкурировать с ценами, которые крупные компании получают при массовой сборке. Не говоря уже о том, что они поставляются с гарантиями – если вы тип человека, которому нужна внешняя помощь, когда что-то пойдет не так, вам, вероятно, будет лучше купить компьютер из магазина, который предлагает такую услугу.
Однако, если вы являетесь умеренно осведомленным пользователем, который ищет более мощный компьютер (для игр или редактирования видео) или более специализированный ПК (например, компактный домашний кинотеатр), вы с большей вероятностью сможете сэкономить деньги, собрав его самостоятельно. «Игровые» ПК от таких компаний имеют большую наценку, и вы можете сэкономить много денег, собрав машину самостоятельно.
Есть и другие преимущества. Вы можете обновить его в любое время, чтобы поддерживать его в рабочем состоянии, не покупая новый компьютер или даже разогнать, чтобы получить доступ к дополнительной мощности.
Но причина, по которой я люблю это делать, и причина, по которой большинство энтузиастов этим занимается, заключается в том, что есть некое удовлетворение в выборе и обработке каждой отдельной части, которая входит в ваш компьютер.
Если длина этого руководства или сложность компонентов кажутся запугивающими, не беспокойтесь. Это похоже на сборку мебели или набора LEGO с инструкциями. Всё сочетается очень определенным образом. Если вы будете следовать этому руководству, всё будет в порядке.
Какие инструменты нужны для сборки ПК
Какие инструменты нужны будут для самостоятельной сборки ПК ? Для сборки компьютера вам понадобится всего одна крестовая отвертка, но на всякий случай, вам может понадобиться еще несколько инструментов. Например, игольчатые плоскогубцы или простой пинцет могут пригодиться, чтобы установить винты в труднодоступные места или извлечь их.
Также вам будут необходимы стяжки для того, чтобы привести в порядок все кабели вашего компьютера, и, к счастью, вам, скорее всего, не придется их покупать, поскольку они часто поставляются в комплекте с корпусом. Вам также понадобится канцелярский нож или просто ножницы, чтобы обрезать концы стяжек.
Вы не ошибетесь и с антистатическим ремешком на запястье, хотя можете обойтись и без него. Если вы не бегаете по ковру весь день или у вас нет кошек, скорее всего, у вас недостаточно статического заряда, чтобы повредить электронику. Вы можете разрядить любое скрытое электричество, положив руку на металл, например, корпус вашего ПК или блок питания в откл. состоянии.
Что касается вашего рабочего пространства, вам понадобится освободить большую часть пространства на столе или другой ровной твердой поверхности, так как вы будете периодически переворачивать свой ПК, чтобы установить все комплектующие.
Также у вас должен быть монитор, клавиатура и мышь для того, чтобы проверить работу системного блока после его сборки. Вы также должны иметь розетку и доступ в Интернет.
Сегодня сложно найти современную сборку с оптическим приводом, поэтому заранее подготовьте установочную флешку с Windows 10. Если вы не можете найти удобный флэш-накопитель и ноутбук, мы тогда можем посоветовать старую установку через привод компакт-дисков, он совсем недорого стоит. Вы можете приобрести и внешний дисковод, который подключается через USB.
Потратив время на то, чтобы выбрать и приобрести нужные компоненты ПК, теперь, когда у вас все есть, вы можете приступать к сборке. У вас в руке крестовая отвертка, и вы готовы к работе.
С чего начать
Бюджет является ключевым фактором при выборе комплектующих. Поэтому в первую очередь следует определиться, какая сумма будет выделена на покупку. Имеет значение и то, нужен сам системный блок, или и периферийные устройства (монитор, акустика, клавиатура, мышь).
Размеры и разрешение монитора, с которым будет использоваться ПК – второй важный момент. 21-дюймовый дисплей с разрешением 1366х768 для вывода качественной картинки в играх требует гораздо меньше вычислительной мощности, чем 32-42-дюймовая ЖК-панель с FullHD (1920×1080) или QHD (2560х1440).
Третий ключевой момент – требования к производительности в самых современных играх. Если достаточно, чтобы графика не «тормозила» и воспроизводилась плавно, а детализация игрового мира имеет второстепенное значение – можно и сэкономить. Но при потребности в максимальном качестве картинки с включенным сглаживанием текстур требования к производительности ПК растут в разы.
Мой личный опыт
Вопрос об улучшении моего пк возник еще в декабре 2018 года, когда я понял что для моей работы, моего старого ПК вовсе и не хватает.
Да и старенькому ПК было на то время уже 7 лет. Которые прослужил без единой поломки, работая 7 дней в неделю, 24 часа в сутки. Я понимал, что скоро его время придет.
Недели 2 просматривал множество вариантов в интернет магазинах, и понял, что на системный блок для моих целей, 100.000 будет не достаточно. Либо покупать слабый компьютер и пытатся его как то со временем усилить.
Случайно, мне друг посоветовал “Посмотри на БУ серверное оборудование. Оно хоть и старое, но может проработать намного дольше, чем новые комплектующие. Да и по цене они в 2-3 раза дешевле”.
После этого совета, первым делом я пошел в яндекс и на ютуб. Находил очень много материалов, в которых 80% ссылок были не действующими. Да и конкретных рекомендаций “Почему лучше брать e5-2680 чем e5-2690(это как для примера я уже сам себе вопросы задавал)”, “какой магазин надежнее а какой нет”, “какая гарантия что компьютер проработает, а не поломается через 1-2 дня”, по своим вопросам для себя я не находил.
Опубликовал темы на форумах. Каждый советовал свое.
Решил пойти сложным путем. Посмотрев с десяток магазинов на али, несколько сотен роликов на ютубе, множество тем на форумах, я понял что одна из самых толковых материнских плат под серверное оборудование это Huanan, почему?
- поддержка огромного количества процессоров.
- поддержка m.2 SSD, это один из важных факторов для работы с программами которые требуют быстродействия.
- ATX форм-фактор, что означает 4 слота под ОЗУ — для меня чем больше тем лучше (сейчас из 64гб, у меня в среднем 25-30 загружено, и это только начало).
- Хорошее охлаждение для чипсета и мосфетов (питание процессора), что не мало важно при сильной сборке ПК.
Да, название очень пугало, учитывая стоимость покупки.
После определения рейтинговой материнской на али, сделал не большой шаблон на CD(парсер Content Downloader), который через поиск на алиекспресе, искал магазины, которые продают Huanan.
Магазинов оказалось более 100 штук. Вторым этапом я сделал фильтр по следующим параметрам:
1. Сколько лет работает магазин
2. Количество положительных и негативных отзывов.
3. Сколько фоловеров у магазина (Согласитесь, если магазин вам не понравился, вы не подпишитесь на него. А если магазин стоящий внимания, в большинстве случаях, вы на него подпишитесь)
По результатам этой информации я выделил 5 магазинов на али.
Следующим этапом был подбор нужной мне комплектации.
И снова я обратился за помощю к CD. Сделал сортировку “число заказов”, с 5-ти магазинов собрал сперва ссылки на топ покупаемые товары у каждого продавца, и внутри каждого товара вытащил информацию, в основном касаемо процессоров.
По полученой информации, я получил основной список сокетов под процы, и он был таковой: 1151, 1155, 1366, 2011.
И здесь я обратился за помощью к CD, с самого настоящего сайта интел собрал список всех товаров, с их характеристиками в ексель (пример товара https://ark.intel.com/ru/products/64583/Intel-Xeon-Processor-E5-2680-20M-Cache-2-70-GHz-8-00-GT-s-Intel-QPI- )
Получил очень много моделей процов. Начал их отсеивать. Отсеял первым делом те, которые мне не подходили по сокету. Далее пошли уже технические характеристики. Так как комп подбирал не на 1 год, искал максимальное количество ядерпотоков, модели с высокой частотой, подбирал по малой потребляемой мощности, и в это же времья с самым минимальным из возможных TDP, не хотел с комнаты (где сейчас стоит комп) делать африку.
Проанализировал все, понял что самый хороший вариант лично для меня это 4 модели
- Xeon® E5-2680 — 816 — 3,10 GHz
https://ark.intel.com/ru/products/64583/Intel-Xeon-Processor-E5-2680-20M-Cache-2-70-GHz-8-00-GT-s-Intel-QPI- - Процессор Intel® Xeon® E5-2690 — 816 — 2,90 GHz
https://ark.intel.com/ru/products/64596/Intel-Xeon-Processor-E5-2690-20M-Cache-2-90-GHz-8-00-GT-s-Intel-QPI- - Intel® Xeon® E5-2680 v2 — 1020 — 2,80 GHz
https://ark.intel.com/ru/products/75277/Intel-Xeon-Processor-E5-2680-v2-25M-Cache-2-80-GHz- - Intel® Xeon® E5-2690 v2 — 1020 — 3,00 GHz
https://ark.intel.com/ru/products/75279/Intel-Xeon-Processor-E5-2690-v2-25M-Cache-3-00-GHz-
Как видно из характеристик, v2 семейство процессоров, сильнее по ядрам, но немного слабее по частоте. Но остановился я ровно на этих 4-х моделях
И уже в n-й раз, обращаюсь к CD (извините, но такая у меня работа, работа с автоматическим сбором информации 🙂 ). По всем найденным товарам из 5-ти магазинов, по нужным мне процессорам, я собрал ссылки в 2-х видах:
1. сортировка товаров по “количеству заказов”
2. сортировка товаров по “минимальной цене”
Но снова же, здесь не обошлось 1-м парсингом. Все мы знаем али хелперы, али радары и прочие дополнения в браузер, которые мониторят цену.
Как вот простой пример, комплект который я купил за 21.000, сейчас “по акции” 28,000. Поэтому не забываем пользоваться помогаторами для мониторинга цен!

Далее уже пошел ручной сбор информации об отзывах. В основном я смотрел те отзывы которые негативные.
Зачем? Частенько при спорной ситуации, китаец возвращает всю сумму денег, или часть денег, с прозьбой “Друг, оставь мне пожалуйста 5 звезд, а я тебе сделаю компенсацию”.
Но если отзыв отрицательный (1, 2, или же даже 3 звезды), такой отзыв будет правдивым.
И тут по найденым мною моделям, из 5 магазинов самым адекватным оказался Вусон сторе. Есть товары с количеством заказов 200, 300, 500 штук, и из всех отзывов у вусона только 1-2% негативных, когда у других по 10-20%. Да и цены меня вполне устроили по сравнению с другими продавцами. Есть ли у кого дешевле? Да, есть у новичков на али, или у тех у кого по 50% негативных отзывов. У такого продавца я бы не стал покупать ничего, даже за 1 доллар.
Все, с магазином я определился. Теперь у меня вознико вопрос, а какой же комплект мне купить ? Вроде бы у v2 больше ядер, но с другой стороны у v1 больше частота. Начал анализировать цены.
И понял, что v2, на 15-20% дороже, чем v1. И я для себя решил. Нету смысла переплачивать за доп 2 потока, выгоднее купить v1, и за деньги которые секономил — купить охлаждение к процессору.
И сразу мне в глаза кинулся комплект https://ru.aliexpress.com/store/product/HUANAN-deluxe-X79-LGA2011-motherboard-CPU-RAM-combos-set-Xeon-E5-2680-C2-RAM-64G-4/318004_32835518454.html
Да, хоть здесь E5-2680 v2, но меня заинтересовал момент с 64GB озу.
Тут же у меня в голове родилась очередная идея “А что если поискать этот товар на местных досках обявлений”. И я полез на olx (доска для Украины, в других странах свои доски обявлений).
Да, нашел я продавца, у которого был даже сайт и не новый как не странно. У него было много комплектов, и среди них был тот, который меня интересовал. Но на то времья он был на 5000р дороже.
Но чисто случайно, при поиске материнской плате (на доске я искал конкретно по названию huanan), я нашел продавца у которого было в наличии 12шт ddr3 16gb 1600, по копеечной цене — 2500р. И тут задействовался в голове калькулятор. 4*2500=10,000
45,300-10,000=35,300, стоимость комплекта материнская плата + проц + китайская мини башня. И я понял что мне стоит поискать комплект но по запчастям. Смотрел, смотрел и нашел на том же вусоне другой комплект
Да, в этом комплекте 8-и ядерный процессор, но когда я нашел этот комплект, он стоил 21,000 с учетом стоимости доставки.
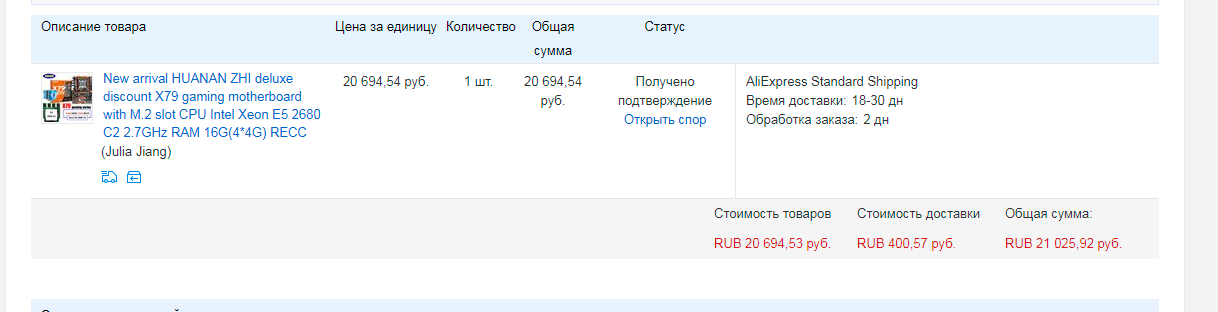
Включаем снова калькулятор: 21,000 за комплект + 10,000 за озу у местного барыги, получаем 31.000 — 45,000=14,000 економии
Что я теряю? 2 ядра но по частоте на 0,3GHz проц сильнее.
И я понял, что это намного выгоднее, даже при условии того, что в комплекте за 21.000 уже есть 4*4=16Gb озу. Тоисть, эти планки оперативной памяти можно поставить на черный день.
На все эти анализы у меня ушел почти 1 год. Почему так долго? То работа, то страх перед покупкой у китайца, то денег не хватало. Но “Время заказа: 03:18 Nov. 27 2018” я собрался и заказал комплект тот который нашел, за 21.000
Попутно оплачивая яндекс деньгами, перед новым годом у них был кешбек 5%, и мне на яндекс вернулось 1000р
Перед заказом я уточнил у китайца “Если я буду заказывать у вас этот комплект, могли бы вы написать на упакове 120-130 долларов стоимость покупки?”. Китаец мне ответил “Friend ,you want us to declare $120 to the customs right ? OK friend ,no problem.”
Таким путем я обошел лимит на таможне. Китаец на 1-й упаковке написал 120 долларов, а на другой упаковке 5.
Посылка пришла мне домой 19/01/04. Не было бы праздников, пришла бы быстрее в 2 раза. Но новый год, рождество и прочие праздники повлияли на срок доставки.
Когда комплект с китая уже приехал, я первым делом поехал и купил блок питания и видеокарту, и начал собирать компютер.
Были при сборке сложности? Нет, все на понятном английском как на материнской плате так и в инструкции, еще и с картинками. Собрал за 30 минут.
Начал сперва работать на сборке с 16Gb Озу, и понял что мне этого реально мало.
Заказал через неделю у местного барыги 4 планки по 16Gb озу. Через 2 дня оперативная память приехала ко мне, я её установил в компютер, и все было хорошо до того момента, как я начал запускать очень сложные шаблоны на zennoposter по генерации видео. Процессор начал загружатся и грется. Но да, это ожидалось с китайским радиатором.
Здесь я снова начал анализировать разные варианты охлаждения для процессора. (Весь процесс описывать не буду, но не стоит покупать первый попавший)












