
Разблокировка PDF с помощью программ
Использование для снятия защиты с PDF-файла специальных программ — один из самых эффективных способов решения проблемы. Такого софта существует достаточно много. Несмотря на одинаковое предназначение, они могут несколько различаться по набору функций и условиям использования. Рассмотрим некоторые из них подробнее.
Способ 1: PDF Password Remover Tool
Это полностью бесплатная и очень легкая в использовании программа. Ее интерфейс отличается крайним минимализмом.
С помощью PDF Password Remover Tool снимается большинство типов паролей с файла. Ей под силу удалить пароль с файлов PDF до версии 1.7 уровня 8 со 128-битным кодированием RC4.
Расшифровка осуществляется следующим образом:
- В верхней строке выбрать путь к файлу, с которого необходимо снять защиту.

- В нижней указать папку, в которую нужно будет сохранить расшифрованный файл. По умолчанию будет выбрана исходная папка, а к названию файла будет добавлено «copy».

- Нажав на кнопку «Convert», запустить процесс снятия защиты.

На этом снятие ограничений с файла закончено.
Способ 2: Free PDF Unlocker
Еще одна бесплатная программа для снятия пароля с файла PDF. Также как и предыдущий инструмент, отличается простотой в использовании. Разработчики позиционируют ее как продукт, которым без труда может воспользоваться даже человек, не имеющий опыта работы с компьютерами. В отличие от предыдущей, данная программа не удаляет пароль, а восстанавливает его.
Процесс разблокировки файла можно запустить в три шага:
- Выбрать необходимый файл.
- Указать путь для сохранения результата.
- Запустить процесс расшифровки пароля.

Однако, выбрав для решения своей проблемы Free PDF Unlocker, следует запастись терпением. Программа подбирает пароль методом перебора или с помощью атаки по словарю. Предпочитаемый вариант выбирается во вкладке «Settings». Таким способом быстро расшифровать можно только очень простые пароли. Кроме того, она не рассчитана на русскоязычного пользователя и в окне проводника некорректно отображает кириллические символы на кнопках. 
Таким образом, несмотря на то, что рекламу данного приложения довольно часто можно увидеть в сети, к единственному его преимуществу можно отнести только бесплатность.
Способ 3: Unrestrict PDF
С помощью Unrestrict PDF можно снять ограничения с файлов, созданных в Acrobat 9 версии и выше. Она хорошо справляется с защитой, при создании которой применялось 128 и 256-битное шифрование.
Unrestrict PDF относится к условно-бесплатным программам. Для того, чтобы ознакомиться с ее интерфейсом, пользователям предлагается бесплатная демоверсия. Ее функции сильно ограничены. С помощью демоверсии можно только узнать, имеются ли у файла установленные ограничения.
Как и у прочего софта подобного типа, ее интерфейс предельно прост. Снятие ограничений с файла производится в два шага.
- Указать путь к расшифровываемому файлу.

- Ввести пароль пользователя в появившемся окне.

Если пароль пользователя на файле не установлен, можно оставить это поле пустым.
В результате создается отдельный PDF-файл, в котором уже нет никаких ограничений.
Способ 4: GuaPDF
От предыдущих программ GuaPDF отличается тем, что может использоваться как для удаления пароля владельца с файла, так и для восстановления пароля пользователя. Но последнее возможно лишь при 40-битном шифровании. Программа проста в использовании и не требует установки. Может убирать пароли владельца, созданные с использованием даже 256-битного шифрования AES.
GuaPDF — платная программа. Для ознакомления пользователи могут бесплатно скачать демоверсию. Это стоит сделать, так как в случаях, когда файл небольшой, она полностью функциональна.

Для запуска процесса расшифровки достаточно выбрать необходимый файл, открыв проводник на соответствующей вкладке. Все стартует автоматически.
Ограничения, установленные на файле, GuaPDF снимает мгновенно, но если необходимо восстановить пароль пользователя, ее работа может затянуться очень надолго.
Способ 5: qpdf
Это консольная утилита для работы с PDF-файлами. Ее достоинством является возможность как шифровать, так и дешифровать файлы. Поддерживаются все основные способы шифрования.
Но для уверенного пользования qpdf пользователь должен иметь навыки работы с командной строкой.
Для того, чтобы снять защиту с файла, необходимо:

- Распаковать скачанный архив в удобное место.
- Запустить консоль, введя в окне «Выполнить» команду cmd.
Самый простой способ ее вызвать — использование сочетания клавиш Win+R.
- В командной строке перейти в папку, где содержится распакованный файл и набрать команду в формате:
qpdf —decrypt [исходный файл] [результирующий файл]
Для удобства расшифровывемый файл и утилиту лучше располагать в одной папке.
В результате будет создан новый PDF-файл, не содержащий ограничений.
Перечень программ, помогающих решить такую проблему, как снять пароль с PDF, можно продолжать и далее. Из этого следует, что эта задача вовсе не представляет из себя неразрешимую проблему и имеет множество способов решения.
 Мы рады, что смогли помочь Вам в решении проблемы.
Мы рады, что смогли помочь Вам в решении проблемы.
Добавьте сайт Lumpics.ru в закладки и мы еще пригодимся вам.
Отблагодарите автора, поделитесь статьей в социальных сетях.
 Опишите, что у вас не получилось. Наши специалисты постараются ответить максимально быстро.
Опишите, что у вас не получилось. Наши специалисты постараются ответить максимально быстро.
Как снять защиту с pdf файла – лучшая подборка программ 2020

Привет, друзья! В статье пойдёт речь, о способах снятия защиты с pdf формата. Снять защиту с PDF потребуется в случаях, когда редактирование и печать файла будут запрещены.
А для мобильных устройств такой запрет вовсе не позволит даже открыть PDF. Существует несколько методов решения проблемы, которая встречается с файлами, скачиваемыми из интернета, например, книгами.
Сбросить пароль можно несколькими способами. Одни из них подразумевают необходимость использования стороннего ПО или сервисов. Но есть и такие методы, для которых не потребуется скачивать ничего другого или посещать незнакомые сайты.

Как снять защиту с pdf файла
Сброс пользовательского пароля
Некоторые пользователи пытаются просто сбросить пароль, так как он не позволяет выполнять необходимые действия для другого пользователя. Такой вид пароля запрещает не только редактировать и печатать файл, но и просматривать его.
Одним из способов является использование программ, которые подбирают автоматически пароль, но такие утилиты далеко не всегда дают ожидаемый результат. Такая программа вовсе не сможет подобрать, если пароль сложный. Скорость подбора паролей будет зависеть от производительности компьютера, поэтому такой способ не подойдет для слабых систем.
Passcovery Suite
Программа работает с большинством доступных архивов и документов, включая PDF. Запускается только на ПК с операционной системой Windows. Для работы утилита использует ресурсы видеокарты, чтобы ускорить процесс подбора подходящих паролей. Но программа является платной, а стоимость составляет 199$.
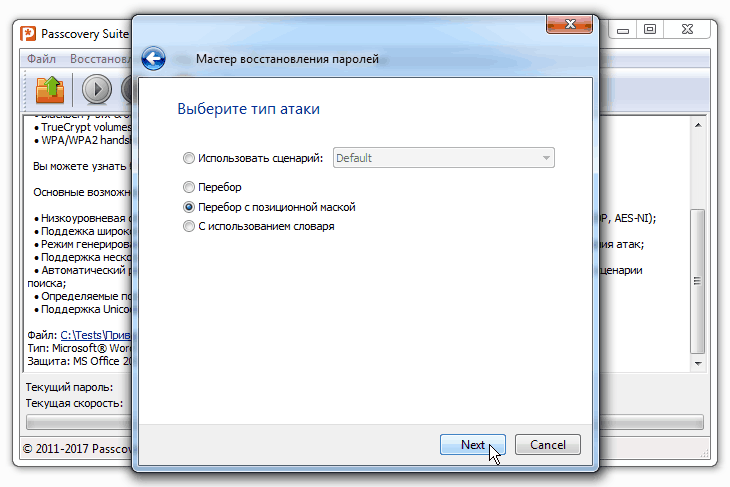
Чтобы использовать ее бесплатно, разработчики предоставляют возможность тестирования в течение получаса. Это позволит определить, сможет ли программа подобрать пароль к определенному файлу. Но из-за наличия ограничений пользователю будут предоставлены только первые два символа, чего может быть достаточно в некоторых случаях подбора пароля.
Cisdem PDF Password Remover 3
Утилита, которая поможет получить доступ к файлу для владельцев продукции от Apple с операционной системой macOS. Работает по принципу подбора подходящего пароля, аналогичный способ используется в программе Passcovery Suite.
Для использования необходимо перетащить защищенный PDF файл и выбрать «Forgot». Если имеются догадки (знаки, количество символов, специальные символы), то их можно указать, чтобы сократить базу для поиска подходящего пароля. Для подтверждения действия жмется «Decrypt».
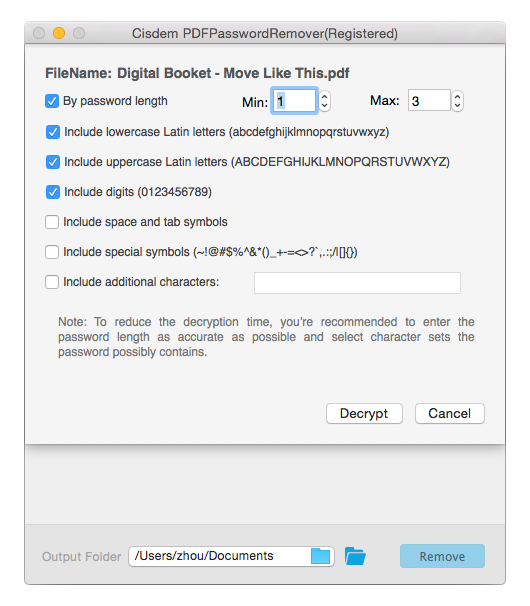
Минусом программы, является длительность подбора пароля. Сложные комбинации могут подбираться в течение нескольких дней. А легкие цифровые определяются через несколько минут.
Для бесплатного использования программа подойдет только для тех пользователей, которым будет достаточно первых пяти страниц файла. Чтобы разблокировать весь придется купить программу за 35 долларов.
Free PDF Unlocker
Программа работает по принципу восстановления пароля, а не его удалению. Чтобы использовать программу нужно выбрать файл, указать путь для сохранения и запустить процесс. Из-за того, что программа подбирает пароли, процесс может затянуться на долгое время.
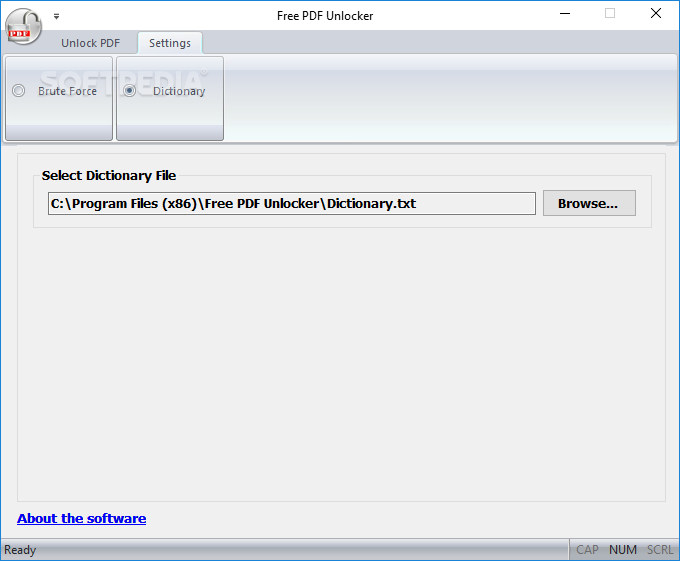
Также нужно учитывать, что кириллица может некорректно отображаться из-за того, что программа не была приспособлена для русского языка. Зато утилита полностью бесплатная .
Как сбросить авторский пароль в pdf
Авторский пароль – это средство защиты, которое применяется только для препятствия редактирования файла и его печати. Для снятия такого ограничения потребуется меньше ресурсов, нежели для пользовательского пароля.
Как снять защиту с PDF формата в Google Chrome
Первый способ, для которого потребуется только браузер от Google. Чтобы снять защиту с PDF файла нужно запустить Chrome, открыть Google Документы и загрузить нужный документ на Google Диск. После загрузки его необходимо открыть в Google Документах, нужно нажать на значок принтера или сохранить содержимое по пути «Скачать как» => «Документ PDF».
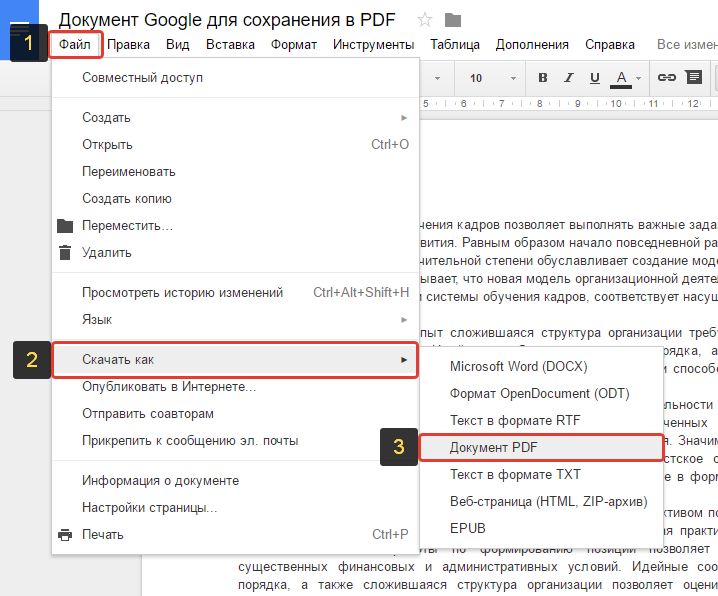
Такой бесплатный способ позволит создать новый PDF файл с необходимой информацией, который уже не будет заблокирован для пользователя. Его можно будет редактировать через любой PFD редактор и печатать.
Онлайн-сервисы для снятия защиты с pdf файла
Для того чтобы сбросить авторский пароль можно обратиться к множеству различных онлайн-сервисов. Все они будут работать по одному алгоритму, поэтому особой разницы не будет.
При использовании сайта smallpdf.com потребуется перетащить необходимый к снятию защиты файл, после чего подтвердить право на разблокировку. После того как сервис проведет свою работу, файл можно будет сохранить на Google Диск, после чего начать редактировать или печатать.
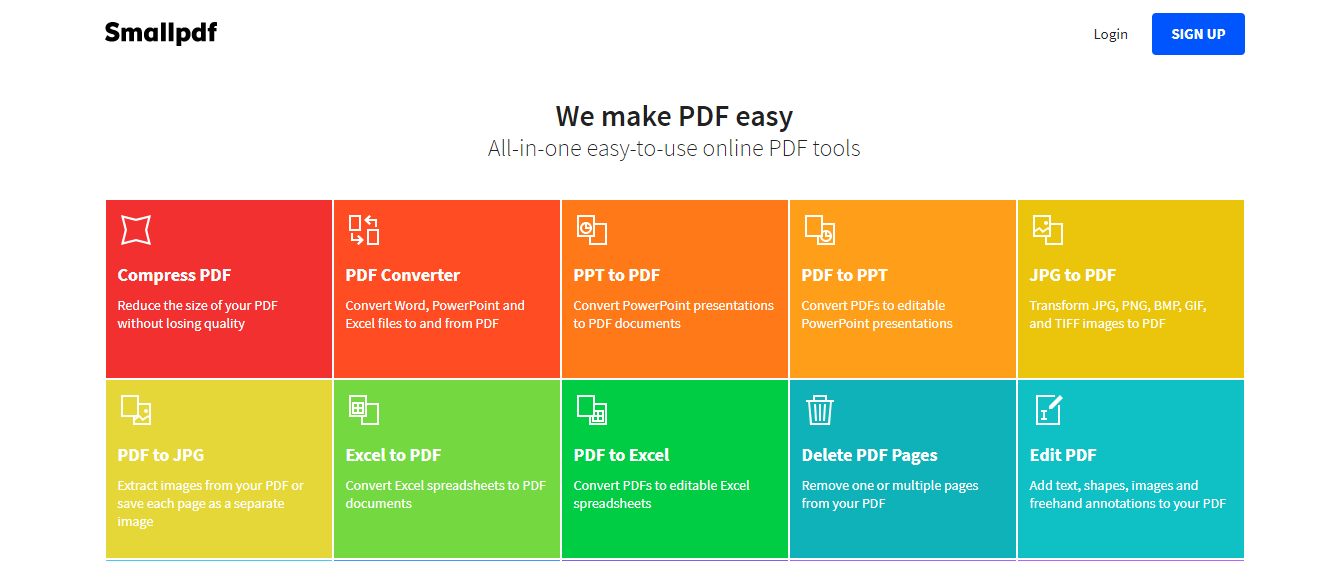
Аналогичную услугу представляют сервисы pdf.io , ilovepdf.com и другие. Принцип работы у всех идентичен .
ThePDF
Как и все аналогичные сервисы, прост в использовании. Для этого необходимо открыть раздел «PDF Unlock» из верхней строки и нажать на зеленую кнопку «Select…».
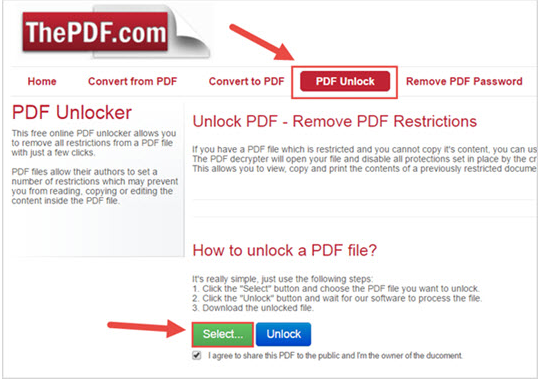
Далее нужно выбрать файл, который требует разблокировать. После загрузки нужно нажать «Unlock» и начнется процесс.
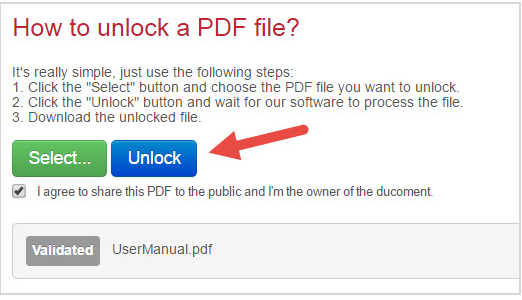
Готовый разблокированный файл можно скачать.
Unlock PDF
Еще один из представителей онлайн-сервисов, позволяющих без проблем разблокировать PDF. Для использования не потребуется регистрироваться на сайте. Чтобы внести нужный для разблокировки файл нужно нажать «Choose file» или перетащить его в поле «Drop PDF here». После нужно согласиться с условиями и нажать «Unlock PDF!»
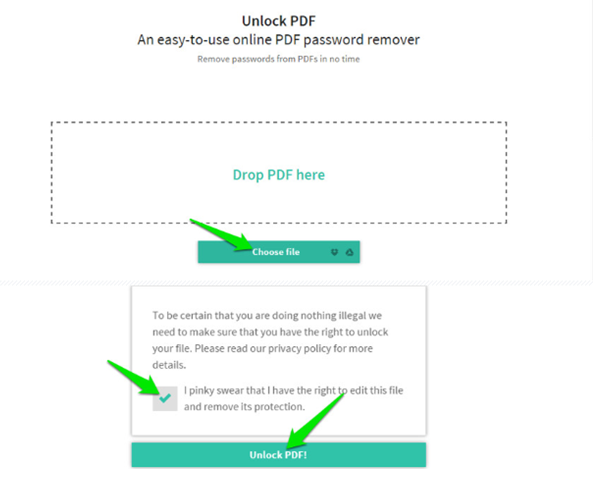
После этого можно будет загрузить разблокированный файл формата PDF.
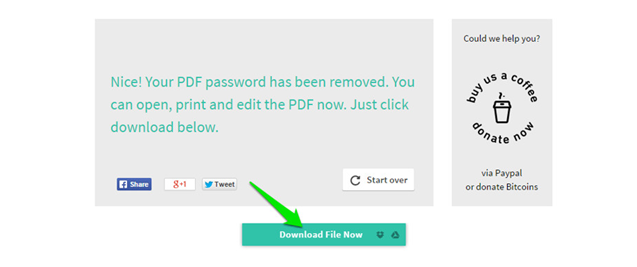
Копирование текста из сканированного pdf файла
Если PDF файл не имеет блокировки, но процедуры редактирования и печати все равно недоступны, то высока вероятность, что все страницы – это просто сканированные листы.
Для создания подобных PDF используются сканеры или фотоаппараты, после чего полученные изображения вставляются в файл. Чтобы получить текстовый вариант потребуется использовать программы, которые смогут опознать текст с картинок.
Как снять защиту с pdf формата в FineReader
Программа от ABBYY позволяет извлечь текст из PDF файла. Нужно перетащить файл в окно программы, после чего начнется распознавание текста. Полученный результат можно будет сохранить или скопировать в TXT или DOC или DOCX.

Сама по себе программам является платной , но пользователи могут воспользоваться онлайн версией. Для этого потребуется пройти регистрацию на сервисе, после чего для распознавания будет доступно 10 страниц.
В качестве альтернативных программ, но с полностью бесплатным функционалом, используют: Office Lens, Adobe Scan, Free OCR to Word, Online OCR, Free OCR .
PDF Password Remover Tool
Программа с простым интерфейсом. Все что нужно – выбрать файл, который будет расшифровываться и адрес сохранения новой версии без пароля.
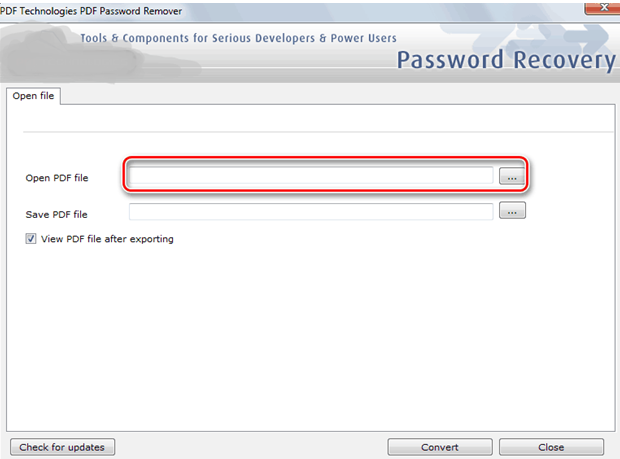
Утилита полностью бесплатная.
Unrestrict PDF
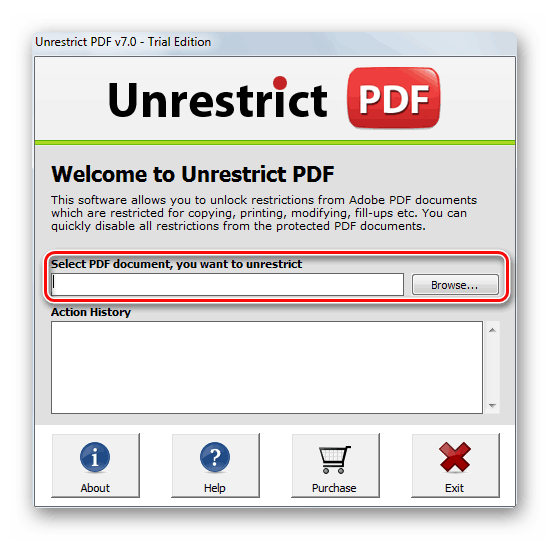
Условно-бесплатная программа, которая предоставляет возможность использования демо-версии с урезанным функционалом, который даст возможность только ознакомиться с наличием имеющихся ограничений.
Функционирует только с файлами Acrobat 9 и выше. Применяется для дешифрования паролей 128 и 256 битов. Нужно только вставить файл и нажать «Unlock» без необходимости ввода пароля.
Как снять защиту с помощью GuaPDF
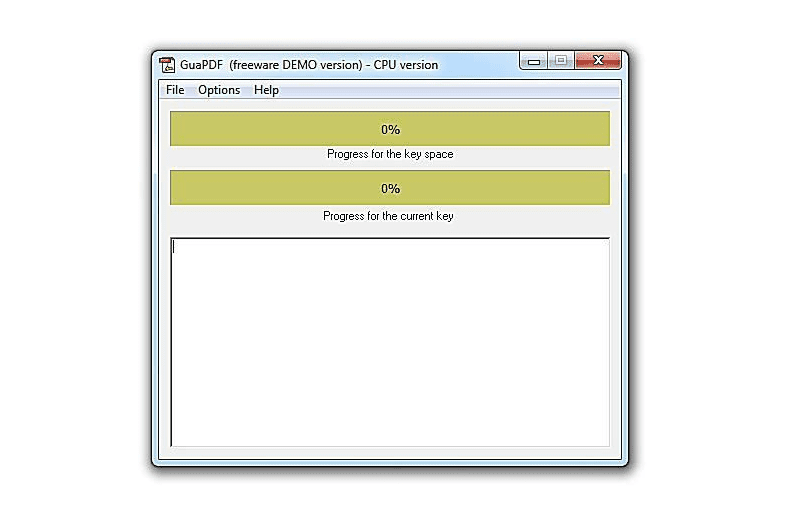
Программу можно использовать без внесения оплаты для небольших файлов. Если же потребуется расшифровать книгу, то потребуется покупать официальную версию. GuaPDF не только удаляет пароль, она может восстановить его, но только при 40-битном шифровании. Удаление паролей возможно, даже если они созданы 256-шифрованием AES.
Для использования выбирается файл, который нужно разблокировать, после чего процесс начинается автоматически. Результат пользователь получает мгновенно, если нужно удалить пароль. При его восстановлении придется ожидать какое-то время.
Какую программу или сервер для снятия пароля с pdf файла, выбрать — решать только вам. А на сегодня у меня всё. Понравилась статья, не поленитесь поделится ею со своими друзьями в социальных сетях. Но, и чтоб всегда быть в курсе последних новостей на моем блоге, обязательно, подпишитесь на обновления . До встречи на моем блоге.
Бала ли вам статья полезной?
Как снять защиту паролем с PDF файла

Всем привет! Формат документов «ПДФ», который был разработан корпорацией «Adobe Systems» является чуть ли не самым популярным на сегодняшний день форматом, который позволяет хранить документы, книги, учебники, инструкции и тому подобные текстовые материалы. Для того, чтобы обезопасить свою интеллектуальную собственность от попадания недобросовестным пользователям, авторы материалов зачастую накладывают ограничения чтения, копирования и прочих манипуляций на документ.
Но иногда сами авторы и другие пользователи попадают в ситуации, когда попросту теряют защитный код от документа, а у них существует потребность в его корректировке или же ознакомления с его содержимым. Итак, сегодня мы рассмотрим несколько методов, которые позволяют снять блокировку с документа в формате «ПДФ», даже если вы забыли от него пароль.
Как снять пароль с PDF, разблокировать файл
В рамках данного материала мы рассмотрим пятёрку утилит, которые позволяют деактивировать функцию защиты материала в документе «ПДФ», поскольку метод использования сторонних программ является наиболее эффективным. Каждая из этих программ хоть и выполняет одну и ту же функцию, но тем не менее имеет собственный уникальный интерфейс и инструментарий, что позволяет пользователю выбрать подходящее для себя решение. Итак, давайте рассмотрим самые популярные программы более подробно.
Метод 1 — PDF Password Remover Tool
Собственно, эта программа является одним из самых простых решений, которые мы будем рассматривать в нашем сегодняшнем списке. Доступна она полностью бесплатно и имеет достаточно небольшой инструментарий, что в некоторых ситуациях даже можно считать преимуществом.
При помощи данной утилиты можно снять большую часть защитных кодов с документов. Ей по силам «вскрыть» документ PDF до версии 1.7 с защитой 8-го уровня, которая использует 128-битное кодирование RC4.
Для того, чтобы снять защиту с документа необходимо сделать следующее.
1) Для начала при помощи верхней панели инструментов и проводника укажите путь к документу, с которого требуется снять защиту.
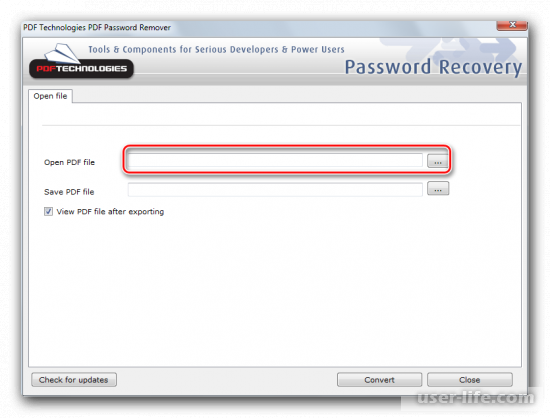
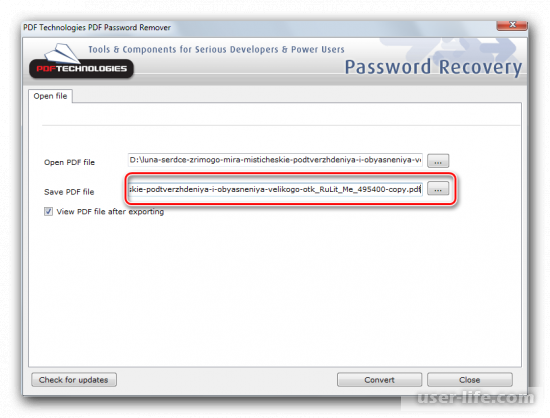
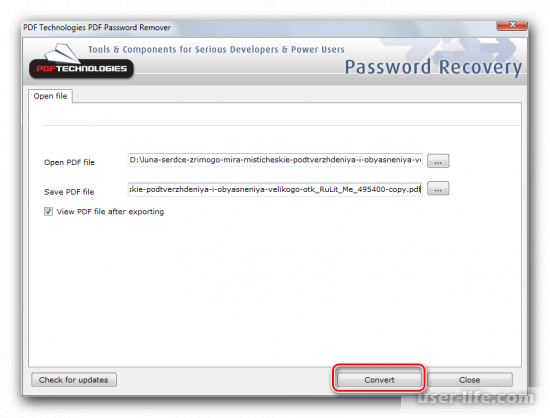
Метод 2 — Free PDF Unlocker
Следующая в нашем списке программа называется «Free PDF Unlocker». Она достаточно проста в использовании, что делает её схожей с предыдущей утилитой. Сами разработчики говорят, что программа создавалась таким образом, чтобы ей мог воспользоваться абсолютно любой пользователь, у которого отсутствует опыт в обращении с компьютером. Но главным отличием данной программы от «PDF Password Remover Tool» является то, что она не снимает защиту с документа, а восстанавливает её с сохранением защитного кода.
1) Для начала вам необходимо указать путь к документу при помощи проводника.
2) После этого укажите директорию, в которую будет сохранён разблокированный файл.
3) После этого кликните по клавише на панели инструментов, чтобы расшифровать пароль.
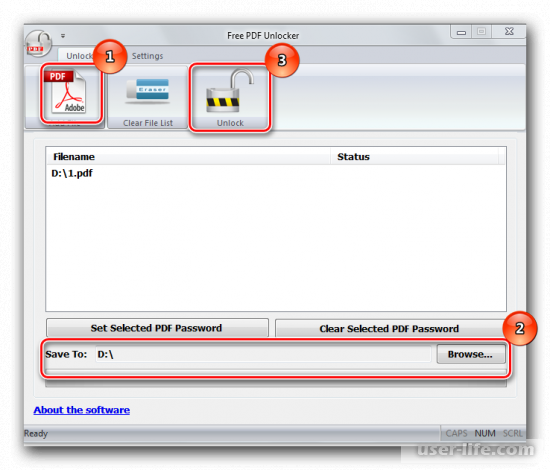
Но следует отметить одну очень важную вещь – для использования данной утилиты вам потребуется очень много терпения, поскольку данная программа работает по достаточно простому алгоритму – она пробует все возможные вариации паролей, и уже таким образом открывает загруженный документ. Раздел данных, которые программа будет перебирать вы можете указать во вкладке «Settings».
При помощи данного метода вы сможете открыть документ, на котором установлен несложный пароль. Так же следует отметить, что данная программа не предназначалась для пользователей стран СНГ, поэтому кириллица здесь отображается «коряво».
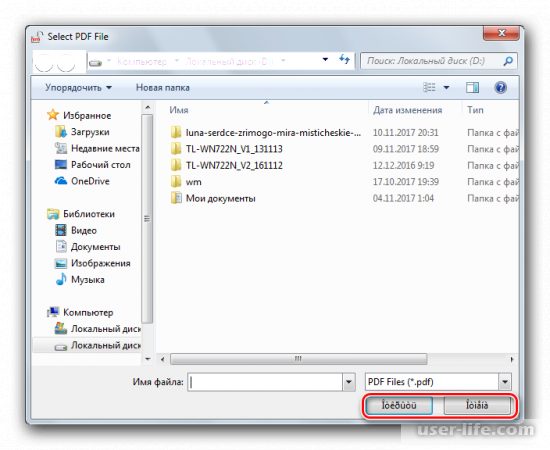
Из-за этого, даже не смотря на то, что данную утилиту достаточно активно рекламируют в интернете, по факту её единственным преимуществом для русскоязычного сегмента является исключительно бесплатная доступность.
Метод 3 — Unrestrict PDF
При помощи данной программы вы сможете снять защиту с документов, которые были созданы в «Adobe Acrobat 9» и выше. Так же её следует применять в случае, если файл был зашифрован методом 128 и 256-битного шифрования.
Данная программа распространяется на условно-бесплатной основе. Иными словами, для того, чтобы ознакомиться с принципом работы утилиты, вы можете загрузить триальную версию, однако её функциональность будет сильно урезана. Вся функциональность пробной версии сводится к тому, чтобы узнать ограничения для выбранного документа.
Что касается алгоритма снятия пароля с документа, то здесь это делается следующим образом.
1) Для начала при помощи файлового менеджера укажите путь к необходимому документу.
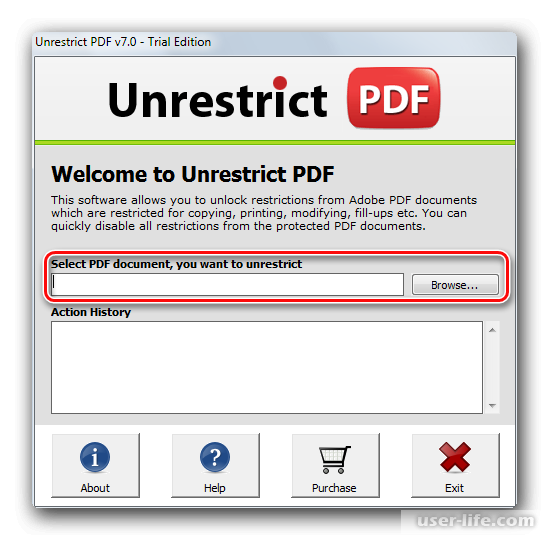
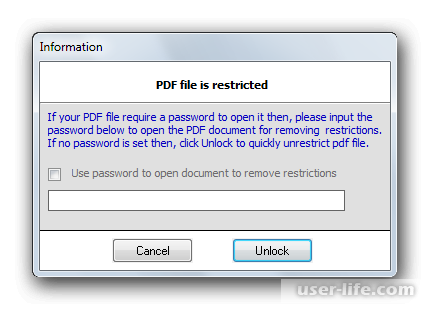
Если же пароля пароля пользователя у вас нет, то данный шаг можно пропустить.
После этого программа создаст новый документ, у которого не будет ограничений в виде защитного кода.
Метод 4 – GuaPDF
Отличительной особенностью данной утилиты является её многофункциональность – при помощи данной программы вы сможете как полностью удалить пароль с файла, так и предпринять попытку его восстановления. Но есть небольшое ограничение – восстановить пароль можно только если на документе было использован 40-битный метод зашифровки. Данная утилита достаточно проста в плане интерфейса, а так же её не требуется инсталлировать на компьютер. Следует отметить, что она может снимать защиту с документов даже в случае, если было использовано 256-битное шифрование с применением «АЕС».
Утилита «GuaPDF» распространяется на платной основе с возможностью апробации. Но в случае, если документ, с которого вам нужно снять защиту небольшой, то вы можете воспользоваться данной программой, поскольку в таком случае её функциональность не будет урезана.
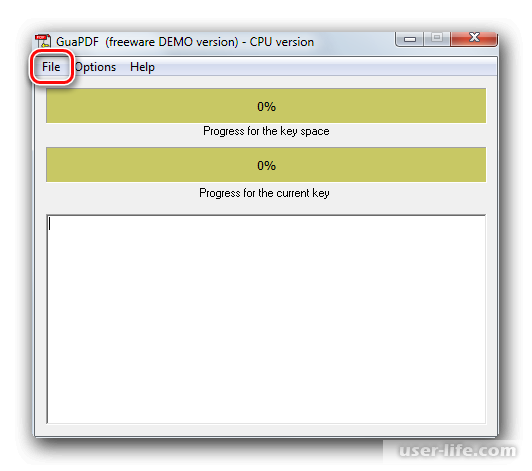
Чтобы инициировать процесс снятия защиты с документа вам потребуется только указать путь к файлу при помощи системного файлового менеджера – всё остальное утилита выполнит в автоматическом режиме. В случае, если вы хотите полностью снять защиту с файла, то эту задачу программа выполнит достаточно быстро. Но если вам потребовалось восстановление пароля, то здесь придётся достаточно долго подождать.
Метод 5 – qpdf
Данная программа так же не требует инсталляции, но и не имеет собственного графического интерфейса. Поэтому вам придётся пользоваться ей исключительно при помощи системной командной строки. Из преимуществ здесь можно отметить, что помимо функции снятия шифровки с документа, здесь у вас так же присутствует возможность и зашифровать его, что достаточно удобно.
Но для того, чтобы на полную использовать функциональность данной утилиты вам потребуются некоторые знания в плане использования системной командной строки.
Снятие защиты с документа здесь происходит следующим образом.
1) Разархивируйте загруженный архив в любую директорию на любом накопителе.
2) После этого вызовите меню «Выполнить» при помощи комбинации клавиш «Win+R» и пропишите там команду «cmd» (убрав кавычки) для вызова командной строки.

3) После этого при помощи командной строки переключитесь в директорию, в которой располагается распакованный архив и пропишите следующую команду:
qpdf —decrypt [исходный файл] [результирующий файл]
Чтобы было более удобно, архив с программой следует распаковывать в одну директорию с зашифрованным документом. После того, как пройдёт некоторое количество времени, будет создан новый документ, в котором не будет каких-либо ограничителей.
Итак, как вы видите, снять защиту с PDF-документа достаточно просто. Надеемся, что данная статья смогла помочь вам. Всем мир!
Снимаем защиту с PDF-файла

Разблокировка PDF с помощью программ
Использование для снятия защиты с PDF-файла специальных программ — один из самых эффективных способов решения проблемы. Такого софта существует достаточно много. Несмотря на одинаковое предназначение, они могут несколько различаться по набору функций и условиям использования. Рассмотрим некоторые из них подробнее.
Способ 1: PDF Password Remover Tool
Это полностью бесплатная и очень легкая в использовании программа. Ее интерфейс отличается крайним минимализмом.
С помощью PDF Password Remover Tool снимается большинство типов паролей с файла. Ей под силу удалить пароль с файлов PDF до версии 1.7 уровня 8 со 128-битным кодированием RC4.
Расшифровка осуществляется следующим образом:
- В верхней строке выбрать путь к файлу, с которого необходимо снять защиту.

- В нижней указать папку, в которую нужно будет сохранить расшифрованный файл. По умолчанию будет выбрана исходная папка, а к названию файла будет добавлено «copy».

- Нажав на кнопку «Convert», запустить процесс снятия защиты.

На этом снятие ограничений с файла закончено.
Способ 2: Free PDF Unlocker
Еще одна бесплатная программа для снятия пароля с файла PDF. Также как и предыдущий инструмент, отличается простотой в использовании. Разработчики позиционируют ее как продукт, которым без труда может воспользоваться даже человек, не имеющий опыта работы с компьютерами. В отличие от предыдущей, данная программа не удаляет пароль, а восстанавливает его.
Процесс разблокировки файла можно запустить в три шага:
- Выбрать необходимый файл.
- Указать путь для сохранения результата.
- Запустить процесс расшифровки пароля.

Однако, выбрав для решения своей проблемы Free PDF Unlocker, следует запастись терпением. Программа подбирает пароль методом перебора или с помощью атаки по словарю. Предпочитаемый вариант выбирается во вкладке «Settings». Таким способом быстро расшифровать можно только очень простые пароли. Кроме того, она не рассчитана на русскоязычного пользователя и в окне проводника некорректно отображает кириллические символы на кнопках. 
Таким образом, несмотря на то, что рекламу данного приложения довольно часто можно увидеть в сети, к единственному его преимуществу можно отнести только бесплатность.
Способ 3: Unrestrict PDF
С помощью Unrestrict PDF можно снять ограничения с файлов, созданных в Acrobat 9 версии и выше. Она хорошо справляется с защитой, при создании которой применялось 128 и 256-битное шифрование.
Unrestrict PDF относится к условно-бесплатным программам. Для того, чтобы ознакомиться с ее интерфейсом, пользователям предлагается бесплатная демоверсия. Ее функции сильно ограничены. С помощью демоверсии можно только узнать, имеются ли у файла установленные ограничения.
Как и у прочего софта подобного типа, ее интерфейс предельно прост. Снятие ограничений с файла производится в два шага.
- Указать путь к расшифровываемому файлу.

- Ввести пароль пользователя в появившемся окне.

Если пароль пользователя на файле не установлен, можно оставить это поле пустым.
В результате создается отдельный PDF-файл, в котором уже нет никаких ограничений.
Способ 4: GuaPDF
От предыдущих программ GuaPDF отличается тем, что может использоваться как для удаления пароля владельца с файла, так и для восстановления пароля пользователя. Но последнее возможно лишь при 40-битном шифровании. Программа проста в использовании и не требует установки. Может убирать пароли владельца, созданные с использованием даже 256-битного шифрования AES.
GuaPDF — платная программа. Для ознакомления пользователи могут бесплатно скачать демоверсию. Это стоит сделать, так как в случаях, когда файл небольшой, она полностью функциональна.

Для запуска процесса расшифровки достаточно выбрать необходимый файл, открыв проводник на соответствующей вкладке. Все стартует автоматически.
Ограничения, установленные на файле, GuaPDF снимает мгновенно, но если необходимо восстановить пароль пользователя, ее работа может затянуться очень надолго.
Способ 5: qpdf
Это консольная утилита для работы с PDF-файлами. Ее достоинством является возможность как шифровать, так и дешифровать файлы. Поддерживаются все основные способы шифрования.
Но для уверенного пользования qpdf пользователь должен иметь навыки работы с командной строкой.
Для того, чтобы снять защиту с файла, необходимо:

- Распаковать скачанный архив в удобное место.
- Запустить консоль, введя в окне «Выполнить» команду cmd.
Самый простой способ ее вызвать — использование сочетания клавиш Win+R.
- В командной строке перейти в папку, где содержится распакованный файл и набрать команду в формате:
qpdf —decrypt [исходный файл] [результирующий файл]
Для удобства расшифровывемый файл и утилиту лучше располагать в одной папке.
В результате будет создан новый PDF-файл, не содержащий ограничений.
Перечень программ, помогающих решить такую проблему, как снять пароль с PDF, можно продолжать и далее. Из этого следует, что эта задача вовсе не представляет из себя неразрешимую проблему и имеет множество способов решения.
 Мы рады, что смогли помочь Вам в решении проблемы.
Мы рады, что смогли помочь Вам в решении проблемы.
Добавьте сайт Lumpics.ru в закладки и мы еще пригодимся вам.
Отблагодарите автора, поделитесь статьей в социальных сетях.
 Опишите, что у вас не получилось. Наши специалисты постараются ответить максимально быстро.
Опишите, что у вас не получилось. Наши специалисты постараются ответить максимально быстро.
Как снять защиту c пдф (PDF) файла? | ТОП-15 Способов: программы и онлайн-сервисы
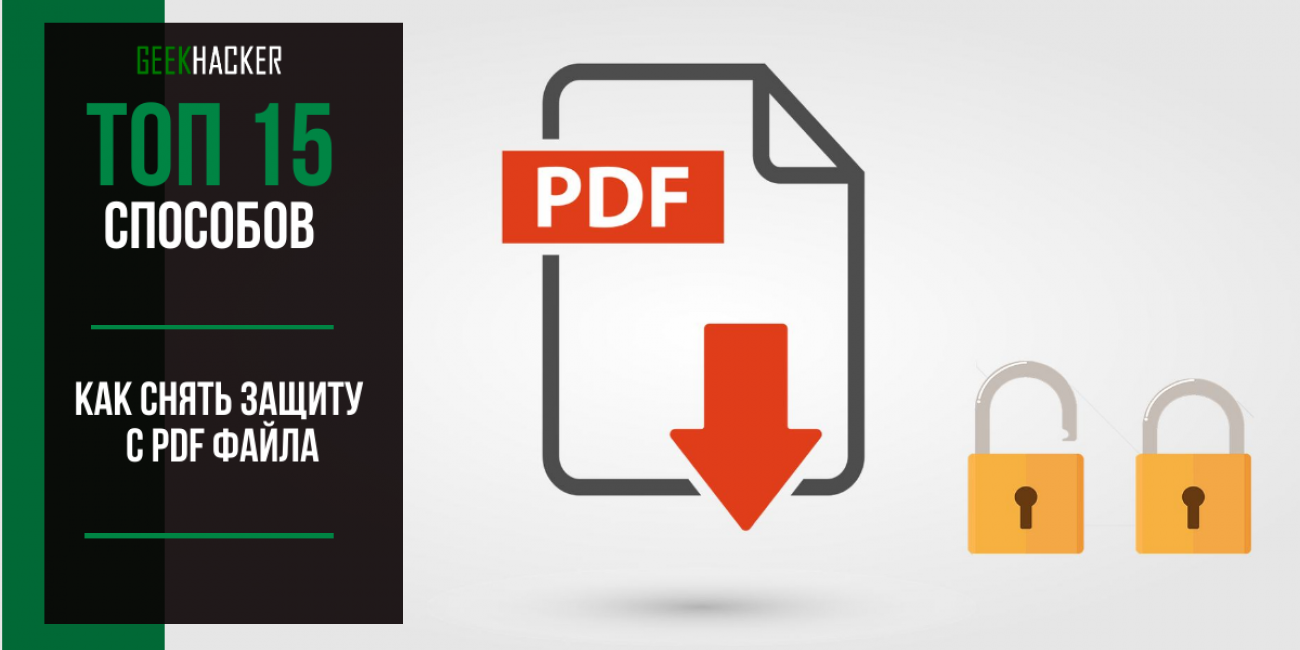
Как снять защиту c пдф файла? Мы расскажем Вам о способах для компьютера, а также об онлайн сервисах: открыть, изменить, распечатать документ, защищенный пользовательским или авторским паролем, убрать DRM защиту.
Введение
Чтобы снять защиту с pdf-файла, нужно учитывать, какие функции документа и как именно заблокированы. А уже после — выбирать способ разблокировки. Ведь инструменты открытия запароленных файлов часто заточены под определенную задачу.
Даже если они позиционируются как многофункциональные, их алгоритмы будут справляться с одними видами блокировки — лучше, с другими — хуже.
Основные ограничения
- на чтение (открытие)
- на редактирование
- на копирование
- на распечатку
Способы установки ограничений
- Пользовательский пароль: с его помощью блокируют открытие и просмотр документа. Снять его сложно
- Пароль владельца (на изменение прав доступа): устанавливает ограничения на выбор — запрещает редактирование, копирование текста, распечатку. При этом просто просмотреть файл можно. Снять такую защиту проще всего
- DRM-лицензия: позволяет накладывать целый ряд ограничений. Защищенный таким образом документ можно открыть только через специальную программу-«читалку» при наличии лицензии. Насколько сложно его открыть, зависит от уровня защиты и надежности компании, предоставившей лицензию
Что понадобится для снятия защиты
- В первую очередь — время и терпение
- Онлайн-сервис или специальная программа для взлома: подбора пароля / снятия DRM лицензии
- Если вы снимаете защиту с документа с помощью программы, а не онлайн, может понадобиться современный компьютер или ноутбук
Ниже мы приведем список десктопных программ и сайтов для расшифровки файлов формата pdf с кратким описанием их функционала. Среди них есть как бесплатные, так и платные. При использовании последних не спешите покупать лицензию — воспользуйтесь триал-версией, чтобы убедиться, что в вашем случае инструмент сработает.
Приготовьтесь к тому, что вам придется перебрать несколько вариантов, прежде чем пометка «Secured» исчезнет с вашего PDF. Но выяснив вид блокировки и прочитав приведенные в статье описания, даже неподготовленный пользователь справится с этой задачей.
Онлайн сервисы
Как правило, неплохо справляются со снятием паролей пользователя и владельца. Их существенный плюс в том, что они не используют ресурсы вашего компьютера — все операции по расшифровке документа выполняются на сервере.
Онлайн-сервисов, занимающихся снятием DRM-лицензий, которым можно доверять, мы в сети не нашли.
thepdf.com
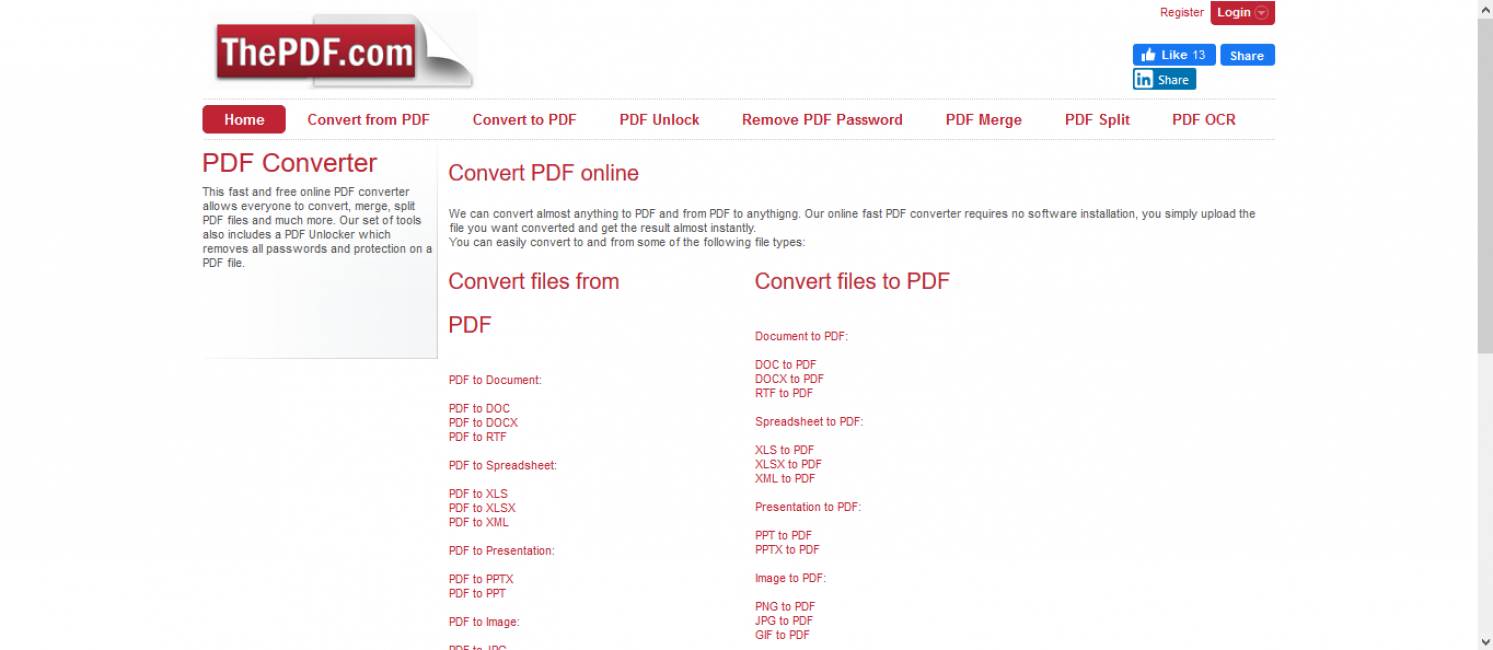
Убирает ограничения с пдф-документа, взламывает пароль методом перебора. Также конвертирует документы из PDF в другие форматы MS Office и наоборот.
Работает с тяжелыми многостраничными документами. На английском языке. Бесплатный.
sodapdf.com (бывший pdfunlock.com)
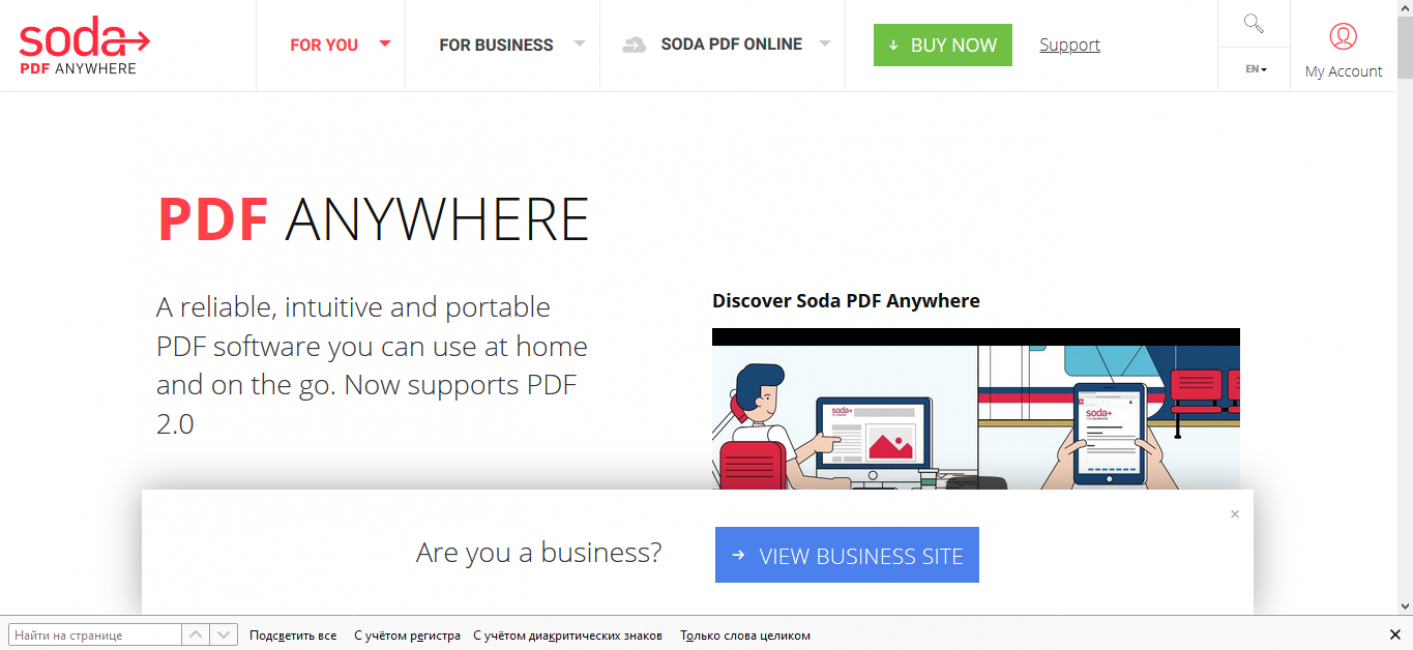
Работает с разными видами паролей. Помимо этого разделяет, соединяет, сжимает, конвертирует. Позволяет просматривать, редактировать, распознавать текст, устанавливать электронную подпись, защищать документы паролем.
Поддерживает загрузку файлов с облачных сервисов: Dropbox, Google Drive. На страничке ресурса можно скачать приложение от тех же разработчиков, которое работает без доступа к интернету. Не поддерживает русский язык.
ilovepdf.com
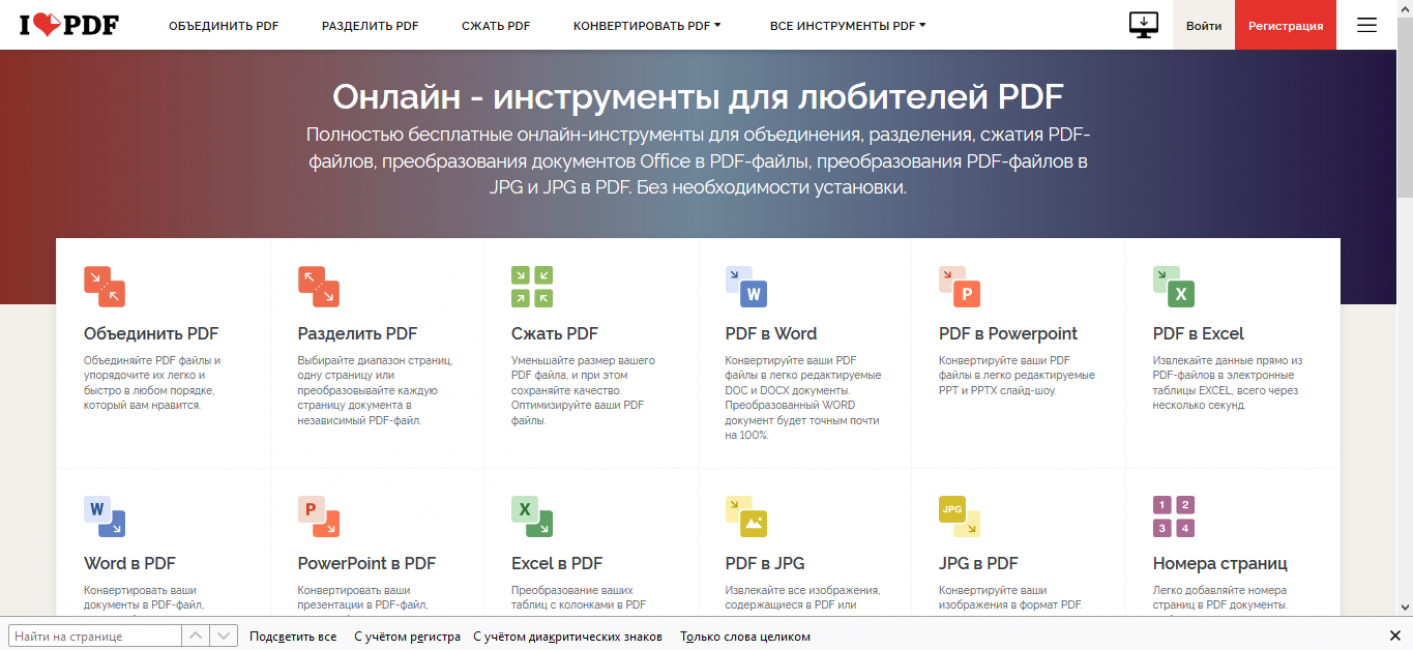
Поддерживает множество функций: снятие / установку паролей, просмотр, сжатие, разделение, конвертацию в разные форматы, автоматическую нумерацию страниц, водяные знаки. Также есть функция восстановления поврежденных документов.
Есть версия на русском языке. Бесплатный.
smallpdf.com
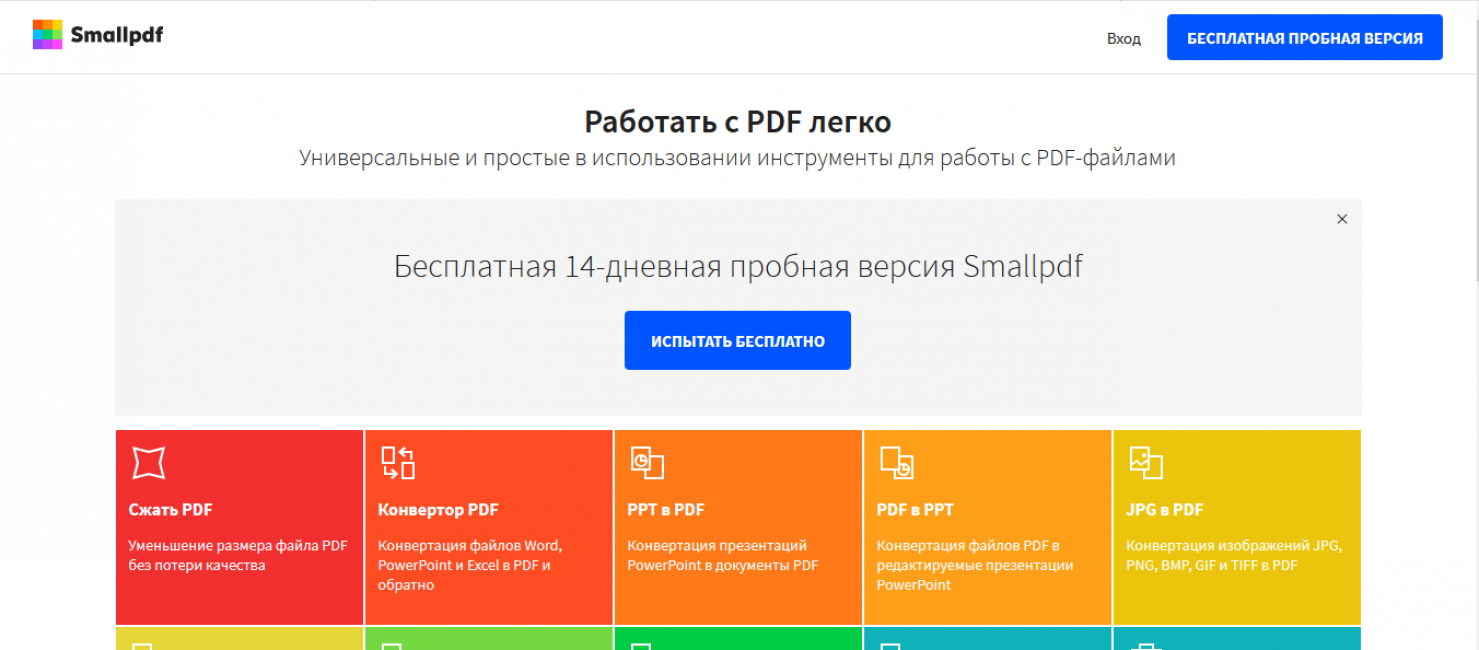
Снимет / устанавливает пароли. Есть функции конвертации, редактирования, добавления электронной подписи, сжатия, объединения / разъединения, удаления, добавления и нумерации страниц.
Имеет десктоп-приложение. Есть 14-дневная триал-версия, а также поддержка русского языка.
pdfio.co
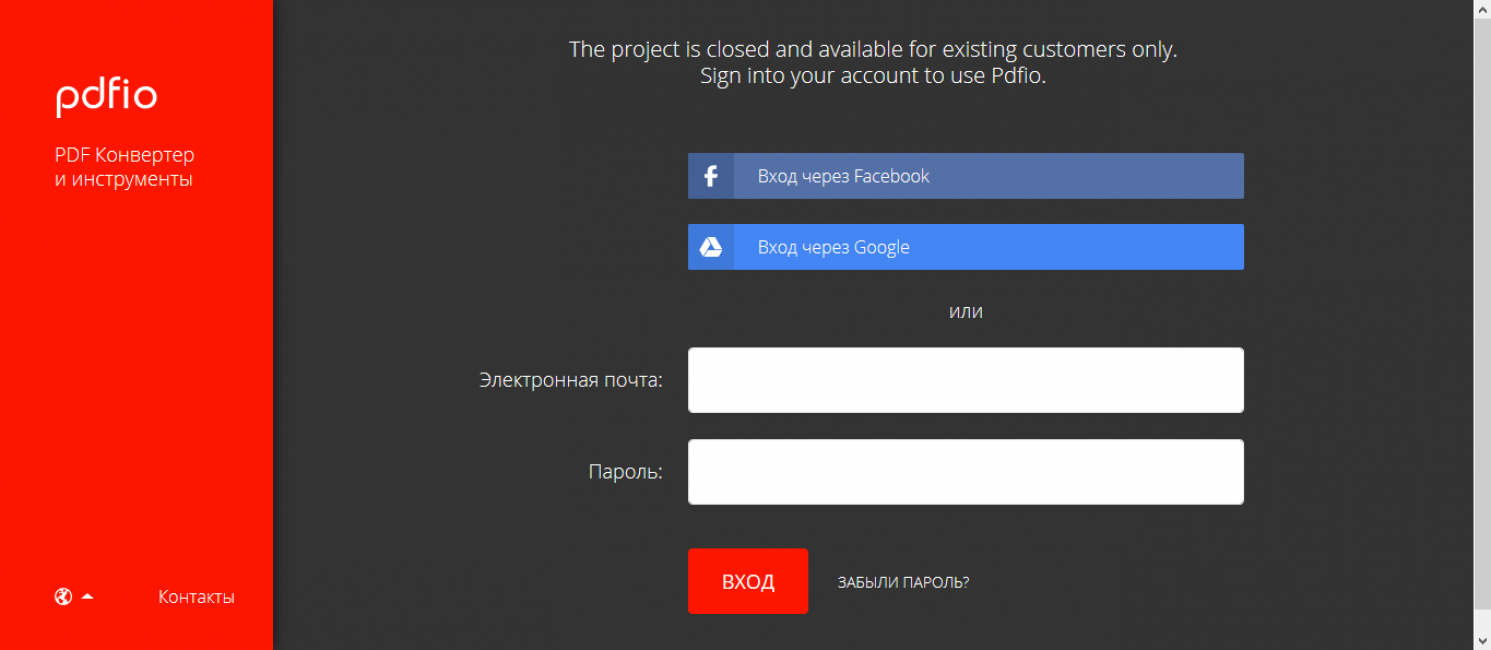
Условно-бесплатный. Русифицирован. После покупки pro-версии открываются дополнительные возможности.
Поддерживает вход через аккаунты facebook, google. Хранит историю: ссылки на документы, с которыми вы работали, остаются в личном кабинете пользователя.
unlock-pdf.com
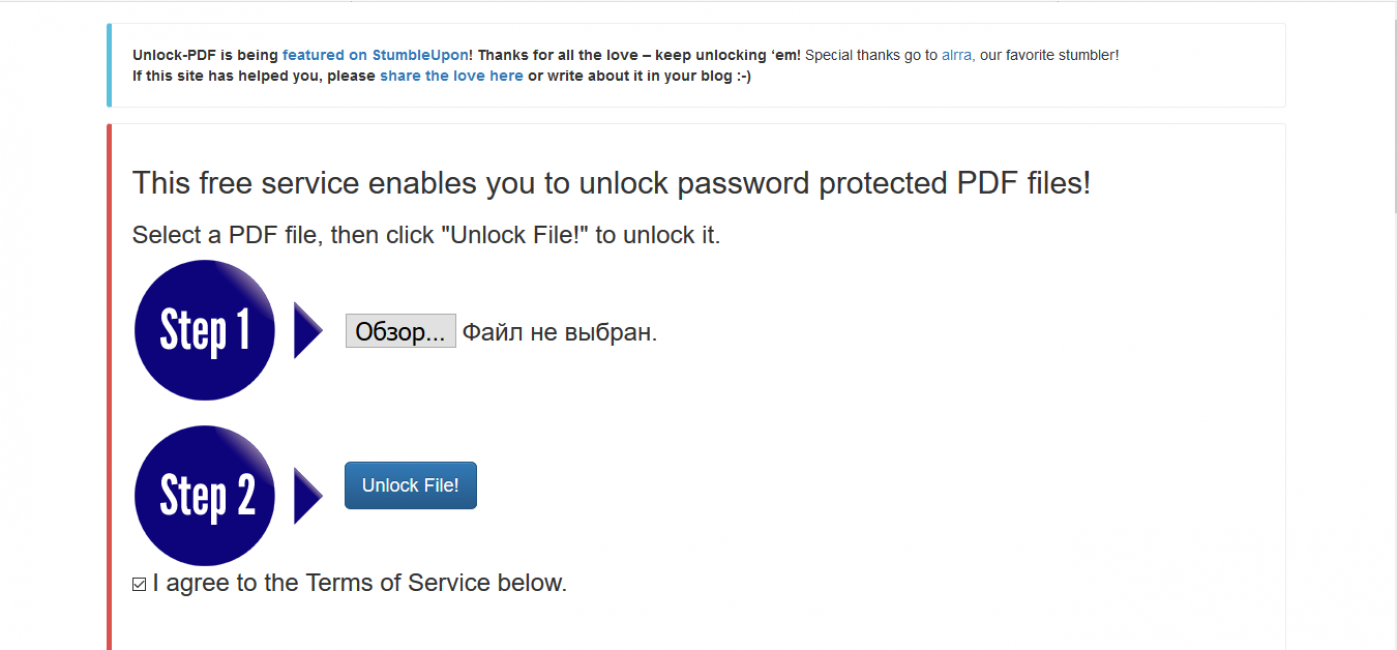
Бесплатный сервис. Снимает ограничения на редактирование / копирование / печать. Для подбора пароля на открытие файла предлагает платную PDF Password Recovery от тех же разработчиков.
Прост в использовании несмотря на то, что русифицирован лишь частично.
Программы
Десктопные приложения помогают там, где не справились онлайн-сервисы. Часто узко специализированы на выполнение конкретной задачи.
В отличие от онлайн-сервисов, используют ресурсы устройства, на котором установлены. При работе над зашифрованным файлом могут замедлять операционную систему или другие программы. Ведь они обрабатывают много информации — например, при снятии пароля методом прямого перебора.
Поэтому лучше не устанавливать их на старые компьютеры или ноутбуки. Планшеты или смартфоны, скорее всего, тоже не подойдут. К тому же, найти такое ПО для Android или iOS сложнее, чем для Windows или MacOS.
All DRM Removal от Epubor
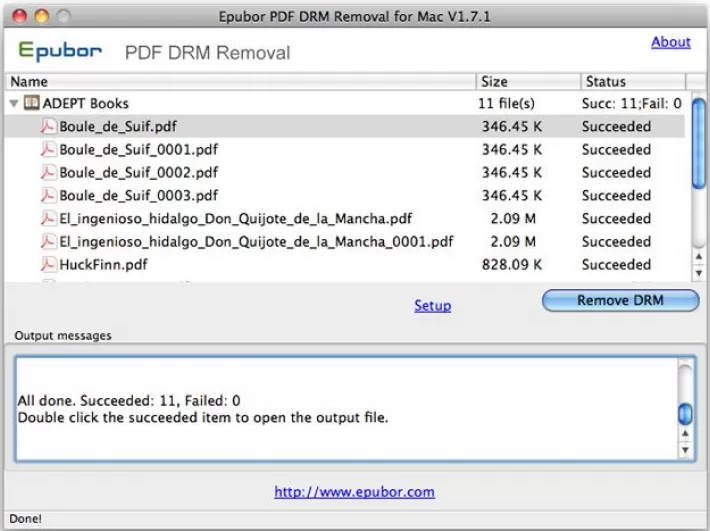
Снимает разные виды DRM-защиты от Adobe, Kindle, Sony eReader, Kobo, др. Есть версии для Windows и MacOS.
Advanced PDF Password Recovery от Elcomsoft
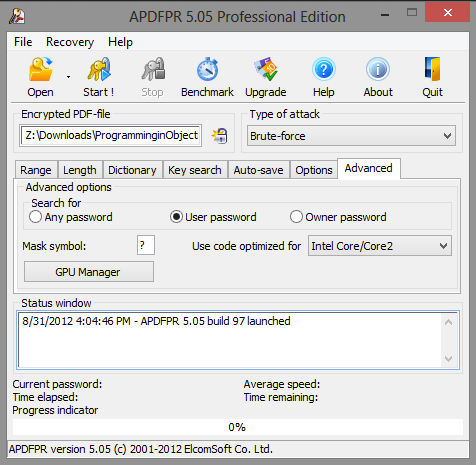
Снимает пароли пользователя, убирает ограничения. Работает со сложными комбинациями символов. Использует методы перебора по маске, перебора по словарю, а так же прямого перебора.
Оптимизирована для работы с современными процессорами. Есть триал-версия. Операционная система — Windows.
PDF Decrypter Pro

Небольшая легкая программа. Дружественный пользователю интерфейс дает возможность легко работать с ней несмотря на отсутствие русификации.
Подбирает пароли для открытия, редактирования и печати пдф-файлов. Работает в Windows и Mac OS X.
PDF Unlocker
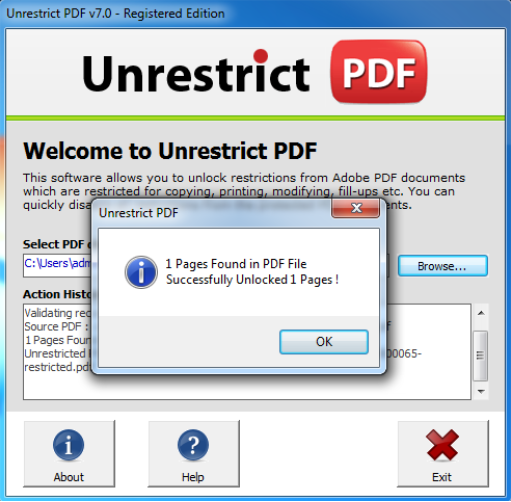
Снимает защиту от копирования, редактирования, печати. Работает с файлами, созданными в Adobe Acrobat Reader 11.0 и ниже.
Есть демо-версия. Платформа — Windows (XP, Vista,7, 8, 8.1).
VeryPDF Password Remover
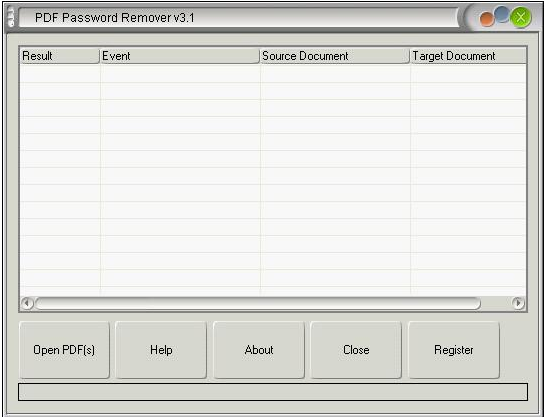
Снимает пароли на открытие и работу с документами PDF. Есть две версии:
- стандартная (с графическим интерфейсом)
- Pro-версия (для разработчиков)
Bullzip PDF Printer
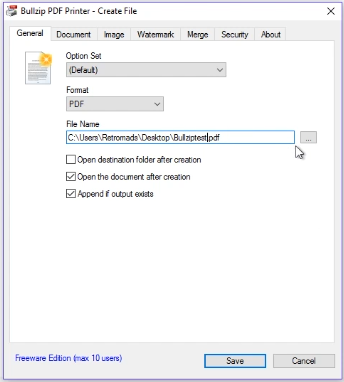
Позволяет распечатывать защищенные от печати файлы.
Поможет в ситуации, когда автор преобразовал файл PDF в растровое изображение. Так обеспечивается своеобразная защита от печати: файл имеет большой размер, работать с ним сложно, а при масштабировании ухудшается качество.
Bullzip уменьшает размер файла без потери качества. Он бесплатен, работает в Windows 10 – XP, Windows Server 2016 — 2003.
Passcovery Suite
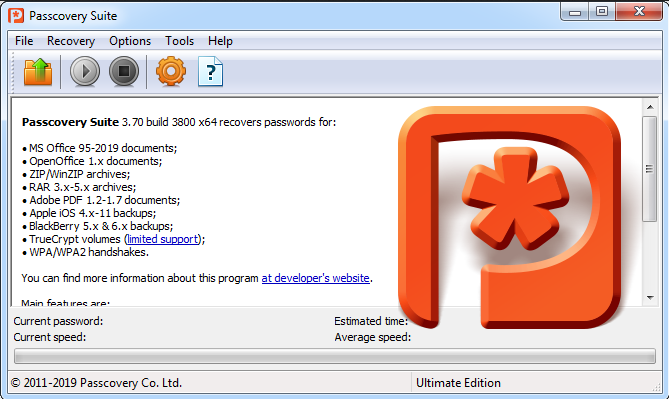
Восстанавливает пароли для многих форматов, в том числе — PDF. При необходимости использует ресурсы видеокарты.
Справляется лишь с простыми паролями. Есть бесплатная версия, но в ней установлено ограничение на время подбора, а найденный пароль отображается не полностью. Работает с ОС Windows.
Cisdem PDF Password Remover 3
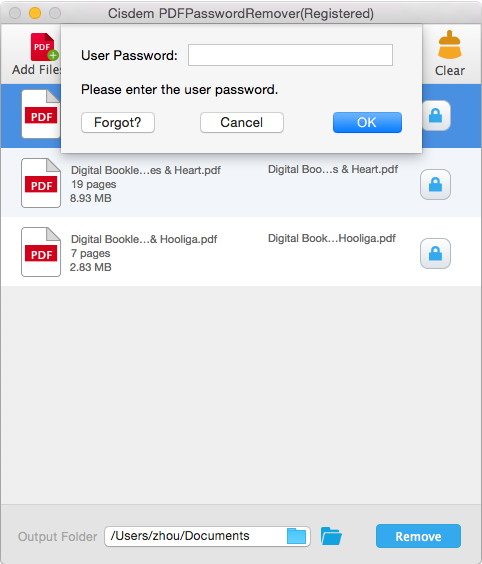
Похоже на предыдущее, использует аналогичные методы. Но работает с MacOS.
Пробная версия позволяет разблокировать только часть пдф-документа.
Google Документы + Google Chrome
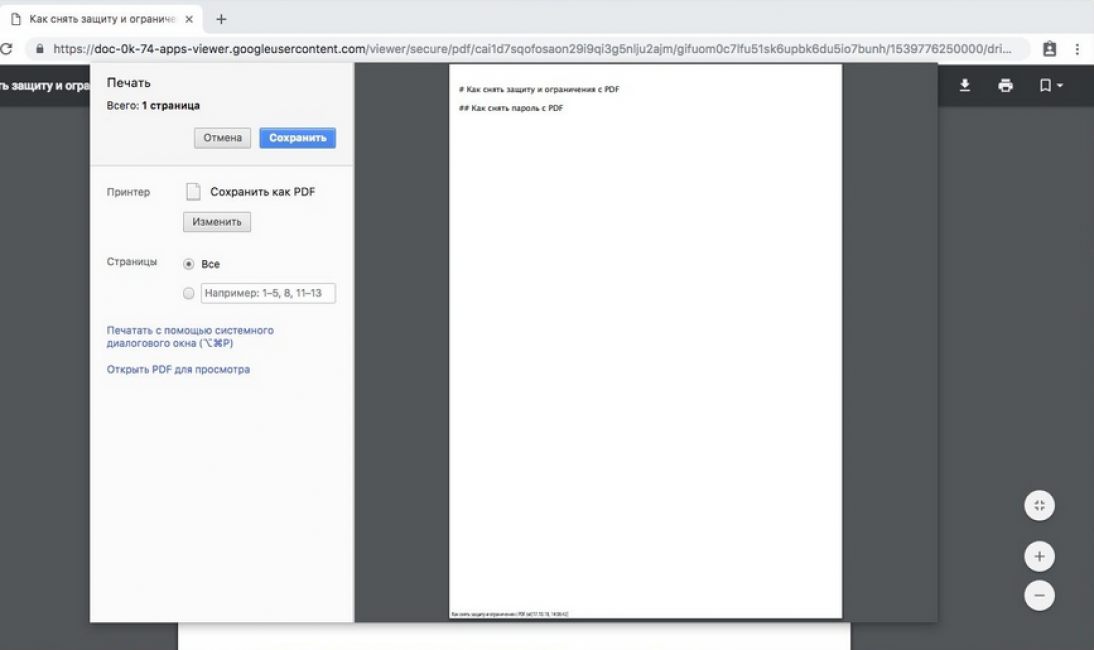
Скопировать или распечатать текст запароленного документа можно и без установки дополнительных программ.
Через браузер Google Chrome зайдите на Google Диск. Загрузите на него ваш пдф-файл. Откройте его. Нажмите Изменить и выберите Сохранить в PDF . Полученную таким образом копию можно редактировать и распечатывать.
Заключение
Надеемся, что эти способы снятия блокировки помогли вам подобрать пароль для вашего PDF-документа. Если у вас что-то не получилось или вы знаете лучшие способы — напишите об этом в комментариях, обсудим вместе.
ЧАВО (FAQ)
- В статье приведено много способов, но какой из них самый лучший?
Самый лучший — тот, который подойдёт вам )) Всё зависит от вида ограничений и способа их установки. Поэтому программ так много — чтобы вы могли выбрать подходящую.
- Я не смог разобраться, чем отличается пароль от DRM лицензии и просто решил перебирать варианты. С чего начать?
Начните с онлайн-сервисов, т.к. они не требуют установки и не будут загружать ваш компьютер.
ВИДЕО: Как Снять Защиту с PDF Файла | Как Снять Пароль с PDF Файла
Как Снять Защиту с PDF Файла | Как Снять Пароль с PDF Файла
Как снять защиту c пдф (PDF) файла? | ТОП-15 Способов: программы и онлайн-сервисы
Как снять защиту с pdf файла – лучшая подборка программ 2020

Привет, друзья! В статье пойдёт речь, о способах снятия защиты с pdf формата. Снять защиту с PDF потребуется в случаях, когда редактирование и печать файла будут запрещены.
А для мобильных устройств такой запрет вовсе не позволит даже открыть PDF. Существует несколько методов решения проблемы, которая встречается с файлами, скачиваемыми из интернета, например, книгами.
Сбросить пароль можно несколькими способами. Одни из них подразумевают необходимость использования стороннего ПО или сервисов. Но есть и такие методы, для которых не потребуется скачивать ничего другого или посещать незнакомые сайты.

Как снять защиту с pdf файла
Сброс пользовательского пароля
Некоторые пользователи пытаются просто сбросить пароль, так как он не позволяет выполнять необходимые действия для другого пользователя. Такой вид пароля запрещает не только редактировать и печатать файл, но и просматривать его.
Одним из способов является использование программ, которые подбирают автоматически пароль, но такие утилиты далеко не всегда дают ожидаемый результат. Такая программа вовсе не сможет подобрать, если пароль сложный. Скорость подбора паролей будет зависеть от производительности компьютера, поэтому такой способ не подойдет для слабых систем.
Passcovery Suite
Программа работает с большинством доступных архивов и документов, включая PDF. Запускается только на ПК с операционной системой Windows. Для работы утилита использует ресурсы видеокарты, чтобы ускорить процесс подбора подходящих паролей. Но программа является платной, а стоимость составляет 199$.
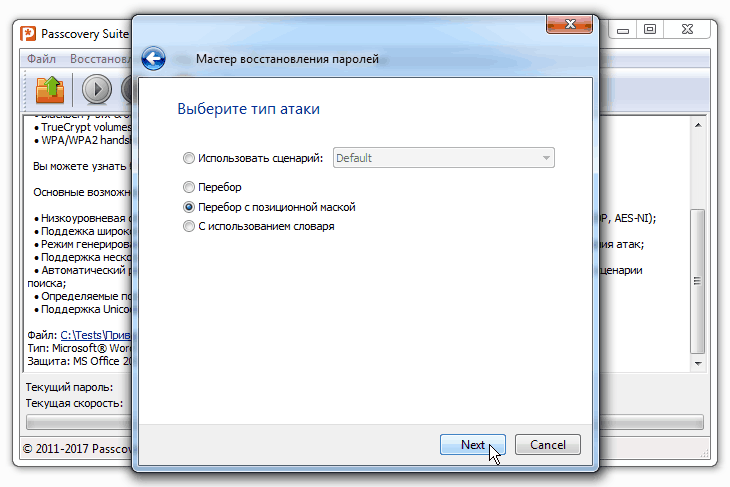
Чтобы использовать ее бесплатно, разработчики предоставляют возможность тестирования в течение получаса. Это позволит определить, сможет ли программа подобрать пароль к определенному файлу. Но из-за наличия ограничений пользователю будут предоставлены только первые два символа, чего может быть достаточно в некоторых случаях подбора пароля.
Cisdem PDF Password Remover 3
Утилита, которая поможет получить доступ к файлу для владельцев продукции от Apple с операционной системой macOS. Работает по принципу подбора подходящего пароля, аналогичный способ используется в программе Passcovery Suite.
Для использования необходимо перетащить защищенный PDF файл и выбрать «Forgot». Если имеются догадки (знаки, количество символов, специальные символы), то их можно указать, чтобы сократить базу для поиска подходящего пароля. Для подтверждения действия жмется «Decrypt».
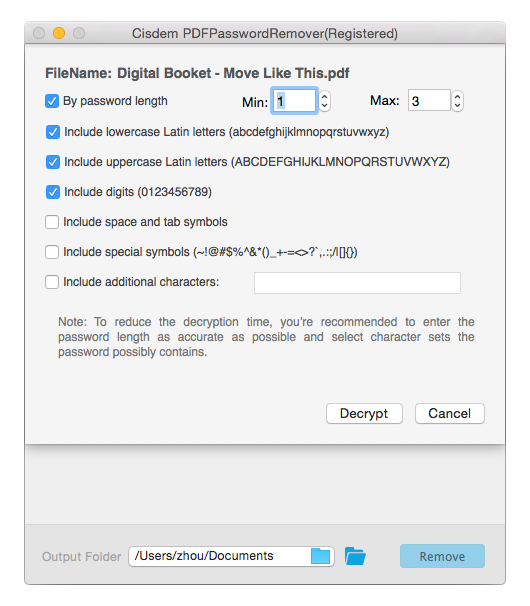
Минусом программы, является длительность подбора пароля. Сложные комбинации могут подбираться в течение нескольких дней. А легкие цифровые определяются через несколько минут.
Для бесплатного использования программа подойдет только для тех пользователей, которым будет достаточно первых пяти страниц файла. Чтобы разблокировать весь придется купить программу за 35 долларов.
Free PDF Unlocker
Программа работает по принципу восстановления пароля, а не его удалению. Чтобы использовать программу нужно выбрать файл, указать путь для сохранения и запустить процесс. Из-за того, что программа подбирает пароли, процесс может затянуться на долгое время.
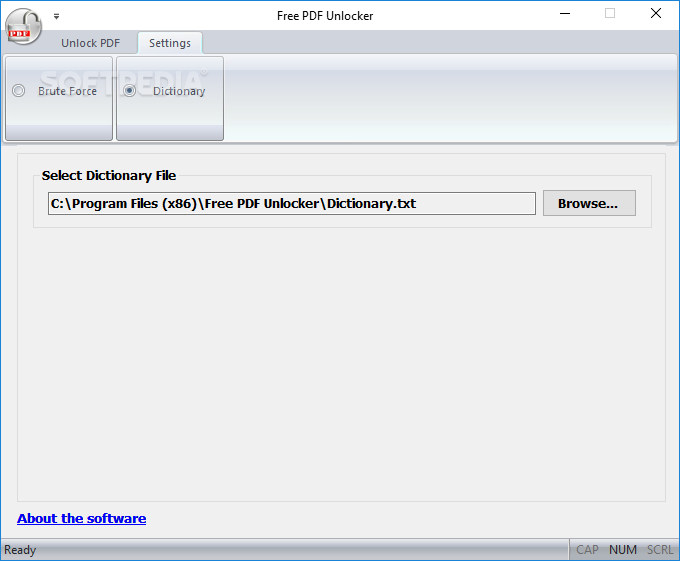
Также нужно учитывать, что кириллица может некорректно отображаться из-за того, что программа не была приспособлена для русского языка. Зато утилита полностью бесплатная .
Как сбросить авторский пароль в pdf
Авторский пароль – это средство защиты, которое применяется только для препятствия редактирования файла и его печати. Для снятия такого ограничения потребуется меньше ресурсов, нежели для пользовательского пароля.
Как снять защиту с PDF формата в Google Chrome
Первый способ, для которого потребуется только браузер от Google. Чтобы снять защиту с PDF файла нужно запустить Chrome, открыть Google Документы и загрузить нужный документ на Google Диск. После загрузки его необходимо открыть в Google Документах, нужно нажать на значок принтера или сохранить содержимое по пути «Скачать как» => «Документ PDF».
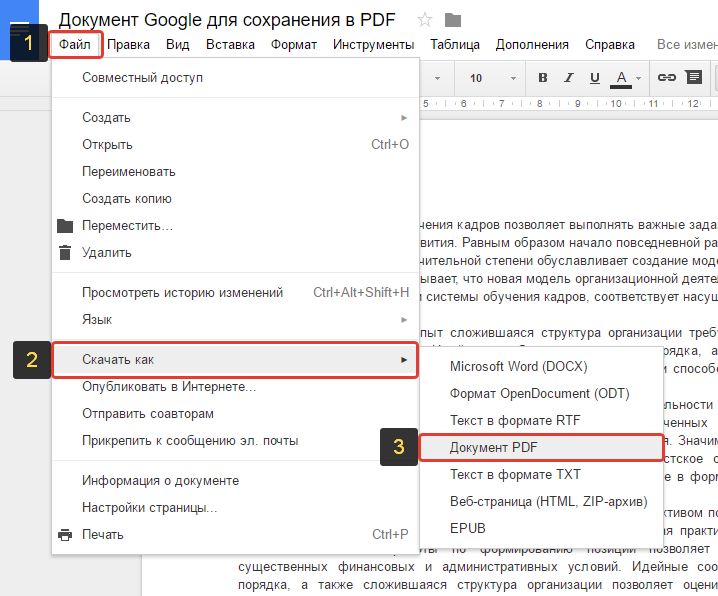
Такой бесплатный способ позволит создать новый PDF файл с необходимой информацией, который уже не будет заблокирован для пользователя. Его можно будет редактировать через любой PFD редактор и печатать.
Онлайн-сервисы для снятия защиты с pdf файла
Для того чтобы сбросить авторский пароль можно обратиться к множеству различных онлайн-сервисов. Все они будут работать по одному алгоритму, поэтому особой разницы не будет.
При использовании сайта smallpdf.com потребуется перетащить необходимый к снятию защиты файл, после чего подтвердить право на разблокировку. После того как сервис проведет свою работу, файл можно будет сохранить на Google Диск, после чего начать редактировать или печатать.
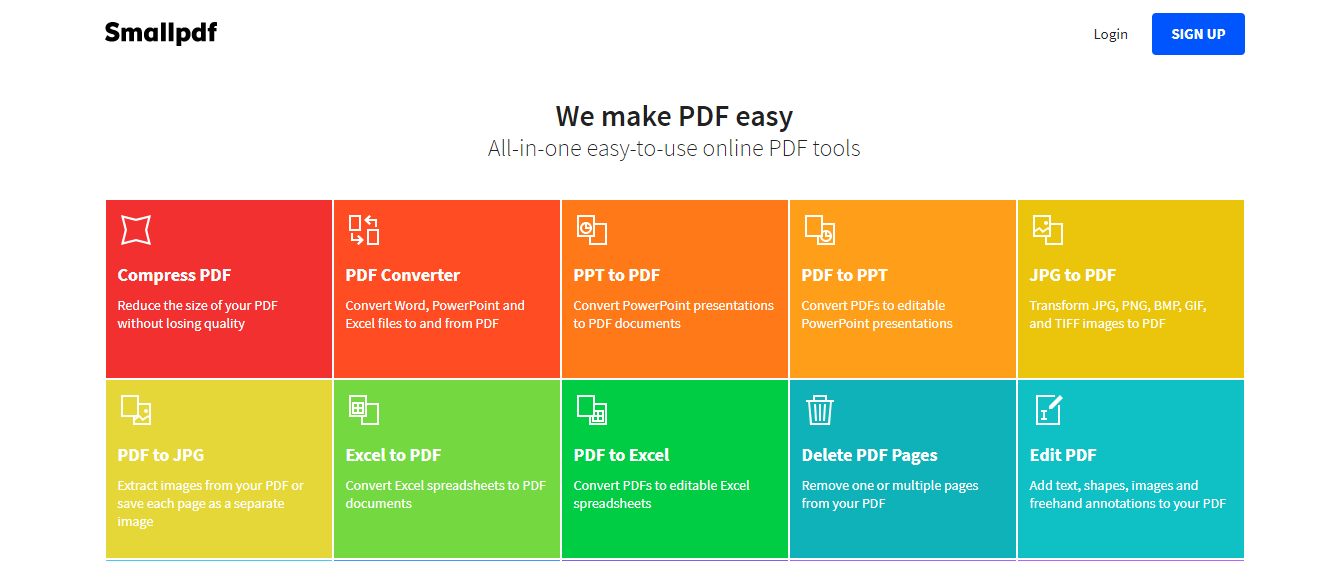
Аналогичную услугу представляют сервисы pdf.io , ilovepdf.com и другие. Принцип работы у всех идентичен .
ThePDF
Как и все аналогичные сервисы, прост в использовании. Для этого необходимо открыть раздел «PDF Unlock» из верхней строки и нажать на зеленую кнопку «Select…».
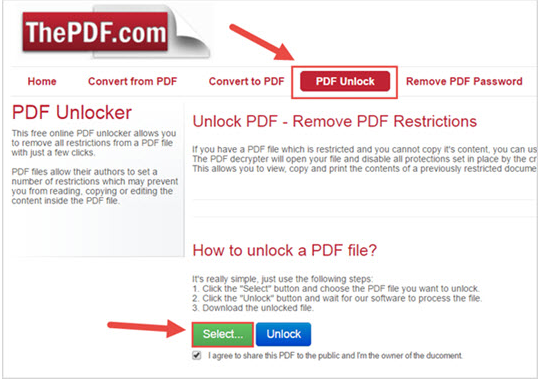
Далее нужно выбрать файл, который требует разблокировать. После загрузки нужно нажать «Unlock» и начнется процесс.
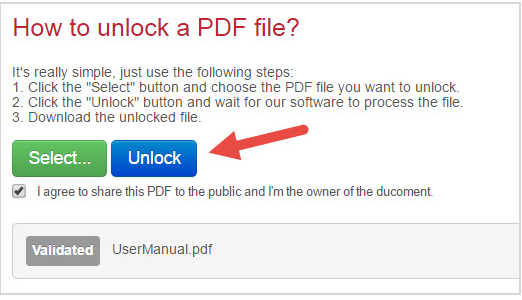
Готовый разблокированный файл можно скачать.
Unlock PDF
Еще один из представителей онлайн-сервисов, позволяющих без проблем разблокировать PDF. Для использования не потребуется регистрироваться на сайте. Чтобы внести нужный для разблокировки файл нужно нажать «Choose file» или перетащить его в поле «Drop PDF here». После нужно согласиться с условиями и нажать «Unlock PDF!»
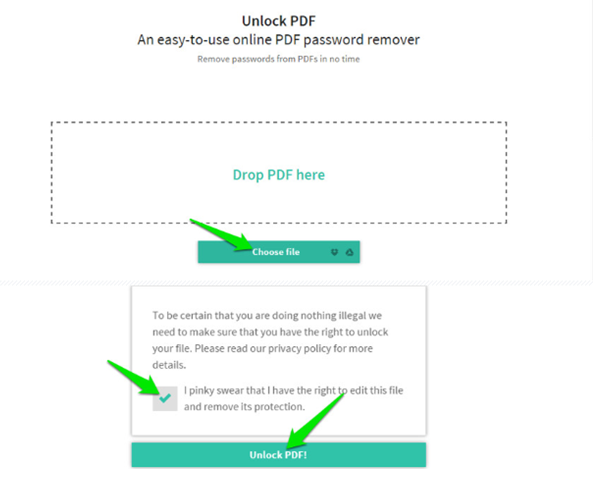
После этого можно будет загрузить разблокированный файл формата PDF.
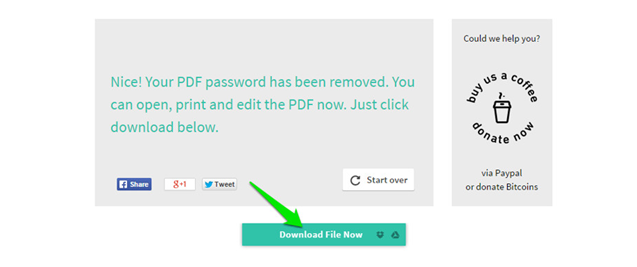
Копирование текста из сканированного pdf файла
Если PDF файл не имеет блокировки, но процедуры редактирования и печати все равно недоступны, то высока вероятность, что все страницы – это просто сканированные листы.
Для создания подобных PDF используются сканеры или фотоаппараты, после чего полученные изображения вставляются в файл. Чтобы получить текстовый вариант потребуется использовать программы, которые смогут опознать текст с картинок.
Как снять защиту с pdf формата в FineReader
Программа от ABBYY позволяет извлечь текст из PDF файла. Нужно перетащить файл в окно программы, после чего начнется распознавание текста. Полученный результат можно будет сохранить или скопировать в TXT или DOC или DOCX.

Сама по себе программам является платной , но пользователи могут воспользоваться онлайн версией. Для этого потребуется пройти регистрацию на сервисе, после чего для распознавания будет доступно 10 страниц.
В качестве альтернативных программ, но с полностью бесплатным функционалом, используют: Office Lens, Adobe Scan, Free OCR to Word, Online OCR, Free OCR .
PDF Password Remover Tool
Программа с простым интерфейсом. Все что нужно – выбрать файл, который будет расшифровываться и адрес сохранения новой версии без пароля.
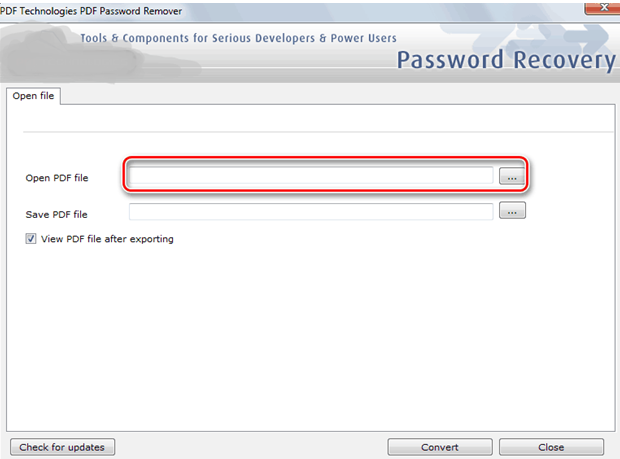
Утилита полностью бесплатная.
Unrestrict PDF
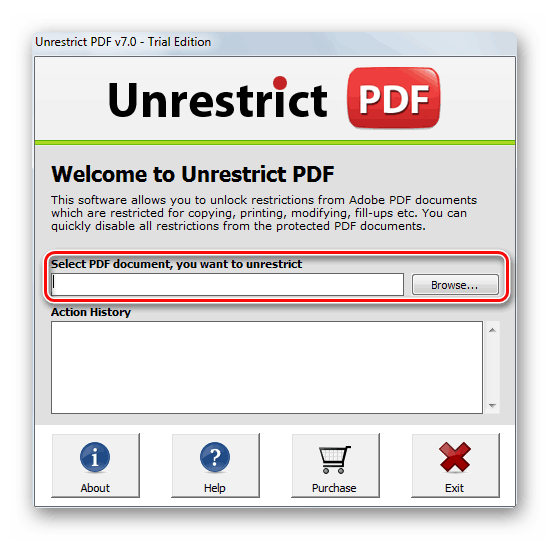
Условно-бесплатная программа, которая предоставляет возможность использования демо-версии с урезанным функционалом, который даст возможность только ознакомиться с наличием имеющихся ограничений.
Функционирует только с файлами Acrobat 9 и выше. Применяется для дешифрования паролей 128 и 256 битов. Нужно только вставить файл и нажать «Unlock» без необходимости ввода пароля.
Как снять защиту с помощью GuaPDF
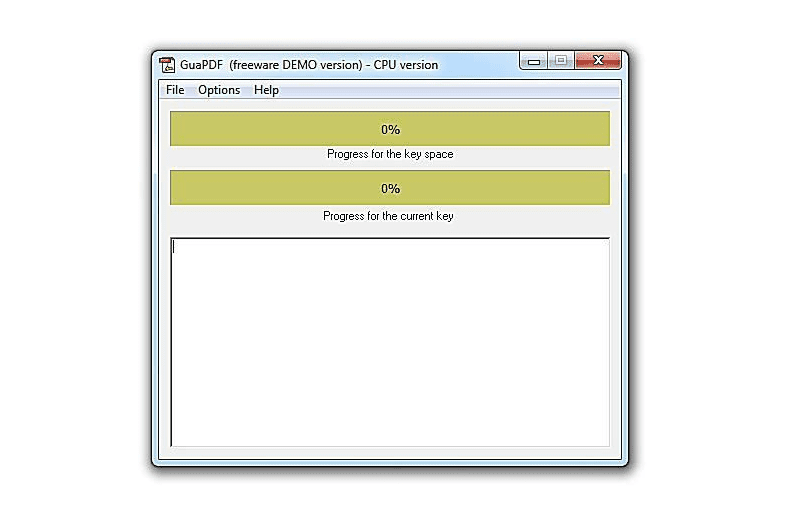
Программу можно использовать без внесения оплаты для небольших файлов. Если же потребуется расшифровать книгу, то потребуется покупать официальную версию. GuaPDF не только удаляет пароль, она может восстановить его, но только при 40-битном шифровании. Удаление паролей возможно, даже если они созданы 256-шифрованием AES.
Для использования выбирается файл, который нужно разблокировать, после чего процесс начинается автоматически. Результат пользователь получает мгновенно, если нужно удалить пароль. При его восстановлении придется ожидать какое-то время.
Какую программу или сервер для снятия пароля с pdf файла, выбрать — решать только вам. А на сегодня у меня всё. Понравилась статья, не поленитесь поделится ею со своими друзьями в социальных сетях. Но, и чтоб всегда быть в курсе последних новостей на моем блоге, обязательно, подпишитесь на обновления . До встречи на моем блоге.
Бала ли вам статья полезной?












