Как открыть зашифрованные файлы в Windows 10
В Windows есть встроенная утилита шифрования, предназначенная для защиты ваших файлов от доступа через открытие, чтение или изменение другими пользователями и/или компьютерами.
Это облегчает как частным лицам, так и предприятиям защиту их личной и конфиденциальной информации и файлов. Однако для открытия таких файлов требуется ключ шифрования, и вам необходимо войти в систему как администратор.
Сегодня, когда вокруг нас есть ключи шифрования, необходимо защитить наши конфиденциальные и конфиденциальные данные и информацию, так что это лучший способ сделать это.
Но большинство людей задают вопрос, как открывать зашифрованные файлы в Windows 10 , потому что, если он защищен паролем, его можно открыть только несколькими способами, помимо знания пароля.
Если вы не знаете пароль зашифрованного файла, возможно, вы забыли или просто не имеете его, мы покажем вам, как открыть зашифрованные файлы в Windows 10.
Снятие защиты от удаления объекта
Причин, по которым файл не удаляется, существует довольно много, как и решений для их устранения. Рассмотрим их по порядку.
- Системная защита от удаления. Иногда файлы защищены самой системой. Для того чтобы решить такую проблему, нужно кликнуть ПКМ по файлу, выбрать пункт «свойства». Далее проверить стоит ли флажок «только чтение». Если да, просто снимаем его, и проблема решена.
- Блокирование сторонними программами. Бывает такое, что одна или несколько программ используют определённый файл. В связи с этим удалить его нельзя. Для устранения такой проблемы завершите все программы, которые могут использовать данный процесс, отключите антивирус.
Если не помогло, перезагрузите компьютер в безопасном режиме. В таком случае процесс файла, который нужно удалить, будет свободен.
- Если не один из вышеперечисленных способов вам не помог, можно обратиться к более действенному варианту. Существуют небольшие программы, способные разблокировать и удалять объекты независимо от того, используются они операционкой или же каким-либо приложением. Одной из наиболее эффективных программ являетсяUnlocker. Она встраивается в контекстное меню файлового менеджера. Чтобы удалить заблокированный объект, достаточно выделить его, затем через контекстное меню выбрать «Unlocker» и применить к объекту действие «удалить». Через некоторое время на экране отобразится сообщение следующего содержания: «Готово, объект удалён».
- Такие ситуации встречаются редко, но всё же. Если вы удаляете объект с SD карты, а он противится, проверьте накопитель. На ребре адаптера есть переключатель, который блокирует все операции с картой. Переключите его в другое положение и повторите удаление.
- Иногда пользователи пытаются удалить объект с оптического диска. Кто-то посмеётся над этим, а некоторые просто не знают, что прямая запись и удаление для этих накопителей невозможны. Для этих целей существуют специальные программы.
Способ 2: через командную строку
Предыдущий способ хорош в том случае, если папка (файл) одна или их несколько. Но вот когда таких объектов много, менять права вручную долго и неудобно. Проще это сделать через командную строку.
1 . Запускаем консоль. Для этого в Пуске в строке поиска печатаем cmd .
В Windows 10 для поиска нажимаем на иконку лупы на панели задач ( ) и там печатаем cmd .

2 . Печатаем команду takeown /F « путь » /R и нажимаем клавишу Enter.
Путь – это расположение на компьютере. Например, если заблокированные объекты находится в Локальном диске D, в папке Работа, то путь будет следующий: D:Работа

3 . Затем печатаем команду icacls « путь » /RESET /T /C и нажимаем клавишу Enter.

Если все получилось, то папки/файлы станут доступны. Теперь можно закрыть командную строку.
Accent ZIP Password Recovery – простая и условно бесплатная программа
Это приложение является неплохой альтернативой программному обеспечению, рассмотренному выше. Причем оно имеет русскоязычный интерфейс и позволяет подбирать пароли в демо режиме. Правда, найденный в этом режиме пароль будет частично скрыт.
На выбор пользователю предлагается три различных алгоритма работы:
- Перебор – самый длительный по времени вариант, который подразумевает подбор всех символов, которые могли использоваться в пароле;
- Перебор с позиционной маской – подойдет в том случае, если вы обладаете какой-нибудь информацией о пароле;
- Перебор по словарю – могут использоваться имеющиеся базы и пользовательские словари.
Это приложение подбирает пароли для архивов, зашифрованных как классическим способом Zip 2.0, так и с применением технологии WinZIP AES.
Порядок действий при работе с программой Accent ZIP Password Recovery следующий:
- Скачайте программу с официального сайта и установите ее;
- Укажите путь к зашифрованному архиву;

Если ваш компьютер или ноутбук имеет мощную видеокарту AMD или NVIDIA, скорость подбора будет увеличена в десятки раз. Все дело в том, что программа Accent ZIP Password Recovery может задействовать для своей работы не только процессор, но и вычислительную мощность GPU.
Стоимость базовой лицензии на программу Accent ZIP Password Recovery, которая включает в себя все основные опции, составляет 1399 рублей. После оплаты вы сможете использовать данное приложение в течение года.
Как видите, восстановить зашифрованные ZIP-файлы без пароля под силу даже новичку. Но, в большинстве случаев для этого придется использовать платные программы, так как только они позволяют действительно эффективно решить подобную проблему.
Пожалуйста, оставляйте ваши отзывы по текущей теме материала. Мы очень благодарим вас за ваши комментарии, дизлайки, лайки, подписки, отклики!
Дайте знать, что вы думаете по этой теме в комментариях. Мы крайне благодарны вам за ваши комментарии, подписки, дизлайки, отклики, лайки!
Способы снятия защиты
В зависимости от случая, может потребоваться использование специфического программного обеспечения, мощного процессора компьютера и некоторой суммы для покупки лицензии. В других же, более лёгких случаях, можно обойтись простым методом. Всего вариантов два:
- Снять защиту с ПДФ файла онлайн-сервисом.
- Подбор пароля через программу, которая работает с помощью вшитого в неё словаря, брутфорса (в переводе — грубая сила, простой перебор популярных парольных фраз) и эвристических методов подбора.
Онлайн-сервисы годятся как раз для того, чтобы снять защиту от копирования или печати. Более серьёзные программы, как правило, предлагают функционал, который не ограничивается простой разблокировкой или снятием пароля. Они умеют соединять несколько файлов в один, производить обратную операцию и установить защиту на файл.
Популярные сайты
Есть несколько самых посещаемых ресурсов для того, чтобы снять защиту с PDF онлайн. Они позволяют практически мгновенно убрать все ограничения на использование файла. Взломом это считать нельзя, так как сервисы работают по принципу редактирования так называемых permissions — разрешений, заданных в редакторе при создании документа.
Самых известных сайтов есть несколько:
- thepdf.com — позволяет не только убрать ограничения с документа, но и выполнить конвертацию в и из PDF-формата, а также убрать несложный пароль последовательным перебором популярных комбинаций. В списке поддерживаемых для конвертации форматов не только документы Word и Excel, но и такие, как презентации PowerPoint и даже рисунки. В последнем случае можно конвертировать и преобразовать в многостраничный документ даже несколько сотен изображений.
- Бывший pdfunlock.com, сейчас находится по адресу sodapdf.com. Отличительной чертой является не только способность разблокировки, но и возможность загрузки файлов с нескольких облачных ресурсов — таких как Dropbox и Google Drive. Имеет собственное отдельное приложение, которое можно установить на ПК и пользоваться без интернета. Предоставляет весь набор стандартный услуг — можно раскодировать, разделить и соединить, сжать, конвертировать, установить подпись и защиту, редактировать и предварительно просмотреть документ. Предоставляет услуги по распознаванию текстов.
- ilovepdf.com — среди прочего имеет полезную функцию автоматического нумерования страниц документа. Её можно настроить по своему вкусу — выбрать начальную страницу и номер, с которого будет стартовать отсчёт. Это бывает полезно для тех, кто занимается самиздатом.
Принцип всех подобных сайтов практически идентичен. Для работы с документом, нужно нажать на кнопку «Открыть» или «Open» и загрузить нужный файл на сервер. После того как процесс, выбранный пользователем завершается, происходит автоматическое скачивание разблокированного документа с изменённым названием. Чаще всего это поле «unlocked». Если анлок не удался, пользователь получает соответствующее сообщение о том, что взломать защиту невозможно.
Сервисы с платной подпиской
В отличие от рассмотренных ранее, эти сервисы не являются полностью бесплатными. Без оплаты имеют очень ограниченный функционал и инструментарий. Среди платных функций:
- Отключение показа рекламы на сайте.
- Предоставление услуг по 256-битному шифрованию документов с предоставлением как мастер-ключа, так и пользовательского для расшифровки.
- Отсутствие лимита на количество документов для единовременной обработки.
- Увеличенный размер файла, который можно загрузить на сервер.
- Одновременное использование нескольких инструментов для работы над одним документом.
Как видно, большинство функций, достающихся пользователю за деньги, не используется обычными людьми в повседневной работе. Исключением является разве что ограничение по размеру файла.
Несколько примеров таких сервисов:
- smallpdf.com — имеет десктоп-приложение, позволяет шифровать и подписывать файлы электронной подписью.
- pdfio.co — не содержит инструментария по электронному подписыванию, но предоставляет услугу по просмотру предыдущих своих документов. Ссылки на них остаются в кабинете пользователя, что позволяет просмотреть историю работы с сервисом.
Программы для работы с PDF-файлами
Перед тем как потратить деньги на лицензию одной из таких программ, стоит ознакомиться с несколькими их характеристиками. Например, поддержка стандартов шифрования, таблиц и словарей, возможности снятия паролей пользователя и владельца. Последняя функция пригодится в том случае, если нужно получить особые разрешения, связанные с авторством документа.
Наиболее хорошо зарекомендовали себя такие программные продукты:
- Advanced PDF Password Recovery.
- PDF Decrypter Pro.
- PDF Unlocker.
- VeryPDF PDF Password Remover.
- PDF Encrypt.

Средняя цена лицензии для одного пользователя у всех программ примерно одинакова, а потому при приобретении стоит обращать внимание на набор необходимых инструкций и системные требования. Дело в том, что некоторые из средств требуют значительных по мощности аппаратных комплектующих, позволяющих сократить время на подбор парольных фраз или пользовательских ключей.
Так, Advanced PDF Password Recovery имеет хорошую оптимизацию под современные процессоры и позволяет утилизировать до 40 потоков для подбора паролей одновременно. Это значит, что даже самые высокопроизводительные процессоры семейств Hasswell-E, Broadwell-E, Skylake-X и KabyLake-X смогут справиться с задачами максимально быстро. Инструкции типа AVX, AVX2 и AVX-512, поддерживаемые большинством современных процессоров, ещё более оптимально справляются с подбором методом последовательного перебора по словарю и эвристике.
Распаковать ZIP с паролем, используя 7Zip
Другое решение для открытия подобных файлов — 7Zip, другая популярная программа для сжатия и распаковки файлов. Она работает почти также как и WinRAR. Прежде всего, убедитесь, что она установлена, в противном случае нажмите на зеленую кнопку Скачать, которую мы предлагаем, и установите ее так же, как и любое программное обеспечение для Windows.
Теперь у вас также есть два способа продолжить. Если вы дважды щелкните по файлу 7Zip, он покажет вам содержимое.

Содержимое ZIP с паролем, видимое с 7Zip
При попытке доступа к файлам вам будет предложено ввести пароль. Введите его во всплывающем окне и нажмите Ok.

Введите пароль и нажмите Ok, чтобы получить доступ к содержимому
Как и в случае WinRAR, 7Zip интегрируется во время установки в контекстное меню параметров. При желании вы можете щелкнуть правой кнопкой мыши по защищенному паролем ZIP-файлу и выбрать любой из доступных параметров 7Zip. Вы увидите содержимое в зависимости от выбранного вами параметра, а затем появится поле для введения пароли.

Параметры контекстного меню 7Zip
Открыть ZIP с паролем очень просто, все, что вам на самом деле нужно, это пароль. Как только вы узнаете его, использовать инструмент Windows 10 для сжатия файлов или любую из двух рекомендуемых нами программ, быстро и легко.
Часть 1. Как Распаковать Файл WinRAR, Если Пароль Известен В Winrar Онлайн
Чтобы сбросить неизвестный пароль к архиву RAR, загруженному из Интернета, Вы можете обратиться к администратору сайта, совершившему Вам загрузку данного файла. Ниже приводится пошаговая инструкция, как распаковать архив WinRAR, если Вы знаете пароль к нему. Кроме того, далее будут также рассмотрены способы разблокировки архива WinRAR, пароль к которому Вы забыли как снять пароль с архива winrar.
1. Дважды щелкните мышью по защищенному файлу RAR и откройте его с помощью WinRAR или любого другого архиватора.
2. На панели инструментов нажмите на кнопку «Извлечь» и укажите путь, по которому следует сохранить распакованные файлы. Нажмите «ОК».
3. Введите пароль к файлу RAR в текстовое поле и нажмите «ОК», чтобы разархивировать файл RAR.

Итак, зашифрованный архив RAR будет успешно распакован, и Вы сможете редактировать хранящиеся в нем документы.
Как избежать проблем с паролем
Создавайте ассоциативные пароли, например, комбинации вашей даты рождения и латинских букв или спецсимволов. Скорее всего, вы не забудете эту комбинацию или будете помнить по-крайней мере часть установленного пароля. Используйте и другие ассоциации, если это необходимо.
При необходимости можно указать пароль в описании архива, как это сделано на скриншоте ниже, однако в этом случае комбинацией сможет воспользоваться любой пользователь, загрузивший данные.
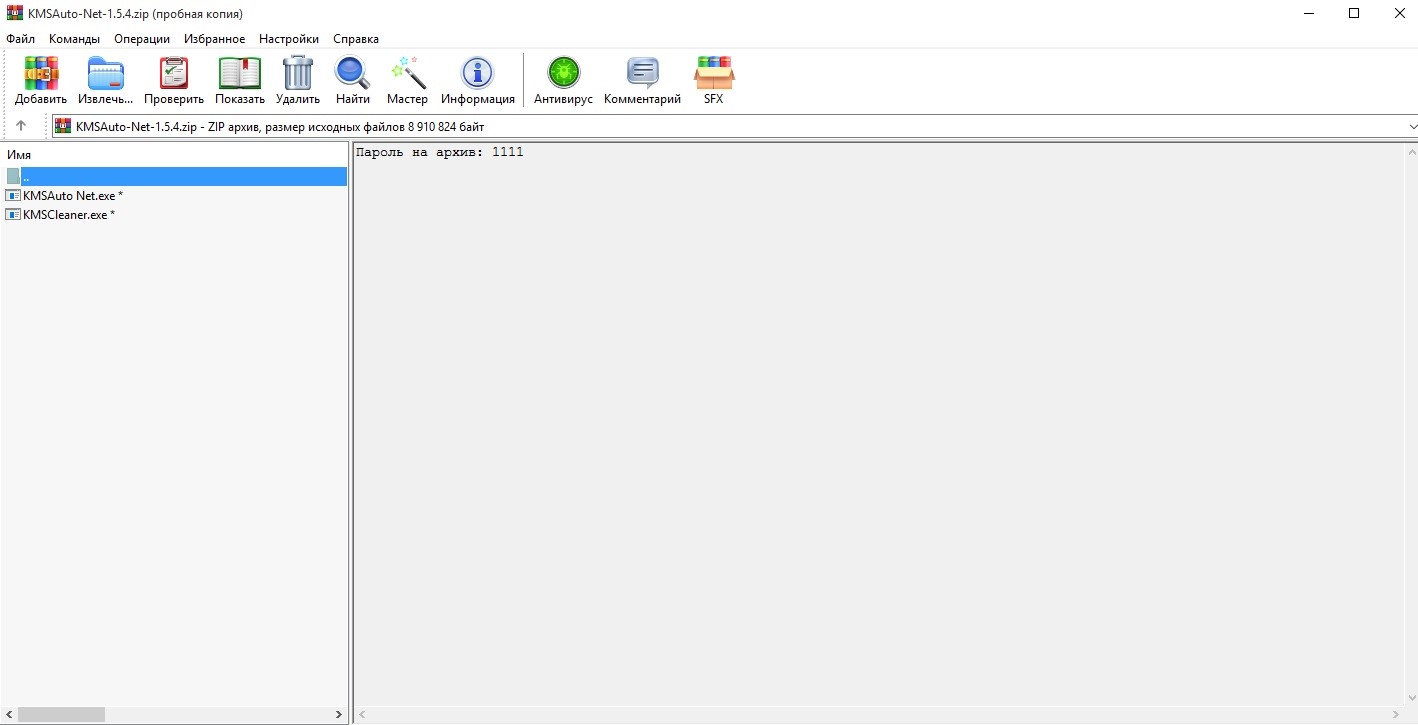
Сохраните пароль на диск, флешки или в облачном сервисе – запишите комбинацию в текстовом файле с именем, как у архива. После того как необходимость в использовании данных исчезнет, можете удалить файл. Помните, гораздо проще сохранить, нежели убрать пароль с помощью программ. Кроме того, иногда комбинации бывают настолько сложными, что подбор, то есть, взлом не представляется возможным даже для специализированных приложений.












