ТОП — 5 способов защиты флешки от вирусов
Повсеместное распространение USB-накопителей приглушило у людей чувство опасности. Пользователи часто забывают о риске заражения флешек: устройства легко подхватывают вредоносное ПО при недостаточной защите. Рассказываем, как сделать использование флешки безопасным для компьютера.
Безопасность USB-носителя важна для комплексной антивирусной защиты компьютера, поскольку флешка – один из основных путей, по которым вредоносные программы попадают на ПК. Кроме того, защищённый накопитель оберегает данные от посторонних.
Причины
- Неверные настройки Windows, к примеру, программный запрет — установленный в операционной системе;
- Неисправность носителя, зачастую некачественно произведенные «флешки» — китайские подделки мировых лидеров;
- Физический переключатель в неверном положении;
- Носитель заражен вирусом;
- Неисправность USB портов компьютера;
- Отсутствие драйвера, отвечающего за правильное распознавание устройства;
- Неправильное использование. К примеру, нельзя извлекать носитель пока не завершиться процесс: запись, скачка, переименование, перемещение или чтение;
На интернет-просторах описаны массы рекомендаций по избавлению от такой проблемы, как аппаратным способом, так и программным, а самое главное — автора таких постов пишут: что его метод ну «самый-самый».
Предоставляем вашему вниманию «ТОП 7 эффективных способов» как снять защиту от записи с флешки, все они были проверены и подтверждены большим количеством пользователей.
Аппаратный метод с помощью командной строки Windows
Для начала нужно запустить строку, делаем это одновременным нажатием дух клавиш на клавиатуре: Windows+R. Откроется окошко «выполнить» и вводим команду «cmd» и жмем кнопку Ок;

Ответная реакция системы – открытие командной строки;

Требуется ввести «Diskpart»;

и нажимаем Enter. Откроется новое окошко — программа управления дисками;

Для продолжения введите «list disk», подтвердите действие нажатием кнопки Enter;

В открывшемся окне появится список, на котором требуется определить номер необходимого носителя, ориентируясь на объем памяти, в нашем случае это Диск 5 – флешка на 8Gb. Выбираем диск с помощью команды: select disk >


Когда высветится «Атрибуты диска успешно очищены» можно завершать работу с программой, введя команду «Exit».
Закрыв утилиту, проверьте носитель на работоспособность. Уверившись в действии метода, можете использовать девайс дальше, без лишних затрат.
Сканирование на вирусы
Одним из самых актуальных способов решения рассматриваемой проблемы также является сканирование носителя на заражение вирусами. Для этого вам понадобится зайти в «Мой компьютер» и нажать правой клавишей мышки на присвоенное девайсу операционной системой имя, например, «Диск Z».
После чего выбрать в меню пункт «Проверить на вирусы». Спустя несколько минут на экране высветится окно результата сканирования. Такой способ можно применить к любому антивирусному ПО, установленному на вашем ПК.
Флешка может быть защищена от записи несанкционированной установкой вирусного обеспечения. Наглядно продемонстрированный способ поможет в решении этой проблемы, а также обезопасит ваш компьютер от автоматической установки ненужных гаджетов.
Аппаратная кнопка на носителе. Механическая защита
На некоторых моделях переносных USB-накопителей есть встроенная защита, которая включается/выключается с помощью установленной кнопки. Обязательно обратите на это внимание, для разрешения записи и перемещения кнопка должна указывать на «открытый замочек».
Форматирование
Нередко, для устранения подобной ошибки, применяют утилиты, созданные для форматирования. Помните, при использовании данного метода будут полностью удалены все файлы с носителя.
Применение групповой политики Windows
Возможен вариант ограничения прав локальной групповой политикой, устранение такого ущемления прав нужно проводить, следуя алгоритму:
Одновременно нажимаем Windows+R и вводим команду gpedit.msc, нажимаем Ок;

- Конфигурация компьютера;
- Административные шаблоны;
- Система;
- Доступ к съемным запоминающим устройствам.

Далее переходим в строку «Съемные диски: Запретить чтение»;

Нажав дважды — откроется окно опции;

Ставим отметку на «Отключить» → «Применить» → и подтверждаем нажатием «Ок».
Выполнив такой несложный процесс, можно легко убрать помеху в ущемлении прав пользования носителем и продолжить работу.
↑ Защита флешки от вирусов
Защитить флешку от вирусов поможет механизм записи на неё специальных скрытых файлов с нулевым размером. Они имеют названия и расширения файлов автозапуска, под которые обычно маскируется вредоносное ПО, не удаляются, не перезаписываются. Они просто хранятся на флешке, не занимая места. Если вирус попытается перезаписать их, ему это не удастся сделать. Создавать такие файлы-обманки умеет, например, бесплатная портативная утилита Flash Defender, скачать можно на нашем облачном хранилище по ссылке:
Запускаем утилиту. В левой части окошка галочкой отмечаем флешку. Справа кликаем кнопку «Выбрать все», затем «Удалить».
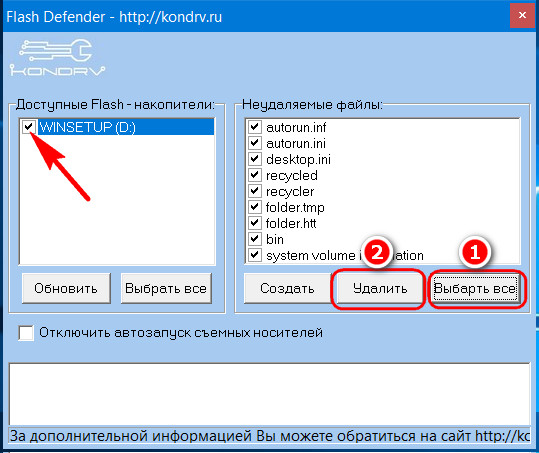
Если на флешке до этого существовали скрытые файлы с именами из перечня Flash Defender, они должны быть удалены, чтобы утилита могла создать свои такие файлы. Далее в правой части окошка снова жмём кнопку «Выбрать все» и жмём «Создать».
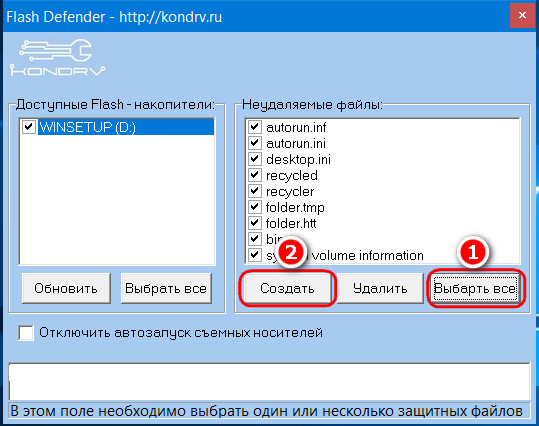
Всё – теперь можно не бояться подключать флешку к компьютеру каждого встречного-поперечного. Как минимум от классических сценариев распространения вредоносного ПО такая защита сработает.
Зашифруйте весь USB-накопитель

VeraCrypt поддерживает шифрование целых разделов и устройств хранения данных.
Скачайте VeraCrypt и установите программу на ПК. При запуске приложения отобразится список доступных букв дисков. Выберите букву и нажмите Создать том. Запустится мастер создания томов VeraCrypt.
Чтобы зашифровать весь USB-накопитель, выберите опцию Зашифровать несистемный раздел/диск и нажмите «Далее».
На следующем шаге вы можете выбрать тип тома: обычный или скрытый. Использование скрытого тома снижает риск того, что кто-то заставит вас раскрыть пароль.
На следующем экране мастера нужно выбрать устройство, т.е. наш съемный USB диск, а затем нажать «ОК» и «Далее».

В нашем примере создадим обычный том. На следующем экране мастера нужно выбрать устройство, т.е. наш съемный USB диск, а затем нажать «ОК» и «Далее».
Чтобы зашифровать весь USB-накопитель, выберите Зашифровать раздел на месте и нажмите «Далее». VeraCrypt предупредит вас, что вы должны иметь резервную копию данных – если что-то пойдет не так во время шифрования, вы сможете восстановить доступ к своим файлам. Затем выберите алгоритм шифрования и хэша, можно использовать настройки по умолчанию. Потом установите свой пароль тома. На следующем шаге ваши случайные движения мыши будут определять криптографическую силу шифрования.

Затем выберите режим очистки. Чем больше циклов перезаписи, тем надежнее очистка. На финальном шаге выберите Шифрация, чтобы запустить процесс шифрования.
После завершения шифрования, каждый раз подключая USB-носитель к компьютеру, вам необходимо будет смонтировать его с помощью VeraCrypt для получения доступа к данным.
Защита компьютера от вирусов на флешке. Отключаем автозагрузку.
Начнем с того, что сначала защитим свой компьютер от зараженных флешек. Мало ли где мы сами вставляли свою флешкe, или к нам кто пришел с неизвестно какой флешкой…
Для надежной защиты компьютера от вирусов на usb-флешках достаточно отключить автозагрузку (автозапуск) на всех дисках, подключаемых к компьютеру. Для этого можно воспользоваться специальными программами (Anti autorun), либо сделать несложные настройки.
Анти-ауторан — это программа для защиты флешек, карт памяти, mp3-4-плееров и других съемных носителей информации от вирусов.
Все дальнейшие действия делаются с правами администратора.
Способы защиты компьютера от автостарта на флешках
1. Отключаем автозапуск в групповых политиках
Откройте Редактор локальной групповой политики:
— Пуск — Выполнить (Win+R) — gpedit.msc или в строке поиска начните набирать «групповая»
— Конфигурация компьютера-Административные шаблоны- Все параметры — Отключить автозапуск

Правой кнопкой мыши — Изменить — Включить — Все устройства — Применить.
2. Отключаем автозапуск с помощью редактора реестра
Полностью отключить автозапуск со всех дисков можно также, воспользовавшись редактором реестра.
Запустите редактор реестра (Win+R). Откройте ветку
и в значении двоичного параметра «NoDriveTypeAutoRun», и вместо «95» (или «91») прописать «FF».
Допустимые значения ключа:
0x1 — отключить автозапуск на приводах неизвестных типов
0x4 — отключить автозапуск сьемных устройств
0x8 — отключить автозапуск НЕсьемных устройств
0x10 — отключить автозапуск сетевых дисков
0x20 — отключить автозапуск CD-приводов
0x40 — отключить автозапуск RAM-дисков
0x80 — отключить автозапуск на приводах неизвестных типов
0xFF — отключить автозапуск вообще всех дисков.
В Windows XP по умолчанию этот ключ отсутствует (как и сам раздел Explorer), поэтому может потребоваться создание соответствующего раздела (Explorer) и параметра NoDriveTypeAutoRun, управляющего автозагрузкой устройств.
Все изменения в реестре вступают в силу после перезагрузки.
3. Запись в реестр сценария
Следующий метод представляет более расширенные возможности удаления потенциально опасных брешей в безопасности системы, связанных в том числе и с автозапуском.
Создайте произвольный reg-файл (например с именем noautorun.reg) и следующим содержимым:
Windows Registry Editor Version 5.00
[-HKEY_LOCAL_MACHINESOFTWAREMicrosoftWindowsCurrentVersionExplorer AutoplayHandlersCancelAutoplayFiles]
[HKEY_LOCAL_MACHINESOFTWAREMicrosoftWindowsCurrentVersionExplorer AutoplayHandlersCancelAutoplayFiles]
«*.*»=»»
[HKEY_LOCAL_MACHINESOFTWAREMicrosoftWindowsCurrentVersionpolicies Explorer]
«NoDriveTypeAutoRun»=dword:000000ff
«NoDriveAutoRun»=dword:000000ff
«NoFolderOptions»=dword:00000000
[HKEY_LOCAL_MACHINESOFTWAREMicrosoftWindowsCurrentVersionExplorer AdvancedFolderHiddenSHOWALL]
«CheckedValue»=dword:00000001
[HKEY_LOCAL_MACHINESOFTWAREMicrosoftWindows NTCurrentVersion IniFileMappingAutorun.inf]
@=»@SYS:DoesNotExist»
После чего запустите данный файл, и на вопрос системы о внесении изменений отвечайте «Да».
Отключить автозапуск временно (например, при отсутствии прав администратора), на период подключения устройства (флэшки) можно, удерживая нажатой клавишу Shift. При это открывать флешку рекомендуется не через «Мой компьютер» (иначе автозапуск сработает), а через Проводник.
Правим права доступа в консоли
Установить ручками права доступа для одной флешки — легко. Для двух-трех — тоже ничего сложного. Но если требуется вакцинировать сразу десяток, скажем, для всех сотрудников предприятия? В этом случае нелишним будет автоматизировать процесс, устанавливая ACL-правила для флешки через командную строку. Кстати говоря, используемая для этого консольная утилита cacls (Change Access Control Lists) — единственный способ настроить параметры безопасности в Windows XP Home Edition. Первым делом нужно получить текущую ACL-таблицу с флешки. Допустим, она определяется в системе как диск X: — команда для просмотра таблицы будет:
В большинстве случаев вернется строка:
Символ F (от слова Full) в конце означает полный доступ для всего содержимого, — о чем говорят флаги (OI)(CI). Нам нужно удалить права на изменение файлов, поэтому по очереди удаляем записи из таблицы. В нашем примере надо удалить запись о полном доступе для группы «Все»:
Все. После чего разрешаем доступ к каталогу в режиме чтения (Read only):
Попробуй теперь создать в корне флешки файл. Едва ли получится :).











