Возникла проблема с флешкой, защищенной от записи? Не знаете, как разблокировать флешку, сделать ее доступной для чтения? Вы пытаетесь записать на usb-накопитель или sd-карту какой-то файл, а в ответ получаете сообщение: «флешка защищена от записи». Если вам срочно нужно скопировать файлы на диск или флеш-накопитель, я покажу вам, как снять защиту и отформатировать (или очистить) носитель информации – для дальнейшей работы, привычной и корректной.
Содержание:
Видеоинструкция
Используем программы для форматирования карт памяти и usb-флешек
Некоторые флешки комплектуются фирменным софтом. Работает он лучше, чем стандартные инструменты форматирования Windows. Эти программы — не всегда, но тем не менее — помогут снять защиту. Минус такого подхода — вы теряете все данные на носителе. Поэтому, если для вас это неприемлемо, переходите к следующей главе.
1. Для sd карт подходит программа SDFormatter — она исправит ошибки чтения и записи. Соответственно, форматирование позволит разблокировать флешку. Выбирайте опцию Overwrite format.
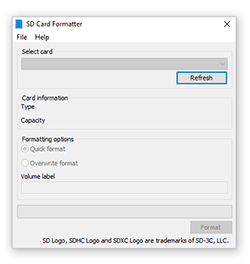
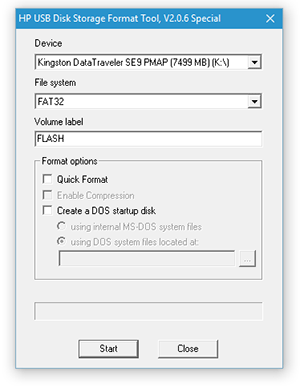
2. Более универсальный способ форсированно отформатировать usb-флешку / sd-карту — обратиться к утилитам форматирования вроде Hp Disk Format Tool. Можно выбрать файловую систему и тип форматирования.
3. HDD low level format работает не только с жесткими дисками, но и с картами памяти SD, MMC, MemoryStick и CompactFlash.
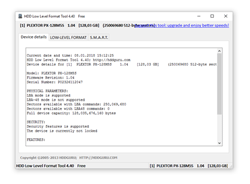
Восстановление доступа к флешке через Реестр
Метод снятия защиты от записи достаточно прост, однако требует минимальной сноровки и аккуратного обращения с редактором реестра. Если вы не на 100% уверены в своих действиях, сделайте резервную копию Реестра Windows, используя для этого программу RegOrganizer.
1. Откройте редактор Реестра от имени администратора (Пуск – regedit).
2. Перейдите в каталог HKEY_LOCAL_MACHINESYSTEMCurrentControlSetControl . Если внутри этого каталога нет папки StorageDevicePolicies – создайте ее. Для этого:
3. Кликните правой кнопкой по текущему каталогу Control
4. В меню выберите пункт Создать — Раздел и назовите его StorageDevicePolicies.
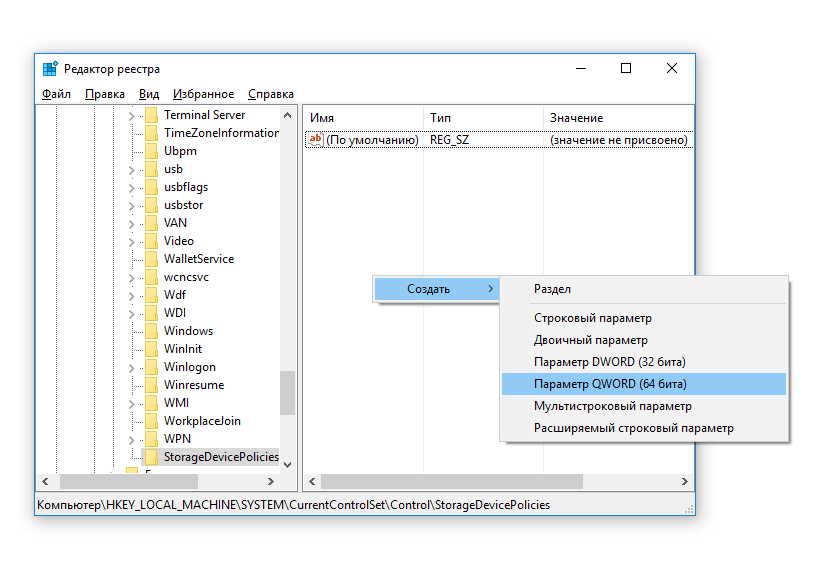
5. Правой кнопкой мыши щелкните по StorageDevicePolicies и выберите новое значение параметра DWORD(32-bit) для 32-битной ОС или DWORD(64-bit) для 64-битной соответственно.
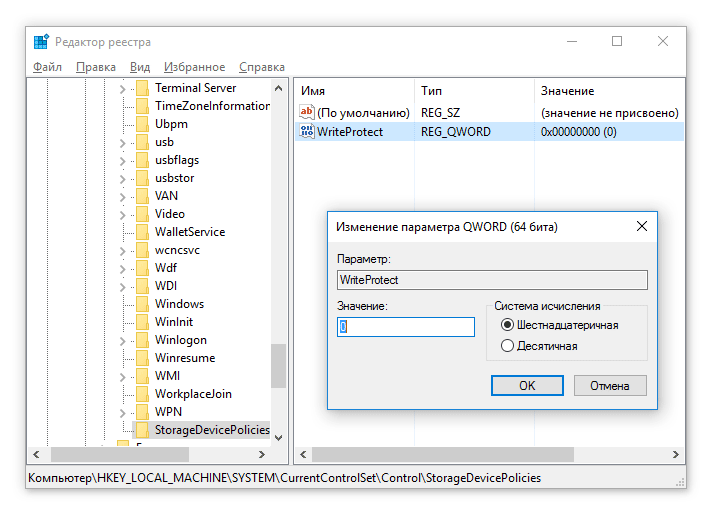
6. Переименуйте параметр dword в WriteProtect, дважды кликните по строке, укажите значение 0 (HEX).
7. Безопасно извлеките флешку и перезагрузите компьютер.
8. Подключите флешку. При необходимости, отформатируйте ее.
Видео версия инструкции:
Еще одно решение, как снять протекцию с диска: использование утилиты diskpart
diskpart – консольная утилита, входящая в состав Windows XP и выше, позволяющая гибко управлять жесткими дисками, файловыми томами и разделами на углубленном уровне доступа.
Мы попробуем получить доступ к проблемному флеш-накопителю посредством консоли, после чего отформатировать флешку, защищенную от записи.
1. Откройте командную строку (cmd.exe). Введите «diskpart» для открытия утилиты.
2. Введите «list disk» для отображения списка доступных дисков в системе.
3. Определите, где в списке находится ваш USB накопитель. Введите «SELECT DISK n», где n – ваша USB-флешка с диском, защищенным от записи.
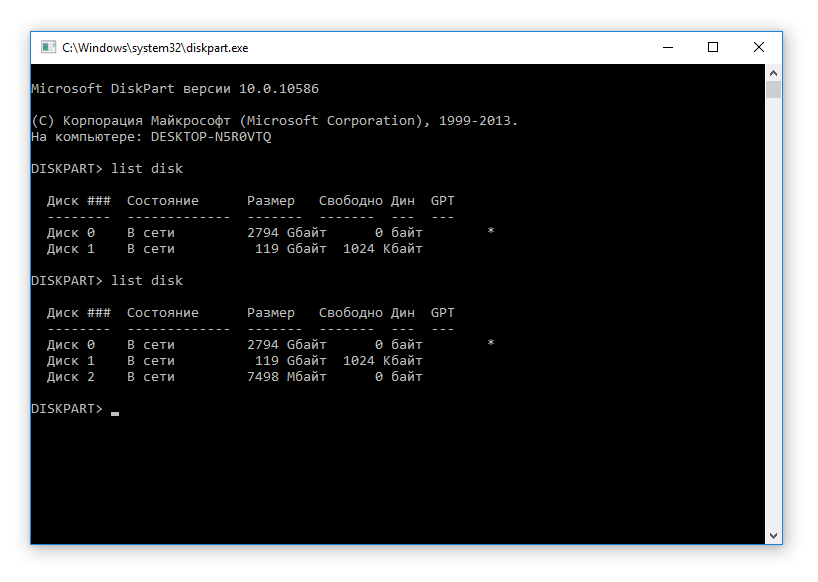
Будьте очень осторожны! Неправильный выбор носителя приведет к тому, что вы потеряете все данные на выбранном диске.
4. Введите «clean», (возможно, придется повторить эту команду дважды или трижды). Если ничего не работает, пробуйте другие способы разблокировки флешки.
5. Введите «create partition primary» для создания нового раздела на usb-флешке.
6. Введите «select partition» для выбора раздела на диске
7. Введите «active», чтобы сделать диск активным
8. Введите «format fs=ntfs» для форматирования в NTFS (перед тем, как форматировать флешку, убедитесь, что выбрали именно нужный носитель информации!).
К слову, вариант с diskpart – это один из лучших методов отформатировать флешку, защищенную от записи, не прибегая к стороннему инструментарию.
Еще один способ, как снять защиту с карты памяти / флешки. Утилита diskmgmt.msc
Метод снятия протекции подходит как для sd карт памяти, так и usb-флешек. Нам его реализации нам понадобится стандартный компонент Windows для управления дисками – diskmgmt.msc.
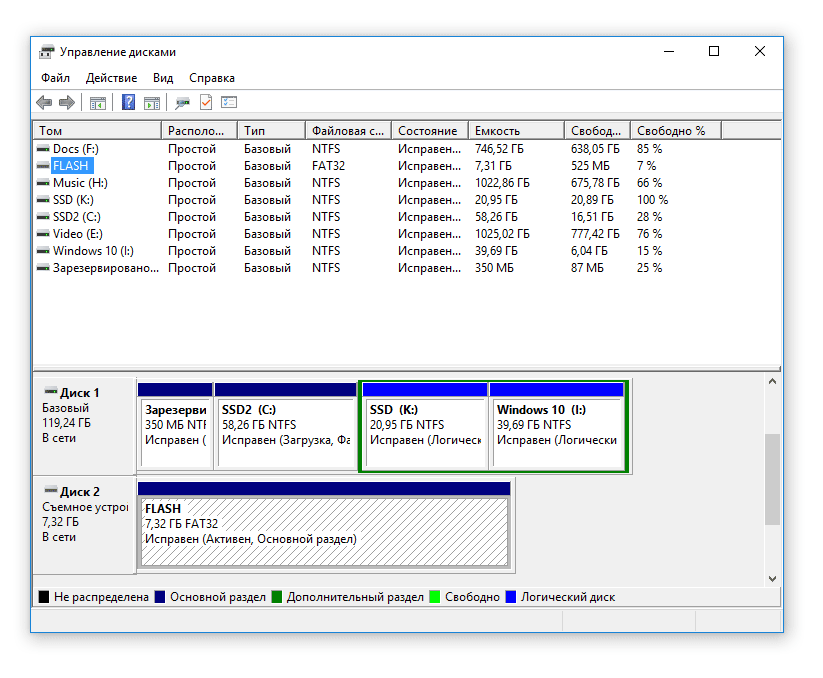
- Пуск – Выполнить. В текстовую строку введите diskmgmt.msc и нажмите Enter
- Правая кнопка на разделе, который вы хотите форматировать (буква и раздел помогут определить)
- Выберите ‘Удалить том. ‘ и подтвердите операцию
- В контекстном меню выберите команду ‘Создать том’
- Выберите primary partition
- Все параметры оставляйте по умолчанию
- Нажмите ok
Снимаем защиту с флешки через редактор групповой политики Windows
В некоторых случаях доступ к флешке ограничен правами локальной групповой политики Windows. Рассказываем, как снять защиту в подобной ситуации:
- Пуск – Выполнить – gpedit.msc.
- В открывшейся панели перейдите к следующему разделу: «Конфигурация компьютера — Административные шаблоны — Система — Доступ к съемным запоминающим устройствам».
- Далее вам нужно дезактивировать опцию «Съемные диски: Запретить чтение», переключив в состояние «Отключить».
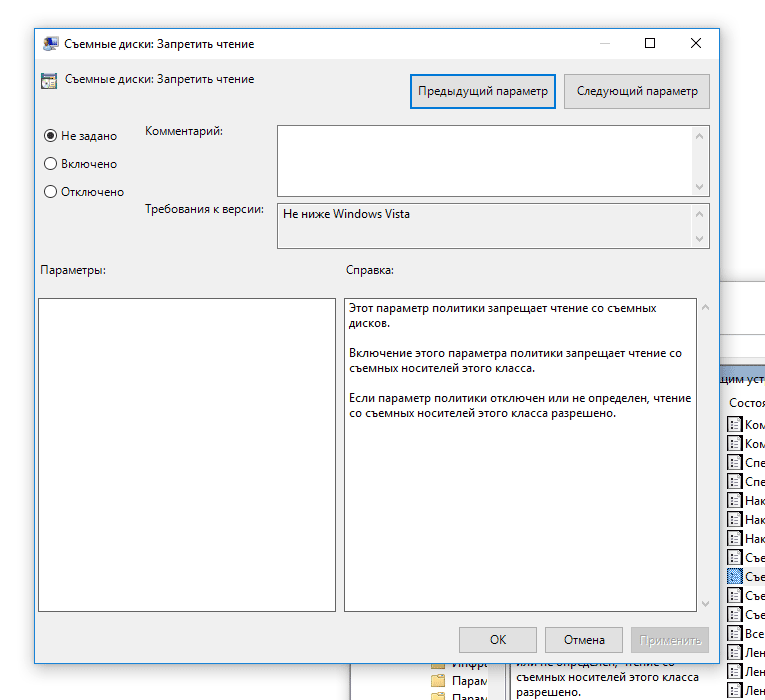
Другие рабочие методы снятия защиты от записи файлов
Если ничего из вышеописанных рецептов не помогло – что ж, вероятно, сработают другие методы, как снять защиту с флешки (со временем список будет пополняться).
- Проверьте вашу флешку на вирусы. Некоторые вредоносные приложения устанавливают собственный контроль над файлами, в итоге флешка защищена от записи данных, принадлежащих вирусам. Как снять защиту в таком случае? Для сканирования рекомендуем использовать лучшие антивирусы.
- Проверьте, есть ли на флешке аппаратная кнопка, которая позволяет разблокировать ее физически (сбоку расположен переключатель, который нужно сдвинуть в сторону открытого замка). Впрочем, сегодня подобные usb флешки и sd карты встречаются очень редко – в основном, это старые модели устройств.
- Обновите прошивку флешки, найти в Google точную модель можно по chip vendor и chip vendor model, см. Диспетчер устройств.
Заключение. Хотя и не всегда можно определить, почему флешка защищена от записи, из множества описанных способов хотя бы один – рабочий. Если ни один из способов снятия защиты с флешки вам не помог, остается заменить usb накопитель — другими словами, купить новый.
Впрочем, задавайте вопросы по теме – сделать это можно через боковую панель на нашем сайте. Постараемся помочь.
Часто задаваемые вопросы
Флешка на 32 Гб. При попытке удалить какой-нибудь файл просит снять снять защиту записи с диска или воспользоваться другим. Ни удалить, ни закинуть файлы на флешку не могу.
- Попробуйте убрать защиту с вашей флешки через Реестр, с помощью утилит diskpart или diskmgmt.msc (входят в состав Windows).
- Отформатируйте флешку специальными программами — SD Formatter , Low level format или Disk format tool (см. начало гайда).
Все попытки форматирования выдают один результат: снимите защиту, карта защищена от записи. Телефон выдаёт информацию о неисправности карты.
- Попробуйте сбросить защиту описанными в статье способами и сразу же отформатировать карту памяти в FAT32.
- Проверьте, есть ли на sd карте переключатель (возможно, он установлен в неправильном положении, поэтому карта памяти защищена от записи).
Не могу форматировать флешку SONY 64GB, копировать и удалять файлы на нее. Система говорит, что диск защищен от записи. Что делать?
- Некоторым пользователям снять защиту помогает фирменная утилита JetFlash Recovery. Она позволяет выполнить форматирование флешки на низком уровне доступа.
- Если не поможет, попробуйте снять защиту от записи с диска через реестр или командную строку. После этого перезагрузите компьютер.
Не могу удалить с SD-карты файлы (в том числе защищенные от записи). В Windows распознается как диск со 118 МВ. Форматирование невозможно.
Поскольку диск sd-карты защищен от записи, нужно отформатировать ее в NTFS через командную строку (с помощью утилиты diskpart) или посредством системной утилиты diskmgmt.msc. Кроме того, есть замечательная программка для sd-карт под названием SDFormatter — она снимает защиту от записи.
Купил mini sd для телефона 128 Гб SanDisk. Вставляю в телефон Samsung Galaxy A5, поработает какое-то время и потом блокирует запись. Как отформатировать защищенную флешку?
На карте памяти может быть повреждена файловая таблица, из-за чего запись новых данных невозможна. В таких случаях рекомендуется проверить диск на ошибки через стандартный инструмент chkdsk (Пуск — Выполнить — chkdsk). Если не помогает, отформатируйте sd-карту через настольное приложение sd formatter. Судя по отзывам, утилита помогла многим пользователям при форматировании флешки. Также можно отформатировать sd-карточку через меню Recovery, перезагрузив телефон в соответствующем режиме и выбрав опцию Wipe cache partition.
Другие вопросы читателей
Заказал я USB флеш память с Интернета. Я изначально отформатировал, но мне не понравилось, что не все форматы она читала и видела. я решил отформатировать полностью, без галочки, только (оглавление). теперь ноутбук с ОС Виндовс 10 видит её, но требует отформатировать её. Я форматирую, но флешка не форматируется — диск защищен от записи. я уже был пытался что-то делать (скачивать программы), но мне не понятно, я ещё далёк однако от этого.
Ответ. В вашем случае, форматировать usb-флешку желательно не стандартными средствами Windows, я через специализированный софт – благо что выбор широк. В первую очередь, поищите программы конкретно для вашей флешки на сайте производителя. Если не нашли, используйте HP USB Disk Storage Format Tool или любой менеджер дисков вроде Acronis Disk Director. В качестве файловой системы укажите NTFS или exFAT.
1) Флэшка Sandisk ultra USB 3.0 на 16 ГБ. Перепробовал все, начиная с переименовки буквы до чистки реестра. Как только запускаешь форматирование ( в том числе и через управление разделами) выскакивает сообщение, что Windows не может это сделать и флэшка пропадает из поля видимости. Также пробовал HDD Low Level Format Tool v4.40 Final – случается тоже самое, что описано выше. Как выполнить форматирование защищенной от записи флешки?
2) Я не могу отформатировать micro SD карту. Пишет: » Windows не удалось завершить форматирование”. Уже и программами пытался разными, и командной строкой. Все равно не форматируется. Даже просто не могу удалить файлы. Нажимаю “удалить”, убрал флешку и поставил обратно. Файл, который удалял, опять там. Ни удалить, ни форматнуть не могу.
Ответ. Попробуйте другие программы для форматирования: SDFormatter или софт, доступный на сайте разработчика (иногда с их помощью можно отформатировать флешку в обход системным ошибкам). Кроме Управления дисками, можно использовать любой дисковый менеджер вроде Partition Magic или Acronis Disk Director.
Можно также предположить, что проблема связана с Windows или конфигурацией компьютера. Попытайтесь отформатировать флешку на другом компьютере или в среде другой ОС (Windows/Mac OS/Linux).
непонятно что случилось с флеш-картой, при подключении карты к компьютеру выдается «Что бы использовать диск в дисководе J, сначала отформатируйте его”. начинаешь форматировать в формате фат32 без быстрой от чистки и с быстрой пробовал, пишет диск защищен от записи. Пробовал описанные варианты не помогли.
Способом через diskmgmt.msc после правому клику по флешке не дает «удалить том» и другие действия просто не активны. Файловая система у флеш карты – Raw, и система пишет, что она исправна. Что делать, как снять защиту от записи с флешки, реанимировать её?
Ответ. Кроме diskmgmt.msc, попробуйте снять защиту от записи на флешке через Реестр или с помощью консольной утилиты diskpart. Для форматирования используйте не стандартные средства Windows, а, например, Low level format. Если после данных манипуляций диск все равно защищен от записи, попробуйте открыть флешку в другой операционной системе, используйте для управления дисками на флешке сторонний софт – скажем, Acronis Disk Director.
У меня телефон Samsung S3600, перестал записывать на карту файлы. Самое интересное, что там остались на карте две фото и одно видео — удалить их вообще не выходит НИКАК. С компьютера они удаляются, но потом оказываются снова на карте. Ничего не могу на карту записать — сначала будто все там, но в телефоне — ничего нет. как нет. Не роняла телефон, не топила, просто вдруг карточка перестала работать, да еще и так причудливо. Карту он видит, но ничего на нее не записывает и с нее ничего не удаляет. Как снять защиту от записи на флешку?
Ответ. Снять защиту от записи на флешке можно через принудительное форматирование. Сделать это можно через консольную утилиту diskpart для Windows или всевозможные графические утилиты вроде SDFormatter или Hp disk format tool.
Возможно, файлы не удаляются из-за ошибок чтения секторов, на которые записаны не удаляемые файлы. Можно проверить флешку на ошибки через Свойства — Сервис — Проверить в Проводнике.
Флешка пишет диск защищен от записи

Извиняюсь за заголовок, но именно так задают вопрос, когда при действиях с USB флешкой или SD картой памяти Windows сообщает об ошибке «Диск защищен от записи. Снимите защиту или воспользуйтесь другим диском» (The disk is write-protected). В этой инструкции покажу несколько способов снять защиту с флешки или карты памяти и расскажу, откуда она берется.
Отмечу, что в разных случаях сообщение о том, что диск защищен от записи может появляться по разным причинам — часто по причине настроек Windows, но иногда — из-за испорченной флешки. Коснусь всех вариантов и соответствующих им методов снятия защиты в Windows 10, 8.1 или Windows 7. Если что-то оказалось не совсем понятным, то внизу статьи есть видео, в котором продемонстрированы почти все способы исправить ошибку.
Примечания: бывают USB флешки, на которых есть физический переключатель защиты от записи, обычно подписанный Lock или с изображением замка (проверьте и передвиньте, а еще он иногда ломается и не переключается обратно).

Если под флешкой, защищенной от записи подразумевается SD карта памяти или карта MicroSD, подключаемая через переходник на формат SD, обратите внимание на два нюанса:
- Карты памяти SD и переходники с MicroSD на SD имеют сбоку небольшой переключатель: одно из его положений — защита от записи, второе — запись разрешена.
- Нередко этот переключатель ломается, в результате мы можем получить постоянную защиту от записи, независимо от положения «рычажка». Это легко решается заменой адаптера, если дело в нем и сложнее в случае с полноформатной картой памяти SD.
Убираем защиту от записи с USB в редакторе реестра Windows

Для первого способа исправить ошибку потребуется редактор реестра:
- Для его запуска вы можете нажать клавиши Windows + R на клавиатуре и ввести regedit, после чего нажать Enter.
- В левой части редактора реестра вы увидите структуру разделов редакторе реестра, найдите разделУчтите, что этого пункта может и не быть, тогда читаем дальше
- Если этот раздел присутствует, то выберите его и посмотрите в правой части редактора реестра, есть ли там параметр с именем WriteProtect и значением 1 (именно это значение может вызывать ошибку Диск защищен от записи). Если он есть, то кликните по нему дважды и в поле «Значение» введите 0 (ноль). После чего сохраните изменения, закройте редактор реестра, извлеките флешку и перезагрузите компьютер. Проверьте, была ли исправлена ошибка.

- Если такого раздела нет, то кликните правой кнопкой мыши по разделу, находящемуся на уровень выше (Control) и выберите «Создать раздел». Назовите его StorageDevicePolicies и выберите его.

- Затем кликните правой кнопкой мыши в пустой области справа и выберите пункт «Параметр DWORD32» (даже для x64 Windows). Назовите его WriteProtect и оставьте значение равным 0. Также, как и в предыдущем случае, закройте редактор реестра, извлеките USB накопитель и перезагрузите компьютер. После чего можно проверить, сохранилась ли ошибка.
Дополнительно, проверьте 2 раздела реестра
По умолчанию такой раздел отсутствует в реестре (и, если у вас его нет — значит дело не в нем). При наличии раздела RemovableStorageDevices, обратите внимание на вложенный подраздел и содержащиеся в нем Deny_Write, Deny_Read, Denya_Execute, при значении этих параметров равному 1, они запрещают запись, чтение и выполнение со съемных накопителей.

Удалите такие параметры — это должно снять защиту от записи. Перезапустите компьютер (может оказаться достаточным отключить и заново подключить флешку): проблема с защитой флешки от записи должна быть решена.
Как убрать защиту от записи в командной строке
Еще один способ, который может помочь убрать ошибку USB диска, который вдруг показывает ошибку при записи — снять защиту в командной строке.
Для этого проделайте следующие действия:
- Запустите командную строку от имени администратора (В Windows 10 это проще всего сделать через поиск в панели задач, в Windows 8.1 — используя меню правого клика по кнопке Пуск, в Windows 7 — через правый клик по командной строке в меню Пуск).
- В командной строке введите diskpart и нажмите Enter. Затем введите команду list disk и в списке дисков найдите свою флешку, вам потребуется ее номер. Введите по порядку следующие команды, нажимая Enter после каждой.
- select disk N (где N номер флешки из предыдущего шага)
- attributes disk clear readonly
- exit
Закройте командную строку, отключите и заново подключите флешку, затем попробуйте произвести какие-либо действия с флешкой, например, отформатировать ее или записать какую-либо информацию, чтобы проверить, исчезла ли ошибка.
Диск защищен от записи — решение для флешек Transcend, Kingston, Silicon Power и других
Многие производители USB накопителей выпускают собственные утилиты для исправления ошибок с флешками и картами памяти. Часто они срабатывают и в рассматриваемом нами случае, позволяя снять защиту. Подробно обо всех таких утилитах: Программы для ремонта флешки.
Видео инструкция
Ниже — видео по данной ошибке, в которой показаны все описанные выше способы. Возможно, она сможет вам помочь разобраться с проблемой.
Надеюсь, один из подходов помог вам в решении проблемы. Если же нет, рекомендую также проверить вашу флешку на другом компьютере или ноутбуке: это позволит определить, является ли защита от записи следствием параметров системы или же виноват сам накопитель.
А вдруг и это будет интересно:
- Windows 10
- Android
- Загрузочная флешка
- Лечение вирусов
- Восстановление данных
- Установка с флешки
- Настройка роутера
- Всё про Windows
- В контакте
- Одноклассники
Почему бы не подписаться?
Рассылка новых, иногда интересных и полезных, материалов сайта remontka.pro. Никакой рекламы и бесплатная компьютерная помощь подписчикам от автора. Другие способы подписки (ВК, Одноклассники, Телеграм, Facebook, Twitter, Youtube, Яндекс.Дзен)
29.12.2020 в 11:27
Супер, спасибо огромное! Даже для полного чайника ваша статья сработала.
Убрала проблему через командную строку.
29.12.2020 в 20:41
Спасибо у меня тоже через командную строку всё прошло.
04.01.2021 в 13:11
Здравствуйте! Все перепробовал, не помогает.
Когда включаю флешку, сразу пишет, что нужно отформатировать флешку и далее как обычно. Флешка новая, пользовался один раз.
07.01.2021 в 23:03
через командную строку не вышло ничего…
21.01.2021 в 17:33
Через командную снял защиту. Результат нулевой. Китайские флэшки, как и другая их электроника не выдерживает никакой критики(
26.01.2021 в 18:48
Эти рекомендации уже известны давно. Авторы перекладывают одно и то же по своим страницам. Результат как в том анекдоте — «… ну тогда вам надо обратится к специалисту или выкиньте карту…» Могли бы показать результат работы Diskpart после команды очистки атрибутов командой Detail disk. У меня так
DISKPART> detail disk
Multiple Flash Reader USB Device
Текущее состояние только для чтения : Да
Только для чтения: Нет
Загрузочный диск: Нет
Диск файла подкачки: Нет
Диск файла спящего режима: Нет
Диск аварийного дампа: Нет
Кластерный диск: Нет
Напрягает следующее —
Текущее состояние только для чтения : Да
Только для чтения: Нет
Вот кто подскажет, как с этим бороться?
27.01.2021 в 14:03
А у вас там кард-ридер (я по названию сужу)? Если да, точно на карте памяти никаких переключателей? Просто у вас получается, что атрибута нет, но физически запись ограничена.
12.03.2021 в 01:32
Абсолютно такая же ерунда… Решили как-нибудь?
23.02.2021 в 16:32
Благодарю! Помог метод через командную строку!!
15.03.2021 в 13:09
Спасибо, получилось через командную строку .
20.03.2021 в 14:09
Всяко флешку упражнял. и командной строкой мучил и реестром, и тотал командер, и обмануть пытался заархивировать, но по результату использовал HDD Low Level Format Tool, благо ничего важного не было, и низкоуровневый формат очистил ее от плесени, правда долговато вышло. После обычным штатным виндовсом форматнул FAT32 и вуаля.
24.04.2021 в 16:09
Спасибо, два дня всё перепробовал, а там кнопочка ….
Диск защищен от записи — Как снять защиту с флешки
Иногда бывают случаи, что невозможно отформатировать USB-флешку или SD-карту, перенести или записать на них данные. Система Windows выдает сообщение об ошибке «Диск защищен от записи. Снимите защиту или воспользуйтесь другим диском«. Многие устройства идут с рычажком блокировки на самой флешке. Удостоверьтесь, что сам рычажок на SD-карте или флешке установлен в положение «разблокирован«. К сожалению, в некоторых случаях, устройства могут быть повреждены физически, что приведет к покупке нового. Если вы уверенны, что у вас все в порядке: разблокирован рычажок, устройство не подвергалась физическим ударам, тогда рассмотрим способы реанимирования накопителей и постараемся снять защиту от записи с флешки и SD-карт памяти.
Как снять защиту от записи с SD-карты, флешки или диска
Ошибка, когда SD карта, флешка или диск защищены от записи, может быть техническая и ничего уже не поможет. Но бывает много случаев, когда вредоносное ПО может изменить параметры в реестре и заблокировать тем самым форматирование флешки. Также воспользуемся специальными утилитами от производителей флешек, которые помогут исправить ошибку, если она является обычным программным сбоем.
Примечание: Если есть физический блокиратор от форматирования, то первым делом проверьте рычажок на флешке или SD карте памяти, скорее всего он заблокирован.

1. С помощью реестра
Нажмите сочетание кнопок Win+R и введите regedit, чтобы войти в редактор реестра.
Перейдите по пути:
- HKEY_LOCAL_MACHINESYSTEMCurrentControlSetControlStorageDevicePolicies
Если у вас нет параметра StorageDevicePolicies, то создайте раздел с именем StorageDevicePolicies, нажав правой кнопкой мыши на папке Contorl. Если же есть значение, то смотрите ниже, какие параметры должны быть.

Перейдите в созданную папку StorageDevicePolicies, выделите её, и с право нажмите на пустом поле правой кнопкой мыши и Создать > Параметр DWORD (32 бита). Напишите новому параметру имя WriteProtect, далее нажмите по нему два раза мышкой, чтобы открыть свойства, и присвойте значение 0. Перезагрузите ПК и проверьте, выдает ли вам ошибку, что диск защищен от записи. Если данный метод не помог, то двигаемся дальше.
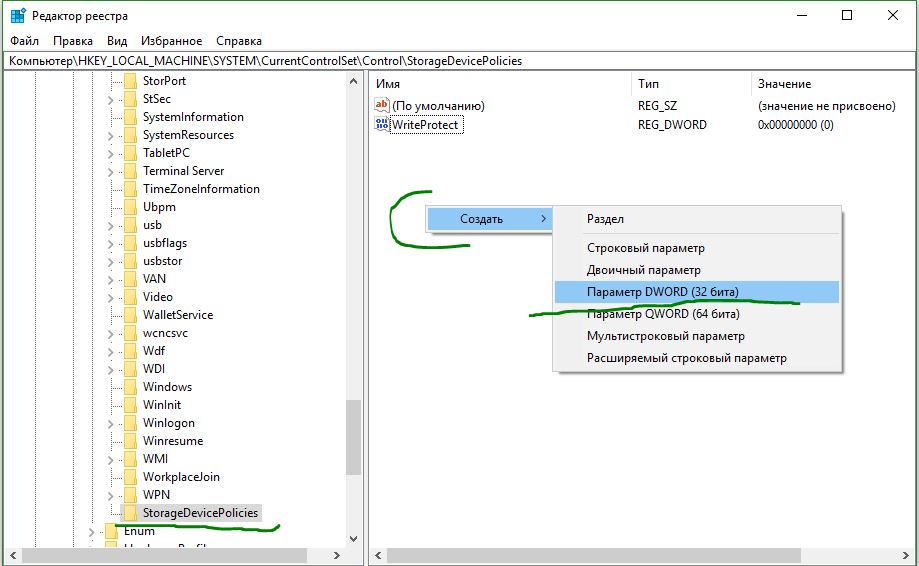
2. С помощью CMD
Вставьте флшеку или SD-карту памяти в USB-порт компьютера и запустите командную строку от имени администратора.

Введите следующие команды:
- diskpart — запуск инструмента по работе с дисками.
- list disk — показывает какие диски подключены к компьютеру. Флешка в моем случае располагается Диск 1 размеров 7640 Мбайт.
- select disk 1 — где 1 это номер диска, который показан выше. Диск 1 в моем случае эта флешка.
- attributes disk clear readonly — очищаем атрибуты флешки.
- clean — очищаем флешку.
- create partition primary — создаем раздел.
- format fs=fat32 — форматируем в FAT32. (Вы можете поменять fat32 на ntfs, если используете флешку только на системах windows.)
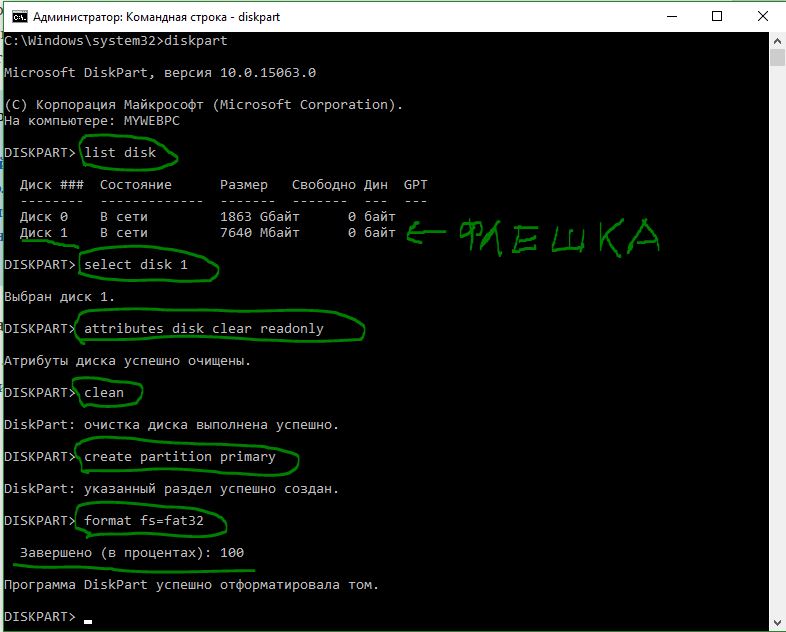
3. С помощью групповой политики
Нажмите win+r и наберите в строке gpedit.msc.

Перейдите по следующим путям: Конфигурация компьютера > Административные шаблоны > Система > Доступ к съемным запоминающим устройствам. С право найдите пункты «Съемные диски» и отключите, нажав два раза по нужной строке — запись, чтение, выполнение, если включено.
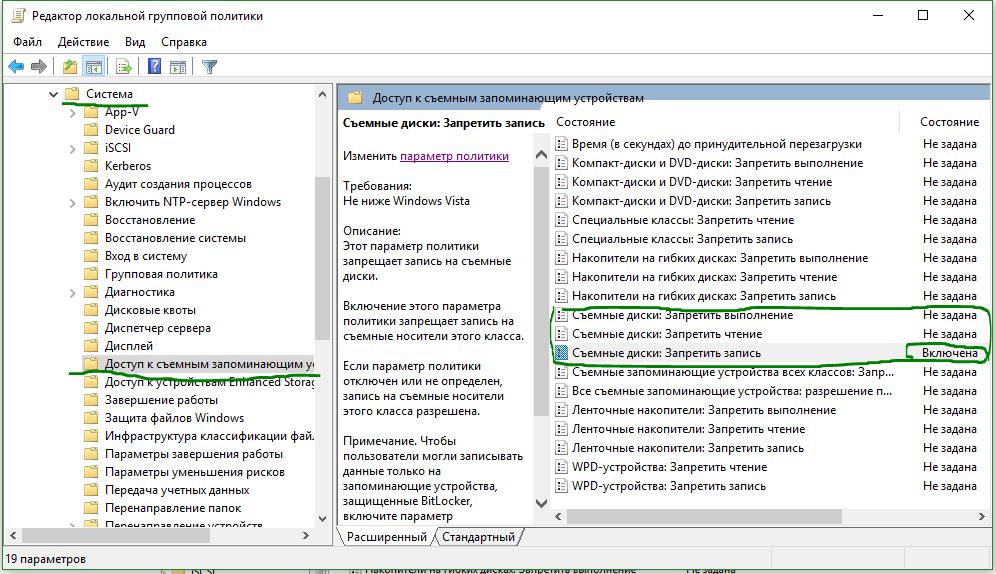
4. С помощью программ
Брендовые производители флешек выпускают специальные программы. Некоторые программы могут помочь вам снять защиту от записи, когда диск защищен.
Как снять защиту с флешки за 5 минут
Как снять защиту от записи с флешки — инструкция! Ошибка «диск защищен от записи» или «флешка защищена от записи» как правило случается в самый неподходящий момент. Если вы начали читать эту статью, стало быть, оказались одним из тех «везунчиков», которые в один прекрасный момент решили что-то скинуть на свою флешку, а в итоге получили сообщение системы, что записывать данные на диск нельзя и теперь эту самую защиту необходимо снять. У человека, который столкнулся с подобным впервые резонно появляется полное недоумение. Попробуем выяснить причины, по которым не удаётся записать файлы на флешку и разобраться в методах устранения этой проблемы.

Причины ошибки «Диск защищен от записи. Снимите защиту или воспользуйтесь другим диском».

Вполне логично, что такая проблема возникает, если операционная система опрашивает диск, но права записи не получает. При этом нет возможности именно записывать файлы, хотя одновременно с этим считываться данные могут совершенно без проблем. Причины такого поведения бывают разные, но явно делятся на две группы:
- Программный сбой.
- Аппаратный сбой.
Важно понимать, что оба типа неполадок могут случиться как на флешке, так и на вашем компьютере.
Типы защиты от записи
По аналогии с причинами ошибки «носитель защищен от записи» можно разделить и методы защиты от записи. Классическим примером аппаратной защиты может выступать наличие специального переключателя (на корпусе флешки), включающим и отключающим возможность записи на флешку.
Программная защита представляет собой разного рода программные комплексы, предназначенные для недопущения несанкционированного использования накопителя.
Механическое снятие защиты от записи с флешки
Решая вопрос как снять защиту, если «Диск защищен от записи», первым делом проверьте нет ли на корпусе специального небольшого переключателя. Он всегда присутствует на карточках формата SD, несколько реже встречается на обычных USB-накопителях. Нередки случайные переключения, когда флешка носится в кармане.
Также обязательно проверьте работоспособность флешки в других USB-портах, а ещё лучше, на другом компьютере. Если вы владелец настольного компьютера с системным блоком, предпочтительно проверять флешку, подключаясь к портам на задней стенке системного блока. Проблема может крыться плохом контакте, некачественных проводах, сбоях контроллера USB.
Программное снятие защиты от записи
Убедившись в отсутствии механической проблемы защиты, приступаем к проверке программного обеспечения.
Стандартно флешка форматируется с использованием файловой системы FAT32. Малое количество пользователей знают об ограничении в этой файловой системе на максимальный размер файла в 4Gb. Получается двоякая ситуация, формально разрешение на запись есть, но сообщение о невозможности выполнения таковой появляется. Имея необходимость переносить файлы большого размера, отформатируйте накопитель, используя NTFS – систему, где таких ограничений нет. Для этого откройте «Мой компьютер», нажмите правой кнопкой мышки на вашем съёмном диске и выберите «Форматировать». В появившемся окне, в строке «Файловая система» выберите NTFS, нажмите «Начать».
Важно! Перед извлечением флешки из разъёма всегда лучше пользоваться «безопасным извлечением». В силу некоторых особенностей, касательно флешек отформатированных в NTFS, это должно быть обязательным правилом.
Блокирование может быть установлено в реестре Windows. Сочетание клавиш Windows+R, вызовет окно «Выполнить», введите regeditи кликните OK.
В окне редактора нужно перейти в секцию HKEY_LOCAL_MACHINE SYSTEM CurrentControlSet Control StorageDevicePolicies, где справа увидите параметр WriteProtect. Двойным кликом по параметру вызовите диалог изменения параметра, установитезначение 0. Раздел StorageDevicePolicies может отсутствовать и придётся его создать. Для создания правой кнопкой мышки кликнитепредыдущий раздел Control, выбирайте «Создать > раздел», название должно быть StorageDevicePolicies. В пустой области правой части окна только что созданного раздела вновь нажмите правой кнопкой мышки, выделите в меню «Создать > Параметр DWORD», битность выберите 64 или 32, в зависимости от разрядности вашей системы. Назовите параметр WriteProtect и присвойте значение 0, как описано выше. Обязательно перезагрузитесь и проверяйте результат.
Удостоверьтесь в том, что запись на съёмные устройства не запрещена групповой политикой. Аналогично с запуском редактора реестра выполните gpedit.msc, что вызовет «Редактор локальной групповой политики». Пройдите по веткам «Конфигурация компьютера — Административные шаблоны — Система — Доступ к съёмным запоминающим устройствам». Справа проверьте параметр «Съёмные диски: Запретить запись». Он должен быть отключен или не задан. Если параметр включен, дважды кликните по нему, выберите «Отключить» и примените выбор. Перед проверкой не забудьте перезагрузиться.
Проверьте систему хорошим антивирусом со свежими базами. Есть некоторое количество вредоносных программ, блокирующих возможность нормальной работы с подключенными переносными устройствами хранения информации.
Снимаем защиту от записи в total commander
Значительное количество пользователей Windows отдают предпочтение файловому менеджеру Total Commander, предлагающему обширные функции и удобство работы. Важно понимать, что Total Commander по своей сути просто удобная надстройка над Windows, соответственно к нему применимо всё описанное в статье. Однако есть нюансы. Попробуйте скопировать ваши файлы в проводнике Wındows, если с копированием в проводнике проблем нет, в Total Commander откройте «Конфигурация > Настройка: Операции с файлами» и выберите «Автоматический выбор способа копирования». Авторы некоторых сборок этого менеджера выставляют настройки, вызывающие подобные сбои.
Убираем защиту от записи в коммандной строке (cmd)
Как снять защиту с флешки, защищённой от записи, воспользовавшись командной строкой. Способ чуть более сложный. Найдите в меню «Пуск» приложение «Командная строка» и запустите её с правами администратора. Далее последовательно вводите указанные ниже команды, подтверждая ввод каждой нажатием Enter.
Внимание! Всё содержимое флешки будет удалено безвозвратно!
- Diskpart – запускает утилиту управления дисками;
- list disk – отобразит все диски, подключённые к системе, необходимо определить, какой из них является вашей флешкой, для чего можете ориентироваться по размеру диска;
- select disk X – нацеливает программу на диск, вместо X укажите номер нужного диска;
- detail disk – покажет подробную информацию о выбранном диске, чтобы убедиться в правильности выбора;
- attributes disk clear readonly – обнуляет атрибут «только чтение»;
- clean – все тома и разделы на диске будут удалены;
- create partition primary – заново создаёт основной раздел;
- formatfs=fat32 – форматирует раздел, используя файловую систему FAT32 (можно выбрать файловую систему NTFS командойfs=ntfs);
- exit – завершает работу программы.
Программы для снятия защит от записи
Производители флешек заботятся о решении разного рода проблем, возникающих с их продукцией, выпуская фирменные утилиты для восстановления проблемных устройств. Не забудьте, что запускать любую из подобных утилит необходимо с правами администратора. Эти полезные программки можно свободно скачать на соответствующих сайтах фирм-изготовителей. У Transcend она называется JetFlash Recovery, у Silicon Power – USB Flash Drive Recovery, у Adata – USB Flash Drive Online Recovery, у Kingston – Kingston Format Utility. Их использование довольно простое и не вызывает сложностей даже у новичков.
Ниже перечисленные программы рассчитаны на продвинутого пользователя и перед началом использования следует ознакомиться с документацией. Независимые разработчики выпускают собственные универсальные программы, не привязанные к какому-либо вендору, но обладающие схожим функционалом.
Последняя работает только с накопителями на одноимённом контроллере, но у всех задача одна – помочь восстановить проблемное устройство. Столкнувшись с поиском решения того, как снять защиту с флешки, в качестве последней меры, следует попытаться перепрошить её. Полную информацию о типе контроллера, используемой памяти и даже дате производства расскажет Flash Drive Information Extractor. После извлечения нужных данных остаётся найти нужную микропрограмму и прошивальщик, что для Google или Yandex, как правило, не представляет сложности.
Итог
Мы надеемся, что описанные способы помогли вам восстановить работоспособность флешки и ситуация, когда флешка пишет «диск защищен от записи» больше не повторится. Если вы всё же не добились результата, придётся озаботиться выбором новой флешки поскольку она действительно не подлежит ремонту.
Еще 3 полезных статьи:
JetFlash Recovery – утилита для флеш-носителей производителей A-DATA, JetFlash, ranscend, восстанавливающая их работоспособность. Исправляет большинство…
Kingston Format Utility – утилита для улучшения производительности флеш-накопителя и устранения всех распространенных неполадок его…
MiniTool Power Data Recovery – специализированная программа для восстановления внешних носителей информации, таких как флэш-карты,…
Как снять защиту с флешки: пошаговая инструкция
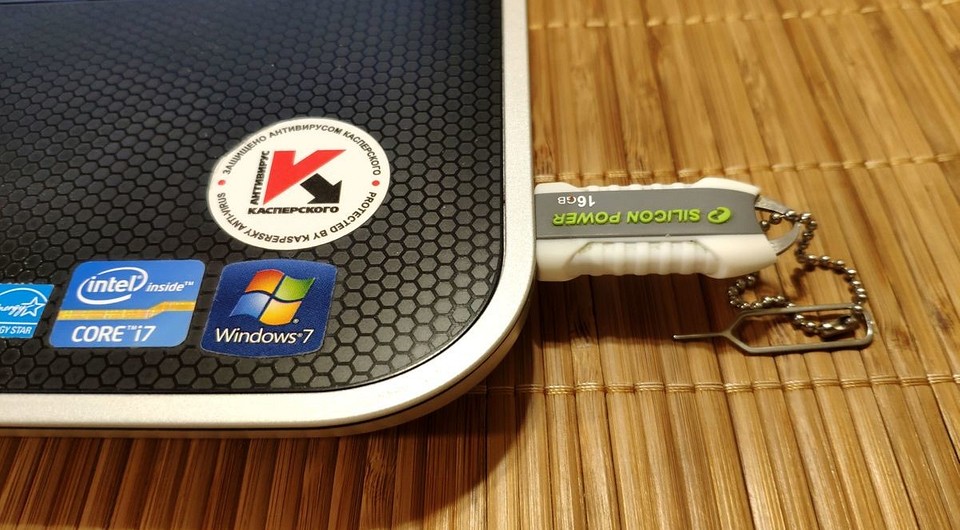
Флешка — лучший помощник при переносе файлов с одного ПК на другой. Но когда она начинает бастовать, возникает вопрос срочной починки накопителя. Мы расскажем, как быстро все исправить.

Защита флешки от записи встречается не часто, но может изрядно испортить настроение из-за самого факта неожиданного бойкота девайсом ваших действий. Как правило, сам факт отказа в копировании на носитель связан со скрытыми действиями ОС Windows, в том числе в связи с защитой данных пользователя конкретной учетной записи. Постараемся разобраться, в чем может быть проблема и какими способами можно снять защиту от записи с флешки.
Защищенный от записи флеш-накопитель не позволит выполнять на него копирование файлов, пока вы не снимете это ограничение в ОС Windows. Как правило, при попытке начать копирование пользователь получает сообщение «Диск защищен от записи, снимите защиту или используйте другой диск». Проблема может быть связана как с аппаратными ограничениями, так и с программными, связанная с блокировкой в самой ОС или вирусом. Итак, флешка защищена от записи, как снять защиту?
Механическая блокировка от записи
Аппаратная защита от записи на флешках уже не используется производителями довольно давно. Однако порой даже опытные пользователи забывают проверить этот переключатель, который находится на одной из граней устройства. Проверьте, не находится ли он в положении «замок» и переведите его в открытое положение. Но если речь идет о флеш-картах SD, то на них такой переключатель до сих пор используется.

Современные флеш-накопители не имеют таких блокировок, и если вы столкнулись с проблемами записи на относительно новую USB-флешку, то скорее всего дело в программной защите.
Что заблокировало запись и как снять защиту с флешки?
Как это ни странно, но блокировать запись на USB-накопитель может и вирус, который уже находится в вашей системе. И возможно он проник в нее именно с данной флешки и, чтобы защитить себя от стирания — включил защиту. В таком случае имеет смысл в первую очередь проверить носитель на вирусы, как встроенными в систему средствами, так и профессиональными антивирусами. Вы можете скачать, например, загрузочный антивирусный набор с Dr.Web или с ресурса «Лаборатория Касперского», записать загрузочный носитель на CD или другую флешку, загрузится с него и проверить ваш проблемный USB-носитель.

Если он не обнаружил вирусов, то вы можете попробовать из данной загруженной среды отформатировать диск (сначала убедившись, что на нем нет нужных файлов). Это решит вопросы, если у вас была защита от записи на флешке и как ее снять.
Как разблокировать флешку в Windows
Возможно, дело не в вирусах, а в блокировке файлов системой Windows и проблема кроется в реестре. Проверить это можно запустив редактор реестра Windows. Нажмите комбинацию клавиш Win+R, наберите regedit и нажмите Enter. То же самое можно сделать, через «Пуск» и набрать regedit. В найденных результатах нажмите на соответствующую строку редактора реестра.
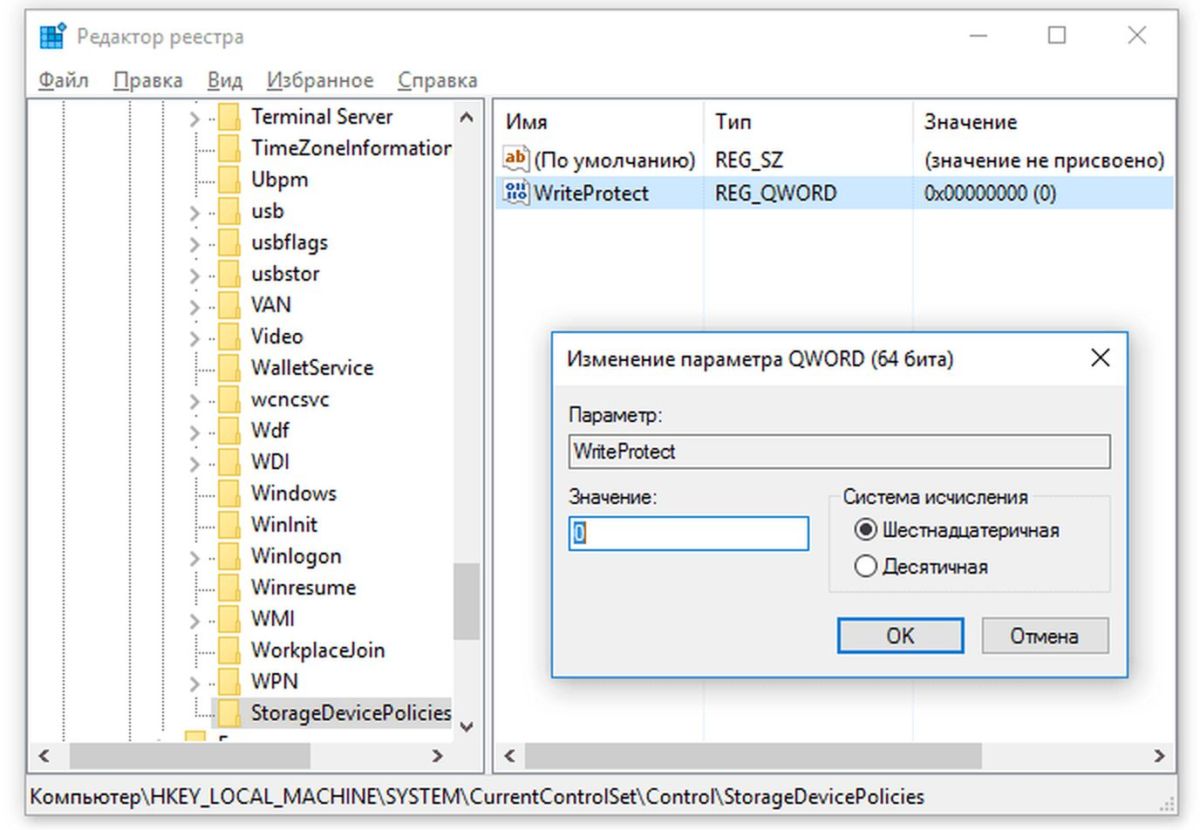
Перейдите в ветку реестра HKEY_LOCAL_MACHINESYSTEMCurrentControlSetControlStorageDevicePolicies.
Если такая строка имеется, проверьте значение параметра WriteProtect. Если установлено значение 1, то у вас запрещена запись файлов на флешку. Поменяйте значение на 0 и закройте редактор реестра, значения сохранятся автоматически. Нужно лишь перезагрузить ОС и вновь попробовать выполнить запись на флешку.
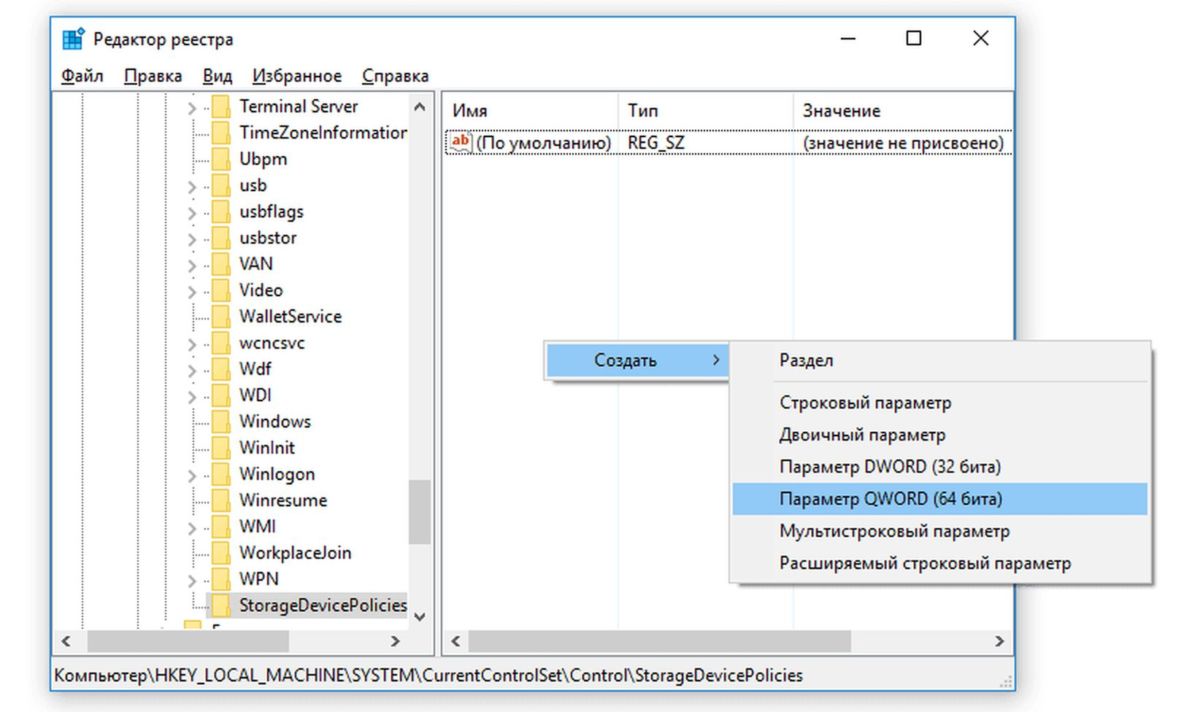
Если такой строки в дереве реестра нет, то придется ее создать. Для этого кликните правой кнопкой на раздел выше Control и выберите «Создать раздел». Укажите имя нового раздела StorageDevicePolicies.
После этого перейдите в только что созданный раздел StorageDevicePolicies, кликните правой кнопкой на справа и выберите «создать Параметр DWORD». Назовите его WriteProtect и поставьте значение 0. Закройте редактор реестра и перезагрузите компьютер.
Возможно дело в групповой политике
В этом случае — как убрать защиту с флешки? Нажмите «Пуск» вбейте значение gpedit.msc после чего нажмите Enter. Откроется редактор групповой локальной политики Windows.
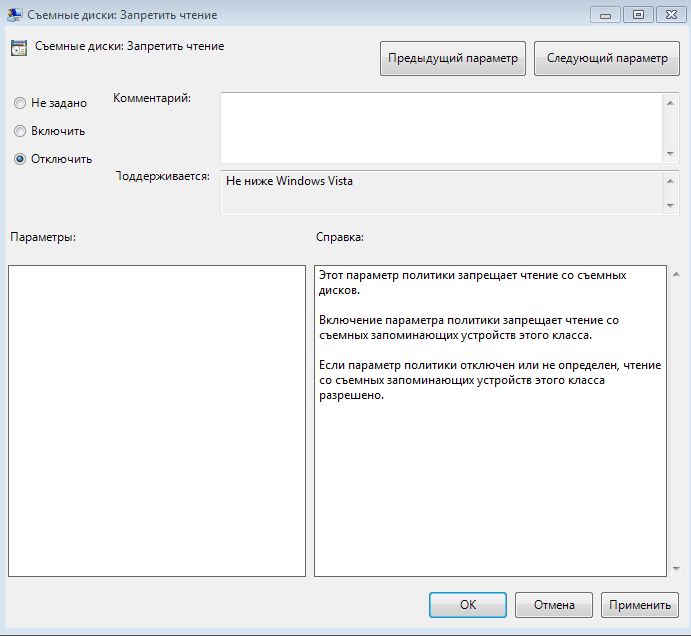
Перейдите на вкладу «Конфигурация компьютера» — «Административные шаблоны | Система | Доступ к съемным запоминающим устройствам». Найдите параметр «Съемные диски: Запретить чтение». Если он включен, то его следует деактивировать. Для этого кликните два раза на политику и выберите «отключить», после чего нажмите ОК.
Снятие защиты низкоуровневым форматированием
Возникает вопрос, как обойти защиту от записи на флешке? Разблокировать флешку можно попытаться с помощью специальных программ, разработанных в свое время производителями накопителей. Одним из таких достаточно распространенных инструментов для восстановления флешек является программа HP USB Disk Storage Format Tool. Она бесплатна и наверняка поможет вам форматировать флеш-диск. После этой процедуры проблема защиты от записи будет устранена.
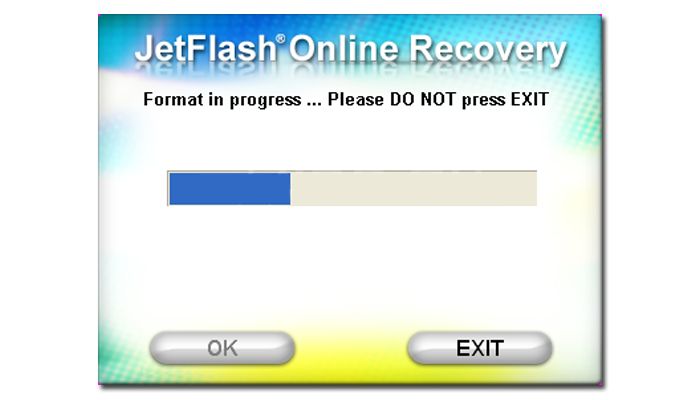
Аналогичная программа JetFlash Recovery Tool также может быть использована для форматирования, если предыдущая не подошла.
Другая мощная утилита для низкоуровневого форматирования HDD LLF Low Level Format Tool обладает уникальными алгоритмами очистки ячеек памяти накопителя. Ее можно также использовать для проблемных накопителей, которых не видят другие утилиты и Windows, а также для форматирования HDD и Flash-карт. Отметим, что в бесплатной версии есть ограничение на скорость работы — 50 MB/s (для флешек не критично).
Не забывайте после каждой попытки вытаскивать и вновь вставлять влеш-накопитель в USB-порт, чтобы устройство было опознано системой. Все вышеупомянутые приемы помогут ответить на вопрос, как удалить защиту от записи с флешки.
Читайте также:
Фото: компании-производители, Андрей Киреев
Как снять защиту с флешки

- Как снять защиту с флешки
- Как снять защиту от записи и удалить файл
- Как убрать защиту с флешки
Подобная защита фешки появляется либо в результате программного сбоя в работе флешки, либо в результате действий злоумышленников. В любом случае вам, скорее всего, необходимо будет предпринять некоторые действия, чтобы разблокировать флешку и пользоваться ее как раньше.
Защита флешки паролем используется для того, чтобы уберечь информацию, которая на ней записана, от несанкционированного доступа. Если флешка заблокировалась сама, то в этом случае вставьте флешку в USB-выход, зайдите в реестр по адресу HKLMSYSTEMCurrentControlSetContr¬¬olStorageDevicePolicies и установите равным нулю значение параметра WriteProtect. Таким образом, вы откроете доступ к флешке и сможете распоряжаться всей информацией, которая на ней расположена.
- как убрать защиту
- Как снять защиту от записи с флешки
- Как снять защиту со съемного диска
- Как отключить защиту от записи
- Как снять зашиту с флешки

- Как снять пароль с флешки

- Как разблокировать флешку, если забыл пароль

- Как отформатировать флешку, защищенную от записи

- Как убрать пароль на флешке?

- Как снять защиту для записи файлов

- Как снять защиту с файла

- Как отформатировать флешку, если диск защищен от записи

- Как снять пароль с флэшки

- Как снять защиту от записи на фотоаппарате

- Как снять защиту от записей

- Как разблокировать флешку

- Как снять блокировку карты памяти

- Как разблокировать флеш-карту на телефоне

- Как снять пароль с карты памяти

- Как снять блокировку с флешки

- Как выключить защиту от записи

- Как раскодировать флешку

- Как снять пароль с флешки для телефона

- Как защитить usb от записи

- Как снять защиту с диска

- Как снять пароль с карты памяти














