
Установка пароля на компьютер предназначена для обеспечения более надежной сохранности информации на нем. Но иногда уже после установки кодовой защиты необходимость в ней пропадает. Например, это может случиться по причине, если пользователю удалось обеспечить физическую недосягаемость ПК для посторонних лиц. Конечно, тогда юзер может решить, что всегда вводить ключевое выражение при запуске компьютера не очень удобно, тем более что необходимость в такой защите фактически отпала. Либо же бывают ситуации, когда администратор намеренно решает предоставить доступ к ПК широкому кругу пользователей. В этих случаях ребром становится вопрос, как убрать пароль. Рассмотрим алгоритм действий для решения поставленного вопроса на Виндовс 7.
Методы снятия пароля
Сброс пароля, как и его установка, производится двумя способами, в зависимости от того, чью именно учетную запись вы собираетесь открыть для свободного доступа: текущий профиль или профиль другого пользователя. Кроме того, существует дополнительный метод, который полностью не удаляет кодовое выражение, но необходимость его ввода при входе отпадает. Изучим каждый из названных вариантов подробно.
Способ 1: Снятие пароля с текущего профиля
Вначале рассмотрим вариант со снятием пароля с текущего аккаунта, то есть, того профиля, под именем которого вы в настоящий момент залогинены в системе. Для выполнения этой задачи пользователь не обязательно должен обладать полномочиями администратора.
-
Кликайте «Пуск». Совершайте переход в «Панель управления».

Зайдите в раздел «Учетные записи пользователей и безопасность».


Вслед за этим в новом окне переходите по «Удаление своего пароля».

Активируется окошко удаления пароля. В единственное его поле введите кодовое выражение, под которым вы запускаете систему. Затем щелкайте «Удалить пароль».


Способ 2: Снятие пароля с другого профиля
Теперь перейдем к вопросу снятия пароля с другого пользователя, то есть, не с того профиля под которым вы сейчас совершаете манипуляции в системе. Для выполнения названной операции обязательно нужно иметь административные права.
-
Зайдите в раздел «Панели управления», который называется «Учетные записи пользователей и безопасность». Как выполнить указанную задачу обсуждалось в первом способе. Кликайте по наименованию «Учетные записи пользователей».

В открывшемся окне щелкайте по пункту «Управление другой учетной записью».

Открывается окошко с перечнем всех профилей, которые зарегистрированы на этом ПК, с их логотипами. Кликните по имени того из них, с которого желаете снять кодовую защиту.

В списке действий, который откроется в новом окне, щелкайте по позиции «Удаление пароля».

Открывается окошко удаления пароля. Само ключевое выражение тут вводить не нужно, как мы это делали в первом способе. Это вызвано тем, что любое действие над иной учетной записью может выполнять только администратор. При этом, совершенно неважно, знает он ключ, который задал другой пользователь для своего профиля, или нет, так как имеет права проводить любые действия на компьютере. Поэтому для снятия необходимости вводить ключевое выражение при запуске системы для выбранного юзера администратору достаточно нажать кнопку «Удалить пароль».


Способ 3: Отключение необходимости вводить ключевое выражение при входе в систему
Кроме двух способов, о которых была речь выше, существует вариант отключения необходимости вводить кодовое слово при входе в систему без его полного удаления. Для осуществления данного варианта в обязательном порядке требуется обладать правами администратора.
-
Вызовите инструмент «Выполнить» применив Win+R. Введите:

Открывается окошко «Учетные записи пользователей». Выберите имя того профиля, с которого вы желаете снять необходимость вводить кодовое слово при старте компьютера. Допускается выбрать только один вариант. При этом стоит учесть, что если в системе есть несколько аккаунтов, то теперь вход будет автоматически осуществляться в выбранный в текущем окошке профиль без возможности выбора аккаунта в приветственном окне. После этого уберите пометку около позиции «Требовать ввод имени пользователя и пароля». Щелкайте «OK».

Открывается окно настройки автоматического входа в систему. В верхнем поле «Пользователь» отображается выбранное на предыдущем этапе имя профиля. В указанный элемент изменения вносить не требуется. А вот в поля «Пароль» и «Подтверждение» следует дважды ввести кодовое выражение от данной учетной записи. При этом даже если вы администратор, то необходимо знать ключ от аккаунта, когда вы совершаете данные манипуляции над паролем другого пользователя. Если же вы его все-таки не знаете, то можно произвести удаление, как указано в Способе 2, а потом, уже назначив новое кодовое выражение, произвести ту процедуру, о которой говорится сейчас. После двойного введения ключа жмите «OK».

В Windows 7 имеются два метода удаления пароля: для собственного аккаунта и для аккаунта другого пользователя. В первом случае административными полномочиями владеть не обязательно, а во втором – необходимо. При этом алгоритм действий у данных двух методов очень похож. Кроме того, существует дополнительный способ, который полностью не удаляет ключ, но позволяет автоматически входить в систему без необходимости его ввода. Для использования последнего метода также нужно иметь административные права на ПК.
 Мы рады, что смогли помочь Вам в решении проблемы.
Мы рады, что смогли помочь Вам в решении проблемы.
Как снять пароль с компьютера Windows 7
Для домашнего компьютера использование парольной защиты учетных записей не всегда удобно. Чтобы упростить доступ в систему можно сбросить ранее заданный пароль или настроить автоматический вход. Наши эксперты рассказывают, как выполнить эти операции в Windows 7.
Экран блокировки
Самый простой способ избавится от пароля, требуемого при входе в систему, заключается в его отключении из меню экрана блокировки.
Заходим под логином нужного пользователя и нажимаем одновременно клавиши «Ctrl+Alt+Del». На заблокированном экране ПК откроется меню действий. Щелкаем мышкой по выделенному рамкой пункту.
В отмеченном единицей поле вводим действующий пароль учетной записи. Последовательно устанавливаем курсор в строки, подсвеченные красным маркером, не нажимая при этом никаких клавиш. Щелкаем мышкой по стрелке справа от поля «Подтверждение».
Через несколько секунд получаем уведомление об успешной смене пароля. Поскольку никакие символы при его создании не вводились он задан пустым и Windows воспринимает его как отсутствующий.
Убедиться в том, что метод сработал, можно повторно заблокировав экран сочетаниями клавиш «Ctrl+Alt+Del» или «Win+L». Поле ввода пароля под логином пользователя больше не выводится. Для входа в систему достаточно кликнуть мышкой по аватарке.
Учетные записи
Раздел управления параметрами учетных записей в панели управления позволяет пользователю, обладающему административными правами удалять пароли избирательно.
Клавиатурным сочетанием «Win+R» вызываем диалоговое окно «Выполнить». Набираем в текстовом поле «control». Открываем панель управления нажав «ОК» или клавишу ввода на физической клавиатуре ПК.
Находим в общем списке раздел, обозначенный рамкой на снимке экрана. Открываем область контроля учетных записей одиночным щелчком мышки.
Убеждаемся, что под аватаром пользователя имеется запись «Защищена». Кликаем по выделенной рамкой гиперссылке. Прямой доступ в этот раздел можно получить, набрав в диалоговом окне «Выполнить» фразу «control userpasswords».
В подсвеченном маркером поле набираем текущий пароль учетной записи. Нажимаем кнопку, обозначенную двойкой.
Вернувшись в основное окно, видим, что строка «Защищена» под аватаром больше не отображается. Чтобы удалить пароль для другого зарегистрированного в системе пользователя кликаем по отмеченной двойкой гиперссылке.
Выбираем в общем списке защищенную учетную запись. Щелкаем мышкой по аватарке открывая область настройки параметров.
Выбираем в меню действий гиперссылку, обозначенную цифрой «2».
В отличие от действий со своей учетной записью для управления параметрами другого пользователя администратору не требуется знать его пароль. Жмем выделенную рамкой кнопку удаляя парольную защиту.
Расширенное управление пользователями
Расширенное управление параметрами пользователей и настройка автоматического, без ввода пароля, входа в систему осуществляется в скрытой области операционной системы.
Набираем в диалоговом окне «Выполнить» команду «control userpasswords2». Нажимаем Enter или кнопку «ОК».
В открывшемся окне снимаем галочку, отмеченную стрелкой. Элементы управления профилями пользователей станут неактивными. Нажимаем проявившуюся в правом нижнему углу кнопку «Применить».
Во всплывающем окне Windows предложит настроить автоматический вход в систему. Опция работает только для одного пользователя. По умолчанию в поле, отмеченном стрелкой, отображается логин администратора. Заменяем его, если хотим предоставить упрощенный доступ другому пользователю и вводим пароль от выбранной учетной записи. Записываем изменения нажав «ОК». В результате проделанной операции при включении или перезагрузке компьютера указанный профиль загружается автоматически. Пароль для входа не требуется, но по-прежнему сохраняется в системе.
В заключение
Наши эксперты привели несколько способов позволяющих упростить вход в Windows 7. Выбирайте наиболее удобный вариант и обходитесь без обязательного ввода пароля при загрузке ПК.
Как снять пароль при входе в систему Windows 7
Убрать пароль при входе в Виндовс 7 достаточно просто. Для этого потребуется минимальное количество времени, а также знаний. Подобного рода операция занимает обычно не более пары минут.
Осуществить её можно различными способами: через специальную консоль, командную строку или путем сброса данных ключей с SAM. Каждый способ имеет как свои достоинства, так и недостатки.
Зачем ставить пароль
Нередко случается, что на ПК хранятся какие-либо важные и конфиденциальные данные, доступ к которым должен быть ограничен. Microsoft Windows дает возможность легко ограничить круг лиц, имеющих доступ к файлам на компьютере, путем установки специального ключа. Он может быть своим собственным у каждого человека, если user-ов несколько.
Также код доступа требуется для защиты информации на ПК различным владельцам друг от друга. Например, не редко это необходимо родителям, дабы любопытные дети не смогли ознакомиться с какой-то не полагающейся им информацией.

Снимаем пароль через консоль «Выполнить»
Один из самых простых способ отключения ввода ключа доступа на ОС – при помощи пункта «Выполнить». Получить к нему доступ довольно просто – достаточно нажать на кнопку «Пуск». Чаще всего рассматриваемый пункт присутствует в правой части открывшегося окна.
Ввод команды
Для отключения рассматриваемой функции необходимо ввести определенную команду. Она откроет специальный апплет, позволяющий сделать это.
Сам процесс ввода команды выглядит следующим образом:

открываем меню кнопки «Пуск»;
нажимаем на пункт «Выполнить»;
в открывшемся поле пишем «control userpassword2».
После выполнения данных операций откроется окно под названием «Учетные записи пользователей».
В нем присутствуют две вкладки:

Необходимо остановить свое вниманием именно на первой вкладке. Так как именно в ней осуществляются все настройки учетных записей, в том числе смена логина, ключа доступа и иных атрибутов. Кроме того, при желании можно легко добавить новые учетные записи или удалить старые.
Отключаем пароль
Для отключения Password достаточно открыть соответствующее окно («учетные записи»-> «пользователи»). В нем необходимо убрать галочку в поле под названием «Требовать ввод имени пользователя и …». Таким нехитрым способом можно отключить необходимость ввода Password.
Подтверждаем пользователя
Также можно полностью отключить окно входа в Microsoft Windows.

Для этого необходимо осуществить следующие действия:
в окне под названием «Учетные записи» дважды кликаем по нужной строке (admin, user или нечто другое);
Откроется окно, содержащее три поля. Заполнено должно быть только верхнее, там прописывается login. Остальные остаются пустыми. После этого снова кликаем на «ОК». После выполнения данных операций при запуске Microsoft Windows не будет возникать необходимости в воде Password. Что достаточно удобно, если физический доступ к ПК имеется только у одного человека.
видео: Сброс пароля
Убираем пароль при запуске Windows без программ
Также Password в рассматриваемой операционной системе можно отклеить без использования пункта «Выполнить», а также различного рода сторонних приложений. Для этого достаточно воспользоваться специальной командной строкой. Таким способом можно избежать необходимости ввода Password при включении компьютера, а также при выходе его из спящего режима.
Настройка командной строки
Для того чтобы осуществить настройку командной строки, необходимо воспользоваться диском с дистрибутивом Windows. Данный способом настройки и сброса кода доступа подходит в случае, если он забыт, и иным образом запустить ОС не представляется возможным.
В первую очередь, необходимо через Биос установить загрузку с компакт-диска или иного устройства, содержащего дистрибутив. После этого следует выполнить перезагрузку и запустить установку.
После этого выполняются следующие действия:

открывается окно выбора параметров языка, следует нажать «Далее»;
выбираем «Восстановление системы»->«Командная строка»;
вводим «regedit»;
в открывшемся редакторе реестра находим раздел под названием «HKEY_LOKAL_MACHINE»;
выделяем его, нажимаем на меню «Файл», и выбираем «Загрузить куст»;
выбираем диск, куда инсталлирована ОС, и открываем файл, расположенный по адресу «наименование диска:windowssystem32SYSTEM»;
необходимо ввести произвольное имя для выбранного раздела (например, 999);
переходим в раздел HKEY_LOKAL_MACHINE999Setup и нажимаем два раза на параметры:

CmdLine – вводим cmd.exe;
SetupType – заменяем параметр 0 на 2;
выделяем раздел 999 и нажимаем «Выгрузить куст»;
извлекаем дистрибутив и перезагружаем ПК.
Сброс пароля и входа в систему
После загрузки операционной системы пользователь стразу же увидит окно командной строки. Для осуществления сброса password необходимо ввести следующую команду: net user имя_пользователя

Если по какой-то причине User забыл название учетной записи, то можно написать просто net user без параметров. Это позволит отобразить все имеющиеся наименования и выбрать необходимое.
Если использование нового Password не предполагается, то достаточно оставить поле пустым.
Если же необходимо ввести новый, то команда будет выглядеть следующим образом: наименование диска:Windowssystem32net user имя_пользователя новый-ключ.
Также нередко требуется создать новую учетную запись без ключа доступа.
Для этого необходимо выполнить следующие команды в строгом порядке:
net user имя_пароль /add;
net localgroup Администраторы имя /add;
net localgroup user имя /delete.

Данные команды в строгом порядке выполняют операции:
создание нового User;
добавление его в рабочую группу Administrator;
удаление из группы Users.
Рассматриваемый способ сброса довольно сложен, но вполне осуществим даже для не очень опытных владельцев ПК.
Метод сброса данных ключей с файла SAM
Существует огромное количество самых разных способов сброса кода входа в систему. Но все они лишь изменяют различными путями информацию, хранящуюся в специальном файле под названием SAM. Именно он используется ОС для размещения в нем данных, касающихся как User, так и Password. Данное название-аббревиатура расшифровываются как Security Account Manager.
Рассматриваемый файл не имеет расширения, так как это попросту ему не требуется. Он является непосредственной частью реестра, располагается в каталоге systemrootsystem32config. Также копия рассматриваемого файла имеется на диске аварийного восстановления, если данная функция по каким-то причинам не была отключена ранее.
Редактирование данного файла для изменения параметров входа в операционную систему является самым сложным путем. Для работы с SAM необходимо специализированное программное обеспечение от сторонних разработчиков. Все операции с SAM необходимо выполнять максимально осторожно и аккуратно.
Как это работает
Наиболее популярным приложением для изменения данных в файле SAM является active password changer. Перед началом работы необходимо скопировать приложение на какой-либо носитель или иной жесткий диск FAT32.
После выполнения данной операции необходимо:

запустить из папки password файл «BootableDiskCreator»;
в открывшемся окне выбираем «Add USB …»;
активируем кнопку «Start».
После выполнения всех вышеперечисленных действий будет создана загрузочная флешка.
Сам процесс изменения данных при помощи рассматриваемого приложения выглядит следующим образом:

перезапускаем ПК с установленной в него USB-флешкой;
выбираем диск, на котором расположен SAM;

если поиск успешно завершается, то будет выведена таблица User;
выбираем нужный пункт, нажимаем на клавишу Enter;
в открывшемся окне ставим крестик напротив пункта «clear this … »;

ставим букву «Y», тем самым соглашаясь с выполнением операции.
Данный способ работы с учетными записями и их атрибутами является максимально безопасным. Так как позволяет избежать редактирования реестра и иных операций, выполняемых вручную. Это порой бывает затруднительно для не очень опытных пользователей, начавших работать со своим ПК относительно недавно. Вероятность нанести вред операционной системе в данном случае практически равна нулю.
Ещё одним важным достоинством данной программы является возможность установки расписания для использования ПК отдельными учетными записями.
К недостаткам следует отнести то, что некоторые устаревшие модели материнских плат не поддерживают запуск с USB-носителя. В такой ситуации приходится искать какие-либо альтернативные варианты: дискета, компакт-диск или нечто иное.
Довольно часто, особенно с начинающими, возникают ситуации, когда комбинация знаков, необходимая для входа в ОС забыта или утеряна по иным причинам. Из такой сложной ситуации имеется множество выходов, переустановка системы требуется далеко не всегда. Причем справиться со сбросом кода доступа к ОС сможет любой владелец компьютера, имеющий минимальные навыки взаимодействия с техникой подобного типа.
Как снять пароль с Windows 7? Как удалить или сбросить пароль Windows 7? Что делать, если забыли пароль?
Все пароли, особенно сложные, часто забываются нами. Иногда бывает так, что их значение мы записываем только на бумажке, которая вскоре попросту теряется. В общем, ситуация типичная. Новичков порой пугает тот факт, что при забытом пароле войти в систему невозможно. Они не знают, что в таких случаях делать. Формально без пароля (если он установлен и включен) войти в систему нельзя, однако такую ситуацию все же можно исправить. Как именно это сделать, узнаете из нашей статьи. Итак, как снять пароль с Windows 7?

О системе SAM
На седьмой версии операционной системы «Виндовс», впрочем как и на XP, для хранения ключей и имен пользователей используется система SAM. Вся информация, которая находится в ней, надежно защищена от взлома. Поэтому вам для того, чтобы узнать забытый пароль, придется потратить очень много времени и усилий. Однако есть способы взлома попроще. И главная их суть заключается в сбросе пароля и замене его значений на новые. То есть разгадать старую информацию к пользователю «Админ» или «Гость» вам не удастся, но зато войти в компьютер можно будет уже после первого сброса. Для этого вам придется использовать несколько программ, о которых мы расскажем вам немного позже.
Также стоит отметить, что, когда ОС запущена, вы не сможете «влезть» в хранилище паролей и изменить там какую-либо информацию. Именно поэтому программы для сброса ключей должны быть загружены с другого компьютера на отдельный DVD/CD-диск или же на флешку.
А теперь об утилитах
Наиболее известной программой, предназначенной для сброса паролей в компьютерах с ОС «Виндовс», является Offline NT Registry and Password editor. Данная утилита способна работать практически со всеми операционными системами. Это и ХР, и «Виста», и Windows 7.

Как воспользоваться ею?
Перед тем как снять пароль Windows 7, вам необходимо иметь доступ к другому компьютеру, на котором не используются защитные ключи либо их значения вам известны. Ноутбук это или стационарный системный блок — неважно. Главное — чтобы он имел доступ в интернет. Итак, заходим во всемирную паутину и вводим в поисковике ключ (например, скачать NT Registry and Password editor). Качаем программу и сохраняем ехе-инсталятор на флешку или диск. После того как вы записали образ на диск, можно приступать к сбросу пароля. К сожалению, данная программа не имеет графического интерфейса, однако понять принцип ее работы не очень сложно.

Что делать с командной строкой?
Загрузитесь со съемного носителя программы и выберите номер раздела, на котором установлена ваша «операционка». В случае возникновения ошибки придется запускать компьютер снова. Далее программа попросит указать путь к папке, где находится файл хранения ключей (то есть в систему SAM). Здесь должна появиться такая строка: X:/Windows/System32/config. Это и есть путь к файлу паролей. Если строка дописана не полностью, дополните ее соответствующими символами. Теперь выберите пункт под названием Password reset (он в списке первый).
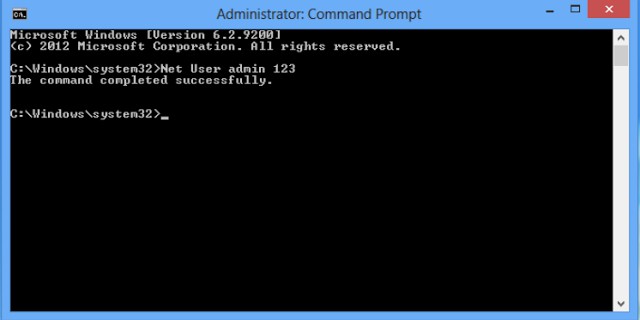
Дальше будет все просто. После Password reset выберите пункт Edit user data and password. Он также в списке первый. Теперь сюда необходимо вписать имя пользователя или же его идентификатор в формате 0xabcd. Последние 4 цифры – это RID, указанный в I столбце. Он нам пригодится в том случае, если имя юзера (пользователя) отобразится некорректно либо его не удастся правильно ввести.
Теперь нажимайте на пункт 1 – сброс пароля. Также вы можете изменить его. Для этого выберите раздел номер 2 «смена пароля». Затем нажмите одновременно знак «!» и клавишу ввода. Так вы выйдите из режима редактирования.
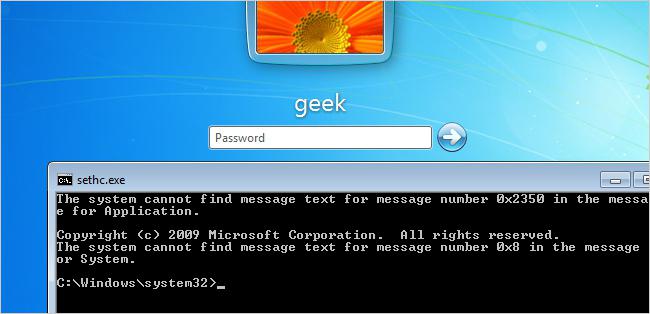
Чтобы снять пароль администратора Windows 7, далее введите символ «q», нажмите ввод, затем «у» и клавишу ввода. Все — пароль уже почти сброшен. Чтобы завершить работу, введите «n» и извлеките флешку либо диск с дисквода. Далее произведите комбинацию Alt+Ctrl+Del – этой командой вы перезагрузите свой компьютер. Все — пароль учетной записи Windows 7 успешно сброшен! По времени на всю эту работу у вас уйдет не более 1 часа вместе с загрузкой и установкой программы.
Есть ли риски?
Рисков никаких при сбросе пароля нет, даже если вы будете применять данный способ в первый раз. Файлы, папки и данные после этого не исчезнут, как при деинсталляции операционной системы с диска С. После сброса пароля у вас отобразится все тот же знакомый рабочий стол со всеми сохраненными ярлыками. То есть, затрагивая недра системы (файл ключей SAM), даже интуитивными действиями вы не нанесете вреда своему компьютеру. Все очень просто и безопасно.
Как снять пароль с Windows 7? Способ номер 2
Приведем еще один вариант сброса пароля на операционной системе «Виндовс 7». Для этого вам придется заранее подготовить установочный диск с «Виндой». В данном случае вы произведете включение скрытой учетной записи администратора путем правки реестра с установочной среды ОС. В дальнейшем вы можете войти в систему под этой учетной записью и отредактировать в любой момент информацию о паролях любого аккаунта, который зарегистрирован на данном компьютере. Это позволит сэкономить очень много времени. По умолчанию «Админ» не имеет зарегистрированного пароля, что только играет на руку.
Что нам для этого нужно?
Все, что от вас требуется иметь, так это оригинальный установочный диск с операционной системой. Именно с него мы будем загружаться и восстанавливать/сбрасывать защиту в системе SAM.
Итак, как снять пароль с Windows 7? Для этого нам нужно загрузиться с установочного диска и нажать комбинацию клавиш Shift+F10. Так мы вызовем командную строку. Здесь нужно ввести значение «regedit» и нажать клавишу ввода.
После того как запустится редактор реестра, вам необходимо перейти в раздел HKEY_LOCAL_MACHINE. Для этого выберите «Файл» — «Загрузить куст …..». На английской версии установочного диска это будет выглядеть так: File — Load hive… Теперь откройте файл SAM. Он находится в папке по адресу /Windows/System32/config (то есть там, где установлена операционная система). При открытии системы SAM компьютер предложит ввести значение загружаемого куста. Здесь можно набирать любую комбинацию символов и клавиш.
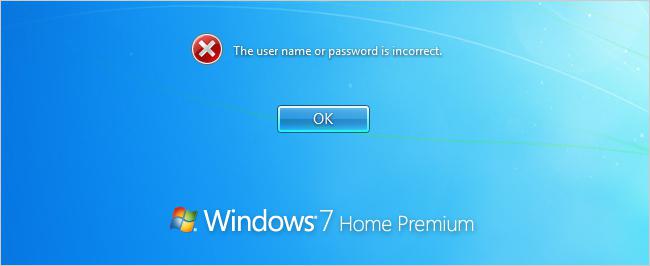
После этого выберите раздел, который находится по адресу KEY_LOCAL_MACHINE/имя куста/SAM/Domains/Account Users/000001F4. При этом дважды кликните правой кнопкой мышки по ключу F. На экране отобразится редактор, в котором вам нужно будет перейти к I числу строки 038 (это число 11). Данное значение необходимо поменять на 10. Больше никаких данных не изменяйте. Другие числа нельзя ни добавлять, ни удалять. Чтобы в системе Windows 7 отключить пароль, выделите далее куст «HKEY_LOCAL_MACHINE/имя куст». Затем в меню выберите «Файл» — «Выгрузить куст». На английских версиях Windows нужно выбрать File — Unload hive. Теперь подтвердите выгрузку куста и перезапускайте компьютер. Предварительно нужно вытащить из него установочный диск.
Но это еще не все. Чтобы сбросить пароль Windows 7, проделайте еще несколько действий:
- Зайдите в систему под аккаунтом Admin.
- В панели управления выберите раздел «управление пользователями». Здесь вы можете удалить пароль Windows 7.
- Меняйте забытый пароль на новый или сбрасывайте его.
Стоит отметить, что здесь можно поменять ключ не только на учетной записи администратора, но и на иных аккаунтах.
Как обойти пароль Windows 7? Способ номер 3
Это, пожалуй, наиболее сложный метод сброса данных ключей с файла SAM. А вся сложность и опасность заключается в том, что здесь мы будем заниматься подменой системных файлов.

Как вы знаете, в каждой «Винде» установлена по умолчанию функция залипания клавиш. Рано или поздно все с нею сталкиваются – если нажать на клавиатуре кнопку Shift пять-восемь и более раз, из динамиков прозвучит короткий, но очень противный звук, а на экране отобразится маленькое окошко.
Это окошко принадлежит вспомогательной программке sethc.exe. Последняя лежит в основе системной директории ОС. Она также запускается на экране приветствия, а именно в том случае, когда вам предлагается выбрать аккаунт пользователя и ввести пароль. Эту бесполезную программу вы можете заменить на что-то более интересное, например, на cmd.exe (командную строку). Естественно, она не будет появляться каждый раз при запуске, а лишь в том случае, если вы загружаетесь с установочного диска и нажимаете комбинацию клавиш Shift+F10.
Как это действует?
Начать сброс пароля необходимо с определения символа-буквы диска, на котором установлена ОС. Для этого достаточно ввести в командную строку значение «dir. C:» и просмотреть содержимое корня раздела.
После скопируйте оригинальный файл sethc.exe в корень папки диска, а второй замените на cmd.exe.
Затем произведите перезагрузку компьютера и несколько раз нажмите на клавишу Shift (до того момента, пока на экране не отобразится командная строка). В нее введите имя пользователя и новый пароль следующим образом: net user имя_пользователя новый_пароль. Наглядный пример: net user admin 12345.
Значения могут быть разными, однако «net user», который находится в начале строки, остается неизменным. Также при вводе пароля нельзя ставить пробел. А имя пользователя должно строго соответствовать действительности. Если это администратор, значит, admin. Если гость, то после «net user» вводится кириллицой значение «гость» и так далее.
Подобный алгоритм сброса пароля также можно наблюдать в операционной системе «Виндовс-ХР». Поэтому даже если с «семеркой» вы знакомы совсем недавно, то, зная ХР, работать с данной ОС вам будет очень просто.
Как посмотреть пароль Windows 7? Сделать это, к сожалению, невозможно. Придется только сбрасывать и устанавливать новое значение.

Все — теперь можете спокойно заходить в систему. Далее по своему усмотрению можете обнулить его либо еще раз поменять эти значения.
Если судить объективно, то наиболее быстрым и простым вариантом сброса паролей является первый способ. Однако это совсем не значит, что остальные два не являются результативным.
Заключение
Итак, мы выяснили, как снять пароль с Windows 7. Выбирайте любой из трех вышеизложенных способов и сбрасывайте пароли в любой момент за считанные минуты. Удачи!
Убираем пароль с компьютера

Каждый пользователь Windows может убрать пароль от компьютера, но все же стоит предварительно все обдумать. Если к ПК имеет доступ кто-то другой, то делать этого категорически не стоит, иначе ваши данные будут находиться под угрозой. Если же за ним работаете только вы, то от такой меры безопасности можно отказаться. В статье будет рассказано, как снять пароль от компьютера, который запрашивается при входе в систему.
Снимаем пароль с компьютера
В каждой версии операционной системы есть свои варианты отключения пароля на вход в систему. Некоторые из них могут быть схожи между собой, а отличия будут заключаться лишь в расположении элементов интерфейса, другие, напротив, индивидуальны для определенной версии Windows.
Windows 10
Операционная система Windows 10 предлагает различные способы снятия пароля. Для выполнения поставленной задачи вы можете использовать как специализированный софт, так и внутренние инструменты системы. Всего можно насчитать четыре способа, с каждым из которых вы можете ознакомиться, перейдя по ссылке ниже.

Windows 8
В операционной системе Windows 8 способов удаления пароля с учетной записи также достаточное количество. Связано это с тем, что, начиная с этой версии, Microsoft изменили политику аутентификации в ОС. У нас на сайте есть статья, в которой подробно рассказано о снятии локального пароля и пароля учетной записи Microsoft. Выполнить поставленную задачу можно даже в том случае, если пароль вами был забыт.

Windows 7
Есть три варианта сброса пароля в Windows 7: вы можете удалить его с текущей учетной записи, с профиля другого пользователя, а также отключить ввод кодового выражения, которое запрашивается при входе в систему. Все эти способы детально описаны в отдельной статье у нас на сайте.

Windows XP
Всего можно выделить два способа снятия пароля в Windows XP: с помощью специального софта и через учетную запись администратора. Более подробно об этом рассказано в статье, открыть которую вы можете, перейдя по ссылке ниже.

Заключение
Напоследок хочется напомнить: снимать пароль с компьютера следует лишь в случае, когда есть уверенность, что злоумышленники не проникнут к вам в систему и не нанесут никакого вреда. Если вы убрали пароль, но потом решили его вернуть, рекомендуем ознакомиться с соответствующей статьей у нас на сайте.
 Мы рады, что смогли помочь Вам в решении проблемы.
Мы рады, что смогли помочь Вам в решении проблемы.
Добавьте сайт Lumpics.ru в закладки и мы еще пригодимся вам.
Отблагодарите автора, поделитесь статьей в социальных сетях.
 Опишите, что у вас не получилось. Наши специалисты постараются ответить максимально быстро.
Опишите, что у вас не получилось. Наши специалисты постараются ответить максимально быстро.









