Куда сохраняется скриншот экрана при нажатии клавиши PrtSC?
PrtSC или по-другому – Print Screen, — клавиша, которая, выполняет функцию скриншота экрана. То есть, все, что вы видите на экране в данный момент, может быть «сфотографировано» и затем сохранено как графическое изображение.
Многие пользователи слышали об этой клавише, но знать не знают, куда она все-таки сохраняет свои файлы.
В графический файл клавиша PrtSC не сохраняет скриншот. Он отправляется в буфер обмена, где и висит до его следующей замены.
Чтобы получить изображение, нам потребуется открыть дополнительно Paint, Word, Photoshop или любую подобную графическую программу. Заходим, к примеру, в Paint. Нажимаем ctrl+v, и наше изображение появляется перед нами во всей красе. Нажимаем «Сохранить» или «Сохранить как» и все – скриншот наш.
Подробнее мы писали в статье как сделать скрин страницы. Там не только про Paint, но и про создание скриншотов с помощью стандартной программы «Ножницы» в Windows 7 и удобного скриншотера Lightshot.

Такой подход сделан специально для того, чтобы не забивать картинками место, не засорять компьютер. Например, при работе в Word это очень удобно: сделали снимок, вставили его в файл и сохранили. Лишнего графического изображения на компьютере нет.
Если вам нужно, чтобы скрины сохранялись сразу, нужно будет установить стороннюю программу, например как FC Capture. В ней вы сможете сразу задать настройки как сохранять файл, куда, и в каком формате. Кроме обычной клавиши PrtSc можно устанавливать другие клавиши – для вашего удобства.
Подобные программы просто запускаются автоматически при старте компьютера и висят в трее. Ресурсов они требуют минимальных, поэтому их можно смело ставить на самые слабые компьютеры.
Куда отправить снимок?
Куда конкретно вы пристроите ваши скриншоты – это сугубо ваше личное дело. Вы можете отправить их по электронной почте, сохранить на диске, распечатать и сжечь – все зависит только от богатства вашей фантазии.
Но поскольку снимки экрана хранятся в определенном месте – буфере обмена Виндовс – их предварительно нужно оттуда извлечь.
Делается это так же просто, как получаются сами копии. При помощи клавиатурной комбинации вставки из буфера Ctrl+V или Shift+Ins. Приемником изображения может быть любая программа, способная взаимодействовать с буфером обмена (других программ сегодня почти не осталось) и способная к вставке рисунков. Это может быть стандартный Paint или Word, или какой-нибудь графический редактор.

Если снимок нужно сохранить в формате изображения, то предпочтительней использовать программу Paint Windows, куда и поместить снимок с экрана, а потом сохранить в любом желаемом графическом формате под любым названием. Для долговременного хранения таких изображений используйте любую папку (лучше всего отдельную), где находятся ваши персональные данные и хранятся ваши личные рисунки.
Если потребности в дальнейшем хранении рисунка нет, то можете поместить снимок в любую другую программу. Нужно только помнить, что буфер обмена не резиновый и в результате его переполнения все данные в нем теряются.

Проверка разрешений для каталога «Снимки экрана»
Наконец, рекомендуется проверить разрешения на саму папку «Снимки экрана» . Открыв ее свойства и перейдя на вкладку «Безопасность», убедитесь, что группа «Система» и пользователи имеют на каталог полные права.

Если полных прав нет, нужно нажать кнопку «Дополнительно», в новом окне дважды кликнуть по изменяемому субъекту и дать ему все необходимые права.


После этого снимки должны беспрепятственно сохраняться в предписанную для этого папку. Если настройки недоступны, попробуйте отключить наследование.
Где хранятся скриншоты экрана на Windows 7

Любой пользователь ПК хоть один раз, да делал скриншот. При этом часто возникает вопрос, а где находится снимок, как искать и найти куда он сохраняется в папку на компьютере.
Как определить место хранения снимков экрана
Место хранения в Виндовс 7 зависит от инструмента, с помощью которого был сделан скриншот. При помощи встроенного инструмента или сторонней программы.
Какие сторонние ПО для скриншотов существуют
Сначала давайте уясним себе, куда направляются на хранение скриншоты, если на ПК установлена специальная программа.
Эти дополнения выполняют свою задачу в двух случаях:
• После действий через интерфейс;
• Перехватив у Виндовс установку на формирование снимка, поле произведенных пользователем обыкновенных действий по созданию скриншота. Т.е. нажимается кнопка PrtScr.
Предлагаем самые распространенные ПО данного направления:
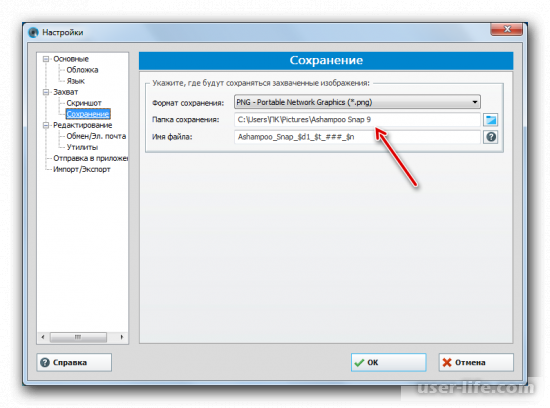
Эти программки позволяют сохранить снимки туда, куда захочет пользователь. Если место хранение не выбрано, то оно будет стандартным.
Зависит от конкретно выбранного расширения:
• В каталоге «Изображение» («Pictures») в основном директории;
• В отдельном каталоге в объекте «изображение»;
• На рабочем столе.
Программа «Ножницы»
Виндовс 7 имеет встроенную утилиту «ножницы», чтобы создавать скриншоты. Она находится в каталоге «стандартные» в папке «меню».
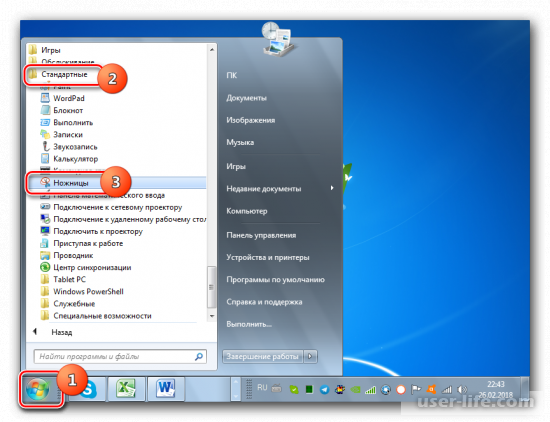
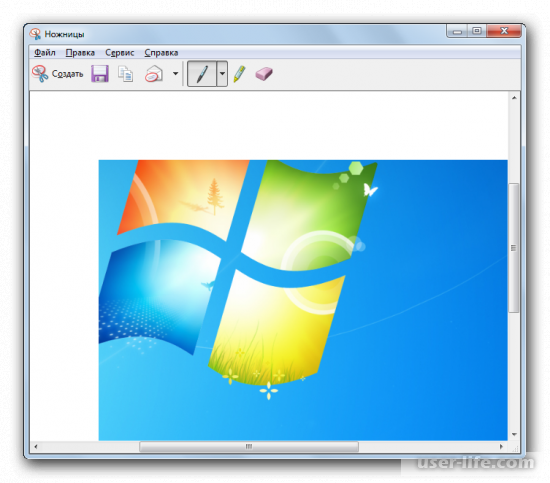
Затем пользователь имеет возможность сохранять его в любом месте. Стандартное место хранения – каталог «избранное».
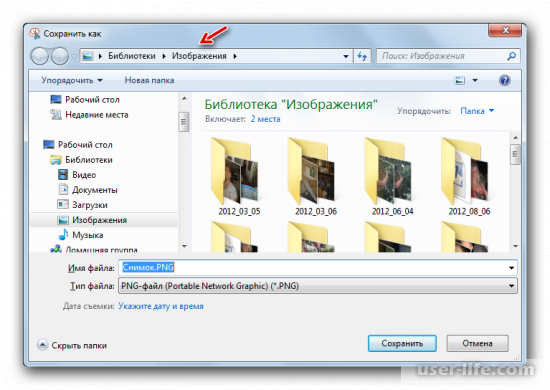
Стандартные возможности Виндовс
Чаще всего используются стандартные схемы, чтобы создать скришот. PrtScr делает снимок всего экрана, Alt+ PrtScr – для активной части. Если в поздних версиях Виндовс появляется возможность редактировать снимки, то в Windows 7 этого не видно. Поэтому, возникает вопрос о месте, где хранится скриншот.
Полученный таким способом срин помещается в буфер обмена. На жестком диске он не появляется. В оперативной памяти снимок сохраняется до тех пор, пока не произойдет выключение или перезагрузка ПК или не появится новая информация. Старые данные при этом автоматически стираются.
Чтобы не потерять изображение, его следует поместить в обыкновенный графический редактор, например Windows –Paint. Процесс вставки может отличаться, в зависимости от разных программных обеспечений. Но, в основном это делается при помощи клавиш Ctrl+V.
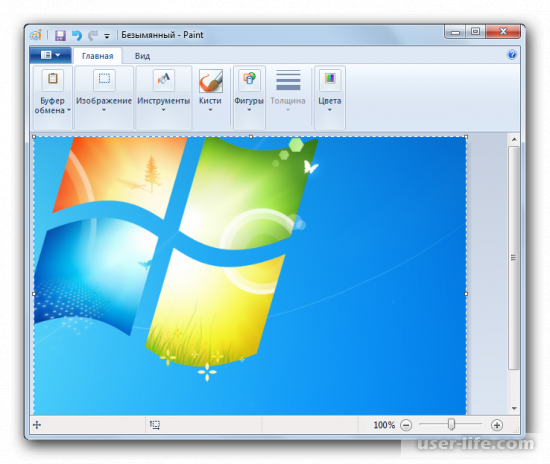
Как только снимок вставлен в редактор, его можно сохранять в любом дополнении, в выбранном месте на жестком диске.
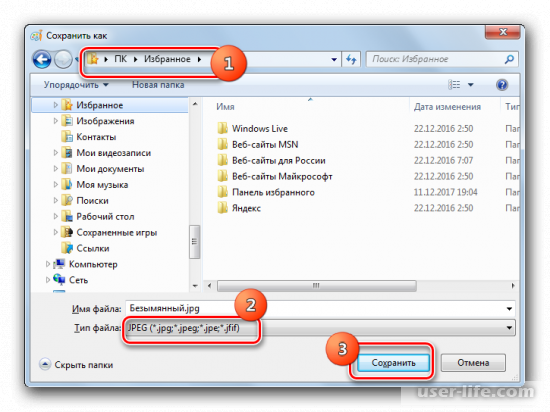
Место, где будет хранится скрин, зависит от способа его выполнения. Если в этом участвуют сторонние программы, то изображение сразу помещается на жестком диске. Если с помощью инструментов Виндовс, то сначала он поступает в буфер обмена, а затем вручную переносится на жесткий диск.
Куда сохраняются скриншоты на Виндовс 7
Программы, способные выполнить копирование рабочего стола или какого-либо его фрагмента, можно условно разделить на следующие группы:
- Стандартные средства захвата изображения. В Windows 7 – это функция «Print Screen» и приложение «Ножницы».
- Дополнительное программное обеспечение. К этой группе относятся специальные средства, предназначенные для выполнения снимков рабочего стола и их обработки, и программы, которые имеют вспомогательную функцию захвата изображения.
Рассмотрим эти способы получения снимков экрана и узнаем, куда же сохраняются скриншоты в Windows 7.
Скриншоты, полученные с использованием дополнительного программного обеспечения
К программам, которые специализируются на выполнении фотографий рабочего стола, а также на их редактировании, относятся такие популярные решения, как Ashampoo Snap, Screenshoter, Screen Capture, Light Shot, Joxi и другие. Некоторые игры могут иметь вспомогательные средства для выполнения скриншотов.
- Куда сохраняются снимки экрана в специальных программах-скриншотерах

В Ashampoo Snap, к примеру, при первом использовании ПО все объекты сохраняются по умолчанию в подкаталоге «Capture» каталога «Ashampoo Snap», в котором установлена программа.
Зайдя в настройку (2), можно посмотреть в какую папку в данный момент помещаются изображения.
На закладке «Сохранение» (1) — это папка (2). Если удобнее сохранять скриншоты в другое место на своем ПК, можно поменять его на новое. Измените старую папку (2) на новую, нажав (3) и (4). Теперь все ваши снимки экрана будут сохраняться по умолчанию именно здесь.

В настройках этой программы отсутствуют ссылки на папку, в которой будут сохраняться снимки экрана, и какими клавишами они будут захватываться. Попробуем в этом разобраться. Запустив игру, нажмем несколько раз на клавишу «Prt Scrn». С помощью проводника Виндовс откроем папку с установленной программой. В ней появился новый каталог, которого раньше не было.
Все выполненные скриншоты были автоматически помещены в указанное место хранения.
Можно поступить значительно проще, установить специальные программы, которые будут осуществлять перехват скриншотов игр или приложений и сохранять их в указанный вами каталог. Тогда вам не придется производить поиски по всему компьютеру.
Скриншоты, выполненные стандартными средствами Windows 7
Рассмотрим, куда сохраняются моментальные снимки экрана, на примере встроенных стандартных средств Виндовс 7.
-
При помощи встроенной функции «Print Screen» скриншот моментально попадает в буфер обмена вашего устройства.
Нажимая клавишу «Prt Scrn», можно выполнить снимок целого рабочего стола, а «Alt + Prt Scrn» — активного окна, при этом он не сохраняется в файл на диске, а помещается в буфер обмена.
Буфер обмена используется для хранения данных и передачи их в другие приложения, либо внутри одной программы (функция копирования, например, помещает информацию в буфер, вставки – выводит из него). Это – временное хранилище. Извлекать информацию из него можно много раз, однако, перед поступлением очередной части данных буфер обмена очищается.
При выключении компьютера вы уже не найдете информацию, ранее помещенную в это хранилище. Поэтому особенно важно извлечь скриншот из буфера обмена, вставить в какое-нибудь приложение, и выполнить сохранение на диск. Для этого проще всего использовать встроенный графический редактор Paint.
Для вставки скриншота из буфера обмена в открытое окно редактора нажмите «CTRL+V». Теперь необходимо сохранить полученное изображение для его дальнейшего использования. Нажмите на значок, расположенный слева вверху.
Выберите функцию «Сохранить как» (1), затем тип файла (2).
В этом окне откроется папка, в которую было сохранено предыдущее изображение «Paint». Далее укажите наименование (1) и место сохранения результата (2).

Для того чтобы узнать в какую папку «Ножницы» сохраняли свои последние скриншоты, нажмите на значок дискетки, либо «Файл» и «Сохранить как». По умолчанию это встроенное средство предлагает поместить снимки экрана в папку «Изображения» (1). Вы можете указать любое другое место хранения нового снимка. Заполните наименование файла (2) и выберите его тип (3).
Стандартными средствами Windows 7 скриншоты мгновенно помещаются в буфер обмена. Для сохранения изображений в папку, указанную пользователем, необходимо дополнительно использовать другие приложения, например «Paint». Исключение составляет средство выделения фрагмента Windows 7 «Ножницы», которое не только может быстро вырезать нужную область экрана, но и сохранить ее в указанный каталог.
Скрины, выполненные специальными программами захвата, можно найти в папке, указанной в настройке.
Место расположения скриншотов на компьютере, возможность изменять папку для их сохранения зависит от того программного обеспечения, с помощью которого они выполняются. У программ, имеющих вспомогательные функции копирования изображений экрана, в зависимости от реализации, могут быть совершенно разные места сохранения результата. Чаще всего — это дочерний или основной каталог, в котором установлено ПО, библиотека «Изображения» со вложенными папками или директория «Мои документы». Просмотрите все возможные варианты размещения, и вы их непременно разыщите.
Как сделать снимок определённой области экрана на операционных системах Windows 7, 8, 10?
Как Вы могли заметить, с помощью клавиши «PrintScreen» можно сделать скриншот экрана целиком. Однако в некоторых случаях может потребоваться запечатлеть только определённую область. Чтобы это сделать, проделайте следующие шаги:
Шаг 1.
- Откройте меню «Пуск», разверните раздел «Все программы» и снова откройте папку «Стандартные». В этой папке найдите приложение «Ножницы» и запустите его.
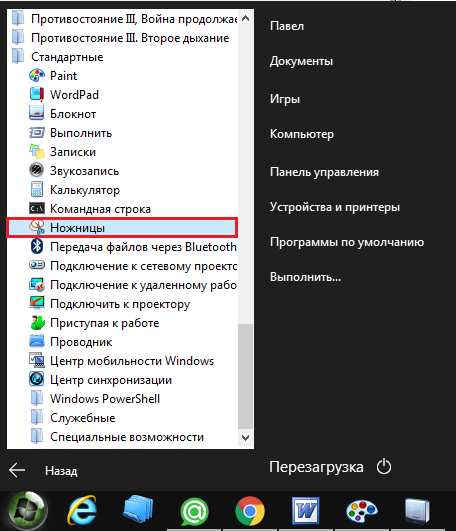
Рисунок 5. Подробное руководство по созданию и сохранению скриншотов стандартными средствами операционной системы.
Шаг 2.
- После запуска приложения Вам будет необходимо зажать левую кнопку мышки и выделить ту область экрана, которую Вы хотите запечатлеть.
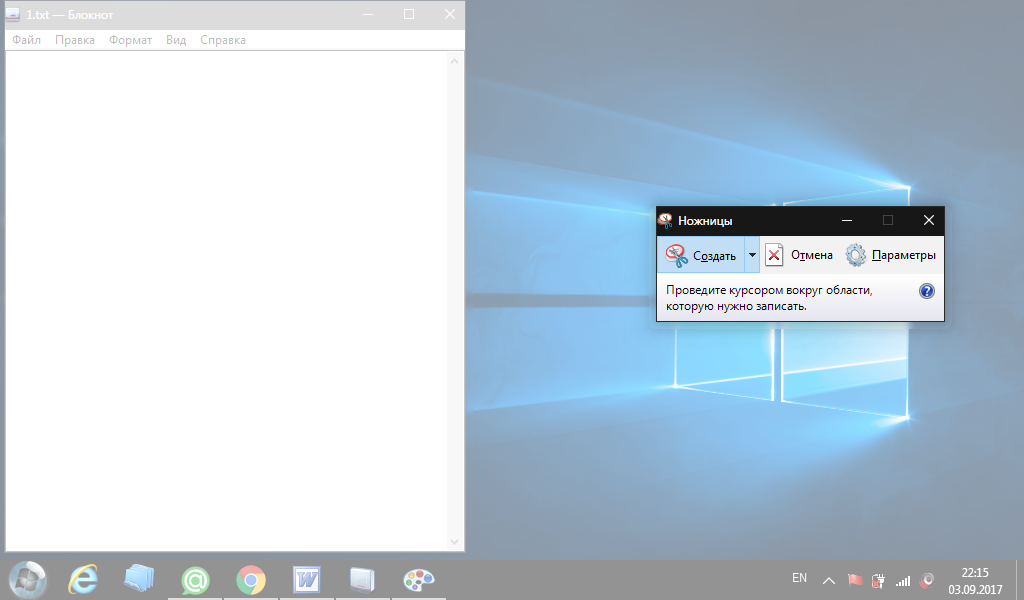
Рисунок 6. Подробное руководство по созданию и сохранению скриншотов стандартными средствами операционной системы.
Шаг 3.
- После выделения области откроется небольшая редакционная программа, где Вы можете дорисовать что-нибудь на своём скриншоте или сохранить его таким, какой он есть, нажав на «Файл» и выбрав пункт «Сохранить как…»
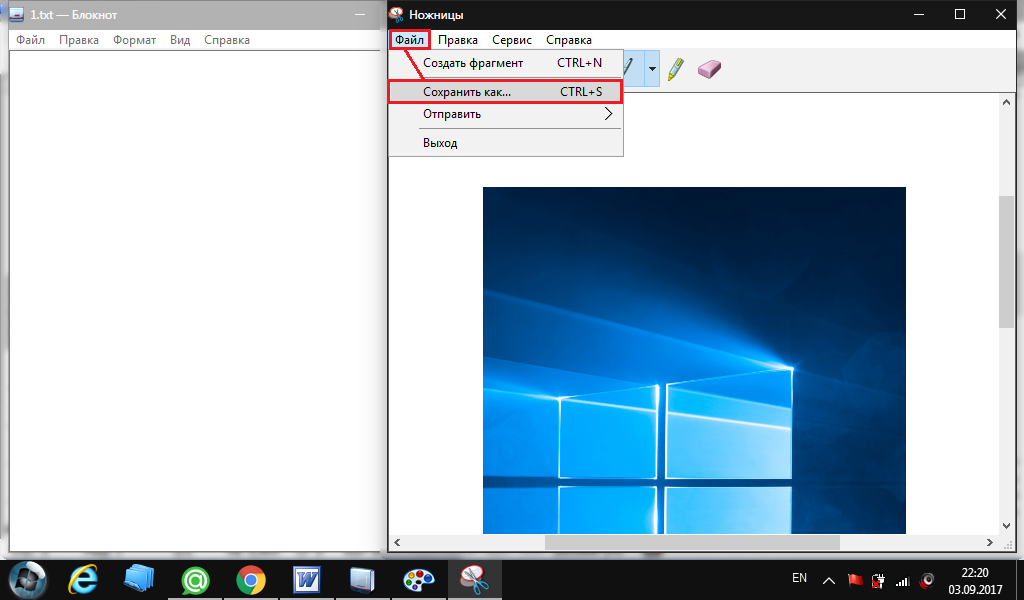
Рисунок 7. Подробное руководство по созданию и сохранению скриншотов стандартными средствами операционной системы.
ВАЖНО: Приложение «Ножницы» можно использовать только при работе с оконными программами. В полноэкранных приложениях и играх оно не работает.











