Как сэкономить время и деньги на Интернете
Несмотря на то что во всем мире происходит постепенное сокращение количества пользователей, выходящих в Интернет по коммутируемым каналам связи, и увеличение доли пользователей, отдающих предпочтение высокоскоростным видам доступа, для российского пользователя это не актуально. Большое число Интернет-пользователей по-прежнему вынуждены довольствоваться низкоскоростным доступом.
итоге двумя основными нашими проблемами в этой области остаются невысокая скорость, при которой ожидать загрузки страницы порой приходится поистине целую вечность, и довольно высокая плата, причем платить требуется не только за интересующую вас информацию, но и за массу абсолютно ненужной рекламы. Проблема скорости легко могла бы разрешиться в случае перехода домашних пользователей на высокоскоростной доступ. Однако сменить приоритеты россиянам сегодня мешают прежде всего высокие цены.
Поэтому поговорим о тех способах и о тех программных продуктах, которые помогут сэкономить время на поиски нужной информации и снизить затраты на Интернет.
Деактивация автоматических обновлений у различных программ
Это полезно в том случае, если у пользователя установлен магазин Windows 10 (присутствует в ОС по умолчанию). Все приложения, которые в нем доступны, можно немного настраивать. И эти самые параметры важны для сетевого трафика.
Чтобы снизить расход, необходимо зайти в магазин. Если кликнуть по изображению своей учетной записи, можно будет перейти в параметры. После этого требуется лишь найти пункт, отвечающий за автоматические обновления.

В дополнение рекомендуется отключать живую плитку, т. к. она тоже пользуется интернетом (например, чтобы показать актуальную погоду).
Сократите лишнюю передачу данных в фоновом режиме
Вы уже знаете, какие программы отличаются повышенным аппетитом на данные, даже тогда, когда вы ими не пользуетесь (то есть они работают в фоновом режиме). Запустите такое приложение и посмотрите в настройках возможности ограничения потребления данных и т.д. Используйте их, если это возможно. В большинстве случаев, во время нормального использования приложения Вы не увидите разницы, но экономия данных может быть значительная.
Может случиться так, что приложение не предлагает такого варианта, однако это не означает, что Вы бессильны. Эту функцию вы найдёте в самом Android. Просто перейдите в меню Настройки → Приложения, а затем выберите интересующую программу. Здесь Вы можете отключить опцию Разрешение на фоновые данные (это запретит приложению подгружать данные в фоновом режиме через сотовую сеть, они будут загружаться только при подключении к сети Wi-Fi).
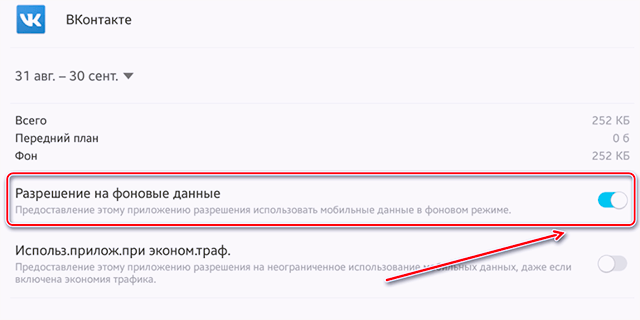
Примечание: если заблокировать фоновую передачу данных для приложений обмена сообщениями или электронной почты, Вы перестанете получать уведомления о новых сообщениях. Но, мы гарантируем, что в любом смартфоне найдется по крайней мере несколько работающих в фоне приложений, деактивация которых никак не ограничит функциональности устройства, а также позволит сэкономить ценные мегабайты.
Пару слов о роутере, провайдере, и самой программе uTorrent
Хочу обратить ваше внимание на то, что все вышеперечисленные настройки могут не дать практического результата, и ваша скорость сети Интернет будет оставлять желать лучшего. Почему?
1) Возможно есть сбои у провайдера
Нередко, когда скорость загрузки в том же uTorrent падает из-за сбоя у провайдера (например, вас могут переключить на аварийную ветку, пока основная находится в ремонте) .
Кроме этого, если у вашего провайдера достаточно много клиентов в вашем доме/районе — не исключено, что например, в вечерние часы вы будете видеть «просадки» по скорости загрузки (дело в том, что вечером и по выходным основная масса народа выходит в сеть, и не всегда пропускной способности хватает на всех. ).
? В помощь!
Как узнать скорость интернета на компьютере — см. заметку —>
2) Обратите внимание на роутер (и на другие устройства, которые у вас подключены к сети)
Если у вас подключено несколько устройств к интернету (например, кроме ПК может быть еще ноутбук, телефон, планшет и пр.) — обратите внимание и на них тоже.
Обратите внимание на роутер (если вы используете его): как правило, в его настройках можно узнать какие устройства подключены к нему, как они используют сеть и т.д. Там же часто можно ограничить аппетиты любого из устройств, подключенных к нему.
? Для справки!
Подробная установка и настройка роутера — см. инструкцию

Статус работы роутера: сколько подключено устройств, какая скорость загрузки и отдачи / TENDA
3) Обратите внимание на саму программу uTorrent
Стоит признать, что порой uTorrent очень капризная программа, которая может просто «отказываться» загружать файл с нормальной скоростью. Причин этому может быть много: как выбранная не та версия программы, так и не заданные оптимальные настройки.
У меня есть несколько статей на блоге, посвященных этой тематике. Поэтому, если вы проверили и настроили все вышеперечисленное — а результата нет, рекомендую ознакомиться с парочкой материалов, ссылки на которые указал чуть ниже.
? В помощь!
1) Почему uTorrent качает с маленькой скоростью: торренты очень долго загружаются
2) Аналоги uTorrent: выбираем программу чтобы скачивать торренты
Отключение автоматического обновления приложений
В операционной системе Windows 10 по умолчанию производится автоматическое обновление установленных приложений установленных из Магазина приложений. Это позволяет избавить пользователя от необходимости самостоятельно проводить данную работу. Однако в ряде случаев подобное обновление нежелательно. Например, если вы не уверенны, что новая версия программы стабильна и не содержит критические ошибки. Так же желательно отключить данную функцию, если есть цель сэкономить трафик.
Что для этого нужно:
1. Вам нужно открыть Магазин приложений.
2. Кликнуть по иконке вашего профиля и далее выбрать «Параметры».
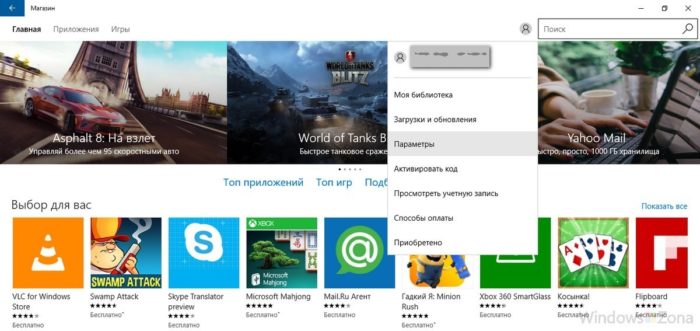
3.Отключаем «Автоматически обновлять приложения при активном подключении по Wi-Fi».
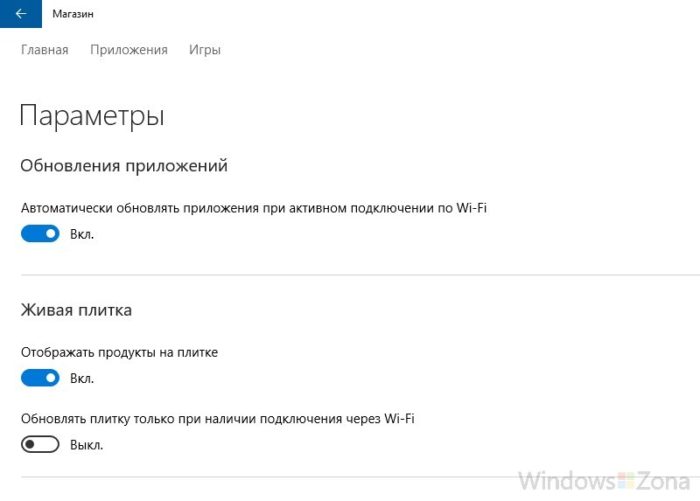
В этом же разделе вы можете отключить обновление живых плиток (новости, погода и подобные). Это еще немного сократит трафик.
Вступление
Вообще, хочу сказать, что данная оперативная система создана для тех юзеров, у которых без лимитный интернет. Дело в том, что для этой версии Виндовс ежедневно или еженедельно могут выходить разные обновления, которые система автоматически скачивает. Порой объемы обновлений могут быть слишком большими, особенно для тех, кто дорожит трафиком. Цифра может достигать пяти гигабайт.
Мы поможем вам разобраться, куда деваются ваши мегабайты, и расскажем, как минимизировать расход трафика.
Настройка
Первым делом скачиваем последнюю версию Firefox. Мы рекомендуем portable-вариант: https://portableapps.com/apps/internet/firefox_portable.
Добавляем в список используемых расширений Adblock Plus: https://addons.mozilla.org/ru/firefox/addon/1865. После перезапуска браузера выбираем в списке предложенных фильтров Adblock Plus (Morpeh Rus List (Россия) + EasyList.
Инсталлируем Flashblock: https://addons.mozilla.org/en-US/firefox/addon/433. Для быстрого переключения между режимами фильтрации стоит добавить кнопку расширения на панель браузера.
Скачиваем и распаковываем Handycache: https://handycache.ru. В настройках прокси Firefox (Options->Advanced->Network-> Settings) вручную указываем HTTP proxy 127.0.0.1 и Port 8080. Теперь все запросы браузера будут проходить через Handycache. Внутренний кеш Firefox можно отключить.
Качаем русифицированную версию toonel.net: https://ru.toonel.net/downloads/toonel-Setup-0.65.exe. От оригинальной она отличается не только наличием перевода, но и автоматическим запуском во время старта Windows. Степень сжатия изображений настраивается на закладке WWW. В оригинальной (не русифицированной) версии JPEG сжимается с качеством 30%, а значение «палитры» для GIF установлено как «низкое». Рекомендуем подобрать устраивающие вас значения вручную. Во время тестирования мы использовали соответственно 40% и «хорошее».
Теперь объединим Handycache и toonel.net в цепочку для того, чтобы полученный от браузера запрос сначала извлекал все доступные данные из кеша, а недостающую часть получал потом в сжатом виде. Для этого в настройках Handycache добавим в список внешних прокси toonel.net (Хост:127.0.0.1 Порт:8090)
Напоследок загружаем ImageBlock: https://addons.mozilla.org/ru/firefox/addon/5613. Чтобы установить расширение, потребуется регистрация на Mozilla.org, поскольку оно относится к экспериментальным разработкам. После перезапуска браузера добавьте кнопку быстрого переключения на панель.
Теперь установите все элементы цепочки в активное состояние и попробуйте посерфинговать в Сети. Сразу предупредим, что сжатие данных с помощью toonel.net не всегда положительно сказывается на скорости отображения страниц. Причина этого кроется в периодически возрастающих нагрузках на серверы. В случае необходимости toonel.net всегда можно деактивировать через контекстное меню Handycache в системном трее.
Чтобы убедиться на практике, насколько все вышеприведенные меры экономии трафика реальны, мы провели небольшое тестирование.
Для проверки были выбраны три сайта из числа самых посещаемых в уанете по версии bigmir)net. Замеры проводились на главных страницах, и с целью максимально исключить их вариативность «пробы» снимались ночью (на диаграмме – среднее арифметическое трех замеров). Перед тестированием Handycache стартовая страница сайта предварительно загружалась 10–15 раз, для того чтобы все необходимые данные прокешировались.
Описанные способы экономии активировались ступенчато. Необходимо особо подчеркнуть, что иная их последовательность привела бы к другим промежуточным результатам (поскольку некоторые элементы частично умеют выполнять «чужую» работу). Поэтому рекомендуем ориентироваться на конечные цифры.
Отметим, что за два месяца работы в Сети, предшествовавшие написанию этой статьи, экономия трафика описанным методом (без отключения изображений) составила приблизительно 75–80%.
Мониторинг программ, расходующих трафик

Если вы столкнулись с тем, что Windows 10 жрет трафик, для начала рекомендую заглянуть в раздел параметров Windows 10 «Использование данных», находящийся в «Параметры» — «Сеть и Интернет» — «Использование данных».
Там вы увидите общее количество данных, принятых за период 30 дней. Чтобы увидеть, какие именно приложения и программы использовали этот трафик, нажмите ниже «Сведения об использовании» и изучите список.

В чем это может помочь? Например, если какими-то приложениями из списка вы не пользуетесь, их можно удалить. Или, если вы видите, что какая-то из программ использовала значительное количество трафика, причем вы в ней не использовали какие-либо интернет-функции, то можно предположить, что это были автоматические обновления и имеет смысл зайти в настройки программы и отключить их.
Также может оказаться, что в списке вы увидите какой-нибудь странный неизвестный вам процесс, активно качающий что-то из Интернета. В этом случае попробуйте найти в Интернете, что это за процесс, если есть предположения о его вредоносности, проверить компьютер чем-то наподобие Malwarebytes Anti-Malware или другими средствами удаления вредоносных программ.
Экономия трафика мобильного интернета
У мобильного трафика есть неприятная для большинства пользователей особенность: даже при неактивном использовании гаджета мегабайты расходуются очень быстро. Так происходит за счет автоматической установки обновлений программ и приложений.
Если пользователь изначально купил смартфон для частого использования приложений и синхронизации с интернетом, лучшим способом экономии будет правильный выбор тарифного пакета. Во многих случаях выгоднее подключить безлимит.
Рациональное использование режима передачи данных
Часто пользователь не обращает внимания на то, что опция передачи мобильных данных включена. Если интернет не используется прямо сейчас, то функцию можно отключить. Это позволит сэкономить трафик, поскольку в этом случае у гаджета не будет доступа к интернету.
Об автоматическом режиме переключения мобильных сетей:
Особенно важно отключать режим передачи данных в роуминге, поскольку вне зависимости от расхода трафика, оплата за использование интернета будет намного выше.
Настройка автообновлений и ограничения трафика
Если отказаться от автоматического обновления приложений, можно сэкономить до 60% трафика. Как это сделать пошагово на смартфонах Android:
- С мобильного телефона зайти в интернет, открыть Play Market.
- Перейти в меню Google Play.
- Выбрать пункт «Настройки».
- Перейти в «Автообновление приложений».
- В открывшемся окне появится 3 варианта обновлений. Наиболее выгодный – «Автообновление только через Wi-Fi».
На мобильных гаджетах Apple можно отключить автообновление каждого отдельного приложения следующим образом:
- Перейти во вкладку «Настройки».
- Выбрать раздел «Основные».
- Перейти в «Обновление приложений». В открывшемся окне нужно убрать галочки напротив тех программ, обновления которых пользователь хочет отключить. Можно отметить галочкой вверху разрешение на «Автообновление от сети Wi-FI».
Не стоит полностью отказываться от обновлений приложений, иначе можно пропустить полезные новшества, о которых постоянно заботятся производители и разработчики.
Установка лимита на трафик
Еще один вариант экономии трафика – установить лимит на его использование. Эта функция уже есть в современных смартфонах на Андроиде по умолчанию. Чтобы ее включить, нужно войти в «Настройки, перейти в раздел «Использование данных», затем в раздел «Установить лимит». На iOS лимит можно установить в бесплатном стороннем приложении из App Store (как пример, утилита TrafficMonitor).
Если включить эту опцию на любом смартфоне, можно сэкономить до 50% Мб при загрузке новой информации.
Сжатие страниц
Если функция сжатия включена, перед загрузкой веб-страница сохраняется в памяти сервера, оптимизируется и отображается практически в том же виде. При этом поглощается меньше трафика.

Смартфоны на базе Android уже оснащены этим инструментом. Его можно активировать в настройках браузера, поставив галочку в соответствующем поле.
Согласно данным портала Газета.Ru, сжатие страниц позволит сэкономить до 40% трафика.
Недостаток этого способа – низкая скорость загрузки.
Отказ от синхронизации
Синхронизация позволяет приложениям обновлять информацию, используя данные удаленных серверов. Например, если Viber установлен и на смартфоне, и на планшете, и на компьютере, все изменения на одном гаджете должны будут загрузиться в программу других. Процесс синхронизации съедает трафик, и если в нем нет необходимости, для экономии его стоит отключить:
- на Андроид-смартфоне нужно войти в Системные настройки, затем перейти в раздел «Учетные записи» и поставить галочку напротив пункта «Отключить синхронизацию» или «Синхронизация только по Wi-Fi» (во втором случае синхронизация будет происходить только при подключении к беспроводному интернету, соответственно, мобильный трафик расходоваться не будет);
- на iOS нужно поставить галочку напротив пункта «Выключить сотовые данные» в двух разделах: iCloud (Настройки > iCloud > iCloud-Drive) и iTunes (Настройки > iTunes Store > App Store).

Желательно отключить и виджеты, которые также регулярно синхронизируются с интернетом для обновления данных.
Ограничение показа мультимедиа-файлов, кэширование страниц и блокировка всплывающей рекламы помогут сэкономить трафик домашнего интернета. А изменение настроек смартфона и грамотное использовании функции передачи данных позволят тратить меньше мегабайт на мобильном девайсе.












