Другое Гайд | Обходим мин. требования Shadow Play
Вы используете устаревший браузер. Этот и другие сайты могут отображаться в нём некорректно.
Вам необходимо обновить браузер или попробовать использовать другой.
Зачастую люди сталкиваются с проблемой при попытке запуска Shadow Play,
Эта проблема — слабое железо, не соответствующее минимальным требованиям программы.
1. Открываем корневую папку «GeForce Experience«;
2. Ищем файл «NVIDIA Share.exe«;
3. Нажимаем правой кнопкой мыши по нему, наводим курсор на пункт «Отправить» и выбираем «Рабочий стол (создать ярлык)«;
4. Переходим на рабочий стол, по появившемуся ярлыку «NVIDIA Share.exe» нажимаем правой кнопкой мыши, затем выбираем «Свойства«, на открывшейся вкладке ищем строку «Объект» и в самом конце дописываем -shadowplay;
5. После редактирования нажимаем «Применить» и «ОК«;
6. Запускаем файл «NVIDIA Share.exe«, нажимаем ALT+Z и у нас открывается оверлей Shadow Play.
- GeForce 830A / 945A
- GeForce 830M / 945M
- GeForce GTX 920MX / 940MX
- GeForce MX110 / MX130 / MX150 / MX330 / MX350 / MX450
- GeForce GT 1030
- Quadro M500M / M520M
- Quadro P500 / P520
- NVIDIA T500
При использовании биндера он может работать некорректно и начнёт появляться уведомление «Запись мгновенного повтора выключена/включена».
Решение: отключить горячие клавиши включения/выключения мгновенного повтора.
Отключаем Shadow Play на время:
Win+R→services.msc→ОК, по службам «NVIDIA Display Container LS» и «NVIDIA LocalSystem Container», кликаем ПКМ и нажимаем «Остановить».
Включить его можно точно также, либо перезагрузить компьютер.
ShadowPlay

ShadowPlay — это утилита, которая обеспечивает полноценную запись компьютерных игр. Записывайте геймплей с выбранными настройками, используя программу. При необходимости вы можете вести запись в фоновом режиме и сохранить последние минуты свое игры.
Фирменный софт «ShadowPlay» имеет несколько новых опций, которые отличают его от других утилит, которые захватывают геймплей. Основное отличие этой утилиты от Bandicam или Action! – это сохранение видеопотока в фоновом режиме. После запуска игры этот софт записывает игровой поток автоматически, периодически сохраняя моменты игры.
Вы можете задать параметры и сохранить интересный момент, используя специальные клавиши ShadowPlay. Потом этот «ролик» можно закачать на видеосервис или поделится ним с друзьями.
Пользуясь этим «инструментом», вам не стоит переживать о том «ручной записи», ведь софт все сделает за вас. ShadowPlay записывает видео, используя кодеки H.264. Полученное видео не занимает много места на жёстком диске и обеспечивает качество изображения высокого уровня.
Программа записывает видео, используя аппаратный режим видеокарты. Для записи полноценного видео подходит не каждая GPU. Вы сможете записать видео на видеокарте не ниже GTX 600.
Основное преимущество утилиты – это подробные конфигурации для качества записи. Утилита позволяет настраивать разрешение видео и частоту кадров, а также степень сжатия видеоролика.
При надобности можете указать вспомогательные конфиги для полноценной записи видео. В ShadowPlay вы посмотрите повтор записанного ролика, благодаря специальной функции. При потребности вы можете «стримить» ролик на YouTube.
Нажав ALT+Z, вы переключите инструмент в режим «оверлея». Если есть необходимость, укажите сочетания клавиш, которые активируют запись или трансляцию видео, а также прочие настройки. Последняя версия «софта» поставляется вместе с драйверами и утилитой GeForce Experience.
Как снимать видео с экрана компьютера через nvidia
1. Информация на сайте 2HPC.RU носит ознакомительный характер. Все действия описанные в статьях вы совершаете на свой страх и риск! При копировании материалов, прямая индексируемая ссылка на 2HPC.RU — обязательна!
2. Любые предложения представленные на сайте, с указанием цены на тот или иной товар (услугу), носят информативный характер и не являются публичной офертой!
3. Сайт использует файлы cookie. Продолжая работу с сайтом, вы соглашаетесь с этим. Политика конфиденциальности.
Как снимать видео с экрана компьютера через nvidia






Заходим в PUBG, переходим в настройки и во вкладке VIDEO CAPTURE выбираем NVIDIA ShadowPlay HighLights
Заходим в Geforce Experience > вкладка драйверы > проверить наличие обновлений. Если требуется скачиваем и обновляем драйвера.
Нажимаем сочетание клавишь ALT+Z > попадаем в GeForce Experience > отключаем мгновенный повтор
> переходим во вкладку настройки > лучшие моменты
> включаем автоматическую запись и выбираем директорию куда будут записываться наши хайлайты, не забудьте указать максимальный объем дискового пространства под папку с вашими хайлатами
> нажимаем НАЗАД > ГОТОВО > включаем мгновенный повтор > выходим
> снова открываем GeForce Experence > переходим во вкладку главная > нажимаем на PLAYERUNKNOWN’S BATTLEGROUNDS > включаем основные моменты
> во вкладке правка выбираем основные моменты которые мы хотим записывать
Если у вас не работает ShadowPlay Highlights на Windows 7 / 8 / 8.1, вам нужно проделать следующие действия:
> Перейти на оффициальный форум GeForce [forums.geforce.com] и скачать нужный нам файл, как указано ниже, либо скачать файл по прямой ссылке с оффициального форума GeForce [international.download.nvidia.com]
> Далее переходим в F:steamsteamappscommonPUBGTslGameBinariesThirdPartyNVIDIAGfeSDKWin64 ( конечно путь к steam у вас будет немного отличаться ), заменяем единственный файл тем, что скачали с оффициального форума GeForce.
> Чтобы узнать куда у вас установлен steam, клацаем правой кнопкой мыши на ярлык steam
> Расположение файла
> Далее steamappscommonPUBGTslGameBinariesThirdPartyNVIDIAGfeSDKWin64 и там будет единственный файл, который мы заменяем тем, что скачали с оффициального форума GeForce.
> Проделываем все действия начиная с 1 Шага в данном руководстве.
Выбираем лучший момент по вашему мнению, и отправляем его по адресу vravran1@rambler.ru с подписью FRWL, и возможно именно ты попадешь в очередной видос с нарезками от СНГ игроков.
Все свои пожелания, замечания и предложения можете оставлять в данном руководстве, либо отправлять на vravran1@rambler.ru
Вступаем в нашу группу ВК [vk.com]
Подписываемся на наш канал!
Для поддержки дропом нашего проекта, переходим по ссылке
Все ваши пожертвования являются исключительно добровольными! Желаю вам отличных хайлайтов и легких победных каток! Удачи друзья!
Запись геймплея
Так вот, приложение ShadowPlay несколько отличается от других программ для захвата геймплея, вроде Action! или Bandicam. Дело в том, что она ведет запись не в ручном, а в фоновом режиме. То есть при запуске игры данный инструмент автоматически начинает запись, постоянно сохраняя несколько последних минут игровой сессии. Таким образом, если вы вдруг увидите какой-нибудь интересный момент, ну или сделаете эпическое убийство, которое неплохо было бы сохранить для дальнейшей демонстрации друзьям или загрузке на видеохостинги, достаточно нажать всего пару клавиш и программа сделает это для вас. Теперь не стоит волноваться о том, что вы забыли «вручную» начать запись и отличный материал для ролика канул в лету.
Для записи видео программа использует кодировщик H.264, что обеспечивает очень высокое качество «картинки» при небольшом итоговом «весе» видео. ShadowPlay взаимодействует с установленной на компьютере видеокартой на аппаратном уровне, из-за чего работает далеко не со всеми моделями GPU (подходят только адаптеры серии GTX 600 и выше). Из важнейших преимуществ инструмента стоит выделить возможность настройки качества записи. В частности пользователь может указать разрешение исходного видео, частоту кадров, степень сжатия и некоторые другие параметры. Кроме того, инструмент предлагает функцию мгновенного повтора только что прошедшего игрового момента и позволяет осуществлять «стриминг» на популярные сервисы. ShadowPlay работает в режиме экрана наложения, который вызывается нажатием клавиш ALT+Z. Подобные сочетания можно выбрать и для других операций вроде запуска записи или трансляции.
С недавних пор данный инструмент стал частью программного комплекса GeForce Experience и теперь распространяется исключительно в комплекте с оным.
Как снимать видео с экрана компьютера через nvidia
Если вы активно пользуетесь NVIDIA ShadowPlay для записи игровых моментов, то могли сталкиваться с некоторыми проблемами. Увы, но после перехода на новый интерфейс проблемы эти могут возникать довольно часто. За последнее время я сам не раз сталкивался с неприятной ситуацией, когда ShadowPlay не записывает видео.
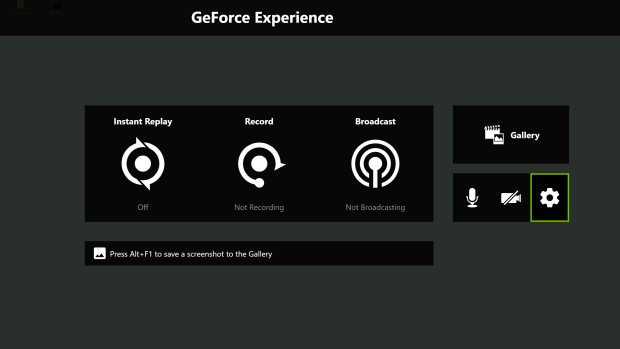
Вначале определимся с симптомами. У вас запускается GeForce Experience и доступны все настройки для захвата видео, активен пункт «Внутриигровое наложение», работает интерфейс Share (Alt+Z). Но при нажатии на кнопку записи или «Пуск» в меню Share не происходит никаких действий.
Вначале попытайтесь изменить путь сохранения видео в Share>настройки>записи. Нет реакции? Действуем далее по методу описанному пользователем MrSefe на форуме geforce.com, за что ему огромная благодарность.
1. Отключаем ShadowPlay (Внутриигровое наложение) в Geforce Experience
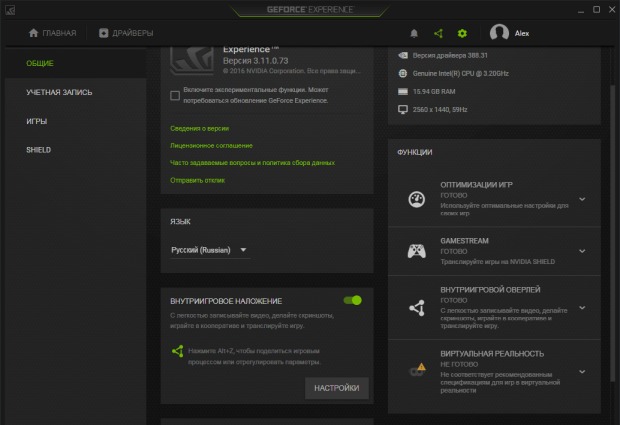
2. Открываем редактор реестра regedit.
Запускаем через Пуск>Выполнить или через Win+R и вводим regedit. В Windows 7 можно ввести прямо в окно поиска программ, запускать от имени администратора.
3. Далее идем по пути HKEY_CURRENT_USERSOFTWARENVIDIA CorporationGlobalShadowPlayNVSPCAPS
4. В разделе NVSPCAPS находим и удаляем DefaultPathW and TempFilePath. Поиск работает по Ctrl+F
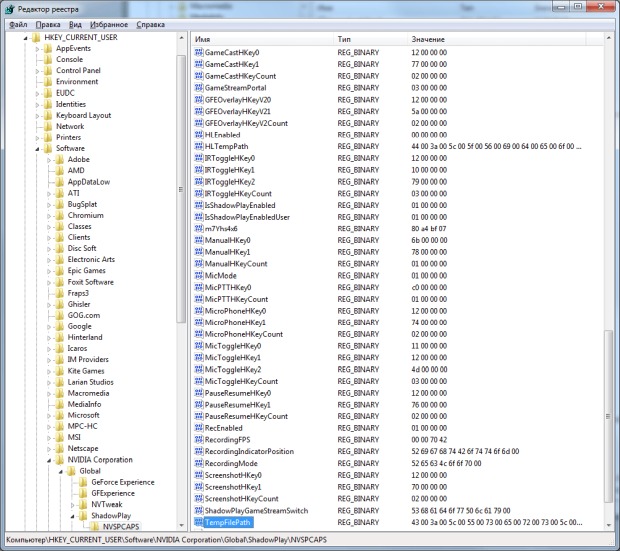
5. Снова заходим в меню Geforce Experience и активируем ShadowPlay (Внутриигровое наложение).
Запись видео работает, но файлы сохраняются в папку по умолчанию. Заходите в меню Share и задаете путь к своей папке.
Впрочем, не все идеально. После перезагрузки вы можете снова столкнуться с тем, что запись видео не работает. В этом случае я просто открывал меню Geforce Experience и выключал/включал ShadowPlay. Можно заново удалить данные через regedit, и это поможет.











