Как сделать фото на ноутбуке или стационарном компьютере с помощью веб-камеры?
Встроенная или отдельно подключенная веб-камера может использоваться не только для видеообщения, но также создания фотографий. Выполнить задумку получится путем применения стандартных средств операционной системы, онлайн-ресурсов и программ. В статье расскажем, как сделать фото на ноутбуке или стационарном компьютере каждым из перечисленных способов.
В сети достаточно большой выбор сайтов, которые предоставляют возможность создания фотоснимка через веб-камеру. Рассмотрим подробно их использование на нескольких примерах.
Сервис «Shoot-yourself»
Простой ресурс, созданный для одной цели. Последовательность действий пользователя:
- Открыть главную страницу сайта.
- В центре экрана находится окно видоискателя камеры. В зависимости от текущих настроек, может потребоваться нажать на него и разрешить запуск плагина Adobe.
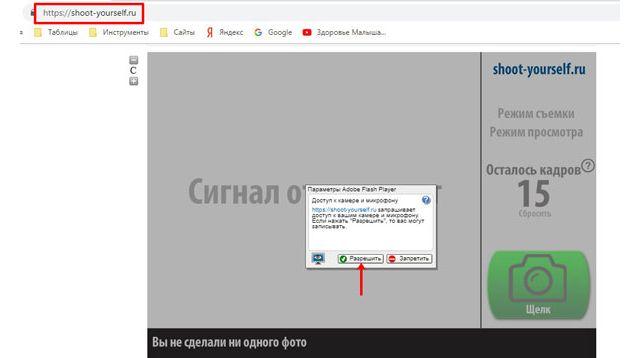
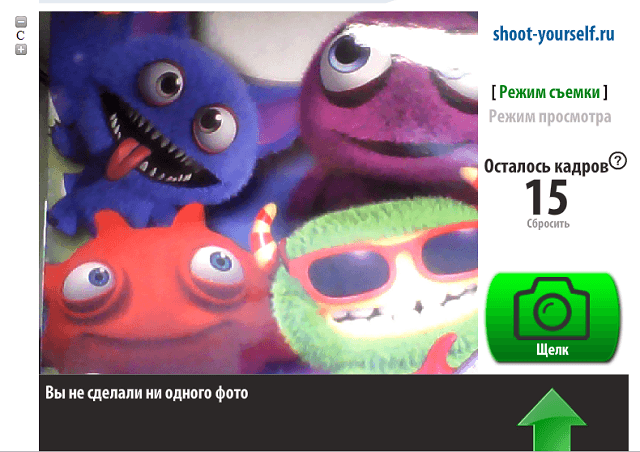
Если изображение от камеры не отображается на странице, следует:
- Нажать ПКМ по окну веб-камеры, выбрать пункт «Параметры».
- Внизу окна настроек Flash Player переключиться на вкладку, на которой изображен объектив камеры.
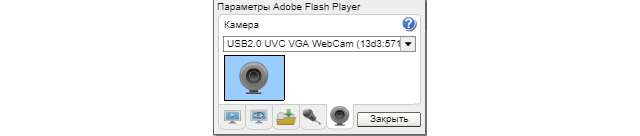
Сервис «Picachoo»
Сайт позволяет сделать фото с веб-камеры и анимацию, реализовать серийную съемку. Также присутствуют различные фильтры и таймер. Процесс использования ресурса заключается в следующем:
- Посетить страницу создания фото.
- Кликнуть по центральному окну и разрешить приложению использование камеры.
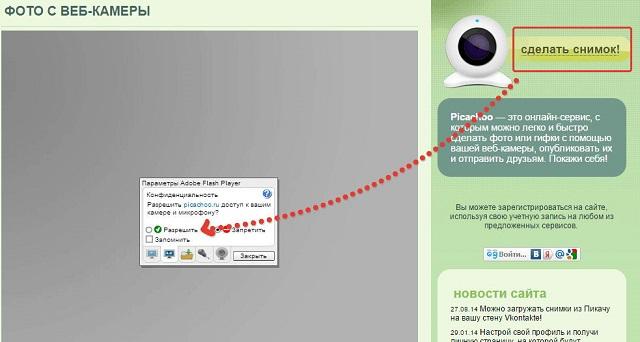

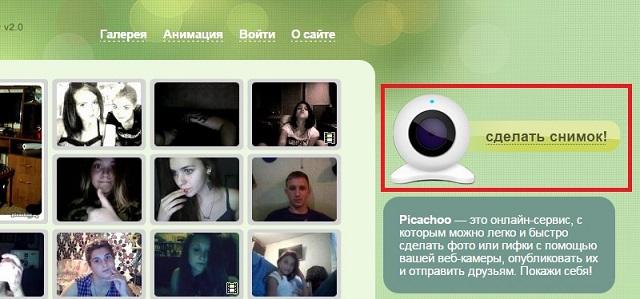
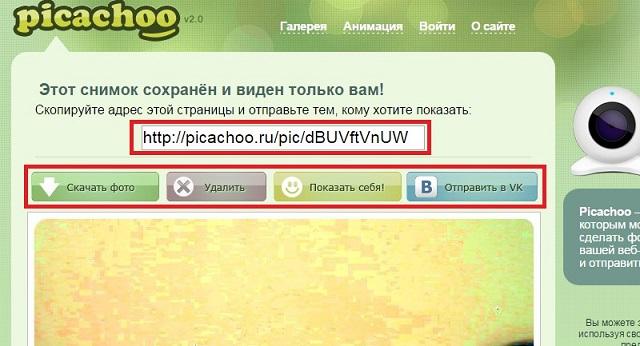
Сервис «Pixect»
Отличается от остальных ресурсов более широкими возможностями в плане редактирования изображения и наложения эффектов. Особенности сайта Pixect:
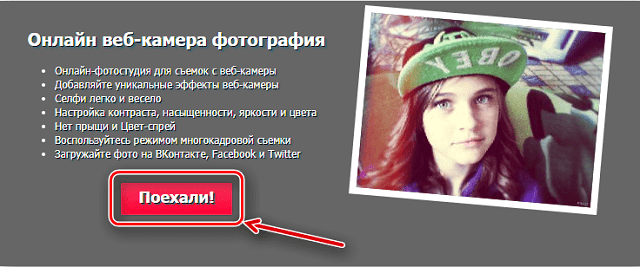
- добавление эффектов;
- коррекция контрастности, насыщенности, яркости;
- устранение прыщей и точечное нанесение цвета;
- многокадровая съемка;
- мгновенная загрузка фотографий в соцсети: Facebook, Twitter, ВКонтакте.
Процесс съемки не многим отличается от рассмотренных выше, поэтому отдельно останавливаться на нем не будем.
Советы по видеосъёмке на веб-камеру
Почти все современные ноутбуки оснащены встроенной камерой, но качество съёмки зависит от модели устройства. Если вы хотите получить видео в высоком разрешении, следует подумать о покупке внешней веб-камеры. При этом обращайте внимание на следующие нюансы:

- Качество изображения зависит от разрешения, которое может выдавать веб-камера. Независимо от того, какой контент вы собираетесь создавать, чёткость картинки на экране будет играть большую роль. Приобретая устройство, убедитесь, что оно поддерживает запись с разрешением 1280х720, а лучше – выше.
- Частота кадров гарантирует плавное проигрывание видеоряда. Для качественного результата веб-камера должна выдавать не менее 25 кадров в секунду.
- Обращайте внимание на функции, которые встроены в устройство. Например, полезным дополнением будет возможность масштабирования.
Однако качество веб-камеры – не единственный фактор, который следует учитывать. Чтобы добиться наилучшего результата, придерживайтесь следующих советов:

- Качество звука так же важно, как и качество видео, поэтому убедитесь, что устройство оснащено встроенным микрофоном, способным передавать чистый звук. Но лучше настройте запись голоса с внешнего устройства.
- Отрегулируйте освещение: свет должен падать на лицо, а не на камеру. Если в комнате недостаточно освещения, встаньте напротив окна в дневное время, чтобы в кадр попало больше натурального света.
- Если вы используете встроенную веб-камеру, во время записи смотрите на неё, а не на экран. Используйте нейтральный фон: задний план не должен отвлекать внимание.
Как сделать снимок с помощью веб-камеры в Windows 7/8/10
Поскольку большинство людей являются поклонниками Windows, мы поговорим о том, как делать снимки с помощью веб-камеры в Windows.
Если вы пользователь ноутбука, вы можете перейти к следующей части, чтобы узнать, как это сделать.
Делайте фотографии с помощью веб-камеры на ноутбуке с Windows
У ноутбуков с Windows также есть собственная камера в верхней части экрана, очевидно, что вы можете эффективно делать фотографии с помощью веб-камеры на ноутбуке с Windows.
Шаг 1 Загрузите на свой ноутбук программу для веб-камеры, например Yewcam или ManyCam, и запустите ее.
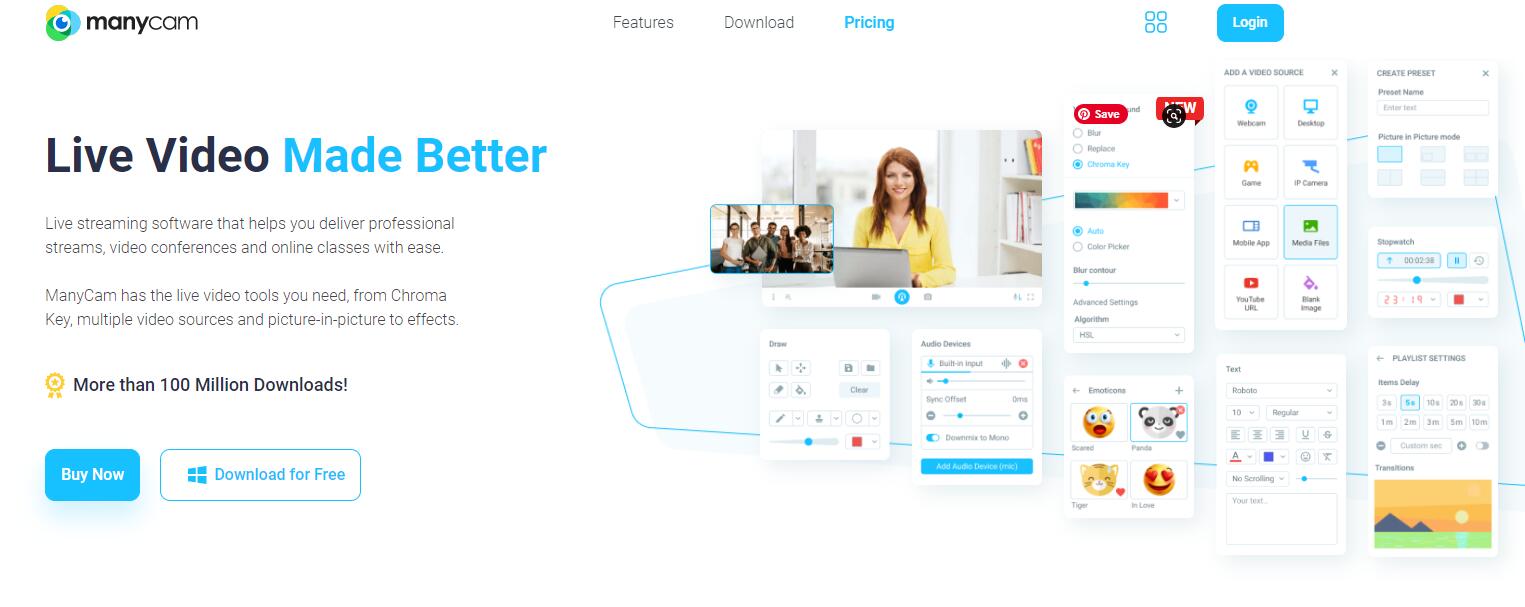
Шаг 2 Включите веб-камеру и настройте параметры.
Шаг 3 Повернитесь к своей веб-камере и сделайте снимок на компьютере.
Использование приложения камеры Windows 10
Шаг 1 Щелкните меню «Пуск» Windows и найдите камеру. Выберите камеру из результатов. Включите его, чтобы включить.
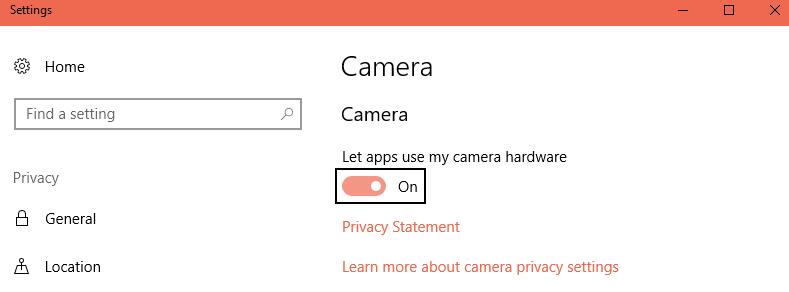
Шаг 2 Вам будет предложено подключить веб-камеру к компьютеру, если вы этого не сделали. Затем нажмите Да, чтобы продолжить.
Шаг 3 Когда приложение камеры откроется, вы можете увидеть его режим видео и фото в правом центре окна. Вы должны выбрать значок камеры, чтобы сделать снимок здесь.
Шаг 4 Настройте свой внешний вид и нажмите кнопку, чтобы сделать снимок.
Примечание. Вы также можете использовать его таймер для автоматической фотосъемки в течение нескольких секунд. Вы также можете настроить соотношение сторон, яркость и многое другое соответственно.
После этого вы сможете найти свои фотографии через Фотопленка > Картинки.
Если встроенное приложение не работает (или его нет)
Если приложение «Камера» у вас не работает (или вы работаете в более старой ОС Windows, где нет этого «добра») — можно воспользоваться альтернативными способами.
Есть очень удобное приложение для работы с веб-камерой — MyCam (ссылка на софт-портал). В чем ее преимущества:
- эта программа видит и поддерживает большинство современных веб-камер;
- позволяет делать снимки и записывать видео (в том числе со звуком);
- есть возможность настроить яркость, контрастность, оттенки и пр.;
- можно наложить различные эффекты и т.д.
В общем, этого «комбайна» должно хватить с лихвой на все повседневные задачи. После запуска MyCam — просто нажмите по кнопке «Open Camera» — должна сразу же начаться трансляция с камеры. Для создания снимка — нажмите по значку с фотоаппаратом (в нижней части окна).

Приложение MyCam — позволяет записывать видео и фото с кеб-камеры
Что удобно : все снимки помещаются в фотоальбом, в который можно перейти прямо из программы (см. стрелку-3 на скрине выше).
Также можно воспользоваться практически любым плеером, в настройках которого можно указать источник видео. В своем примере я использовал обычный Media Player Classic (встроен в кодеки K-Lite Codec Pack). На скрине ниже приведено окно настроек этого проигрывателя.

Media Player Classic — как настроить веб-камеру
Далее достаточно нажать на «Файл/Открыть устройство» — и плеер начнет воспроизводить видео с веб-камеры.

После чего можете сделать обычный скриншот окна (по сути, таким образом получаем фото) .

Пошло изображение с веб-камеры
Дополнение (от 1.02.2020)!
Если у вас ОС Windows 10 — обратите внимание, что у нее есть спец. раздел настроек, отвечающий за конфиденциальность. В нем можно запретить доступ к камере различным приложениям.
Примечание : чтобы настроить параметры конфиденциальности — нажмите сочетание кнопок Win+i, и перейдите в соответствующий раздел. См. скрин ниже.

Конфиденциальность — камера (ОС Windows 10)
Что делать, если все способы не работают

Диспетчер устройств
Если ни один из методов не заработал, возможно проблема с самой веб-камерой. Во-первых, убедитесь, что она включена в рабочий USB-порт ПК. Нужно попробовать подключить ее к другому компьютеру и проверить, фотографирует ли она вообще. Также возможна несовместимость драйверов с версией операционной системы или они просто не устанавливаются.
Чтобы это проверить необходимо:
- перейти в Пуск.
- нажать правой кнопкой мыши по Мой компьютер.
- выбрать Свойства.
- в левой колонке кликнуть по Диспетчер устройств.
- в появившемся списке подключенных девайсов смотрим на Устройства обработки изображений.
Если устройство вообще не отображается в списке диспетчера, значит проблема заключается на аппаратном уровне, а если возле значка камеры стоит треугольник с восклицательным знаком – драйвера не установлены и их необходимо скачать и инсталлировать. Зачастую производитель загружает ПО на свой официальный сайт.
Таким образом, фотографироваться с веб-камеры очень просто, учитывая все приведенные выше метода съемки photo онлайн или с помощью сторонних инструментов.
Для более наглядного пособия по съемке фото с веб-камеры, предлагаем посмотреть обучающий видеоролик на эту тему ниже.
Видео: Как сделать фото с веб-камеры
Как фотографировать ноутбуком асус, используем сервис Пикачу
Если использовать сервис для создания фото с веб-камеры – вы это сделаете еще быстрее. Я нашел в Интернете пожалуй самый простой сервис – «picachoo.ru/main/newpic». Заходите на его сайт и нажмите кнопку в окне – «Нажмите, чтобы запустить Adobe Flash Player» (Скрин 1).
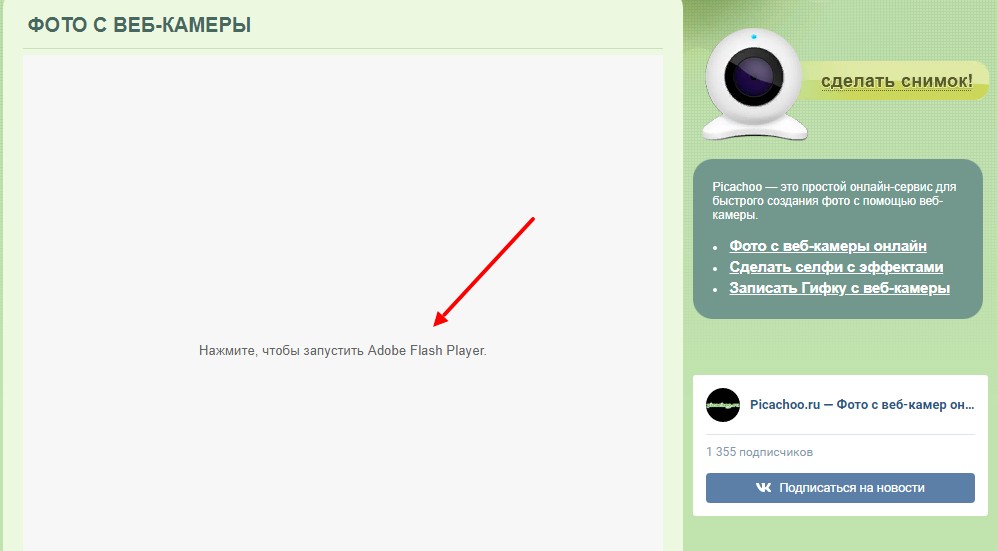
Затем откроется второе небольшое окно, в котором необходимо нажать на кнопки «Закрыть» и «Разрешить». Таким образом сервис получит доступ к вашей веб-камере на компьютере (Скрин 2).

После нажатия этой кнопки в браузере всплывет еще одно такое окно (Скрин 3).
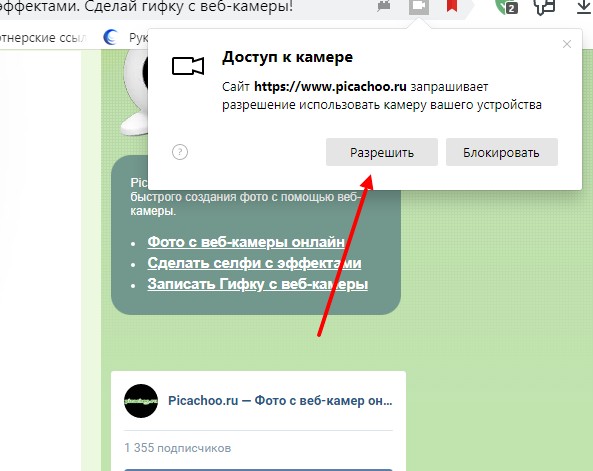
Нажимаем так же «Разрешить».
Когда нажмете данную кнопку в окне сервиса увидите свое лицо (Скрин 4).

Чтобы сделать фото, нажимаете на кнопку «Сделать снимок» далее, «Сохранить».
В следующем окне можно загрузить созданное фотографию на компьютер. Для этого мы нажимаем кнопку «Скачать фото». Далее заходим в раздел «Загрузки» и открываем фото, чтобы посмотреть (Скрин 5).
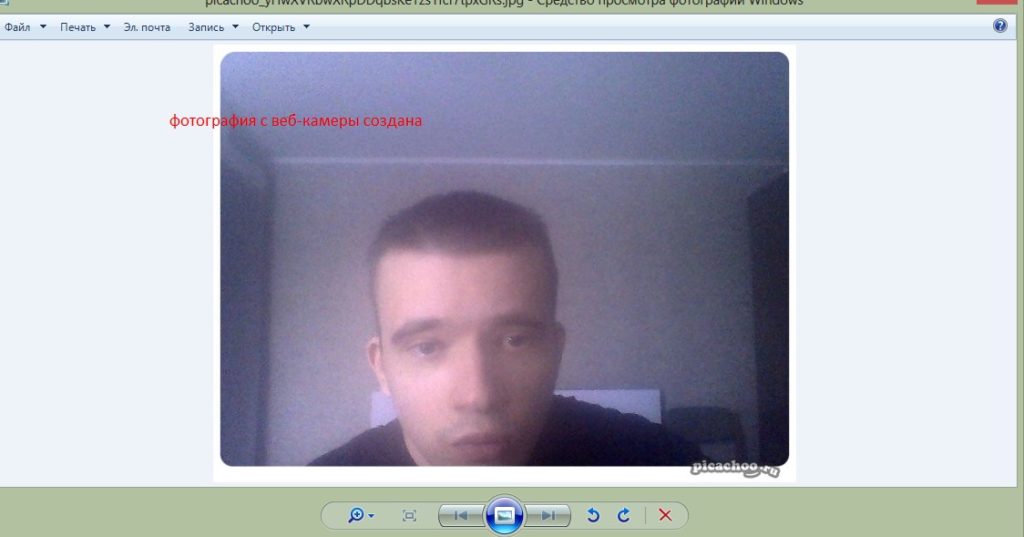
Все созданные фото на этом сервисе в нем сохраняются. Поэтому, вы можете на него вернуться и посмотреть в разделе «Фото» свои снимки, с веб-камеры компьютера.
Как сделать фото с камеры компьютера: сторонние приложения
Чтобы сделать фото с веб-камеры, можно задействовать сторонние приложения, в том числе LiveWebCam и MyCam. Давайте подробнее остановимся на каждом из них.
Эта программа разработана специально для создания фото с компьютера. Приложение имеет интуитивно понятный интерфейс и просто в использовании. После установки LiveWebCam для создания фотографий следует выполнить несколько простых шагов:
- открыть приложение и зайти в «Настройки»;
- установить необходимые параметры, в том числе подходящее качество изображений;
- указать в настройках камеры «Каталог для сохранения изображений».
После выставления настроек можно сделать фото с веб-камеры компьютера. К слову, программа позволяет устанавливать таймер. Для этого необходимо задать определенное время в пункте «Интервал» и нажать кнопку «Старт». Снимки будут появляться с заданной периодичностью, пока не будет нажата кнопка «Стоп». Посмотреть все сделанные фотографии можно с помощью функции «Просмотр архива». В настройках также можно указать место, куда будут сохраняться изображения.
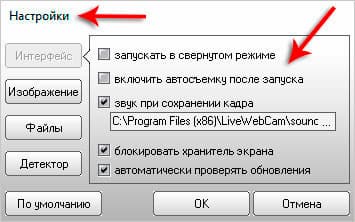
Еще одно приложение, с помощью которого можно с легкостью сделать фото с камеры ноута. MyCam — максимально простая программа с удобным функционалом. После запуска приложения вы увидите две кнопки. Первая, в виде фотоаппарата, необходима для создания снимков, вторая — для записи видео. Готовые изображения отображаются снизу, а чтобы открыть всю папку с файлами, следует два раза нажать по любой фотографии.
Программа работает с любыми ноутбуками и сторонними камерами, подключаемыми к компьютеру с помощью USB. Сохранить снимки можно в формате JPG или BMP, а видео в AVI или MPEG.
Селфи Linux
Linux – операционная система, основанная на ядре Linux и используемая чаще профессиональными программистами, так как она является компилятором и интерпретатором сценарных языков программирования. На ней также работают сервера, но сейчас не об этом.
«Операционка» Linux обладает расширенными функциями. И возможность фотографировать на ноутбуке — не исключена из этого функционала.
Итак, делаем селфи на данной операционной системе:
- Жмем левой кнопкой мыши по главному меню.
- Среди списка находим «Администрирование».
- В выпавшем перечне нажимаем на «Менеджер программ».
- В верхнем углу появится поисковая строка, где нужно прописать название необходимой программы. В нашем случае это приложение «cheese».
- Жмем на поиск и по найденной утилите.
- Далее, нажимаем на зеленую кнопку «Установить».
- Теперь нужно ввести в открывшемся окне пароль пользователя и нажать «Аутентифицировать».
После того, как программа загрузится на переносной компьютер, нужно запустить ее такой же зеленой кнопкой. Откроется окно фотокамеры, в котором разобраться уже несложно.
Привет, меня зовут Владимир! Занимаюсь программированием с 7 класса. Именно поэтому у меня за плечами такой большой бэкграунд. Люблю вести свой блог и объяснять новичкам сложные вещи простыми словами. Добавляйтесь в закладки и keep in touch 😉












