Как переустановить Windows 10 и избавиться от проблем
Переустановка Windows 10 может быть самым действенным способом решения многих проблем с компьютером. Вы можете исправить ошибки обновления, очистить систему от вирусного заражения или подготовить компьютер к продаже
У многих пользователей данный процесс может вызывать трудности. Существует несколько методов для переустановки системы, каждый из которых имеет свои преимущества. Рассмотрим самые распространенные способы для переустановки Windows 10.
Как снести старую Винду
Для удаления операционной системы с жесткого диска существует несколько проверенных методов. Чаще всего, этот процесс используют при установке новой версии ОС или при установке нового системного жесткого диска.

- Как снести старую Винду
- Как удалить Windows без форматирования
- Как удалить Windows с компьютера
- — Partition Manager;
- — диск Windows.
Если вы решили обновить операционную систему, и вам требуется удалить уже существующую ее версию, то сделайте это в процессе установки новой ОС. Вставьте диск с архивами Windows в DVD-привод и включите компьютер.
Нажмите клавишу F8 для открытия окна выбора устройств. Выделите требуемый DVD-привод и нажмите клавишу Enter. Для запуска процесса установки операционной системы нажмите любую клавишу после появления надписи Press any key to boot from CD.
Начните устанавливать операционную систему привычным образом до того момента, пока процесс не дойдет до выбора локального диска. Если вы устанавливаете Windows XP, то укажите жесткий диск или его раздел, на котором установлена существующая копия операционной системы.
В следующем окне выберите форматирование в нужную файловую систему. Нажмите клавишу F для подтверждения форматирования раздела.
В том случае, если вы имеете дело с операционными системами Windows 7 или Vista, нажмите кнопку «Настройка диска» после появления списка существующих разделов.
Выделите жесткий диск или его раздел, на котором установлена текущая версия операционной системы. Нажмите кнопку форматировать. В стандартном режиме программа проведет форматирование тома в тот же формат, в котором он находился ранее.
Если вам требуется изменить тип файловой системы тома, то нажмите кнопку «Удалить» и подтвердите удаление данного раздела. Теперь нажмите кнопку «Создать». Введите размер будущего раздела (он равен размеру удаленного тома) и выберите тип его файловой системы.
Если вам требуется удалить операционную систему без установки новой, воспользуйтесь утилитой Partition Manager. Установите программу и перезагрузите компьютер. Запустите Partition Manager.
Кликните правой кнопкой мыши по нужному разделу и выберите пункт «Форматировать». Задайте размер кластера и тип файловой системы будущего чистого тома. Нажмите кнопку «Применить намеченные изменения». Компьютер продолжит выполнение процесса в DOS-режиме.
Как удалить семёрку или восьмёрку, если вы обновились до десятки
Если вы решили обновиться до последней версии Виндовса, то заодно нужно очистить и пространство на диске. Но делайте это только в том случае, если полностью довольны новой версией ОС и возвращаться на более старые версии не собираетесь.
Обычно хватает для этих целей стандартной утилиты для удаления старых (временных или мусорных) файлов. Например, CCleaner. Но если предыдущая версия все еще занимает место, то проделайте шаги, которые удалят остатки старой ОС полностью.
- Зайдите в панель задач и через поиск найдите «Очистку диска». Выберете нужный ярлык.
- Во вкладке отметьте все временные данные и включите функцию очистки.
- Чтобы удалить данные предыдущей системы, кликните по параметру «Очистить системные файлы». Она расположена внизу слева.
- Вам нужно будет выбрать тот диск, на котором находится старая операционка.
- Когда вы увидите все нужные для удаления файлы, там будет пункт «Предыдущие установки Виндовс». Именно этот пункт и нужно выбрать.
- Чистим и перезагружаем компьютер.
После этих действий откатиться к предыдущей версии Виндовс уже очень сложно, поэтому убедитесь, что решили окончательно оставить Windows 10.
Снести Виндовс XP полностью
Есть ещё один экстремальный способ удалить Windows XP с компьютера это удаление через командную строку. Для этого подойдёт команда:
- Запускаем командную строку через кнопку «Пуск» — «Все программы» — «Стандартные» —«Командная строка».
Вводим команду и некоторое время наблюдаем как быстро удаляются файлы Виндовс, по окончании нужно будет перезагрузить компьютер. Всё, операционная система удалена, мы теперь можем только наблюдать сообщение на чёрном экране об этом.
Внимание: будут удалены обе операционные системы, если они установлены на одном локальном диске.
@top-advice.ru
Лучший способ избавиться от вирусов – переустановить Windows

На первый взгляд, задача слишком сложная, особенно если резервным копированием важных файлов никто заблаговременно не озаботился. Но все-таки гораздо разумнее быстро уничтожить всю заразу – это гарантирует полную безопасность системы.
Один вредонос ставит под угрозу весь компьютер
Лучшая гарантия безопасности – не допускать заражения вовсе. Именно для этого созданы антивирусы, которые проверяют программы перед запуском и, в идеале, предотвращают выполнение вредоносного кода. Но если вирус проскользнет через эту защиту, он получает полную свободу действий до тех пор, пока его не обнаружат.
Проблема серьезная, и по многим причинам. Зловред может воспользоваться этим шансом, чтобы надежно укорениться в системе и спрятаться от антивирусов, установив руткит, который будет запускаться при загрузке. Он может заразить системные файлы. Он может передать злоумышленникам персональные данные пользователя, включая номера кредитных карт и пароли к учетным записям.
Что еще хуже, вредонос может сыграть роль троянского коня, скачав на компьютер массу других опасных программ из Интернета. Поэтому если компьютер заражен – нет никакой гарантии, что заражен он только одним вирусом.

Антивирусы не идеальны и не слишком оперативны
Антивирусы не идеальны. Для полной очистки системы лучше всего загрузить компьютер со специального антивирусного диска или хотя бы запустить Windows в безопасном режиме, чтобы просканировать абсолютно все файлы и удалить любую заразу. Такое сканирование отнимает много времени и при том не дает стопроцентной гарантии. Даже если антивирус нашел и удалил вредоносную программу – или, того хуже, несколько вредоносных программ – нет никакой уверенности в том, что система полностью обеззаражена.
Для надежности стоит проверить компьютер парой-тройкой или даже четверкой разных антивирусов. Но на это уйдет еще больше времени, да и все равно не будет гарантии, что система теперь в полной безопасности.

Лучшее лекарство – переустановка Windows
Решение проблемы – полная переустановка Windows. Если речь идет о серьезной угрозе (а не о какой-нибудь дурацкой панели Ask или сомнительных cookie-файлах, которые многие бестолковые антивирусы принимают за опасность) – мы рекомендуем полностью переустановить Windows. Для этого нужно всего лишь воспользоваться разделом восстановления на ноутбуке, переустановить систему с установочного диска или флешки либо воспользоваться новыми функциями восстановления заводского состояния в Windows 8.
При переустановке Windows прежние системные файлы стираются и заменяются новыми, полностью безопасными, с установочного диска Windows. Программы тоже придется переустанавливать заново, чтобы гарантировать, что и они не заражены. На это уйдет время, но не так уж много, особенно если есть резервные копии важных файлов. И скорее всего, это выйдет гораздо быстрее, чем тщательно вычищать всю заразу и многократно перепроверять систему разными антивирусами.
Только обязательно создайте для начала резервные копии важных файлов! Некоторые способы переустановки Windows не затрагивают пользовательские данные, но всегда лучше перестраховаться.

Как быстро создать резервные копии
Если вы регулярно делаете резервное копирование, можно не волноваться. Если нет – не стоит создавать резервные копии важных файлов прямо в зараженной системе. Лучше загрузить компьютер с Linux Live CD или USB и скопировать файлы на внешний диск средствами этой безопасной системы. И между прочим, копировать файлы с компьютера на внешний носитель можно и при помощи установочного диска Windows.
Потом резервные копии файлов можно будет перенести обратно на компьютер после переустановки Windows.

Проверка резервных копий на безопасность
Разумеется, перед использованием стоит убедиться, что в резервные копии не прокралась никакая зараза. С особым подозрением стоит относиться к расширению .exe и прочим исполняемым файлам. В них могут прятаться вирусы, которые потом снова заразят систему. Вредоносные макросы могут скрываться и в офисных документах, хотя современные версии Microsoft Office к ним более устойчивы. В изображениях, аудиофайлах и видеороликах вирусов, как правило, не бывает.
Все .exe-файлы, скопированные с зараженного компьютера, стоит особенно тщательно проверить, а если возможно – то заново скачать с безопасных сайтов. Кроме того, все резервные копии после переустановки следует просканировать антивирусом, чтобы гарантировать, что среди них не притаились вредоносные файлы.
Автор: Chris Hoffman
Перевод SVET
Оцените статью: Голосов
Copyright © 2006-2022 Winblog.ru All rights reserved.
Права на статьи принадлежат их авторам. Копирование и использование материалов разрешается только в случае указания явной гиперссылки на веб-сайт winblog.ru, как на источник получения информации.
Сайт для посетителей возрастом 18+
Что нужно знать перед продажей iPhone
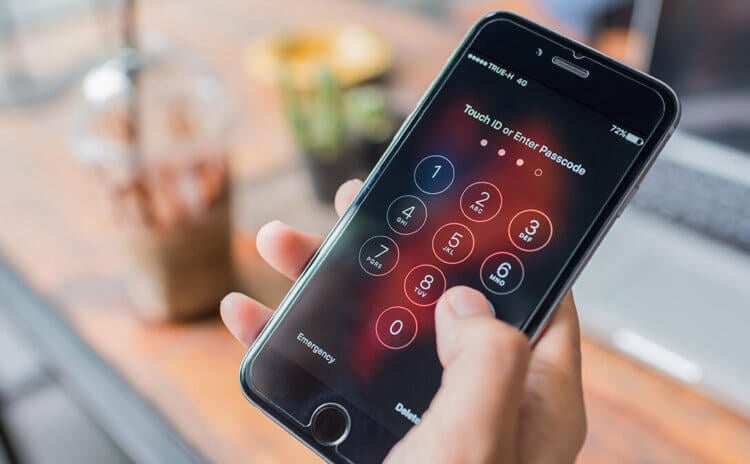
Возможность сбросить iPhone к заводским настройкам может пригодиться в самых разных ситуациях











