Как оформить Твич канал
Сервисом Твич пользуются любители компьютерных игр и киберспорта. Одни организуют трансляции, показывающие игровой процесс. Другие готовы их с увлечением смотреть. Хотя такие темы здесь наиболее распространены, в Твиче также можно смотреть выступления музыкальных ансамблей, соревнования по покеру и некоторые другие виды стримов. Регулярно публикуя новые, интересные материалы, владельцы каналов собирают быстро растущую аудиторию. Для роста популярности важную роль играет то, насколько умело автор стримит и, конечно, как оформлен канал.
Красивое оформление Твич канала способно привлечь многих зрителей. Важно не только качество стрима, но и всё то, что видят на канале пришедшие на него. При просмотре уместное и впечатляющее оформление усилит очарование от эфира, а при отсутствии стримера скрасит время ожидания. У начинающих пользователей процедура оформления часто вызывает сложности, но на самом деле ничего слишком сложного в этом нет.
Дизайн канала подразумевает оформление таких элементов как:
- Оверлей для игр.
- Блок для чата.
- Оформление окошка вебкамеры.
- Оконки оповещений.
- Аватар и логотип.
- Кнопки панели, включая блоки доната и подписки.
- В тех случаях, когда речь идёт о соревновании или челлендже, можно воспользоваться особым Твич оформлением при отображении счёта.

Справка! Размещение чата не является обязательным. Если владелец канала захочет, он может обойтись без него.
Перед началом оформления Твича нужно продумать тематику канала и определить подходящий для него визуальный стиль.
Смотрите онлайн-видео в режиме «картинка в картинке» в Windows
Чтобы смотреть онлайн-видео (например, видео на YouTube) в режиме «картинка в картинке» на ПК с Windows, используйте современный веб-браузер, например Chrome, Firefox или Edge. Эти браузеры предлагают возможность превращать ваши онлайн-видео в плавающие окна на вашем ПК.
Как использовать режим «Картинка в картинке» в Google Chrome
В Chrome вы можете использовать либо встроенный параметр, либо расширение, чтобы включить режим «картинка в картинке» для онлайн-видео. Для метод расширения, мы уже написали руководство, так что проверьте это. Здесь мы сосредоточимся только на встроенной опции.
Для начала откройте Chrome и откройте сайт, на котором находится ваше видео. Здесь мы будем использовать видео с YouTube.
Начните воспроизведение видео. Затем щелкните видео правой кнопкой мыши, и вы увидите черное меню. Не выбирайте никаких опций в этом меню.

Щелкните правой кнопкой мыши еще раз на видео (за пределами черной области меню), и вы увидите новое меню. В этом меню выберите «Картинка в картинке».

И сразу же Chrome отключит ваше видео и превратит его в плавающее окно на вашем экране.

Ваше видео будет продолжать воспроизводиться, пока вы работаете с другими приложениями на вашем ПК. Если вы хотите отключить это видео «картинка в картинке», наведите указатель мыши на плавающее видео и нажмите «X» в правом верхнем углу.

И Chrome отключит режим «картинка в картинке».
Как использовать режим «Картинка в картинке» в Mozilla Firefox
Как и Chrome, Firefox также имеет встроенный режим «картинка в картинке».
Чтобы использовать этот режим, сначала запустите сайт, на котором находится ваше видео. Затем начните воспроизводить видео на этом сайте.
Справа от видео вы увидите квадратный значок со стрелкой, указывающей в правый нижний угол. Щелкните этот значок, чтобы активировать режим «картинка в картинке».

Firefox отсоединит ваше видео и добавит его в виде плавающего окна на ваш экран. Теперь вы можете открывать другие приложения и окна, сохраняя при этом возможность смотреть видео.

Чтобы выключить режим «картинка в картинке», наведите указатель мыши на плавающее видео и нажмите «X» в правом верхнем углу.

Как использовать режим «Картинка в картинке» в Microsoft Edge
Microsoft Edge также имеет встроенный режим «картинка в картинке». Вы можете получить доступ к этому режиму из контекстного меню для ваших видео.
Чтобы использовать эту функцию, откройте Edge и запустите сайт, на котором находится ваше видео. Начните воспроизведение видео.
Во время воспроизведения видео наведите указатель мыши на видео и щелкните его правой кнопкой мыши. Вы увидите черное меню; не выбирайте никаких опций в этом меню.

Щелкните правой кнопкой мыши за пределами черного меню (но все еще на видео), и вы увидите новое меню. В этом новом меню выберите «Картинка в картинке».

И Edge добавит ваше видео в виде плавающего окна в нижний правый угол экрана.

Когда вы закончите просмотр видео и захотите закрыть его, в правом верхнем углу плавающего видео нажмите «X».

Вышеупомянутая процедура может работать не для всех сайтов, таких как Vimeo. В этих случаях используйте Расширение Edge для включения режима «картинка в картинке» в вашем браузере.
Выбираем программу для стримов
Следующий шаг — определиться с софтом, который позволяет вести трансляцию. Существует много аналогов с похожим функционалом, но большинство пользователей выбирает StreamLabs OBS. Она полностью бесплатна, имеет автоматическую первоначальную настройку (что очень упрощает жизнь новичкам) и в нее встроено огромное количество плагинов и пресетов. Из альтернатив можно выбрать: OBS Studio, Xsplit Gamecaster, Nvidia Shadowplay и др.
После установки утилиты, вам потребуется создать акканут на любой платформе, которая позволяет вести трансляции. На данный момент выбирать приходится между: Twitch, Youtube и Mixer. У каждой площадки есть свои плюсы и минусы, можно выбрать любую, а впоследствии поменять.
Настройка битрейтов
Управление битрейтом – рекомендую устанавливать постоянный (CBR). С ним картинка не будет периодически «сыпаться», как это было бы с VBR. Сжатие с помощью ABR позволяет установить минимальное и максимальное значение битрейта, за которые OBS не будет выходить.

Битрейт – это количество информации, которая будет передаваться за единицу времени. Так что именно этот параметр больше всего влияет на качество картинки.

Однако замечу, что битрейт нужно подбирать исходя из вашей скорости интернета и качества трансляции. Учитывать нужно скорость передачи от вас на сервер (картинка speed-теста).
Вот еще одна таблица с форума для стримеров:

Учтите, что эти значения руководствуются критериями качества на youtube. Т.е. эти значения во многом соответствую не игровой тематике, а формату видеороликов, снятых на камеру.
«Супер качество» — это максимальный функциональный предел; при стриме игр смысла выставлять его особо нет, т.к. визуально качество будет практически такое же как и в «Высоком качестве».
Поэтому для игр «Низкое качество» зачастую является приемлемым. Например, на твиче считается нормальным брать битрейт 1800 для стрима в 720p — это дефолтное значение в OBS для данной платформы.
Итого, для стримов на твиче я рекомендую следующий битрейт:
240p 500 360p 700 480p 1000 720p 2000 (если лагает — 1500) 1080p 3500 АПДЕЙТ: Твич повысил максимальный битрейт с 3500 до 6000. Так что если у вас мощный комп, можно смело ставить, например, 720 в 60фпс с битрейтом 5к Также важно понимать, что выбор битрейта зависит от конкретной игры. Если вы играете в пиксельную игру вроде Realm of the Mad God, большой битрейт погоды не сделает, т.к. сама игра не блещет графикой. Также высокое качество картинки не важно в статичных играх вроде Hearthstone, где большинство зрителей и так в курсе какая карта что делает.
Мой личный выбор для большинства игр — битрейт для youtube:
720p (разрешение 1280×720), 30 фпс — 2500
1080p (разрешение 1920×1080), 30 фпс — 4300
Регулировка интервала между ключевыми кадрами (например, 8) может улучшить качество картинки и более эффективно использовать выбранный битрейт. Ключевой кадр кодируется полностью, следующий за ним содержит только отличия от ключевого, третий – отличия от второго и так далее до следующего ключевого кадра.
Для не слишком динамичных игр интервал можно повысить, поскольку там картинка кардинально и быстро не меняется. Для динамичных больше одного ключевого кадра в 3 секунды ставить не рекомендую – картинка будет сильно замылена.
Предустановка использования ЦП отвечает за нагрузку процессора и качество картинки. Если процессор мощный, то можно повысить параметр, получив более качественную картинку.
И наоборот, если машина не справляется со стримом и игрой одновременно, то стоит понизить использование ЦП, чтобы видео было плавнее. Рекомендуемое значение для слабых и средних процессоров «Veryfast».

Пункт профиль напрямую зависит от вашего железа. Для более старых комплектующих желательно устанавливать main, для более новых – high. При этом потеря качества будет минимальна.

Отдельный пункт «Настройка» под профилями — это некая оптимизация для вашей трансляции. Рекомендую устанавливать параметр нулевой задержки, который как раз и предназначен для потокового видео.

Используйте режим «Картинка в картинке» на краю из Global Media Controls
- Вы можете получить доступ к режиму PiP Edge из меню глобальных средств управления мультимедиа рядом с адресной строкой. Однако эта функция по-прежнему скрыта за флажком функции Edge. Чтобы включить его, откройте в адресной строке флаги edge: // и найдите «Глобальные элементы управления мультимедиа».

2. Здесь установите для флажков «Глобальные элементы управления мультимедиа» и «Глобальные элементы управления мультимедиа» «Картинка в картинке» значение «Включено» в раскрывающемся меню рядом с ними. Затем перезапустите браузер.

3. После перезапуска вы увидите значок глобальных средств управления мультимедиа на верхней правой панели инструментов. Нажмите на нее, и вы найдете кнопку PiP (картинка в картинке) рядом с элементами управления воспроизведением. В дальнейшем вы можете включить или отключить режим PiP из глобальных элементов управления мультимедиа в Edge.

«Сегодня был в гостях у моей 93-летней бабушки. Сделал фото, когда уходил»
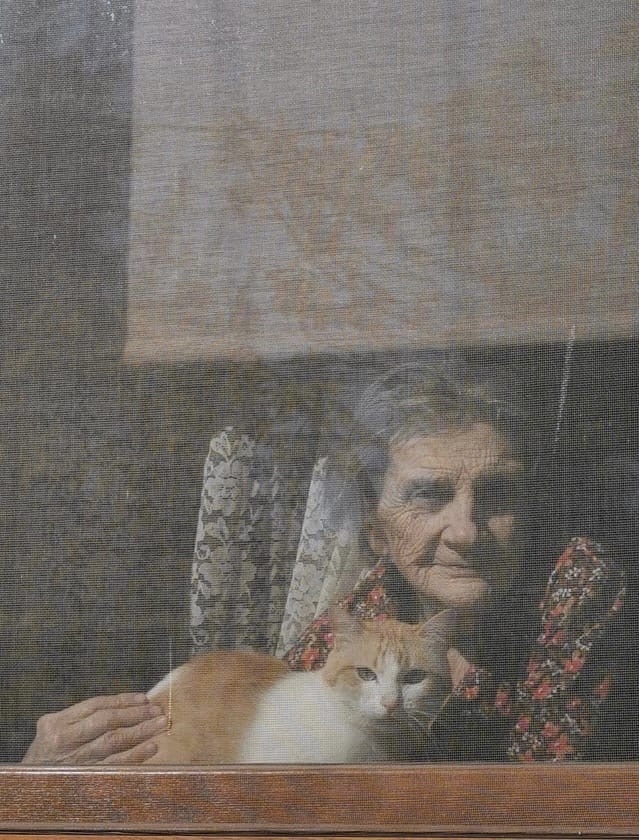

Как убрать черный экран на телевизоре

После блокировок у стримеров возникает черный экран на Twitch и не показывает видео. Такое явление прослеживается:
- на телефонах;
- на ПК и ноутбуках, как в браузерах Google Chrome, Mozilla и др, так и в специализированном приложении;
- на телевизоре.
Чтобы исключить такое явление, используйте для входа различные серверы прокси и ВПН. Если проблема возникла посреди стрима, можете включить и выключить ползунок HTML5. Это поможет включить/выключить HTML проигрыватель. Как правило, сработает совет с тем, чтобы использовать расширения VPN. Они могут, как устанавливаться отдельно в браузер в качестве расширения возможностей, так и идти дополнительным софтом на телефон, ПК или ТВ. После включения другого IP сервис начинает работать стабильно, не выдавая черный монитор.
Отметим, что если самостоятельно справиться с проблемой не удалось, стоит обратиться к экспертам в соответствующие центры. К сожалению, официальная штаб-квартира только в Сан-Франциско. Поэтому в этом случае остается только идти к интернет-провайдеру или частным системным мастерам.












