Как смотреть IPTV на компьютере с помощью VLC
Друзья, в этой статье мы расскажем вам, как вы можете наслаждаться просмотром IPTV каналов на своём ПК. В качестве IPTV плеера мы воспользуемся медиапроигрывателем VLC.
Программа для просмотра IPTV каналов – это программа, которая умеет воспроизводить IPTV трансляции из IPTV плейлистов. Для этой цели хорошо подходит программа VLC.
VLC – это свободный и бесплатный медиапрогрыватель для операционных систем WIndows, Linux и MacOS. С помощью VLC вы можете смотреть фильмы, слушать музыку и просматривать IPTV каналы. В нашем же случае мы будем рассматривать VLC как программу для просмотра IPTV на компьютере.
Как смотреть m3u на компьютере
IPTV
версия: 6.1.11
Последнее обновление программы в шапке: 20.10.2021

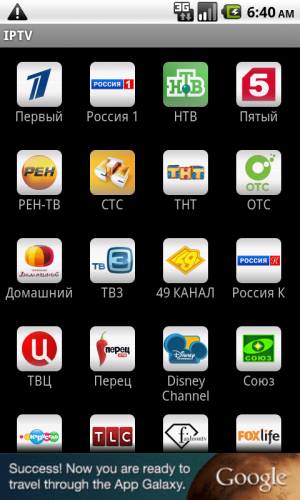
Краткое описание:
Просмотр IP-телевидения на Android.
Смотрите IPTV Вашего интернет-провайдера или телевидение из любого другого интернет-источника на телефоне или планшете!
- поддержка плейлистов m3u
- воспроизведение мультикаст-потоков через UDP-прокси (прокси должен быть установлен в Вашей локальной сети)
- отображение каналов в виде списка, сетки или плитки
- поддержка категорий каналов (при наличии категорий в плейлисте, формат плейлиста описан здесь http://borpas.info/iptvplayer-docs#16)
- поддержка телепрограммы в формате JTV (только ZIP-архивы) и XMLTV
Обсуждение и выкладывание плейлистов на 4PDA запрещены.
В теме присутствует разработчик alders Варез запрещен!
- У интернет-провайдера
Если ваш провайдер предоставляет услугу IP-телевидения, то обычно он предоставляет и m3u-плейлист для просмотра телевидения на компьютере. Некоторые провайдеры предоставляют уже настроенный IP-TV Player для Windows, в этом случае адрес плейлиста можно найти в настройках этого плеера (открыть настройки, включить галку «Все настройки», на вкладке «Общие» будет адрес списка каналов). В подавляющем большинстве случаев IP-телевидение провайдера можно смотреть только в локальной сети провайдера, поэтому Wi-Fi обязателен. К тому же у многих провайдеров для вещания используется мультакаст (адреса потоков вида udp://@, rtp://@), в этом случае потребуется настройка UDP-прокси. - На платных сервисах, таких как Edem-TV и другие
UDP-прокси не требуется, нужен хороший интернет-канал от 2Мбит/с и более. - Найти открытый плейлист в интернете
Например в блоге http://iptvlists.blogspot.ru/ или просто воспользоваться гуглом. Нужно иметь в виду, что открытые плейлисты очень часто перестают работать, т.к. банятся провайдерами при увеличении нагрузки на сервер. UDP-прокси для этих плейлистов не нужен.
- для Windows: UDP-to-HTTP прокси можно скачать по ссылке http://borpas.info/download/UdpProxy.exe либо выбрать соответствующую опцию при установке IP-TV Player. Подробную инструкцию по настройке смотрите в обзоре, раздел «Настройка UDP-to-HTTP прокси».
- для Linux: udpxy
- на многие роутеры можно установить udpxy при использовании альтернативной прошивки DD-WRT или OpenWrt
- некоторые Wi-Fi роутеры имеют встроенный udpxy
В списке приведены устройства со стандартными заводскими прошивками, в случае кастомных прошивок поведение может отличаться.
- Устройства Samsung (известные исключения: Galaxy Tab 10.1, Galaxy Tab 7.7, Galaxy S3, Galaxy Nexus на стоковой прошивке 4.2.1)
- Samsung/Google Nexus 10
- LG P970
- PocketBook A7 и A10
- Cube U9GT2
- Zenithink C71 ICS
- ZTE Libra (он же Киевстар Spark)
- Sony Ericsson WT19i Walkman
- Acer Iconia Tab А501 с официальной прошивкой 4.0.3 (версия ядра 2.6.39.4+)
- DIGMA iDj7n
- Fly IQ451 Vista
- Fly IQ 256
- Wexler tab 7100
- Wexler Tab 7 id
- Все телефоны HTC
- Samsung Galaxy Tab 10.1, Galaxy Tab 7.7, Galaxy S3, Galaxy Nexus на стоковой прошивке 4.2.1
- Acer Iconia Tab A500/A501 (требуется уточнение, с новыми прошивками может работать, см. выше)
- Sony Ericsson XPERIA pro
- IconBit NetTab Matrix
- ASUS Transformer Pad TF300T с официальной прошивкой Android 4.2.1
- Highscreen Boost II SE
Почему на одном телефоне/планшете работает без прокси, а на другом нет?
К сожалению, многие Андроид-устройства не могут принимать мультикаст, это ограничение прошивки, и ничего с этим поделать нельзя. Используйте прокси или ищите альтернативную прошивку с поддержкой мультикаста.
Приложение перестало работать после обновления прошивки телефона/планшета, почему?
Такое может произойти, если вы смотрите IP-телевидение от интернет-провайдера в мультикасте без использования прокси. Так как возможность приема мультикаст-потоков — это свойство прошивки, то вполне возможно, что новая прошивка не умеет принимать мультикаст. Используйте прокси или ищите альтернативную прошивку с поддержкой мультикаста.
Вчера все работало, сегодня нет, почему? Прошивка не менялась.
Если вы используете открытый плейлист с форумов, то это обычное явление, т.к. открытые плейлисты очень часто банятся провайдерами при увеличении нагрузки на сервер. Если вы смотрите телевидение от интернет-провайдера через UDP-прокси, то убедитесь, что прокси запущен и работает, и IP-адрес компьютера с прокси не изменился. Также, вполне возможно, что проблемы на стороне провайдера, для проверки откройте этот же плейлист на компьютере при помощи IP-TV Player для Windows.
Постоянно пропадает файл плейлиста с sd-карты, почему это происходит и как с этим бороться?
Дело в том, что Android сам сканирует содержимое файлов m3u, при этом он «чистит» плейлисты, удаляя ссылки на несуществующие файлы. В нашем же случае в плейлисте лежат не файлы, а веб-ссылки, и все они удаляются Андроидом, после чего сам файл тоже удаляется, т.к. становится пустым. Для того чтобы такого не происходило, нужно создать пустой файл «.nomedia» в какой-либо директории, и в эту же директорию положить плейлист. Тогда содержимое директории не будет сканироваться, и файл не будет удаляться. Еще один способ — это положить плейлист в директорию, начинающуюся с точки. Можно вообще не копировать плейлист на sd-карту, а положить его в любое онлайн-хранилище с прямыми ссылками, Dropbox public link вполне подойдет.
Программа работает везде где есть Wi-Fi или только в локальной сети конкретного провайдера?
Зависит от плейлиста. С плейлистами интернет-провайдеров скорее всего будет работать только в локальной сети провайдера. С открытыми плейлистами, с плейлистами сервисов типа Батон-ТВ и т.д. работать будет везде, где есть Wi-Fi. С некоторыми плейлистами возможна работа даже по 3G.
В чем разница между про-версией и обычной?
IPTV — есть реклама, история плейлистов ограничена 5-ю элементами.
IPTV Pro — нет рекламы, история плейлистов ограничена 250-ю элементами, есть возможность автостарта приложения при загрузке устройства (полезно для приставок).
В дальнейшем список отличий может меняться.
Хочу купить платную версию. Если я решу перепрошить устройство, нужно ли будет мне покупать приложение снова? Если я захочу использовать приложение еще на одном устройстве, нужно ли будет его покупать еще раз?
Все платные приложения, купленные на Google Play, привязываются к вашему Google-аккаунту. Т.е. купив приложение один раз, вы сможете использовать его на всех устройствах, связанных с данным аккаунтом. После перепрошивки устройства вам нужно будет залогиниться в Google Play. Если вы войдете, используя старый аккаунт, то сможете использовать уже купленную версию. Если же заведете новый аккаунт — придется покупать снова.
Самообновляемые IPTV плейлисты
Для начала давайте разберемся, что значит «Самообновляемые» плейлисты, как это происходит и почему это плохо.
Самообновляемый плейлист – как понятно из слова, он обновляется сам. На сервер устанавливается специальный скрипт (ПО), который делает проверку плейлиста по расписанию и, если какой-то канал не отвечает, программа исключает его из списка, после чего перезаписывает файл.
Собственно, это и всё, что вам нужно было знать. Звучит круто, но давайте я теперь расскажу вам, почему это плохо! Проблема не одна, и сейчас я расскажу только о некоторых:
- Если у телеканала висит заставка «оплатите подписку» или что-то в этом духе, то скрипт, который делает обновления определяет канал как рабочий и не исключает его из плейлиста. В результате получается файл, в котором полно нерабочих ссылок.
- Бывают такие сервера, которые делаю проверку на несанкционированные подключение в течении минуты, после чего обрывают соединения. Скрипт оставляет такие источники в файле и в результате мы имеем лист, в котором каналы работаю всего минуту и выключаются.
- Скрипт обновлений подключается не одну сотню раз к одному и тому же серверу за день, в результате этот сервер блокирует скрипт. Простыми словами – для робота хорошие и рабочие ссылки становятся нерабочими, и он их удаляет из нашего файла.
Теперь перейдем к списку с плейлистами, которые Вы можете установить в свое устройство (Smart TV, TV Box, смартфон, ПК, приставка и др.).
- https://iptvm3u.ru/one.m3u
- https://iptvm3u.ru/iptvhd.m3u
- https://urlcut.ru/FreeBestTV.m3u
- https://91.92.66.82/trash/ttv-list/as.direct.m3u
- https://webarmen.com/my/iptv/auto.nogrp.m3u
- https://free-iptv.ru/iptv/0703tppz/pl_zabava.m3u
Все это рабочие самообновляемые плейлисты, которые обновляются от 1 до 24 раз в день. С одной стороны, это хорошо, а с другой не очень.
Возможности Айпитиви
IP телевидение — удобный просмотр нового поколения с множеством возможностей:
- Быстрая загрузка и распаковка в сетях ряда провайдеров.
- Способность записывать потоковое видео и аудио в файл.
- Частичная поддержка TV-тюнеров через WDM-драйвера.
- Отдельная настройка каждого канала.
- Полный список каналов в видео-окне.
- Поддержка телепрограммы формата JTV.
- Фоновая запись любого количества каналов.
- Практичный планировщик для того, чтобы смотреть что-либо по определенному расписанию.
- Регулирование громкости, а также возможность загрузить каналы и отредактировать их названия.
- Поддержка плейлиста .m3u.
- Выбор удобного для вас отображения списка каналов.
- Возможность mp3 интернет радио записывать в mp3-файл.
Настройка и возможности IP-TV Player
Одним из популярных способов просмотра интернет-телевидения IPTV на Windows-устройствах является использование бесплатного проигрывателя IP-TV Player.
IP-TV Player – это оболочка известного медиаплеера VideoLAN VLC, адаптированная конкретно под просмотр IPTV.
В этой статье будем подробно говорить о его настройке и возможностях.
1. Скачивание
Некоторые провайдеры – поставщики IPTV – на своих веб-сайтах могут выкладывать модифицированные сборки IP-TV Player с интегрированным плейлистом ТВ-каналов, чтобы максимально упростить процесс настройки плеера, тем самым угодив своим клиентам. Почему бы и не воспользоваться такой услугой провайдера? На сайте последнего вместо плейлиста можно скачать инсталлятор модифицированного проигрывателя и в процессе установки использовать предустановленные настройки.
Если провайдер таким образом не проявил заботу о своих клиентах, оригинальную сборку IP-TV Player можно скачать с официального сайта проигрывателя borpas.info/iptvplayer.
2. Настройка плейлистов
Оригинальная сборка IP-TV Player поставляется с возможностью выбора встроенных плейлистов. На завершающем этапе установки проигрывателя в графе «Выберите провайдера» можно, ничего не меняя, оставить предустановленный пункт «Интернет, Российское ТВ и радио». Это плейлист для широкой аудитории пользователей (вне зависимости от их провайдера) с подборкой федеральных каналов и радиостанций. Содержимое этого плейлиста полностью будет доступно лишь жителям России, пользователи других стран доступ получат не ко всем ТВ-каналам списка. Этот вариант можно использовать, если провайдер не предоставляет услугу использования IPTV или, например, делает это за дополнительную плату. Если провайдер является поставщиком IPTV, его можно поискать в выпадающем перечне графы «Выберите провайдера». Создатели IP-TV Player предлагают подборку плейлистов крупнейших провайдеров России и Украины.

Если нужного провайдера в выпадающем перечне нет, необходимо выбрать второй вариант настроек и ввести либо веб-адрес плейлиста провайдера, либо с помощью кнопки обзора в конце строки указать путь к файлу «.m3u». Веб-адрес или файл «.m3u» плейлиста необходимо предварительно получить на сайте провайдера. Этот же вариант используем и для любых плейлистов IPTV, скачанных в Интернете.
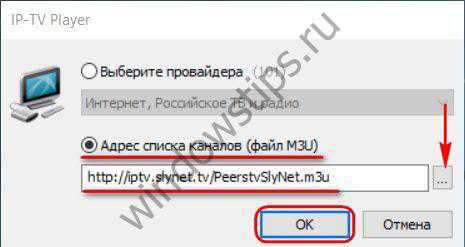
После настройки плейлиста IP-TV Player запустится. Чтобы выбрать тот или иной ТВ-канал для просмотра, необходимо прежде отобразить в окне проигрывателя список каналов. Делается это либо двойным быстрым нажатием клавиши Enter, либо однократным нажатием клавиши L, либо кнопкой на панели инструментов плеера. Убирается список каналов двумя последними способами.
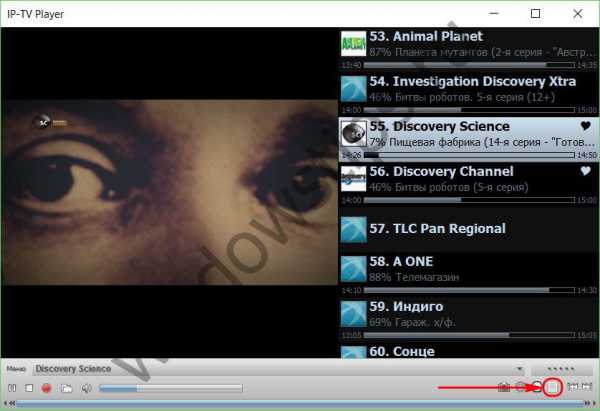
Как в дальнейшем сменить настроенный плейлист? Жмем кнопку настроек на панели инструментов IP-TV Player (или горячие клавиши Ctrl+P) и в появившемся окошке выставляем галочку отображения всех настроек.
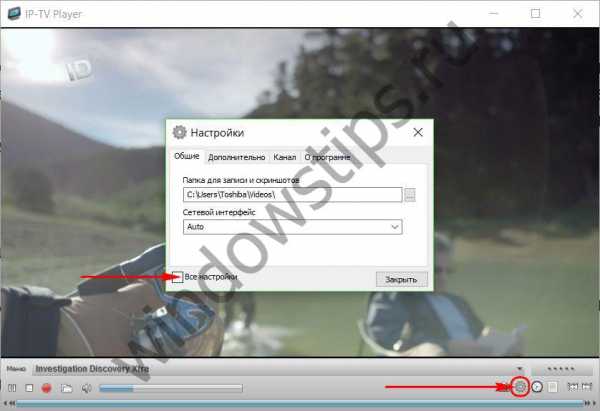
IP-TV Player перезапустится с расширенным перечнем настроек. Работа с плейлистами проводится во вкладке «Общие». Здесь можно выбрать пункт «Загрузить преднастройку из списка провайдеров» и выйти на настроечный этап с выпадающим списком провайдеров, как при завершении установки проигрывателя. А можно в пустующее поле вписать веб-адрес другого плейлиста или с помощью кнопки обзора указать путь к нему, если он хранится на компьютере в файле «.m3u». После этого необходимо нажать кнопку «Обновить».
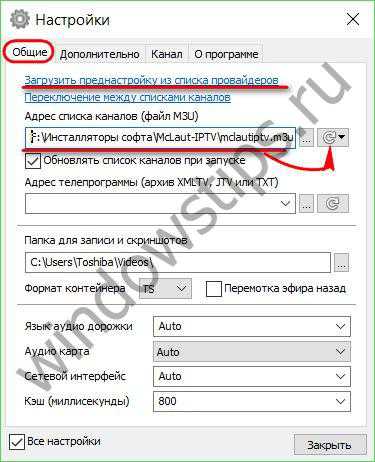
Еще одна настройка для плейлистов IP-TV Player – «Переключение между списками каналов», она позволяет с помощью кнопки «Добавить», соответственно, добавлять разные плейлисты в очередь, чтобы между ними можно было удобно переключаться при необходимости.
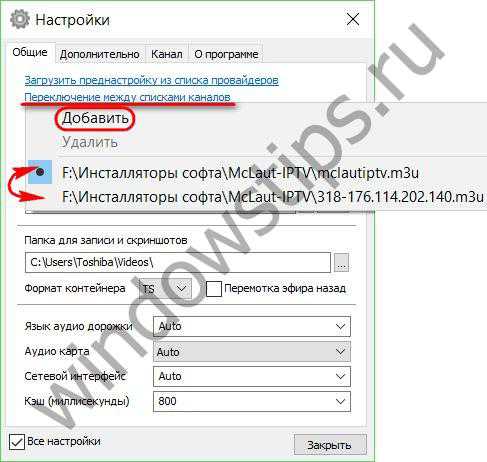
3. Список любимых каналов
Плейлисты IPTV могут содержать больше 100 ТВ-каналов, потому создатели IP-TV Player предусмотрели возможность формирования пользовательских списков любимых каналов. При выборе ТВ-канала на нем будет отображаться пустое сердечко. Клик по сердечку заполнит его, а ТВ-канал попадет в список любимых каналов. Доступ к этому списку открывается вверху перечня всех каналов, в небольшом меню.
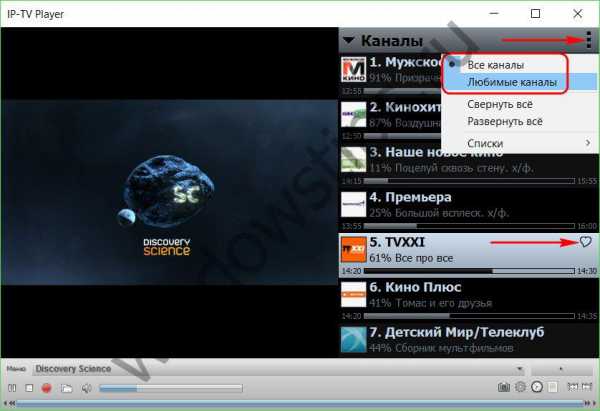
4. Серфинг каналов
Функция серфинга каналов в IP-TV Player предназначена для автоматизации поиска интересного ТВ-контента. Чтобы ее запустить, нужно внутри проигрывателя (на видеоизображении) вызвать контекстное меню и выбрать соответствующую опцию. В окне IP-TV Player появится сетка ТВ-каналов, и каждый из них будет по очереди включаться на пару секунд. Как только выявится интересный ТВ-контент, в контекстном меню галочку с опции «Серфинг каналов» можно будет снять.
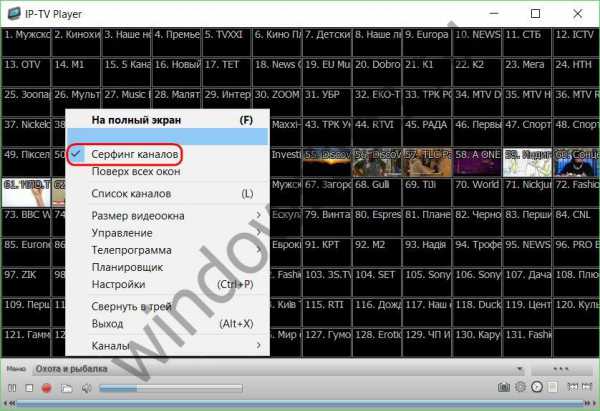
5. Телепрограмма
Чтобы посмотреть телепрограмму по выбранному ТВ-каналу на ближайшие дни, необходимо жать кнопку в виде часов на панели инструментов проигрывателя или горячую клавишу G.

6. Соотношение сторон
Если изображение ТВ-канала омрачено черными траурными полосками по краям, можно поэкспериментировать со сменой соотношения сторон. При нажатии клавиши F6 для воспроизводимого изображения поочередно будут применяться разные варианты соотношения сторон.
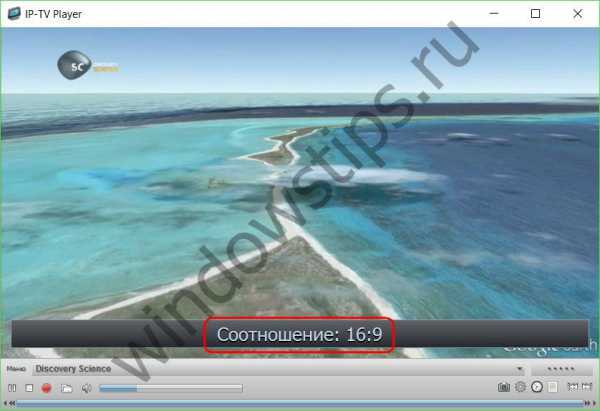
А клавишей F7 картинка подгоняется по ширине к размеру окна плеера или к полноэкранному режиму.
7. Настройки ТВ-каналов
И с соотношением сторон, и с прочими параметрами каждого отдельного канала можно экспериментировать в настройках IP-TV Player. Включаем нужный ТВ-канал, жмем кнопку настроек на панели инструментов (или горячие клавиши Ctrl+P), переключаемся на вкладку «Канал». Здесь настраивается контрастность, яркость, насыщенность, оттенки изображения, деинтерлейс, аудиодорожка (для ТВ-контента, поддерживающего многоканальные аудиодорожки) и прочие параметры.
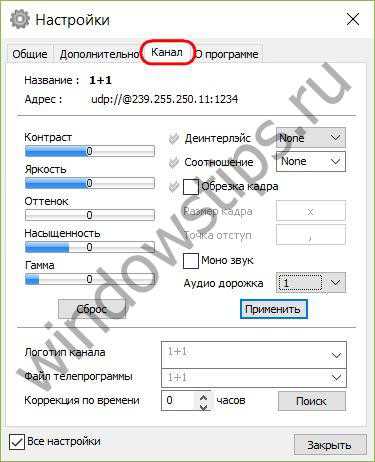
Выбор языка аудиодорожки настраивается во вкладке настроек «Общие».

8. Создание скриншотов
Изображение, воспроизводимое в окне IP-TV Player, можно запечатлеть, создав скриншот с помощью соответствующей кнопки на панели инструментов проигрывателя или нажатием горячей клавиши F4. Для создания снимков экрана сразу с нужными размерами создатели плеера предусмотрели опцию «Размер видеоокна». Эта опция предлагает на выбор несколько вариантов разрешения экрана, которые будут автоматически установлены для картинки, воспроизводимой IP-TV Player.
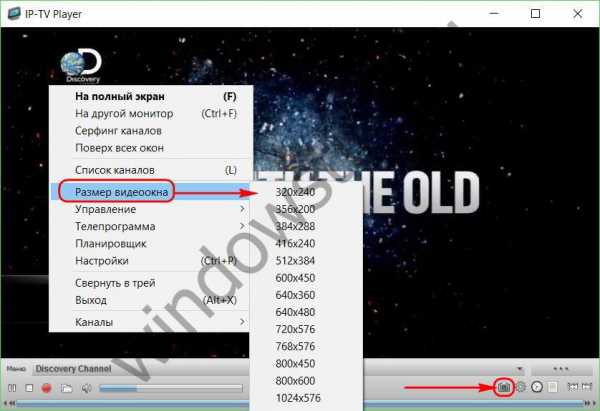
Если скриншотов нужно сделать много, в настройках проигрывателя, во вкладке «Общие» можно указать конкретный путь их сохранения. Этот же путь будет использоваться и для сохранения видеозаписей телеэфиров. Ниже этой настройки есть другая – «Формат контейнера», в ней из выпадающего перечня можно выбрать формат медиаконтейнера, в который будут записываться видеозаписи телеэфиров.

9. Видеозапись телеэфиров
В большинстве случаев для видеозаписи телеэфиров стоит оставить предустановленный формат медиаконтейнера PS. В этом случае видео на выходе будут сохраняться в универсальный видеоформат MPEG.
Для видеозаписи телеэфиров на панели инструментов IP-TV Player имеется красная кнопка, запускающая запись телепередачи на текущем ТВ-канале и останавливающая ее. Но создатели IP-TV Player пошли дальше этой функции и предусмотрели возможность видеозаписи нескольких телеэфиров в фоновом режиме. Если получается накладка и любимые телепередачи на разных ТВ-каналах транслируются в одно и то же время, одну из них можно смотреть в онлайне, а другую (и даже несколько телепередач) – записать в фоновом режиме работы IP-TV Player.
Для этого на записываемом ТВ-канале (в списке каналов справа) необходимо вызвать контекстное меню, выбрать «Записать в фоне» и назначить время записи – конкретный промежуток или до остановки пользователем вручную. И можно переключаться на другой ТВ-канал или вовсе закрыть проигрыватель.
Если имеются активные процессы записи телеэфиров, IP-TV Player при закрытии свернется в системный трей, где, не подавая никаких признаков, в фоновом режиме будет проводить свою работу. Остановить запись телеэфира (или нескольких телеэфиров) можно, вызвав окошко планировщика. Последний появляется при нажатии значка записи «R» на записываемом ТВ-канале. Планировщик также можно вызвать с помощью контекстного меню в окне проигрывателя.
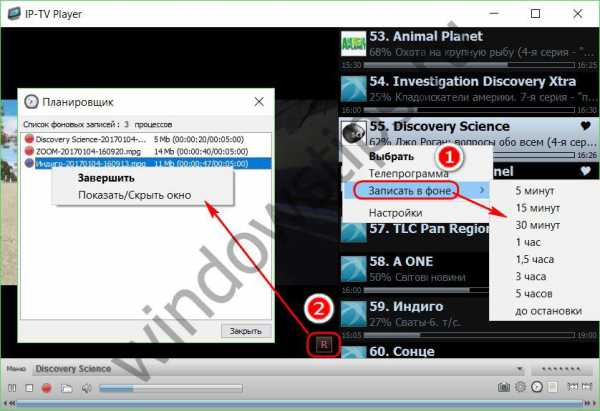
10. Увеличение размера кэша
Если во время трансляции IPTV наблюдаются подвисания, можно попытаться решить проблему путем увеличения размера кэша IP-TV Player. Во вкладке «Общие» настроек, в последней графе «Кэш (миллисекунды)» из выпадающего перечня нужно выбрать большее значение, нежели предустановленное – начиная с 1000.
IPTV на Android
Несмотря на большой выбор приложений для Android, два из лучших плееров уже названы выше. PeersTV и OTTplayer так же доступны в «Google Play», которые легко найти в поиске, а как настроить просмотр уже сказано.
Есть еще, один замечательный плеер «IPTV» от разработчика «Сафронов». Вот ссылка на Google Play: https://play.google.com/store/apps/details?id=ru.iptvremote.android.iptv Могу сказать одно, в этом плеере бесплатные плейлисты работают лучше всего. Есть ещё платная версия плеера (2 доллара), которая не требует дополнительной установки MX Player. Вот небольшой обзор и настройка просмотра ТВ:
Больше у Вас не должно возникнуть вопросов «как смотреть». Теперь осталось найти хороший плейлист и приступить к просмотру.











