Как смотреть iptv на компьютере бесплатно через роутер
Что такое IPTV
IPTV (оно же DVB-IP или TVoIP) НЕ означает «телевидение, вещающее через сеть Интернет». Начало этой аббревиатуры, IP, значит лишь то, что используется данный протокол передачи данных (в данном частном случае, для передачи видеоконтента), но система целиком с мировой паутиной не связана абсолютно ничем. Услугу IPTV предоставляет вам ВАШ ПРОВАЙДЕР, т.е. та компания, которая проводила вам в квартиру сетевой кабель (Ethernet) или устанавливала ADSL-модем. IPTV напоминает обычное кабельное телевидение, только в дом оно приходит не по коаксиальному кабелю, а по тому же каналу, что и интернет (ADSL модем или Ethernet). Если ваш провайдер не предоставляет такую услугу или предоставляет её только через телеприставку и не публикует список каналов, то плеер вам не нужен.
IPTV представляет собой трансляцию каналов (обычно получаемых со спутников), преимущественно в форматах MPEG2/MPEG4 по транспортной сети провайдера, с последующим просмотром на компьютере или специальной телеприставке (Set-Top Box).
Некоторые провайдеры используют шифрование потока, чтобы определённые каналы можно было смотреть только через телеприставку с использованием идентификационной карты или пин-кода, такой поток плеер воспроизвести не сможет. Если провайдер продаёт услугу только вместе с приставкой и шифрует каналы, то плеер для вас также будет бесполезен.
Первое — плеером VLC http://www.videolan.org/
1) Скачиваем
2) Устанавливаем
3) Скачиваем пакет каналов
4) При переключении каналов нужно всегда включать деинтерлейс , а для первого канала можно переключать звук на стерео.
5) Еслу нужно записываем см.сполер
ДеинтерлейсВкладка «видео» — «Устранение черессторчности» — выбрать «автомачически» или «включить»
Вкладка «видео» — «Deinterlace mode» — выбрать режим устранения чересстрочности (кроме «не учитовать»)
Как записать
В плэйлисте ПКМ-> Сохранить
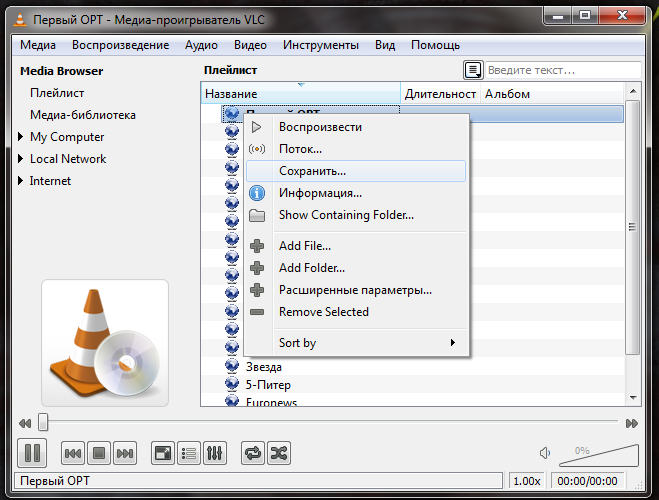
Или включить Дополнительные элементы управления: Вид-> Дополн. элементы управления
Появится кнопка Записи. При нажатии на неё поток сразу начинает записываться без настроек
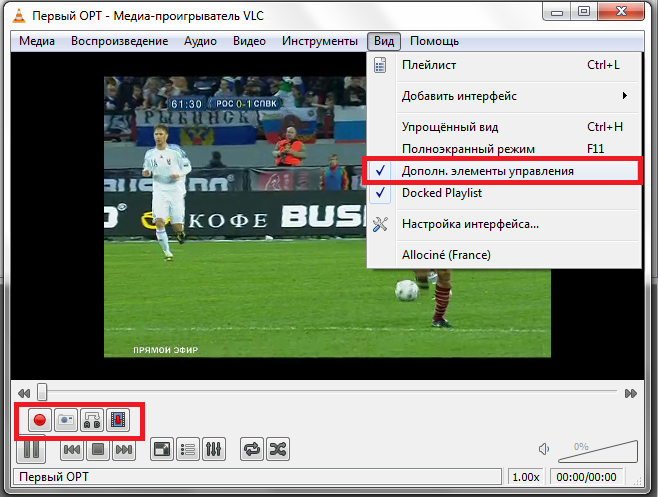

Второй способ: плеер IPTV player.
Итак что надо делать:
ПС: Качать надо Версия для H.264/HDTV (5 Mб), (если скачаете обычную версию возможны проблемы с показом картинки !, читаем сполер)
из за того что
Если скачать обычную версиюТакая проблема была у меня давно, перед установкой плеера, можно выбрадь какие vlc — модули использавать, если выбрать те, что идут в комплекте с iptv-плеером, то будут глюки, так как он не поддерживает видеокодек h.264, а если выбрать vlc-модули из установленного vlc-плеера, то глюков не будет. IPTV-плеер не поддерживает последние версии vlc-модулей.
вот так может быть у вас будет


Или если хотите замарочиться
Проблему можно решить двумя способами:
1 способ: установить старую версию vlc-плеера (например версию 0.8.6) и использовать его модули.
Приимущества: нет
Недостатки: нельзя обновлять vlc-плеер
2 способ: установить HD IPTV player и использовать идущие вместе с ним vlc-модули.
Приимущества: iptv-плеер не зависит от vlc-плеера
Недостатки: нет
HD IPTV player это тоже самое что и обычный IPTV player, только он поддерживает ещё и кодек h.264.
1е- скачать плеер. Находится на этой странице(сразу под словами (в центре страницы) IP-TV Player
2е- установить плеер
3е- запустить и настроить плеер.
Список возможностей:
* эта программа не предназначена для просмотра российских каналов из-за границы по интернету!
* простое и быстрое развёртывание в сети провайдера
* просмотр потоков http,udp-multicast и т.д. (частичная поддержка ТВ-тюнеров через WDM-драйвер)
* отдельные настройки для каналов
* возможность записи потока в файл
* OSD (информационное окно внизу видео-окна) — громкость и название канала, индикатор записи
* список каналов в видео-окне
* управление видео с клавиатуры (клавиши смотрите в краткой справке в самой программе)
* поддержка телепрограммы в формате JTV (автоматическая загрузка, распаковка, сопоставление, возможность экспорта в HTML)
* планировщик записи/просмотра
* фоновая запись любого количества каналов (естественно ваш провайдер может ограничивать кол-во одновременно просматриваемых каналов)
Предварительная настройка : см.спойлер


3) Тут внимание
1) Если нажать сразу далее то у вас установится БРАХЛО в виде яндекс бар и прочей ненужной ерунды
Нажимаем Настройка параметров и снимаем всё 3 галочки нажимаем далее





8) В настройках ставим Деинтерлэйс как на картинке (Т.Е. BLEND)
Соотношение сторон ставим 4:3 (Иначе при записи у вас будет сплюснутое изображение )
Корекция по времени выставляем так как у вас будет лучше
Остальные настройки если требуются сами выставляете
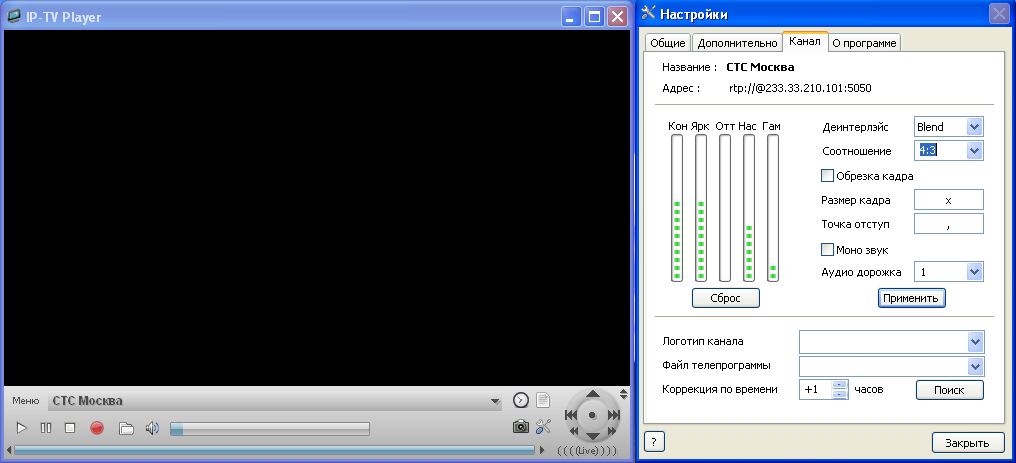
Настройка плеера с нуля (если у вас есть только список каналов)
Запустите плеер, выбрав в качестве преднастройки «Пустой профиль», загрузите каким-либо образом список каналов через Настройки → Общие → Адрес списка каналов (с веб-сайта или из файла). При необходимости предварительно отредактируйте список каналов блокнотом, следуя вышеописанным рекомендациям.
Не торопитесь начинать просмотр каналов! Сначала в Настройки → Канал установите параметры по-умолчанию (будут применены ко всем каналам), например, для IPTV Деинтерлейс Blend, Соотношение сторон 4:3 и т.д. Выбрав умолчания, нажмите кнопку Применить и Закрыть диалога настроек.
Выберите в Меню Телепрограмма → Автоматическая настройка — плеер попытается выбрать наиболее подходящие логотипы и файлы телепрограммы для всех каналов по очереди. После завершения автонастройки «пройдитесь руками» по всем каналам и поправьте ошибки, при необходимости выберите соответствующие звуковые дорожки.
Сетевые настройки см.спойлер
Практически все файерволы, такие как Agnitum Outpost и Kaspersky Internet Security по умолчанию блокируют IPTV (мультикаст), так как считают его атакой. В общем случае необходимо разрешить в системных правилах протокол IGMP (протокол управления подключениями к мультикаст-группам) и разрешить плееру любую TCP-активность (для скачивания списков каналов и телепрограммы) и UDP-активность (непосредственно для IPTV).
Kaspersky Internet Security
* Настройка → Сетевой экран → Система фильтрации → Настройка → Правила для приложений
* Нажмите добавить и укажите путь к IpTvPlayer.exe
* Нажмите кнопку «Шаблон» и выберите «Разрешить всё»
* Перейдите на вкладку «Правила для пакетов»
* Создайте правило «Разрешать входящие и исходящие IGMP/RGMP пакеты»
Dr.Web Security Space
* Найдите в системном трее значок Dr.Web и нажмите правой кнопкой
* В меню выберите Firewall → Настройки, перейдите в раздел «Приложения»
* Если пункт IpTvPlayer.exe в списке уже есть, то выделите и нажмите «Изменить», если нет, то нажмите «Создать» и укажите путь к IpTvPlayer.exe
* Выберите тип правила «Разрешать всё», нажмите OK
* Найдите в системном трее значок Dr.Web и нажмите правой кнопкой
* В меню выберите SpIDer Guard → Настройки, перейдите в раздел «Исключения»
* В поле «Список исключаемых путей и файлов» введите «iptvplayer*.ini», нажмите «Добавить» и OK
ESET Smart Security
* Зайдите в меню «Дополнительные настройки» нажатием «F5» или «Настройки → Дополнительные настройки»
* Слева в меню перейдите в раздел «Персональный файервол», в секции «Режим фильтрации» выберите «Интерактивный режим»
* Слева в меню перейдите в раздел «Правила и зоны, в секции «Редактор правил и зон» нажмите кнопку «Настройки»
* Создайте правило для протокола «IGMP»: «Имя» — любое слово, «Направление» — любое, «Действие» — разрешить, «Протокол» — IGMP
* Везде нажмите «ОК» и закройте программу, она остается висеть в трее
* Запустите плеер и NOD32 попросит действие
* Поставьте галочку «Запомнить действие(создать правило)
* Откройте «Расширенные параметры» и нажмите кнопку «Пользовательское правило»: «Направление» — любое, «Действие» — разрешить
* Нажмите ОК
* Нажмите кнопку Настройки на верхней панели окна Outpost
* Перейдите в раздел «Правила для приложений», нажмите кнопку Добавить
* Укажите путь к IpTvPlayer.exe, нажмите кнопку Редактировать, отметьте «Разрешать все действия», нажмите OK
* Перейдите в раздел «Сетевые правила», нажмите кнопку «Системные правила», перейдите во вкладку «Низкоуровневые правила»
* Cнимите галочку с правила Block IGMP
* Создайте правило «Где протокол IP и IP-протокол IGMP. Разрешить эти данные»
Старые версии Outpost Firewall
* Меню Параметры → Приложения → Доверенные приложения → Добавить.
* Укажите путь к IpTvPlayer.exe
* Перейдите на вкладку Системные и в секции «Глобальные правила и доступ к rawsockets» нажмите на кнопку Параметры
* Снимите галочку с правила Block IGMP
* Создайте правило «Где протокол IP и IP-протокол IGMP. Разрешить эти данные»
* Защита → Монитор приложений: Укажите путь к IpTvPlayer.exe, выберите «Любой родитель», установите галочку «Разрешить любые действия этому приложению»
* Защита → Сетевой монитор: Выберите «Протокол: IP», перейдите на вкладку «Детали IP» и выберите «Протокол IP: IGMP». Переместите новое правило на одну позицию выше, так, чтобы оно было до правила «Блокировать и занести в журнал
Если в вашем компьютере больше одной сетевой карты или вам предоставляется интернет по VPN или PPPoE, необходимо обязательно указывать в плеере рабочую сетевую карту. Так как IPTV обычно распространяется локально, это будет карта с адресом 192.168.*.*, 172.16.*.* или 10.*.*.*. При первом запуске плеер автоматически выберет первую сетевую карту. Сменить сетевую карту можно так: Настройки → Общие → Сетевой интерфейс.
Обратите внимание, что VPN или PPPoE соединение поднятое поверх локальной сети отключать не нужно (многие провайдеры в своих инструкция пишут что отключать нужно обязательно — это не так!), нужно только правильно выбрать сетевой интерфейс.
В некоторых сетях рекомендуется устанавливать специальное значение параметра VLC udp-caching (например: udp-caching=3000). Это делается так: Настройки → Общие → Кэш (миллисекунды)
Предварительная настройка :
Сперва настроим плеер на сеть corbina.
Нажмите ПКМ(правая кнопка мыши) и выберете настройка
появится окно:
Проверьте включился ли Сетевой интерфейс на 10.*.*.* , иначе Вы не можете смотреть ТВ, когда включен интернет.
Обратите внимание,чтобы в поле Адрес телепрограммы был выбран адрес,указанный на картинке.
Кэш нужен , чтобы изображение и звук не лагали . Если есть лаги, то кэш желательно увеличить(не поможет,если в компьютере мало памяти)
Теперь нажимайте на загрузить преднастройку из списка провайдеров , появится окно:
pic
, где надо выбрать Москва, Corbina .
Пока что не включайте показ!
Далее переключитесь сюда(ПКМ->настройки):
Если Вы не включили показ, то настройки выполняются для всех каналов сразу.
Вы должны включить деинтерлейс и коррекцию по времени=+1 hr. Если не включите деинтерлейс, то при движении на картинке будут сплошные полоски, а если не включите коррекцию по времени на +1hr , то телепрограмма будет отображаться для GMT+2, а в Москве третий часовой пояс (GMT+3).
Если всё же не удержались и включили канал до настройки , то сделайте так:
* остановите показ ,нажав на стоп
* нажмите на выделенное красным и выберите файл или поток (после выбора выскочит окно open file, нажмите отмена) :
Теперь пока Вы не включили просмотр каналов, настройки в разделе канал действуют на все каналы.
Кстати , если Вы успели сами выставить для канала деинтерлейс (и)или смещение времени телепрограммы, то на такие каналы общая настройка не действует
Попробуйте запустить Первый канал. Для этого нажмите L и щёлкните сюда:
pic .
Через несколько секунд появится изображение и звук:
pic
Теперь обновите телепрограмму:
нажмите ПКМ->Телепрограмма->обновить телепрограмму.
Подождите немного ( до 30-60 секунд) . Должно появится:
pic
Для некоторых каналов доступен стерео звук. Я точно знаю,что на Первом канале он работает, а другие со стерео каналы мне неизвестны. Таким образом для первого канала включите Аудио дорожка #2 . Если у канала нет стерео, то при включении дорожки #2 звук а не будет.
Теперь нажмите ПКМ->Телепрограмма->Автоматическая настройка
Программа начнёт переключать телеканалы и выбирать для них соответствующие каналы.
Когда процесс завершится — все каналы настроены и теперь плеер выглядит вот так:
pic
Настройка производится ровно один раз и далее можете про неё забыть , в отличие от VLC все настройки сохранятся и не нужно каждый раз включать деинтерлейс и выбирать звуковую дорожку.
Итак Вы смотрите IPTV, но может возникнуть случай, когда Вам захочется его записать для просмотра позднее( к примеру когда идут две интересные передачи по разным каналам).
Перед записью проверьте настройки:
pic
По умолчанию плеер делает запись в Ваш профиль.
Контейнер PS должен быть выбран обязательно.
При таких настройках плеер просто сохраняет поток из сети «как есть» с расширением mpg(и кодеком mpeg2).
Загрузка процессора в таком случае минимальна, а расход свободного диска около двух гигабайт в час.
Важно: если Вы производите запись в файловую систему FAT, то размер файла имеет ограничение 4ГБ(около 2х часов)!
* Есть следующие варианты записи :
* Запись просматриваемого сейчас канала:
Включите канал и нажмите на кнопку записи:
pic
Сверху отображается Rec Время_записи Использованное_место свободное_место
Обратите внимание,по умолчанию плеер пишет файл в Ваш профиль ( Мои документы) , которые по умолчанию расположены на системном диске. Довольно часто пользователи разделяют свой жёсткий диск на несколько логических дисков и как правило системный диск не лучшее место для записи больших файлов, особенно если он в формате FAT.
Если канал не включен, то нажатие на запись приведёт к запуску записи(и просмотра) выбранного канала(если не выбран, то запись не начнётся).
Если идёт запись плеер не реагирует на переключение каналов и показывает только записываемый канал( работает только кнопка стоп и кнопка запись(которая останавливает запись))
* Фоновая запись:
Выбираете канал и нажимаете на F3.
В окне плеера вы не можете видеть процесс записи. Зато если нажмёте ПКМ->планировщик , то увидите следующие окно:
pic
На картинке видно, что идёт запись для двух каналов, израсходованное место каждой записью , etc.
Для остановки записи жмите ПКМ на нужной записи и выбирайте завершить.
Показать окно- выведет отдельное окно со статусом записи:
pic
Закрытие этого окна остановит запись.
Свободное место на диске не контролируется средствами плеера, но запись производится отдельным процессом и не мешает переключению каналов и т.п. ( и вообще никак не влияет на основной процесс IPTV).
Можно запустить несколько фоновых записей.
Далее планировщик и сёрфинг;)
Планировщик — это отдельное приложение , которое позволяет включить запись и(или) воспроизведение в назначенное пользователем время.
Планировщик можно вызвать не запуская сам плеер нажав ПКМ в трее на значке :pic и выбрав пункт планировщик .
При работе плеера значка в трее нет, и планировщик можно вызвать нажав ПКМ на самом плеере и выбрав пункт планировщик
Как работать:
Выбираете в списке каналов тот, который собрались записывать(если списка нет, жмите L),
затем нажав G получаете телепрограмму:
pic
Запомните время и дату начала и окончания передачи.
Теперь нажмите ПКМ->планировщик:
pic
Когда слева выбрана задача(не забывайте создавать новую задачу)
Установите время и дату запуска.
Проверено опытным путём, если в 22 часа установить время записи на 1:00, то запись не произойдёт, т.к. в час ночи будет уже другой день
Теперь обязательно выберите телеканал, который собираетесь записывать.
Галочка должна стоять на Запись при помощи IP-TV Player.
Варианты работы:
* Обычная — работает также, как кнопка запись.
* в фоне и продолжить просмотр текущего канала -просто включает фоновую запись и более ничего не трогает.
* в фоне и смотреть записываемый канал-включает запись в фоне и запускает этот же канал на воспроизведение.
* в фоне, остановить и свернуть — Останавливает воспроизведение на экране, сворачивает плеер и запускает фоновую запись
* в фоне и в режи ожидания- делает тоже самое
Укажите время окончания записи или длину передачи , а также требуемое действие по завершении передачи:
можно просто остановить запись или выключить компьютер.
После того,как вы всё настроили, обязательно нажмите ОК , иначе ничего не запишется
С помощью планировщика можно также в определённое время обновить телепрограмму, выключить компьютер , запустить программу и т.п.
Важно: если есть лаги в воспроизведении (в звуке) — просто нажмите пробел, подождите пять секунд и снова нажмите пробел. Хотя в этой версии кое-что сделано для борьбы с лагами
Третий способ плеер SimpleTV.
1) скачать http://iptv.gen12.net/
2) установить
3) радуемся
Настройки
Переход в окно настроек
При работе программы в обычном режиме
Для перехода в окно настроек программы выполните следующие шаги:
1. в панели меню программы выберите пункт «Настройки»
2. из выпадающего списка выберите пункт «Окно настроек»
Примечание: панель меню не отображается при работе программы в компактном режиме.
Переход в окно настроек при работе программы в компактном режиме
1.в области вывода изображения щелкните правой кнопкой мыши
2.в появившемся контекстном меню выберите пункт «Настройки»
3.из выпадающего списка выберите пункт «Окно настроек»
Быстрый переход в окно настроек с использованием горячих клавиш
Нажмите CTRL+O
Изображение
Про настройку изображения
Управление
Настройка клавиш управления на клавиатуре, мыши, пульта ДУ
Сеть
Сетевой интерфейс, буфер.
Элементы экранного интерфеса (OSD)
Про OSD
Дистанционное управление через WinLirc
Про WinLirc
Режим «Картинка в картинке» (PIP)
Про PIP
Режим MultiPIP
Про MultiPIP (неплохо бы перенести в PIP)
Скорость и качество
Про скорость и качество
Режим записи
Про запись
UDP to HTTP proxy
Про прокси (неплохо бы перенести в «Сеть»)
Заставка
Про заставку
ТВ программа
Про ТВ программу
Мышь
Про управление мышью (неплохо бы перенести в «Управление»)
Возможности
*полная поддержка WinLirc
*запись до восьми каналов одновременно
*возможность переключения каналов одним кликом, изменение скорости колеса мыши, сохранение размера списка каналов и т.д.
*возможность настраивать свои hotkeys
*Работа с UDPPROXY
*Поиск каналов
*Мульти PiP (Cntr+P или меню→каналы→Мульти PiP)
*запуск в tray режиме(запустить tv.exe -traymode)
Часто_задаваемые_вопросы_faq см.спойлер
У меня Vista при запуске вашей программы у меня слетает интерфейс Aero и вообще программу глючит
Если у Вас windows Vista — то чтобы не слетал Aero, войдите в «настройки→скорость/качество» и выберите модуль вывода Direct3D.
У меня Windows XP при просмотре у меня вылетает программа с ошибкой, оверлей окошки с программой передач постоянно мерцают
Если у Вас windows XP — войдите в «настройки→скорость/качество» и выберите модуль вывода DirectX, а в меню OSD отключите прозрачность фона.
У меня установлен ESET Nod32 Smart Security и ваша программа ничего не показывает
Для тех, кто пользуется ESET Nod32 Smart Security, необходимо провести дополнительные натройки файервола.
надо сделать следующее:
1. Заходим в настройки Firewall > Настроить правила и зоны > Зоны > Доверенная зона > Изменить > Добавить диспазон IPv4 адресов > Диапазон.
2. Добавляем адреса 230.0.0.0-240.0.0.0
Подключен Ноутбук по WiFi через роутер Asus WL-520GU. Картинка «квадратит» и довольно сильно. Мультикаст на роутере включен
Если у вас маршрутизатор семейства Asus или D-link dir-320 Нужно прошить свой роутер прошивкой от Олега. Потом в вебморде на роутере включить udp прокси. Далее в плеере вбить айпи вашего роутера и порт , который вы настроили в вашем роутере.

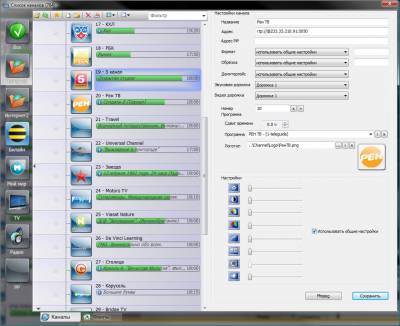

Поиск каналов программой инструкция от Daniel96
1. Качаете SimpleTV При первом запуске он попросит загрузить плей-лист — если у Вас его нет, то закройте это окно.
2. Правой кнопки мыши нажимаете на экран, вкладка «Каналы», в открывшемся списке нажимаем на «Поиск каналов».
3. В открывшемся окне в окошках прописываем поиск с 233.33.210.0 по 233.33.210.255 (можно ещё сделать поиск в диапазоне 233.33.220.0 по 233.33.220.255 Если у вас не сканируется диапазон 233.33.220.0:5050 пропишете его в командной строке командой route -p add 233.33.220.0 mask 255.255.255.0 x.x.x.x., где иксы — это ваш IP), остальные окошки не трогаем и нажимаем сканировать. Когда поиск закончен, ставим галочку на «Новые каналы» и нажимаем сохранить. В настройках Вы можете переименовать каналы, привязать к ним картинки и телепрограмму.
4. Если Вам не нравится для просмотра SimpleTV, то вы можете выгрузить плей-лист для просмотра в другом плеере. Для этого нажимаем на экран правой кнопкой, вкладка «Каналы», в открывшемся списке нажимаем «Выгрузить список каналов».
Удачного просмотра!
Про запись в общем
Записанный поток этот программой легко кодируется, например TMPGEnc 4.0 XPress.
Как делать
Запись в IP-TV Player действительно является записью, то есть копированием получаемых из сети данных на жёсткий диск практически без нагрузки на процессор. Для сравнения, в случае ТВ-тюнера это кодирование видео, а потом уже запись, что создаёт большую нагрузку на процессор, память и т.д.
Как правило, современное IP-телевидение кодируется в формате MPEG2, поэтому получаемые при записи файлы аналогичны VOB-файлам с бытовых DVD-дисков. Однако, при помощи плеера можно смотреть и записывать любые потоки, такие как Windows Media (mms), MP3-радио и т.д. Для разных источников нужно использовать разные форматы (контейнеры) конечных файлов.
Задаётся в Настройки → Общие → Формат контейнера записи
Итак, для IPTV в MPEG2 и AVC нужно использовать контейнер PS — получатся файлы с расширением MPG, аналогичные VOB-ам с DVD. Они могут быть проиграны такими плеерами, как PowerDVD, Media Player Classic и т.д. Преобразовать их в AVI (кодирование в DivX/XviD) можно при помощи программ типа DVD-to-AVI, Gordian Knot, AutoGK и другими, предназначенными для преобразования DVD в AVI. Вырезать из MPG, например, рекламу и сохранить без перекодирования можно при помощи программ AviDemux, Free Video Dub, VideoReDo. Заниматься видеомонтажом с перекодированием можно в VirtualDub-MPEG2, AviDemux, Mpeg Video Wizard DVD, Canopus ProCoder, Adobe Premiere Pro, Edius и других.
Поток IPTV-MPEG2 обычно идёт толщиной в 5-6 МБит/с, это порядка 2.5 ГБайт/час.
При записи видео в формате Windows Media (mms, http-asx) нужно использовать контейнер ASF — получатся файлы воспроизводимые Windows Media Player 9.0 или выше.
При записи MP3-радио (http, обычно порт 8000) нужно использовать контейнер RAW и переименовывать полученные файлы с расширением RAW в MP3.
[свернуть]
Теория на словах
1) Скачиваем (Yamb с поддержкой mp4box) http://yamb.unite-video.com/Yamb-2.1.0.0_beta2_setup.exe
Он делает файл с расширением mp4
2) Далее XviD4PSP
Один) Обрезаем полосы черные (если есть)
Два) Конвертим в AVI или во что то ещё (зависимо что нужно)
Три) Ну вроде и всё ..
Четыре) Желательно что бы были установлены все кодеки .. (и смотреть перекоденое видео лучше смотреть через VLC проигрователь если смотрите на компе)
Вопрос — Ответ
Тут юзеры будут писаться ваши вопросы и ответы на них, если сможем найти ответ (решение проблемы)
Подскажите, плз, что с WiFi роутером вообще нет шансов смотреть ТВ на компе?
Ни каких проблем.Требование для всех роутеров одно — поддержка multicast. Ни чего больше.
Сижу через роутер, multicast включил, а картинки все равно нет
Надо было в вашем антивирусе прописать исключение и протокол. (В Антивирусах прописать исключения в таких как ESET’e , и другие)











