Как отобразить мой компьютер Windows 10
Приветствую всех читателей моего блога, сегодня я буду рассказывать как отобразить мой компьютер Windows 10. Статья будет полезна всем, кто впервые столкнулся с новым и поэтому непривычным интерфейсом последней ОС от Microsoft.
При первоначальной загрузке только установленной операционной системы перед пользователем как правило появляется абсолютно пустой рабочий стол. Многих это приводит в недоумение, ведь все мы привыкли к системным значкам корзины и моего компьютера. Не стоит пугаться, разработчики предоставляют нам полную свободу персонализированной настройки, где мы можем поменять практически все, исходя из собственных предпочтений. Более того, данная ОС на сегодняшний день рассчитана на абсолютно все платформы: начиная с телефонов и заканчивая безусловно стационарными компьютерами. Именно этим и вызван такой ход инженеров: создавайте свой уникальный рабочий стол на любой площадке.
Коментарии

НЭТ не помогла, при запуске командной строки появляется большой хрен в виде «немогу» и отсутствие кагото файла ехе.

Спасибо большое честно спаибо

Здорово! У меня всё запустилось. Ещё добавил бесконечный цикл while, настроил тайминги и теперь этот скрипт очень выручает меня при дистанционной работе из дома :)) Большое спасибо автору!

бесполезней сайта не видал

Arakj а не статья. Особенно в первой части. Прошивка всё равно скачивается на девайс, а потом постоянно тебя поддрачивает не убиваемой иконкой в статусбаре, и таким же не убиваемым уведомлением в шторке.

Здравствуйте. Подскажите пожалуста, а как поменять сервер администрирования на Linux?

спасибо огромное

Удалите обновления в безопасности на миу 12.5.4 появится антиспам. И аон в звонилке останиться и антиспам появиться

Аноним,
После длительной возни выявил порядок действий:
1) Удаляем все, что связано с Касперским (агент, управление, центры..)
2) Перезагружаем и устанавливаем последнюю версию «Агента».
3) После установки проверяем, политики должны исчезнуть и все кнопки становятся активны.
4) Запускаем безопасный режим (выполнение перезагрузки при зажатой кнопке «шифт») и заходим в реестр:
HKEY_LOCAL_MACHINESOFTWAREWow6432NodeKasperskyLabprotectedKES10settings
вносим изменения в параметры EnablePswrdProtect и OPEP.
EnablePswrdProtect — меняем 1 на 0.
OPEP — удаляем все значение.
Перезагружаемся.
5) Запускаем удаление программ и сносим старую версию, перезагружаем.
6) После ставим новую версию, игнорируя импорт настроек старой версии.
Всё!
спасибо!
помогло

Добрый день. Хотел спросить где можно скачать как раз версию 1.1.5.0. Так как аналогичная проблема в 6 миссии.
Где расположены значки Windows 10 по умолчанию?
Мы попытались упорядочить наш список значков Windows 10 по умолчанию как по расположению их файлов DLL, так и с учетом основного назначения значков, найденных внутри файлов DLL. Далее вы можете увидеть наш список мест из Windows 10, где вы найдете файлы .DLL, содержащие значки:
1. %systemroot%system32imageres.dll
Файл imageres.dll содержит много значков, используемых практически везде в Windows 10. Он содержит значки для различных типов папок, аппаратных устройств, периферийных устройств, действий и так далее.
2. %systemroot%system32shell32.dll
Файл shell32.dll также содержит множество значков, используемых в различных частях Windows 10. Вместе с imageres.dll , shell32.dll содержит одну из самых больших коллекций значков. Внутри вы можете найти значки для Интернета, устройств, сетей, периферийных устройств, папок и так далее.
3. %systemroot%system32pifmgr.dll
Pifmgr.dll содержит некоторые значки в старом стиле, которые были найдены в более старых версиях Windows, таких как Windows 95 и Windows 98. В нем вы можете найти забавные значки, которые изображают такие вещи, как окно, труба, шар, шляпа волшебника, и другие. ?
4. %systemroot%explorer.exe
Explorer.exe имеет несколько значков, используемых File Explorer и его более ранними версиями. Первый значок является значком по умолчанию, используемым в проводнике , но следующие использовались в старых версиях Windows для таких вещей, как принтеры, папки, действия, приложения для обмена сообщениями, почта и другие.
5. %systemroot%system32accessibilitycpl.dll
Accessibilitycpl.dll имеет набор значков, которые используются в основном для специальных возможностей в Windows 10. Он имеет значки с людьми, курсорами мыши, увеличительным стеклом, мышью и клавиатурой и так далее.
6. %systemroot%system32ddores.dll
Ddores.dll содержит значки для аппаратных устройств и ресурсов, таких как динамики, наушники, экраны, компьютеры, пульты дистанционного управления и игровые планшеты, мыши и клавиатуры, камеры, принтеры и так далее.
7. %systemroot%system32moricons.dll
Moricons.dll — это еще один файл, который содержит значки в старом стиле, используемые Microsoft в старых версиях Windows. Большинство значков здесь относятся к программам MS-DOS, но у вас также есть значки для старых языков программирования, таких как Turbo Pascal или FoxPro.
8. %systemroot%system32mmcndmgr.dll
Mmcndmgr.dll — еще один файл со старинными значками, который, как мы полагаем, был разработан главным образом для настроек, связанных с управлением компьютером. Среди прочего, он включает в себя значки для сетей, папок, аутентификации, времени, компьютеров и серверов.
9. %systemroot%system32mmres.dll
Mmres.dll имеет несколько значков с различными аудио ресурсами, такими как динамики, наушники, микрофоны и веб-камера.
10. %systemroot%system32netcenter.dll
Netcenter.dll имеет несколько значков для сетевых настроек и функций.
11. %systemroot%system32netshell.dll
Netshell.dll содержит значки для всех видов сетевых подключений и соответствующего оборудования или технологий.
Например, внутри него вы можете найти значки для Bluetooth, беспроводных маршрутизаторов и сетевых подключений.
12. %systemroot%system32networkexplorer.dll
Networkexplorer.dll — другой файл .dll с несколькими периферийными устройствами, такими как телефон, маршрутизатор, принтер или факс, и некоторыми значками, связанными с сетью.
13. %systemroot%system32pnidui.dll
Pnidui.dll имеет значки для настроек, связанных с сетью (состояние Ethernet или беспроводной сети, расположение в сети и т.д.). Большинство значков здесь прозрачного белого цвета, поэтому вы должны выбрать их, чтобы увидеть, как они выглядят.
14. %systemroot%system32sensorscpl.dll
Sensorscpl.dll имеет несколько значков для разных типов датчиков. Хотя большинство из них выглядят одинаково, их детали указывают на такие вещи, как температура, мощность, ветер и т.д.
15. %systemroot%system32setupapi.dll
Setupapi.dll имеет значки, используемые для мастеров установки различных аппаратных устройств. Он имеет экраны, периферийные устройства, аппаратные компоненты, разъемы и разъемы, игровые панели и другие.
16. %systemroot%system32wmploc.dll
Wmploc.dll содержит мультимедийные значки, используемые для мультимедийных устройств, музыкальные и видеофайлы, папки, CD и DVD диски и так далее.
17. %systemroot%system32wpdshext.dll
Wpdshext.dll имеет значки для некоторых портативных устройств, таких как камеры, телефоны или mp3-плееры, и несколько индикаторов батареи.
18. %systemroot%system32compstui.dll
Comstui.dll включает в себя различные классические иконки из более старых версий Windows.
На нем есть иконки с лампочками, почтой, принтерами, документами, телефонами, факсимильными аппаратами и так далее.
19. %systemroot%system32ieframe.dll
Ieframe.dll содержит значки, используемые Internet Explorer для его ярлыков, кнопок и меню.
20. %systemroot%system32dmdskres.dll
Dmdskres.dll содержит значки, используемые только для управления дисками.
21. %systemroot%system32dsuiext.dll
Dsuiext.dll включает в себя значки для сетевых служб. Он имеет значки с серверами, людьми, принтерами, офисными зданиями, службами аутентификации и так далее.
22. %systemroot%system32mstscax.dll
Mstscax.dll хранит только несколько значков, используемых для подключений к удаленному рабочему столу, с компьютерами, уведомлениями и сертификатами безопасности.
23. %systemroot%system32wiashext.dll
Wiashext.dll имеет несколько значков для различных устройств обработки изображений, таких как сканеры, камеры, фото и видеокамеры, и несколько похожих значков.
24. %systemroot%system32comres.dll
Comres.dll содержит несколько значков, которые изображают пользователя, папку, карандаш и некоторые действия.
25. %systemroot%system32mstsc.exe
Mstsc.exe содержит несколько других значков, связанных с сетью, но также включает в себя другие значки, такие как динамик, микрофон и логотип Windows 8.
26. actioncentercpl.dll, aclui.dll, autoplay.dll, comctl32.dll, xwizards.dll, ncpa.cpl, url.dll (все в %systemroot%system32)
Все эти файлы содержат значки; однако у многих есть только одна иконка внутри или только несколько, поэтому мы решили упомянуть их все вместе. У них есть значки, используемые в Центре действий Windows 10 , некоторые значки ошибок и информации, значки автозапуска, некоторые значки пользователей и значки веб-сайтов.
Закрепить этот компьютер на панели задач
Поиск Windows
Откройте поиск Windows с помощью сочетания клавиш Win + S. Кроме того, вы также можете просто нажать клавишу Windows и начать вводить текст. По умолчанию это Windows Search. В Windows Search введите Этот компьютер. Вы получите два результата. Не обращайте внимания на лучший результат и посмотрите на тот, который отнесен к категории «Приложения». Щелкните его правой кнопкой мыши и выберите в контекстном меню «Закрепить на панели задач». Если вы щелкните правой кнопкой мыши «Этот компьютер» в списке приложений, на начальном экране или в параметре «Лучшее совпадение» в поиске Windows, вы не увидите параметр «Закрепить на панели задач» в контекстном меню.
Самое замечательное в этом методе то, что этот компьютер закреплен с собственным значком приложения вместо значка проводника.
Создать и закрепить ярлык на рабочем столе
Этот второй метод работает так же хорошо, но вам нужно вручную изменить значок для ярлыка. Мы описываем это здесь только потому, что у многих пользователей Windows 10 есть проблемы с поиском. Если ваш Windows Search не работает, это альтернатива, которая вам нужна.
Щелкните правой кнопкой мыши на рабочем столе и выберите «Создать»> «Ярлык». В поле местоположения введите следующее;
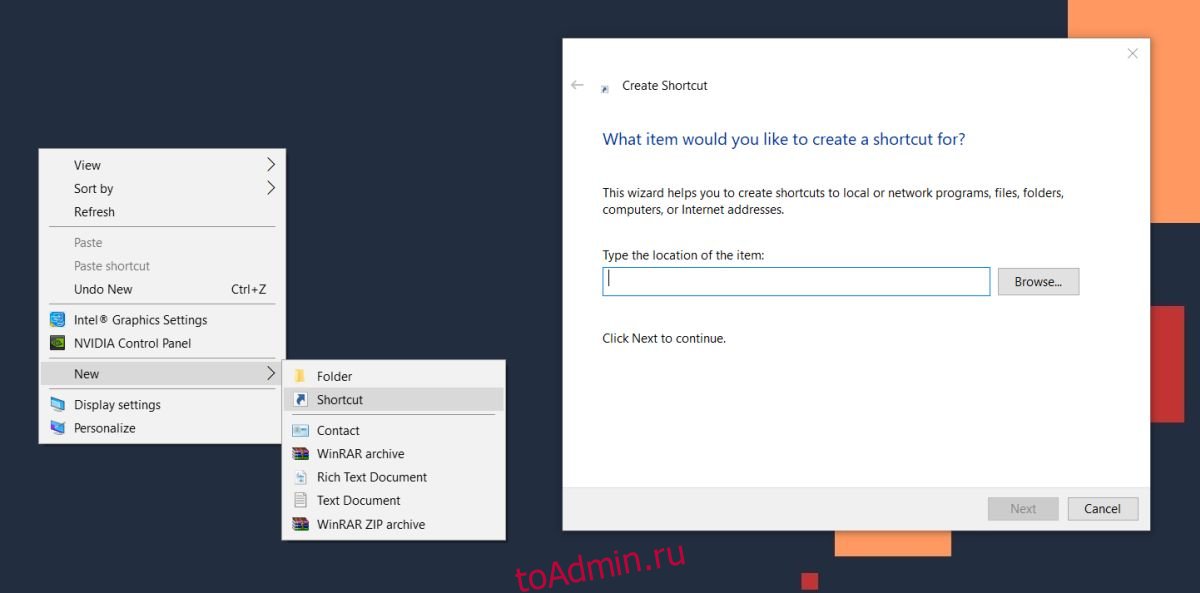
Нажмите «Далее», а затем — «Готово». Ярлык будет создан, и если вы откроете его, он откроется на этом компьютере. Затем щелкните его правой кнопкой мыши и перейдите в Свойства. Перейдите на вкладку «Ярлык» и нажмите «Изменить значок».
В папке с файлом значка введите следующее и найдите значок «Этот компьютер». Выберите это.
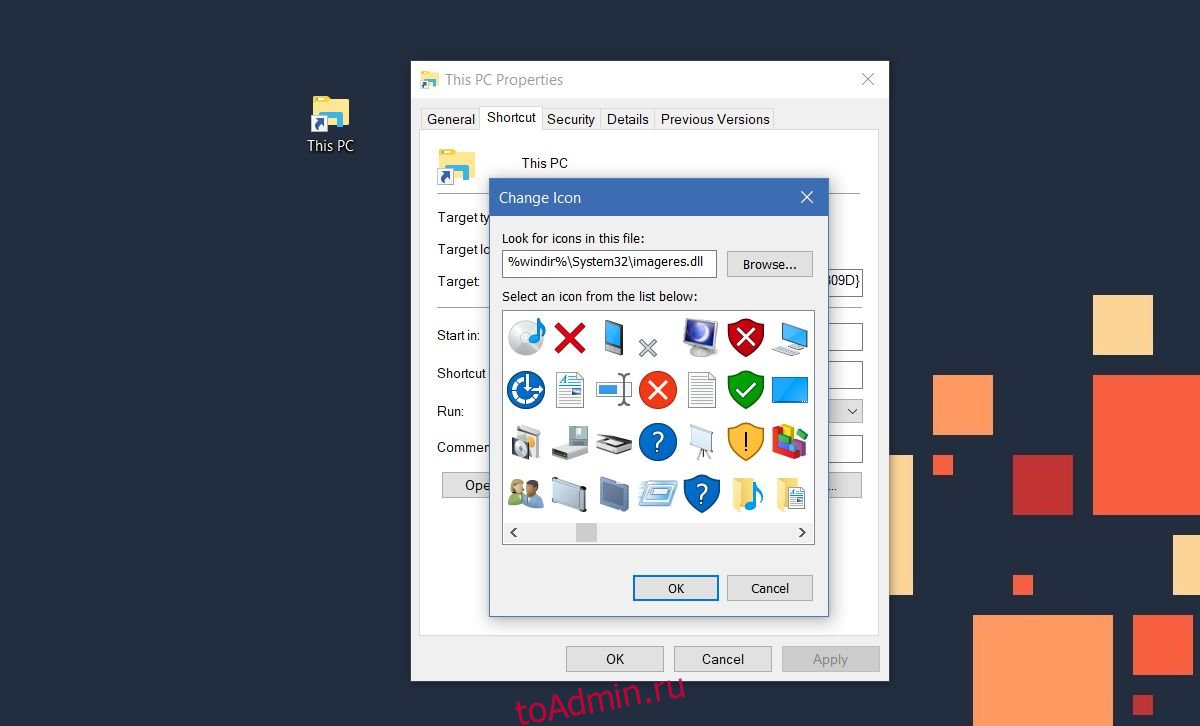
Наконец, щелкните правой кнопкой мыши ярлык на рабочем столе и выберите «Закрепить на панели задач» в контекстном меню.
Значок мой компьютер на рабочий стол Windows 10
В данной небольшой статье я решил показать несколько способов, как можно отображать компьютер на рабочем столе Windows 10. Ведь, как известно, данная функция отключена по-умолчанию в операционной системе.
Данная статья вроде бы должна была получиться достаточно простенькой, но не тут-то было. Решил я один раз провернуть такое дело в одной неактивированной версии Windows 10 и столкнулся с некоторыми трудностями, о которых мы поговорим чуть попозже.
Ну а теперь давайте начнем возвращать «Мой компьютер» , хотя это давно уже не мой, а «Этот компьютер» , отобрали его у нас.
И так кликаем правой кнопкой мыши по рабочему столу и выбираем пункт «Персонализация»

В открывшемся окне нам необходимо перейти во вкладку «Темы» и выбрать подпункт «Параметры значков рабочего стола» . Затем поставить птичку возле пункта «Компьютер» и наблюдать «Этот компьютер» на рабочем столе. Вы это сейчас и можете сделать.
Но лично у меня тут вдруг на неактивированной версии ОС у меня начались проблемы . Пункт «Параметры значков рабочего стола» был недоступен и красным светилась надпись Для персонализации компьютера нужно активировать Windows.

Обходим данный запрет и попадаем напрямую в «Параметры значков» .
Для этого жмем сочетание клавиш Win+R и в открывшемся окне пишем следующую команду:
Rundll32 shell32.dll,Control_RunDLL desk.cpl,,5

Нажимаем «ОК» и попадаем, куда нам надо. Ставим там необходимую птичку напротив «Компьютер» .

Возвращаем значок компьютера на рабочий стол при помощи редактора реестра
Данный раздел статьи пишу для общего развития. Однако, если вам не помогли два вышеописанных способа, то реестр обязательно решит проблему.
Нажимаем сочетание клавиш Win+R в открывшемся окне пишем команду regedit :

Попадаем в редактор реестра. И идем по пути:
HKEY_CURRENT_USER/Software/Microsoft/ Windows/ CurrentVersion/ Explorer/Advanced
Находим DWORD параметр HideIcons и присваиваем ему значение 0, если там такого параметра нет, то создаем его, нажав правой кнопкой мыши по пустому месту.

Все, после перезагрузки компьютера у нас появляется нужный нам значок:

Я надеюсь, что помог вам решить проблему, и вы с легкостью восстановили значок компьютера на рабочий стол.
Как изменить, восстановить иконки системных дисков в Windows 10
Короче, ближе к делу. Бесплатная утилита Eight Drive Icon Changer которая собственно мне и помогла в данной проблеме. Служит она для замены системных иконок на свои собственные. Или те которые уже есть в системных ресурсах.
Утилита бесплатная, проста в использовании и не требует установки на компьютер. Интерфейс английский. Скачать сиё чудо можно по этой ссылке . После загрузки распакуйте архив и запустите Eight Drive Icon Changer.exe файл.
Для восстановления значков локальных дисков (у меня это диск Е, и F), нажмите на надпись C:Fixid (NTFS). Затем в выпадающем меню выберите нужный Вам диск для восстановления значка.
После чего тапните по кнопке «Restore». В открывшимся окне нажмите «Да». В следующем окне жмём «Ок». Для замены иконок на свои собственные, выберите нужную букву диска. Затем нажмите на кнопку «Load». После чего укажите путь к нужной иконке (значку). Для этого нажмите на троеточие внизу окно справа. Затем нажмите на кнопку «Change», подтвердите «Да», «Ок».
Вот что у меня в результате получилось.
Значки для программы в формате ICO здесь , вот значки в PNG формате. Для конвертирования из PNG в ICO, можете воспользоваться этим бесплатным онлайн-сервисом.











